当サイトの機能を維持するために必要なクッキーを使用しています。お客様の同意があれば、ユーザーエクスペリエンスの向上やウェブサイトのトラフィック分析のために、必要不可欠でないクッキーも使用する場合があります。 「すべて許可」をクリックすると、当サイトのクッキー使用に同意したことになります。詳細は、当サイトの クッキーポリシー.
「設定」をクリックすることで、いつでもクッキー設定を変更できます。
設定
すべて許可する
シーンとは、1つのレイアウトに複数のビデオソースやメディアソースを配置したもので、ニーズに合わせて完全にカスタマイズすることができます。これは、2つの異なるカメラを使ったピクチャーインピクチャーやスプリットスクリーンのようなシンプルなレイアウトから、複数のカメラ、グラフィック、背景、その他のメディアを使った複雑なシーンまで可能です。
RØDECaster Video上で直接シーンを作成することも、RØDE Centralのシーンビルダーを使ってより高度なカスタマイズを行うこともできます。インスタントモードであれば、ライブプログラムフィードを使ってシーンを構築することになり、シンプルなシーンをその場で素早く作るのに適しています。スタジオモードでは、それらはプレビューフィードに組み込まれるため、ライブのプログラムフィードに他のものが送信されている間に、バックグラウンドでシーンを設定することができます。
7つのSceneボタンの1つにシーンを保存することができ、Inputボタンと同じようにボタンを1回押すだけで切り替えることができます。
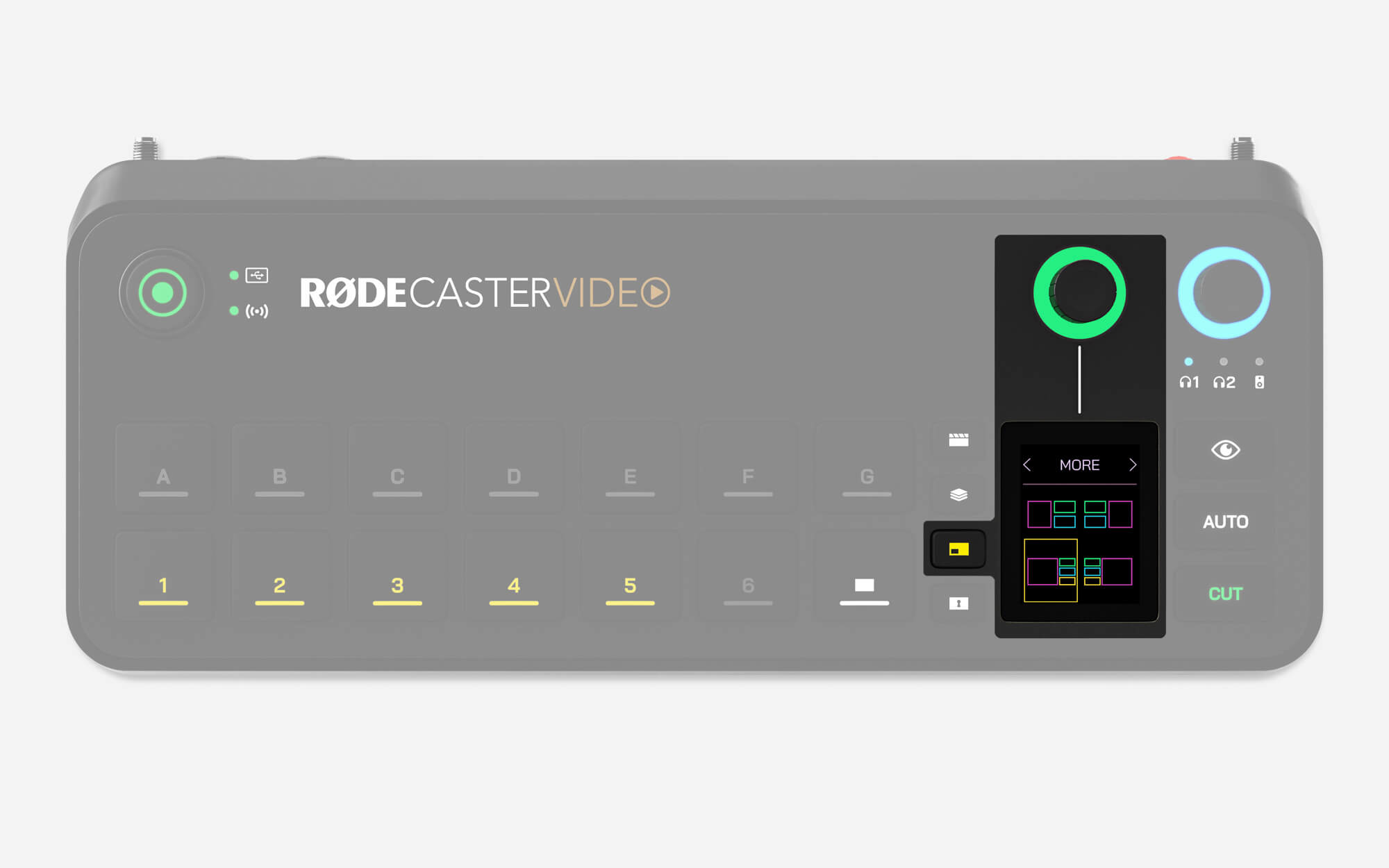
RØDECaster Videoでシーンを作成する場合、空のSceneボタンを長押しして「シーンが保存されました」というテキストが画面に表示されるまで、シーンは保存されませんのでご注意ください。シーンを保存しなくても使うことはできますが、切り替えてしまうと消えてしまいます。
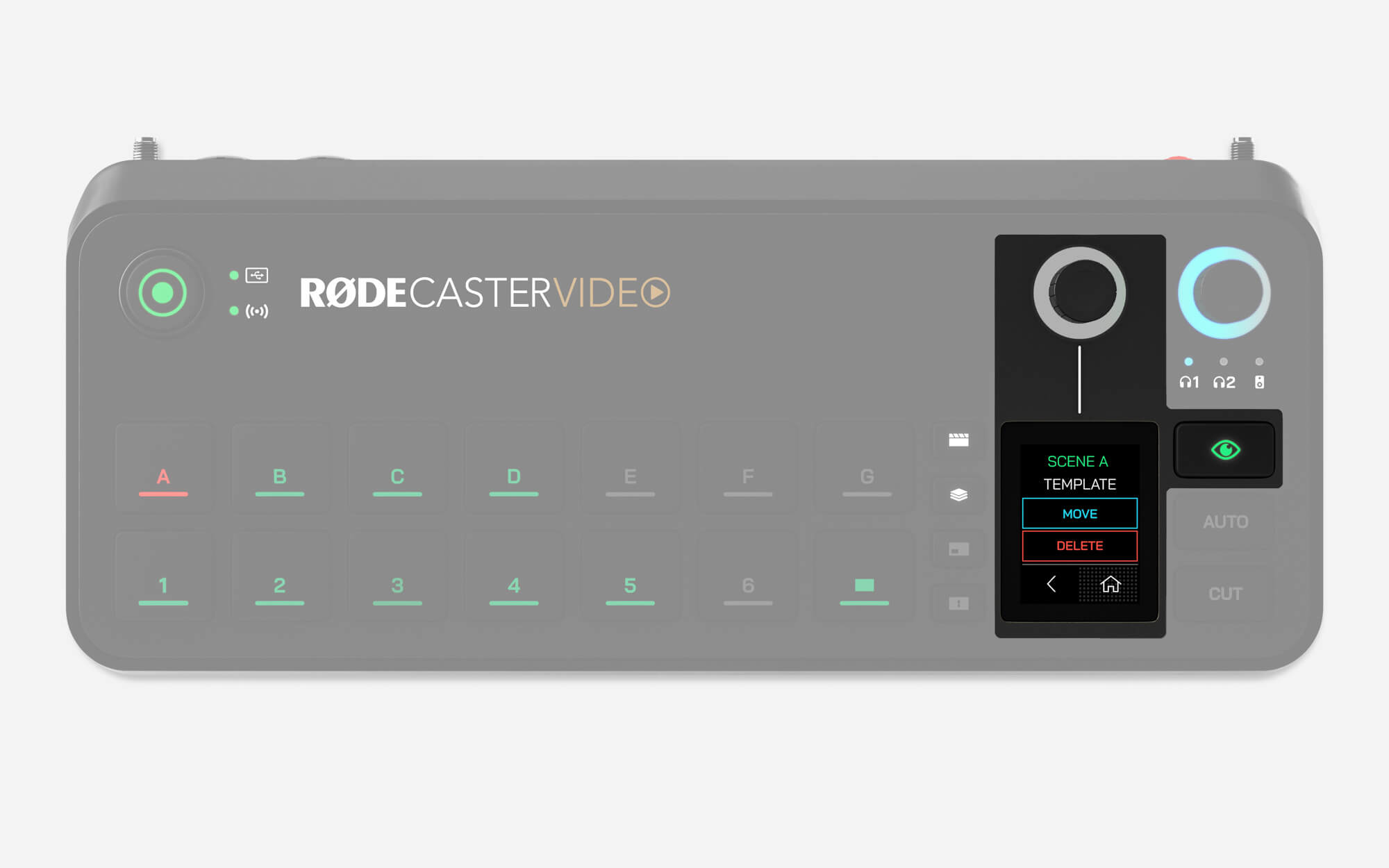
検査ボタンを押し、削除または移動したいSceneボタンを押します。次に、画面左下のメニューアイコンをタップし、削除または移動のいずれかを選択すします。削除をタップすると、選択を確認され、「移動」をタップすると、移動先の別のSceneボタンを押すよう求められます。目的地のSceneボタンにすでにシーンが割り当てられている場合、2つのシーンが入れ替わります。
RØDECaster Videoでシーンを作成する場合、空のSceneボタンを長押しして「シーンが保存されました」というテキストが画面に表示されるまで、シーンは保存されませんのでご注意ください。
お使いのRØDECaster Videoがコンピューターと同じネットワーク上にあるか、USB 2で接続されている状態で、RØDE Centralを開き、左側のメニューからお使いのRØDECaster Videoを選択し、「シーンビルダー」を開きます。
以下、シーンビルダーとそのさまざまな機能について詳しく説明します。
シーンビルダーの下部中央がRØDECaster Videoのインターフェースと同じようにレイアウトされます。シーンビルダーで行ったすべてのアクションは、Wi-Fi経由でも即座にRØDECaster Videoに反映され、これらのボタンを使ってRØDECaster Videoを遠隔操作できます。つまり、これらのボタンを使用して、シーンの構築と切り替え、オーバーレイやクロマキーの有効化などRØDECaster Videoを遠隔操作できることを意味します。
シーンビルダーの中心には、RØDECaster Videoからのライブ映像があります。インスタントモードの場合はプログラムフィードとなり、スタジオモードの場合はプレビューフィードとなります。どちらのフィードかは、出力表示の上と右にあるPGMかPVWのどちらかをチェックすればわかります。
-2640x1515-ee647f4.jpg)
一番上に「デフォルトショー」という文字が見えますが、これが現在のショーの名前です。ショーを使うと、7つのシーンを含むすべての設定を一度に素早く保存し、読み込むことができます。ショーのロゴをクリックすると、名前を変更したり、ロゴを変更したり、コンピューターにエクスポートしたり、以前に作成したショーをインポートしたりできます。
-2640x1515-70b6ea9.jpg)
左側にはメディアライブラリがあり、microSDカード内のすべての画像、グラフィック、ビデオ、サウンドファイルが保存されています。「メディアを追加」をクリックしてファイルをインポートし、コンピューター上のPNG、JPEG、WAV、MP3、MP4ファイルを検索します。画像ファイルの最大解像度は1920x1080で、動画ファイルは1920x1080の正確な解像度が必要です。
メディアライブラリにファイルを保存したら、メディア機能ボタンをクリックし(紫色に点灯させる)、ファイルをMediaボタン(A~G)のいずれかにドラッグすることで、これらのファイルを7つのMediaボタンのいずれかに割り当てることができます。
Mediaボタンにメディアを割り当てると、ビデオを1回再生するかループ再生するか、オーディオファイルの開始、終了、フェードタイムなど、特定の設定を調整できます。RØDE CentralやRØDECaster Video上で、カメラと同じようにこれらのメディアファイルに切り替えることができ、同じようにシーンで使用することができます。
There are three playback options available for video files: Once, Loop and Switch To. The Switch To option allows you to automatically switch to another input, scene or piece of media when your video ends. Simply select Switch To and then choose the input, scene or media from the dropdown.
Switch To will follow your current global transition settings. If, for instance, you have a 2-second transition set up, your video will start switching to the next input when it has 2 seconds remaining.
-2640x1515-0f67b0b.jpg)
JPEGファイルでもPNGファイルでも、番組のオーバーレイとして使用できますが、(ロゴやタイトル、下3分の1など)透明度を利用したい場合は、透明度(または「アルファチャンネル」)に対応したPNGファイルを使用する必要があります。
「メディアを追加」をクリックし、コンピューター上のファイルを参照するだけで、これらのファイルをインポートできます。メディアライブラリで、Overlay機能ボタンをクリックし(青く点灯させる)、これらのファイルを7つのボタン(A〜G)のいずれかにドラッグすることができます。
オーバーレイを選択すると、「サイズと位置」を調整するオプションが表示されます。これをクリックすると、オーバーレイの4辺のいずれかをドラッグしてフレームを切り抜き、角をドラッグしてフレームのサイズを変更し、画像内をクリック&ドラッグしてオーバーレイの位置を変更できます。画面上のオーバーレイの下に表示されるメニューバーで、XY座標、幅、高さを微調整できます。このバーの左端にあるボタンで、クロップをリフレームできます。
オーバーレイを有効にすると、再び無効にするまで、ライブ番組フィードの上にオーバーレイが表示されます。これは、タイトル、ロゴ、下3分の1など、画面の下にカメラアングルを切り替えても画面上に残しておきたいグラフィックに最適です。
Scene Audio is a feature that allows you to automatically mute any of your audio channels when switching to an input, scene or media button.
To differentiate between an audio channel muted by Scene Audio or by traditional mute, the icon will be amber rather than red. Scene Audio mutes will be overruled by manual mutes.
開始するには、空のSceneボタン、「A」から「G」のいずれかをクリックします。ここにシーンが保存されます。右側のメニューから、テンプレートから始めるか、独自のカスタムレイアウトを構築するかを選択します。
-2633x1511-698fa2d.jpg)
「テンプレート」をクリックし、「レイアウト」ドロップダウンでテンプレートレイアウトを選択します。このメニューで使用できるテンプレートはRØDECaster Videoから直接アクセスできるものと同じで、ピクチャーインピクチャー、分割画面、さらにいくつかのクリエイティブな選択肢があります。
レイアウトを選択すると、その下にA、B、C、D、BG(背景用)と書かれたバーが表示されます。これらはシーンを構成する個々のフレームです。これらのフレームにカーソルを合わせると、メインディスプレイ内での位置がハイライトされ、クリックすると、入力(1~6)またはライブラリのメディアをフレームに割り当てることができます。また、ライブラリのメディアをクリック&ドラッグでフレームに読み込むこともできます。
-2640x1515-2c07c25.jpg)
カスタムシーンを作成するプロセスの多くは、上記のテンプレート化されたアプローチと同じです。主な違いは、各フレームに入力とメディアを割り当てる前に、独自のフレームレイアウトを作成することです。
右側のメニューで「+」ボタンをクリックすると、シーンに必要なフレーム数を追加することができます。プラスボタンの下にはフレームバーが表示され、その上にカーソルを置くとフレームを削除(ゴミ箱アイコンを使用)したり、フレームの入力やメディアを選択(矢印の入れ替えアイコンを使用)したりすることができます。フレームバーの左側をクリック&ドラッグすると、フレームを並べ替えることができます。これにより、特定のフレームを他のフレームの前または後ろに配置できます。
フレームを選択した状態で、出力表示を使用して、フレームのサイズを変更したり、形を変えたり、移動させることができます。フレームの四隅をクリック&ドラッグすると、アスペクト比を維持したまま拡大縮小でき、エッジをドラッグするとフレームをトリミングできます。フレームの中央をクリック&ドラッグすると、フレームの位置を画面内で移動できます。
画面上のフレームの下に表示されるメニューバーで、フレームのXY座標、幅、高さを微調整できます。このバーの左端にあるボタンで、ソースのクロップされた部分をパンすることができます。フレームのクロップを移動します。
フレームのサイズと配置に満足したら、次のフレームに移り、完全にカスタムメイドのレイアウトができるまでこのプロセスを繰り返すことができます。
シーンのカスタマイズが終わったら、すぐに使用できます。すべてその場で行うため、保存する必要はありません。シーンを別のSceneボタンに移動したい場合は、「再割り当て」をクリックできますが、そうでない場合は、単に新しいシーンとの切り替えを開始するだけです。
今後も使い続けたいシーンがいくつもある場合は、ショーに名前を付けてコンピューターにエクスポートすることをお勧めします。