Caricamento e Utilizzo degli Overlay
Puoi utilizzare file JPEG o PNG come overlay nei tuoi spettacoli, anche se, se desideri sfruttare la trasparenza (come con loghi, titoli o sottopancia), dovrai utilizzare file PNG che supportano la trasparenza (o "canali alfa").
Importa questi file semplicemente cliccando su "Aggiungi Media" e cercando i file sul tuo computer. Una volta nella tua libreria multimediale, puoi cliccare il pulsante funzione Overlay (in modo che si illumini di blu) e trascinare questi file su uno dei sette pulsanti (A-G).
Con un overlay selezionato, vedrai l'opzione per regolare le sue "Dimensioni e Posizione". Cliccando su questo, puoi trascinare uno dei quattro lati dell'overlay per ritagliare il tuo frame, trascinare gli angoli per ridimensionare il tuo frame e cliccare e trascinare all'interno dell'immagine per cambiare la posizione dell'overlay. Puoi affinare le sue coordinate XY, larghezza e altezza con la barra del menu che appare sotto il tuo Overlay sullo schermo, e il pulsante all'estrema sinistra di questa barra ti permette di riquadrare il tuo ritaglio.
Quando abiliti un overlay, apparirà sopra il tuo feed Programma live finché non lo disabiliti di nuovo. Questo è perfetto per titoli, loghi, sottopancia e grafiche simili che vuoi mantenere sullo schermo, anche se stai cambiando angolazioni della telecamera sotto di esso.
Transizioni degli Overlay
Sotto il menu a tendina Transizione nel pannello delle impostazioni del tuo Overlay, puoi selezionare Taglio o Dissolvenza. Taglio abiliterà o disabiliterà il tuo overlay istantaneamente quando attivato, mentre dissolvenza lo farà apparire o scomparire gradualmente nel tempo. Puoi impostare questo tempo con l'impostazione a destra del menu a tendina, e questo si comporta in modo completamente separato dalle altre transizioni degli Overlay e dall'impostazione di transizione globale.
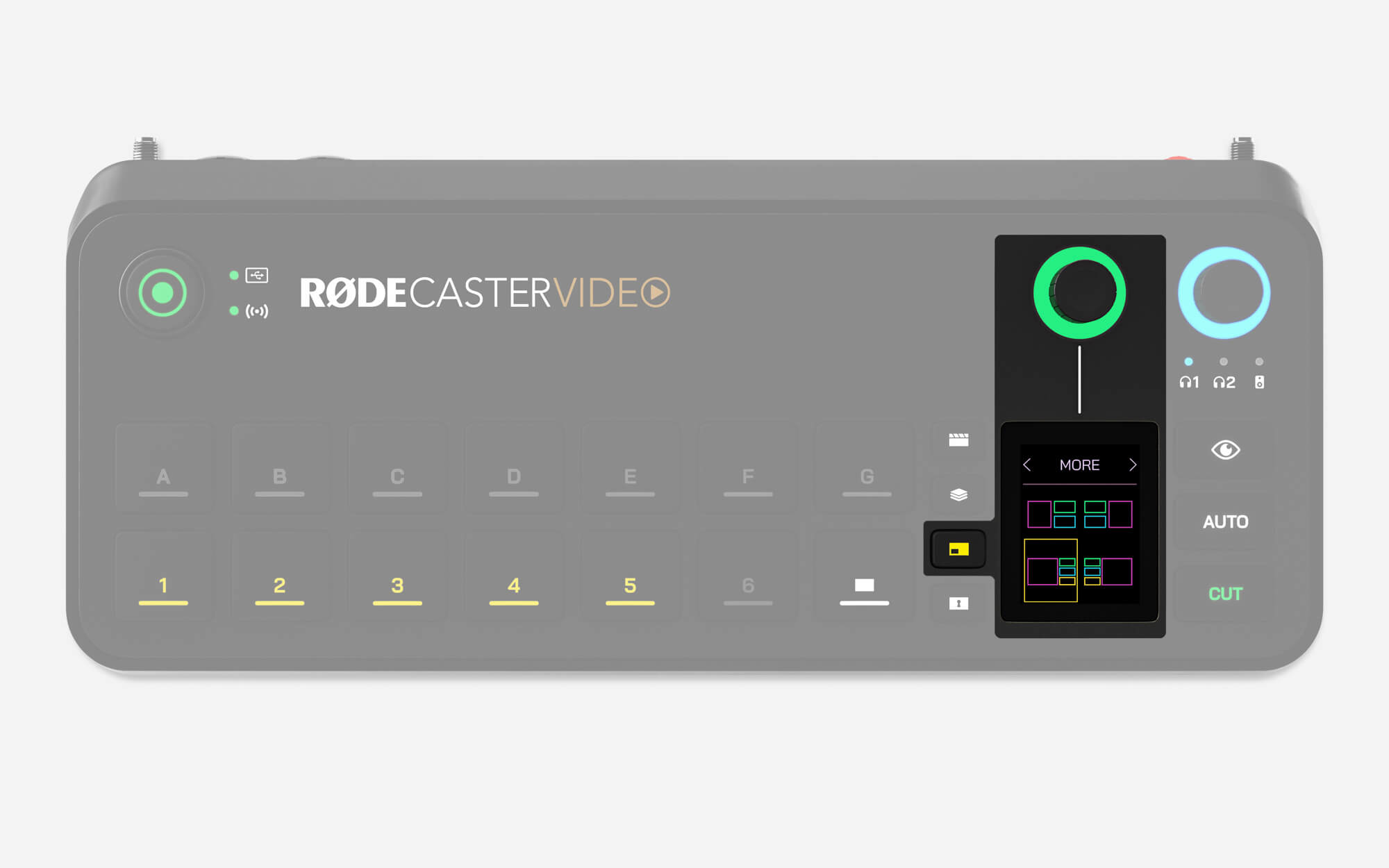
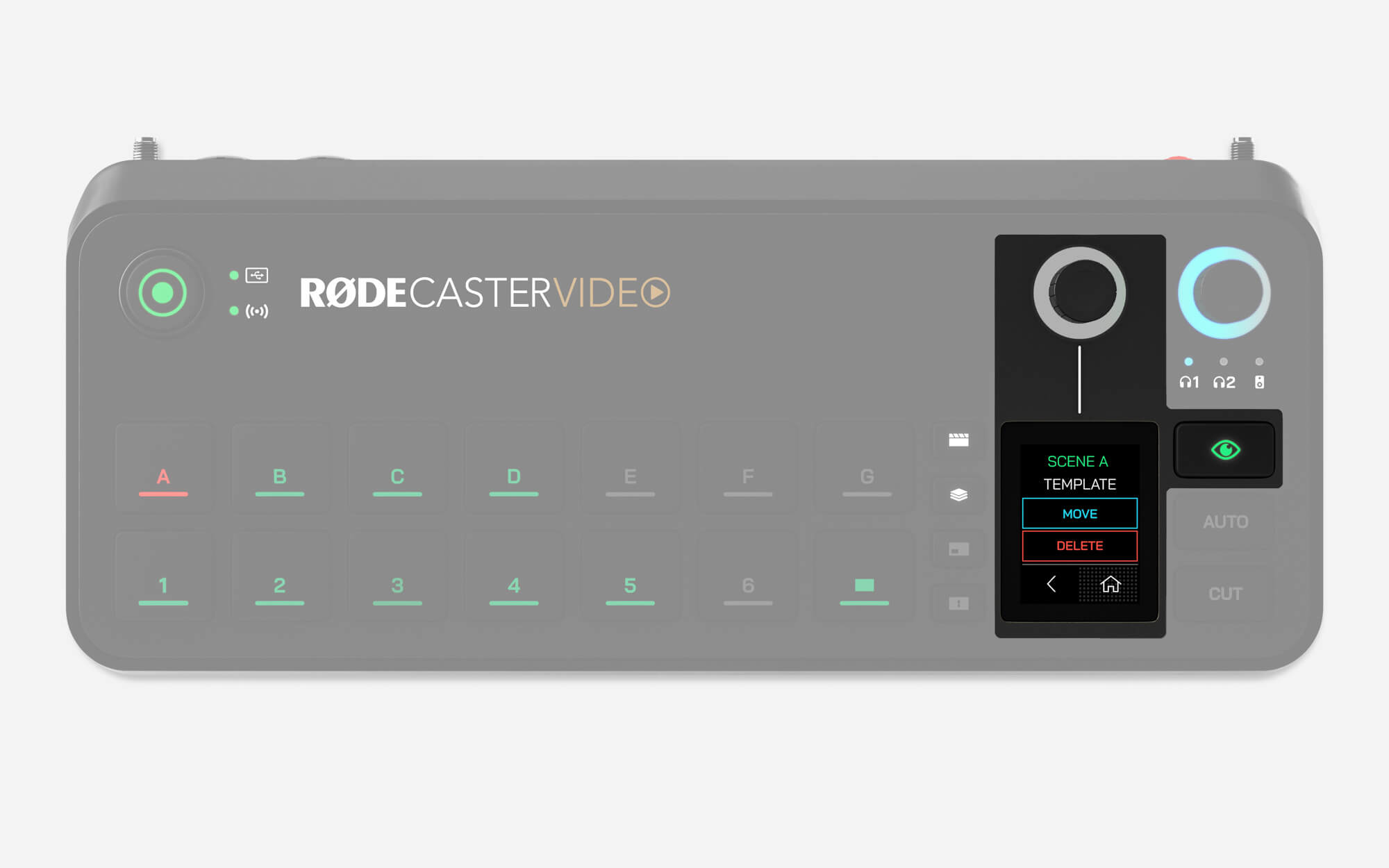
-2640x1515-ee647f4.jpg)
-2640x1515-70b6ea9.jpg)
-2640x1515-0f67b0b.jpg)
-2633x1511-698fa2d.jpg)
-2640x1515-2c07c25.jpg)