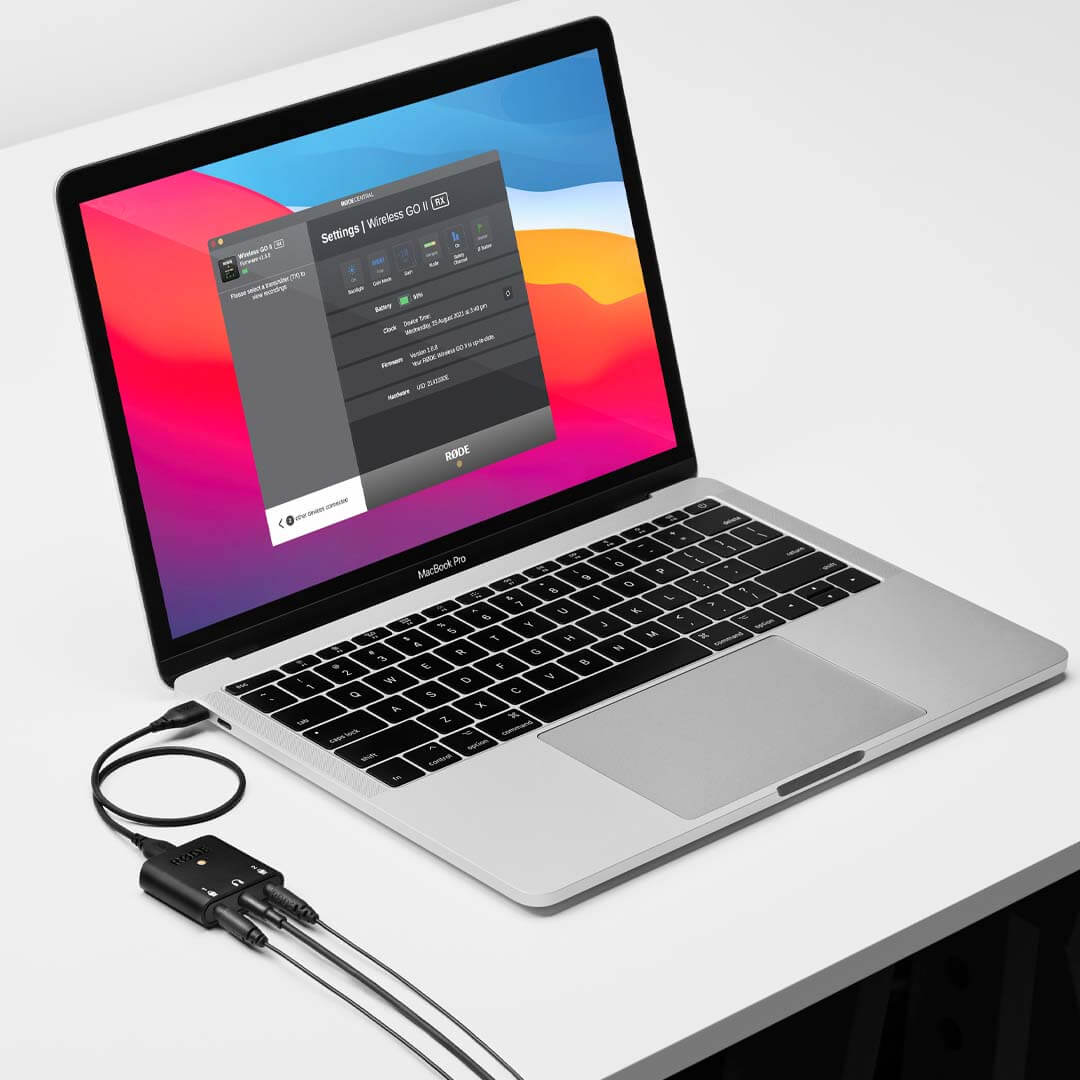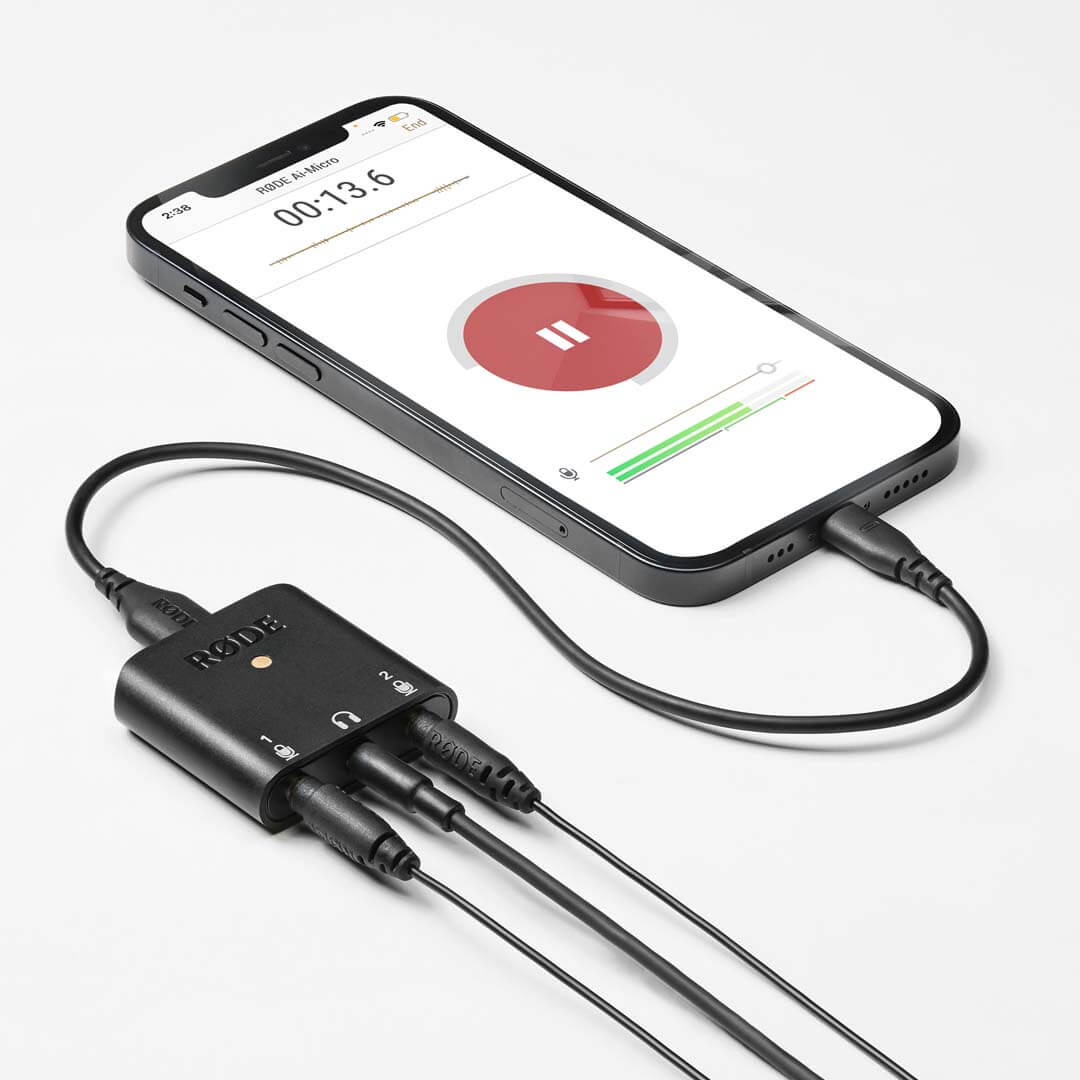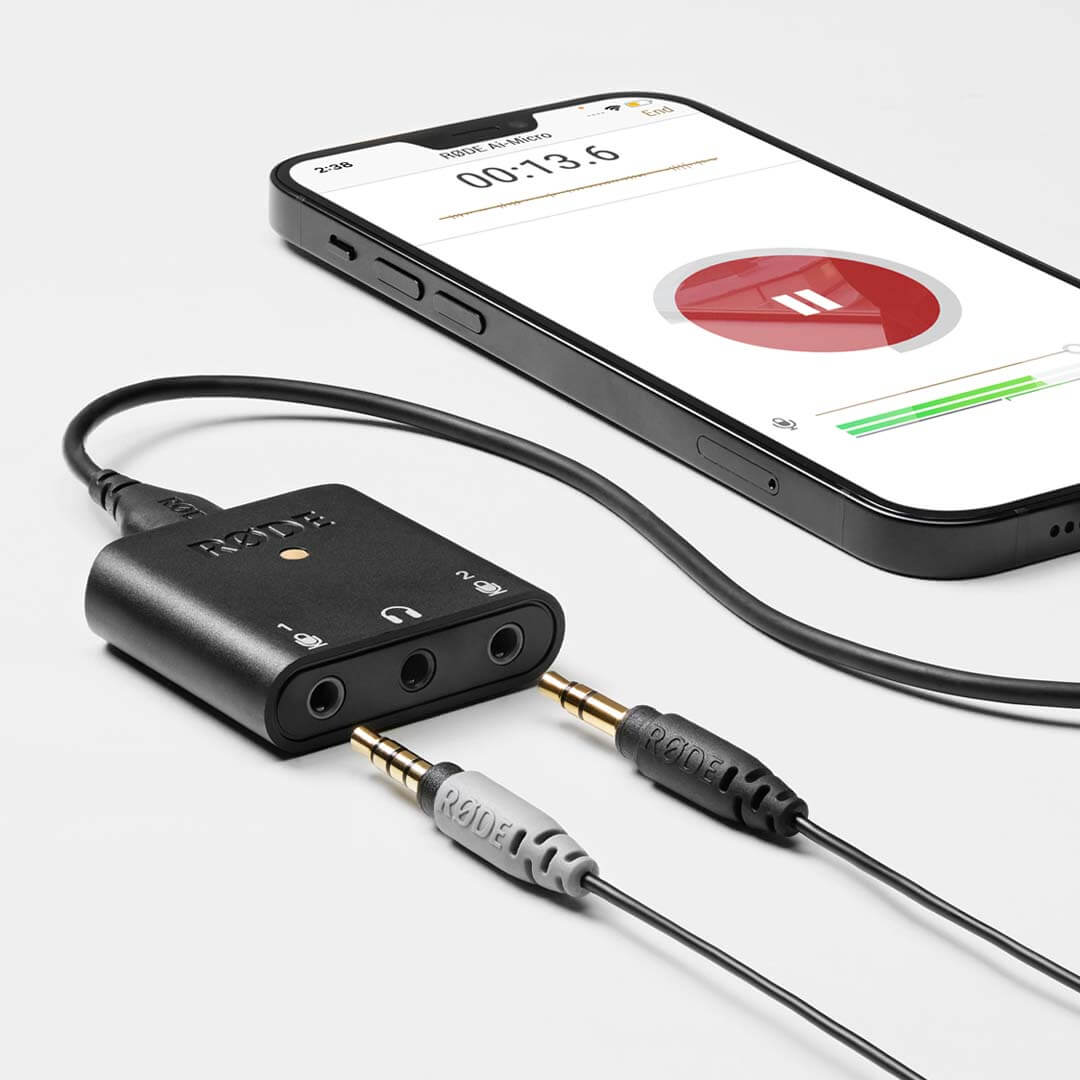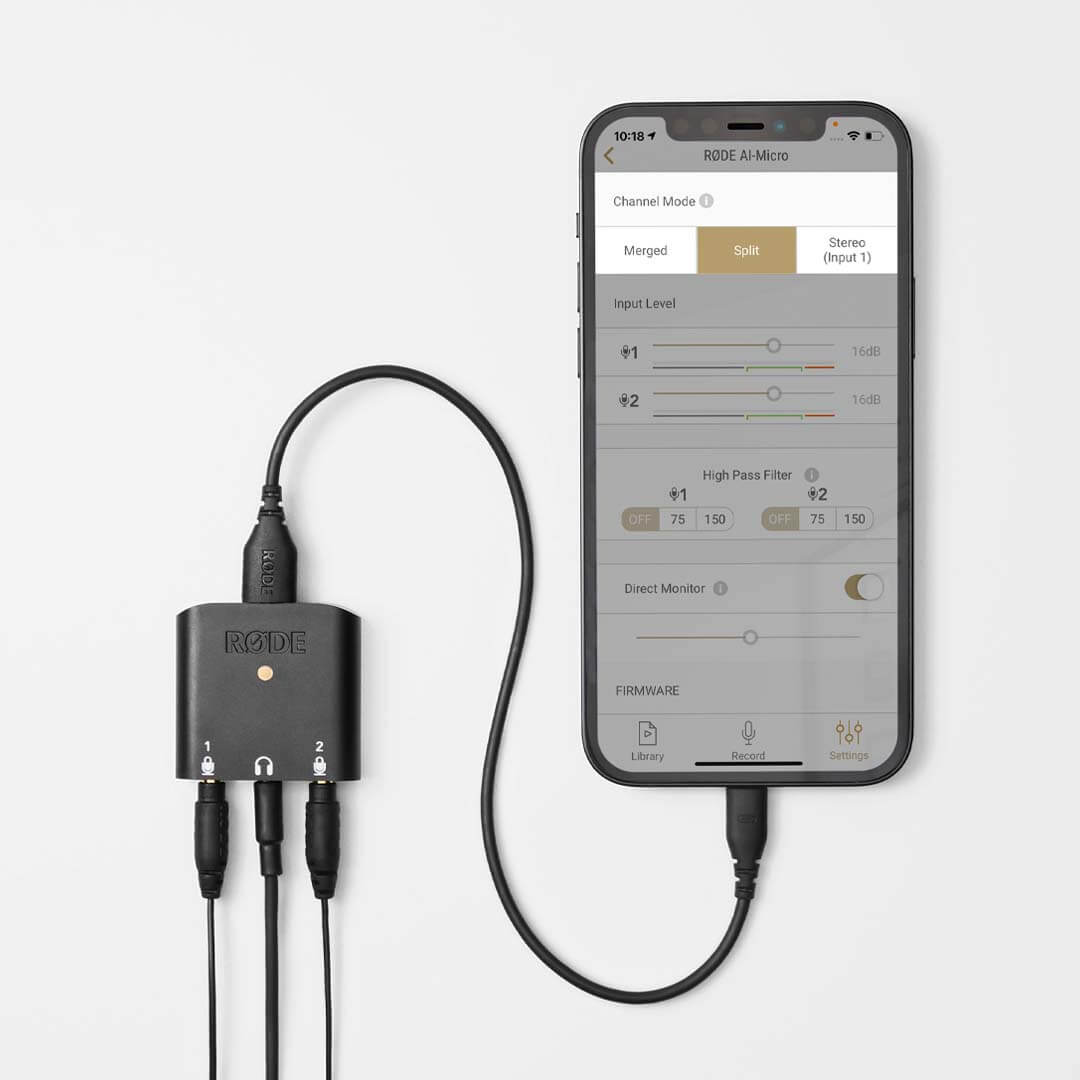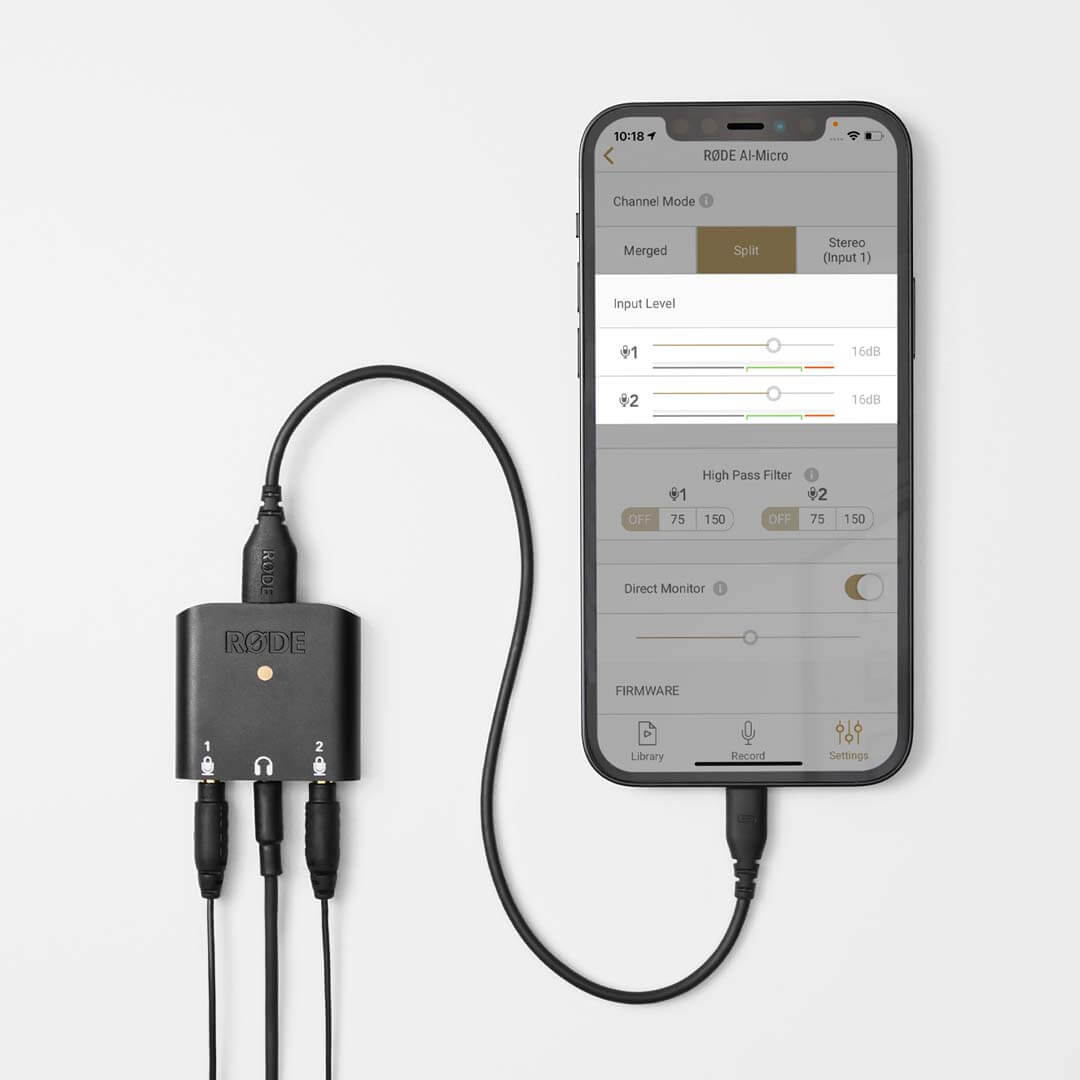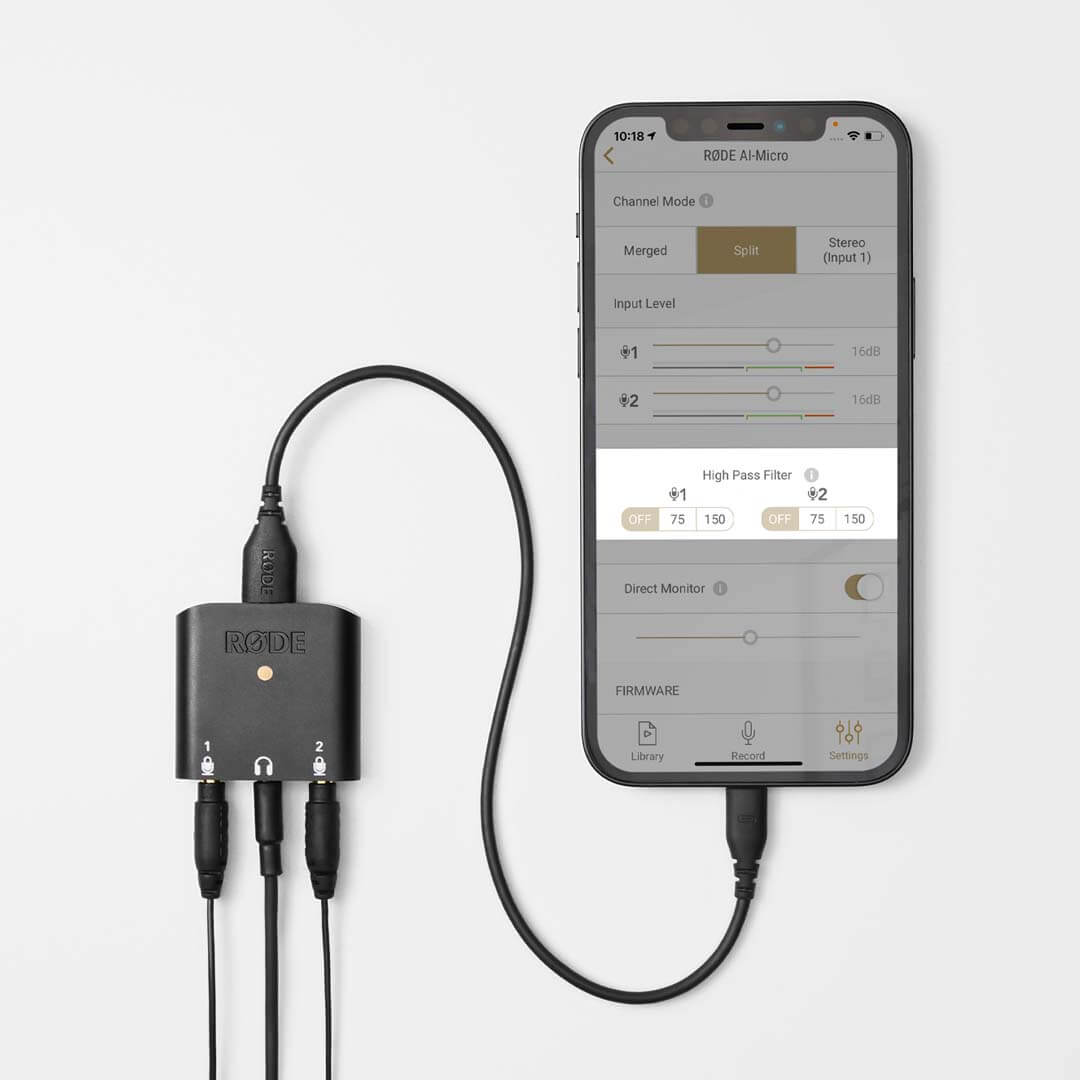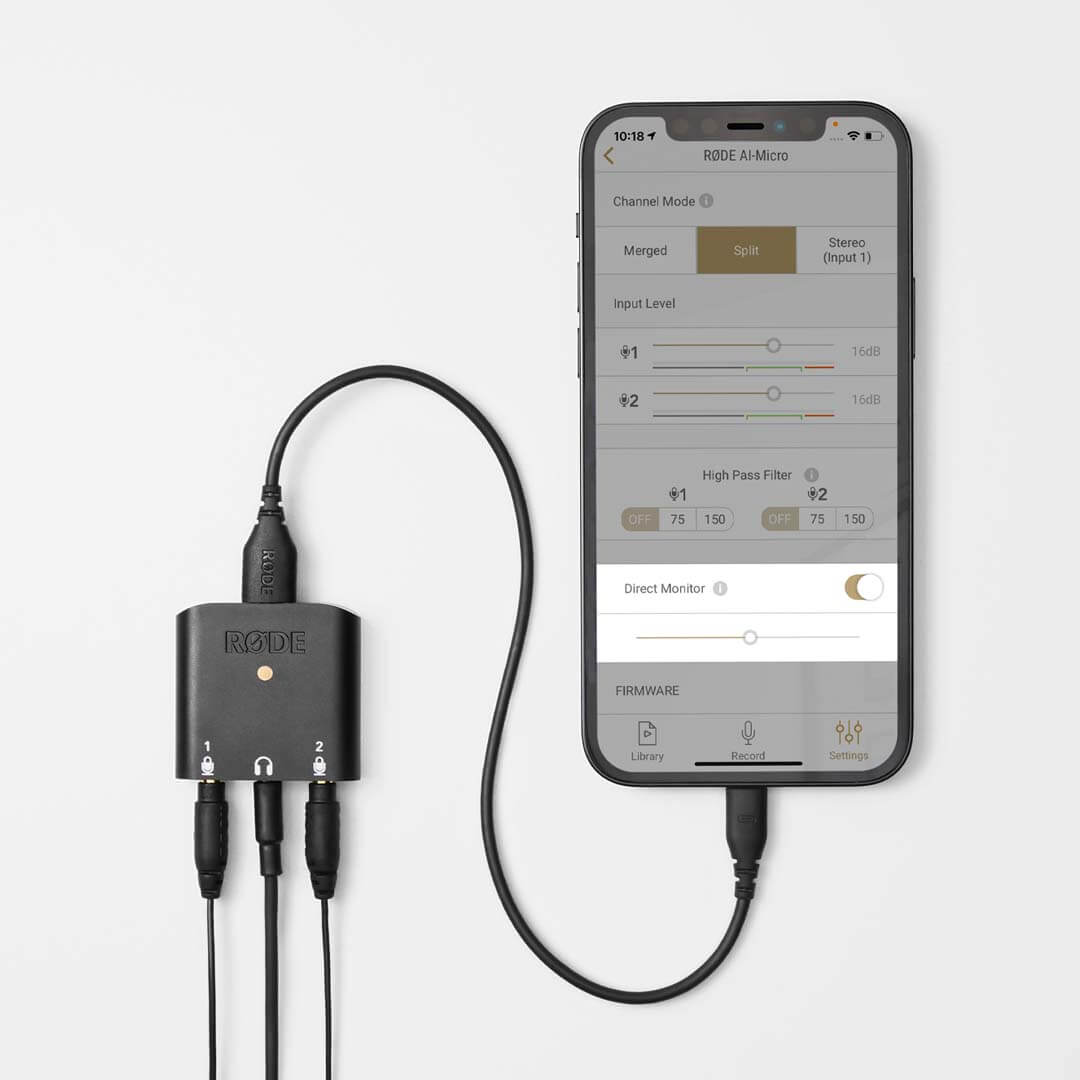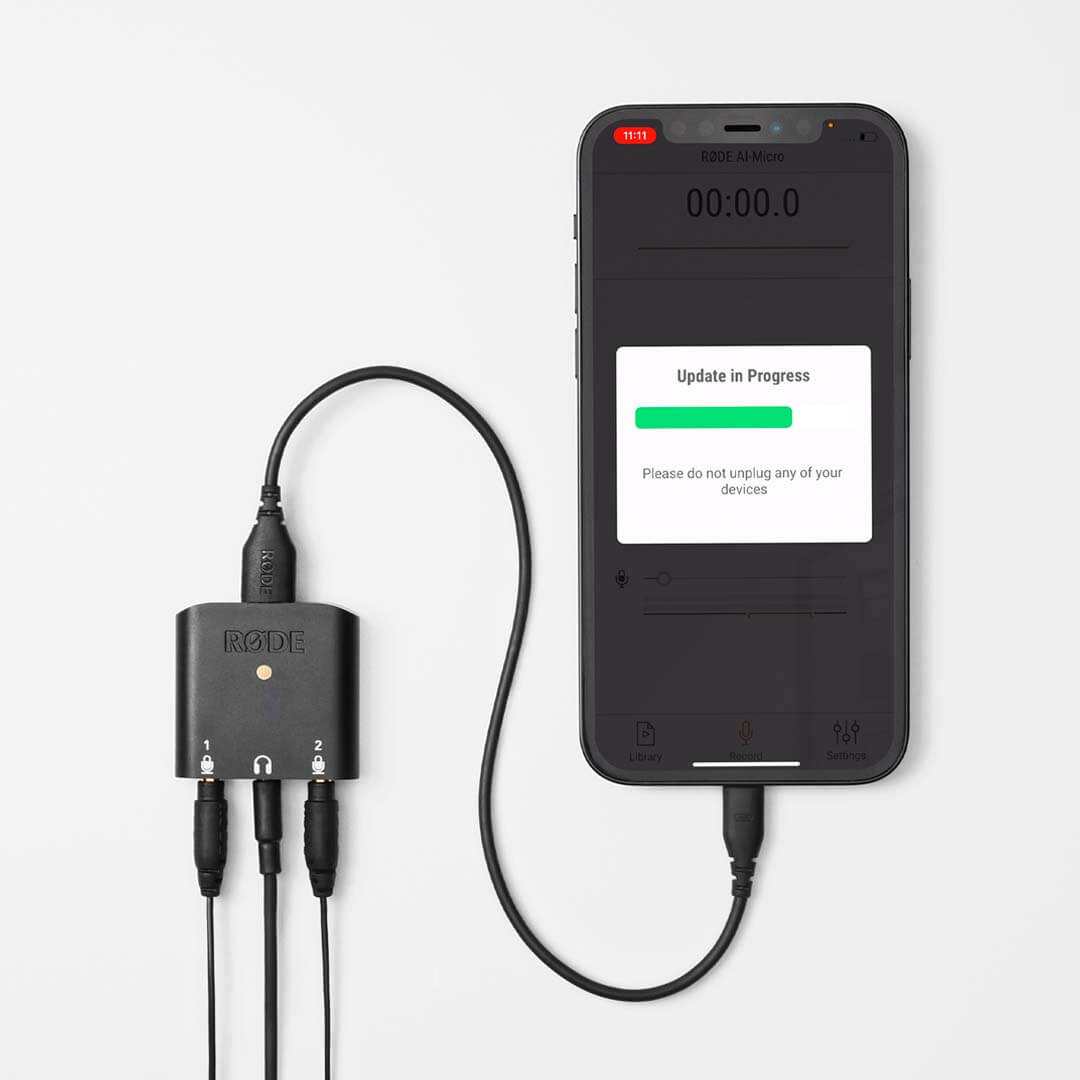Advanced Audio Processing (RØDE Connect Only)
In addition to the high-pass filter, RØDE Connect allows you to access four studio-quality audio processors for the AI-Micro – a noise gate, compressor and APHEX Aural Exciter and Big Bottom. These are perfect for giving your recordings a rich, professional quality when podcasting or streaming with the AI-Micro.
These processors are activated by default (except the noise gate) and can be turned off/on by clicking the numbers above each microphone channel in RØDE Connect and clicking the toggle next to each processor.
Compressor – This will help the level of your voice sound more balanced and consistent.
Noise Gate – This will reduce background noise in your audio signal, such as air conditioners or traffic, giving your recording a cleaner, more professional sound.
APHEX Aural Exciter – This will enhance the higher frequencies of your voice, giving it more shine and sparkle.
APHEX Big Bottom – This will enhance the low-end frequencies in your voice, adding richness and depth.
Learn More About These Audio Processors Here