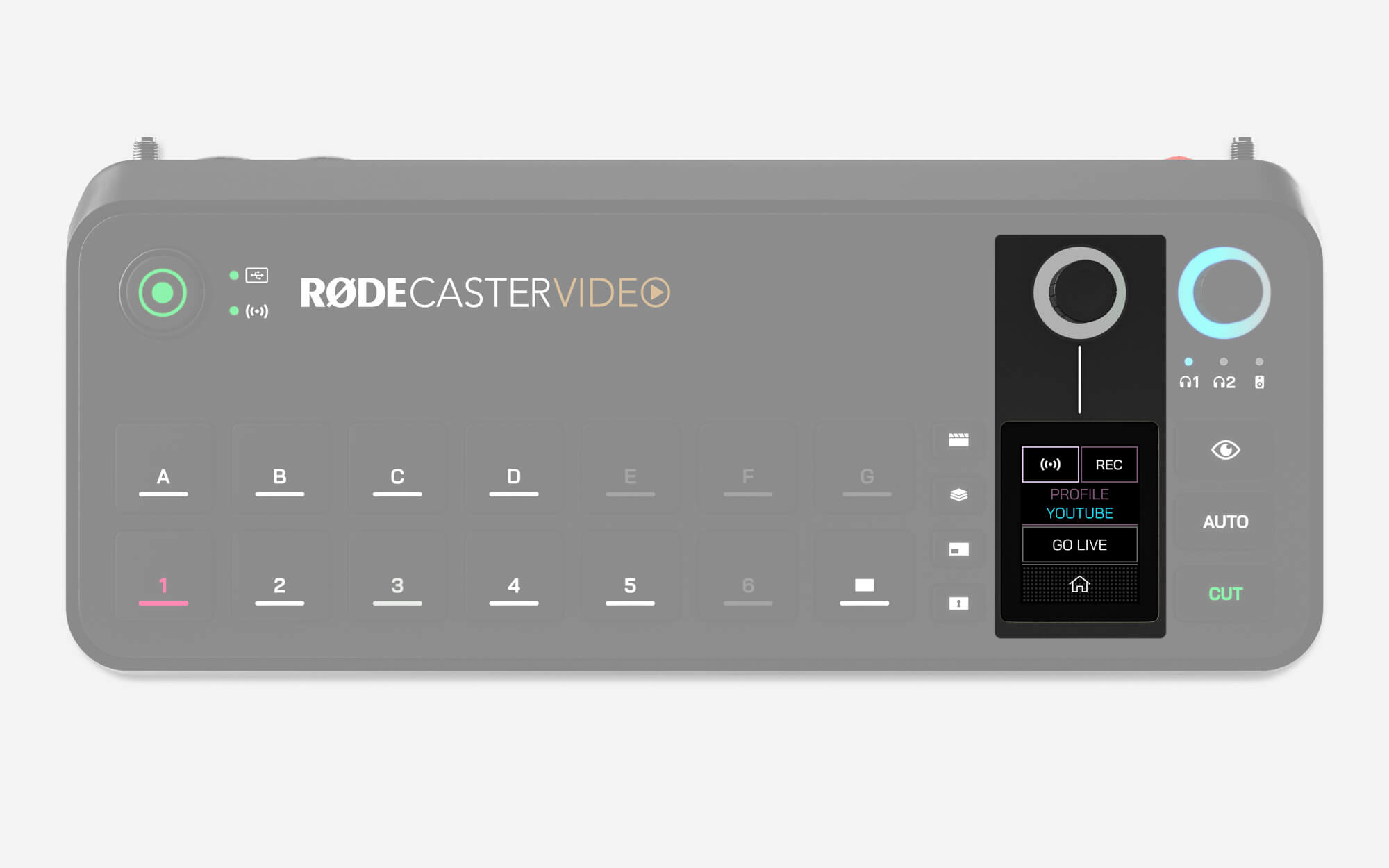Utilizziamo cookie essenziali per far funzionare il nostro sito. Con il tuo consenso, possiamo utilizzare anche cookie non essenziali per migliorare l'esperienza dell'utente e analizzare il traffico del sito. Cliccando su 'Consenti Tutto', accetti l'uso dei cookie del nostro sito come descritto nella nostra Politica sui Cookie.
Puoi modificare le tue impostazioni sui cookie in qualsiasi momento cliccando su 'Preferenze'.
Preferenze
Consenti tutti
-2399x1435-0280e3d.jpg)
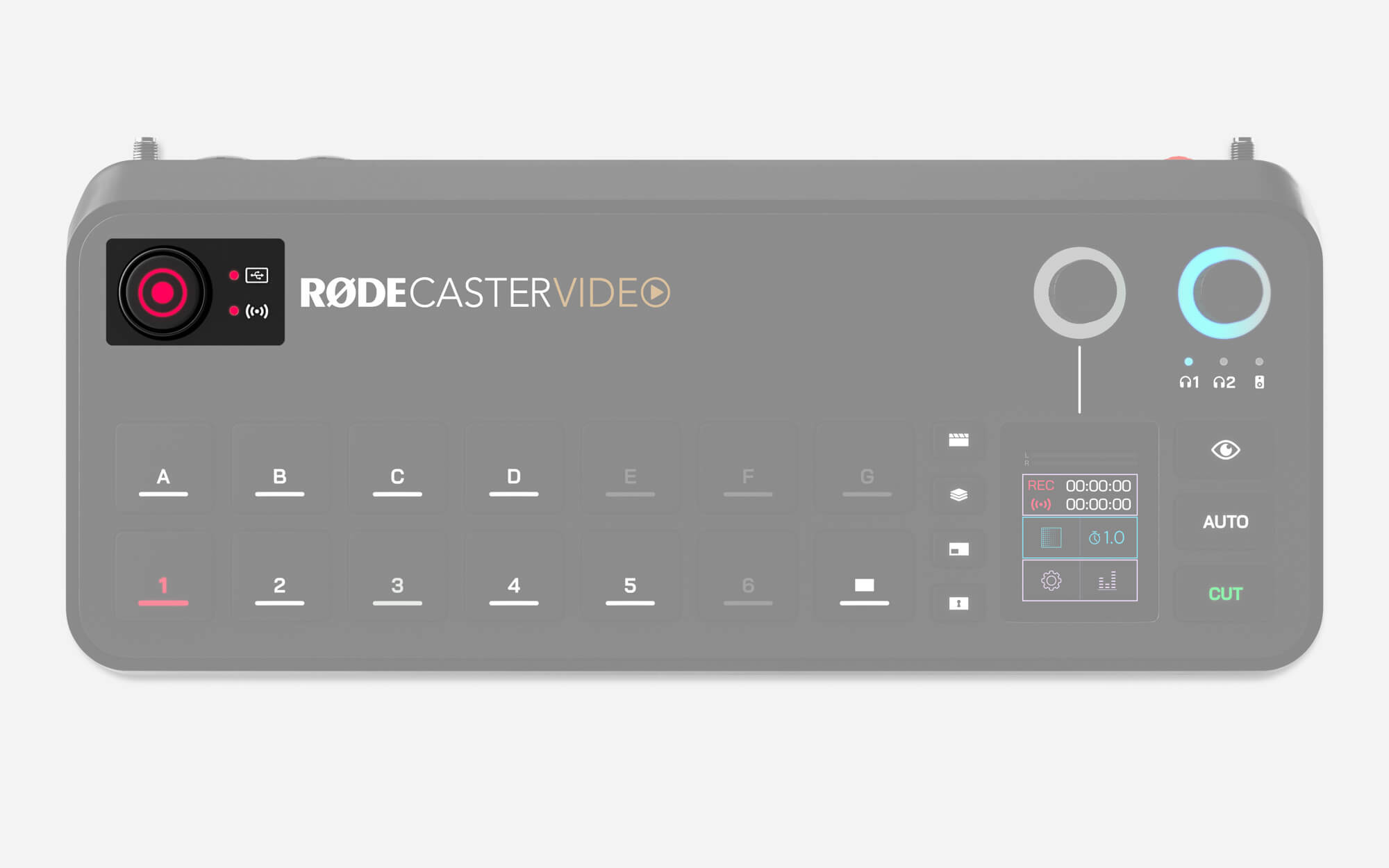
-2390x1430-6a7465a.jpg)