저희 사이트의 작동을 위해 필수적인 쿠키를 사용합니다. 귀하의 동의 하에, 사용자 경험을 개선하고 웹사이트 트래픽을 분석하기 위해 필수적이지 않은 쿠키도 사용할 수 있습니다. '모두 허용'을 클릭하면, 저희 사이트의 쿠키 사용에 동의하는 것입니다. 자세한 내용은 저희의 쿠키 정책.
'설정'을 클릭하여 언제든지 쿠키 설정을 변경할 수 있습니다.
설정
모두 허용
The Wireless GO II is a versatile and ultra-compact dual channel wireless microphone system consisting of a dual channel receiver and two transmitters.
Discover everything you need to know about using your Wireless GO II here.
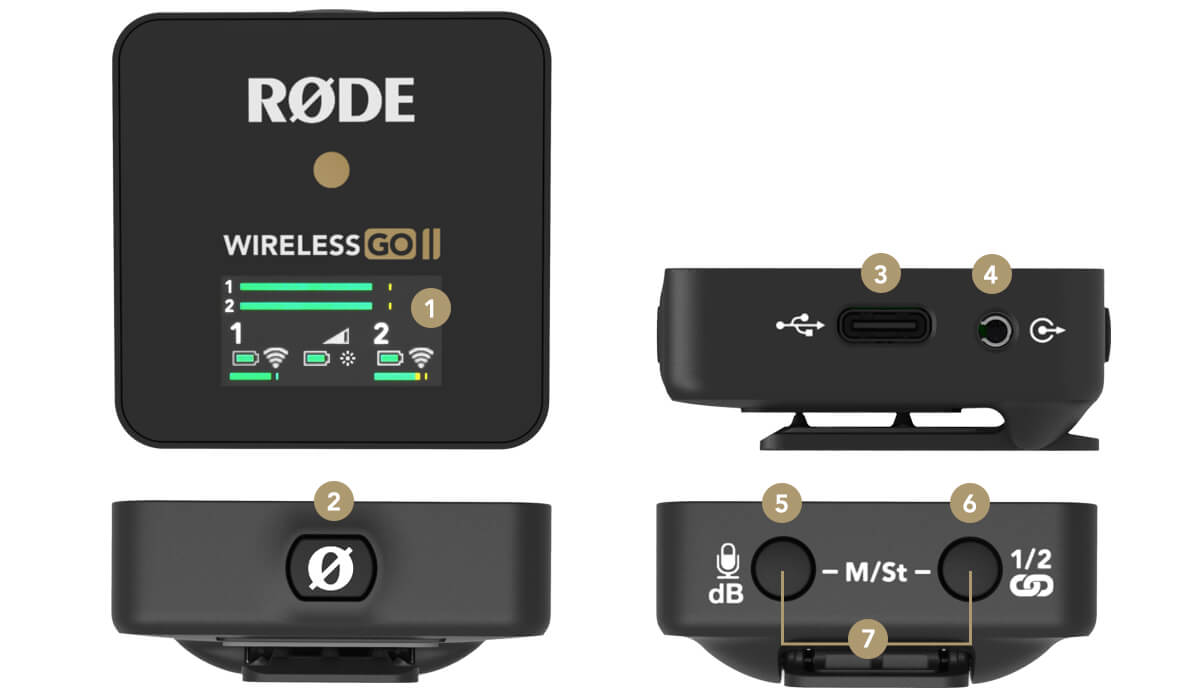
1LED Screen
2Power Button
3USB-C Connector
43.5mm TRS Output
5Gain Control/Mute Button
6Pair Button/Channel Selection
7Merged/Split Mode Selector

1USB-C Connector
2Power Button
33.5mm TRS Input
4In-built Mic
5Battery Indicator LED
6Connectivity Indicator LED
Wireless GO II에는 송신기 2개와 듀얼 채널 수신기 1개가 있으며, 두 송신기를 모두 연결하면 2개의 음원을 1개의 장치에 레코딩할 수 있습니다. 송신기들은 기본적으로 수신기와 자동 페어링되며 어떤 채널에 할당되었는지 기억하므로 다시 페어링할 필요가 없습니다.
수신기의 LED 화면은 크게 4개 구간으로 나뉩니다. 왼쪽과 오른쪽 하단에는 각 송신기의 배터리 수명, 신호 강도 및 입력 레벨에 대한 아이콘이 표시되고, 중앙에는 수신기의 배터리 수명, 백라이트 모드 및 출력 게인 아이콘이 표시됩니다. 그 위에는 수신기의 출력 레벨 미터가 있어, 카메라 또는 레코딩 장치에 입력되는 레벨을 쉽게 모니터링하고 신호가 너무 세지 않은지 확인할 수 있습니다.
Wireless GO II 전원 켜기 및 페어링
Wireless GO II를 켜려면 수신기의 전원 버튼을 길게 누릅니다. 송신기를 수신기에 페어링하려면 송신기의 전원 버튼을 하나씩 길게 누릅니다. 전원을 켜면 자동으로 수신기와 페어링됩니다. 이 과정은 몇 초 정도 소요됩니다.
송·수신기의 연결이 끊기면 송신기의 파란색 ‘∞‘ LED가 깜박이고 수신기에서 해당 채널의 아이콘이 공백으로 표시되므로, 재연결이 필요한 채널을 쉽게 식별할 수 있습니다.
송신기를 수신기에 다시 연결해야 하거나 다른 송신기를 처음 사용하는 경우에는 수신기의 페어링 버튼 ‘∞‘을 3초간 길게 눌러 페어링 모드를 활성화한 다음, 송신기의 전원 버튼을 1회 클릭하고 몇 초 정도 기다립니다.
송신기의 연결을 해제하려면 페어링 버튼을 1회 눌러 선택한 다음 페어링 버튼을 3초간 길게 누릅니다.
RØDE Series IV 2.4GHz 디지털 전송의 작동 방식
Wireless GO II는 128비트 암호화 기능이 있는 RØDE의 최신형 Series IV 2.4GHz 디지털 전송을 사용합니다. 이를 통해 전송 범위를 200미터(가시선)까지 확장할 수 있습니다. Wireless GO II는 밀집된 도시 지역, 쇼핑몰, 대학가, 대형 행사장, 사무실 등 RF 사용이 많은 환경에서 매우 안정적으로 작동하도록 최적화되어 있으므로, 신호 누락에 대한 걱정 없이 레코딩에 집중할 수 있습니다.
.jpg)
Wireless GO II는 '병합' 또는 '분할' 모드로 레코딩할 수 있는 옵션을 제공합니다. 이를 통해 각 송신기를 별도의 출력 채널에 레코딩하거나, 두 송신기를 하나의 출력으로 합칠 수 있습니다.
'병합' 모드와 '분할' 모드 간을 전환하려면 수신기에서 두 버튼 모두를 3초간 길게 누르고 LED 화면의 출력 레벨 미터를 확인합니다.
2개의 미터가 표시되는 상태는 '분할' 모드입니다. 즉 각 송신기의 출력이 Wireless GO II 출력의 개별 채널(좌/우)에 레코딩되는 상태가 되며, 각 출력은 포스트 프로덕션 시 개별적인 프로세싱이 가능합니다. 이 모드는 각 음원의 개별적인 편집과 믹싱이 필요한 2인 인터뷰에 적합합니다.
1개의 미터가 표시되는 상태는 '병합' 모드입니다. 즉, 두 송신기가 하나의 합계(SUM) 출력으로 결합되는 것입니다. 이 모드는 송신기를 1개만 사용하고 오디오를 레코딩 장치의 두 채널에 모두 레코딩하거나, 안전 채널을 사용하고 있는 경우에 유용합니다. (자세한 내용은 아래 참조) 실시간 프레젠테이션 설정에서 Wireless GO II를 사용하는 경우에도 유용합니다.
포스트 프로덕션에서 오디오를 불러와 분리하는 방법에 대한 자세한 사항은 ‘2개의 마이크로 카메라에 레코딩하는 방법’에 대한 블로그 게시물을 참조하세요.
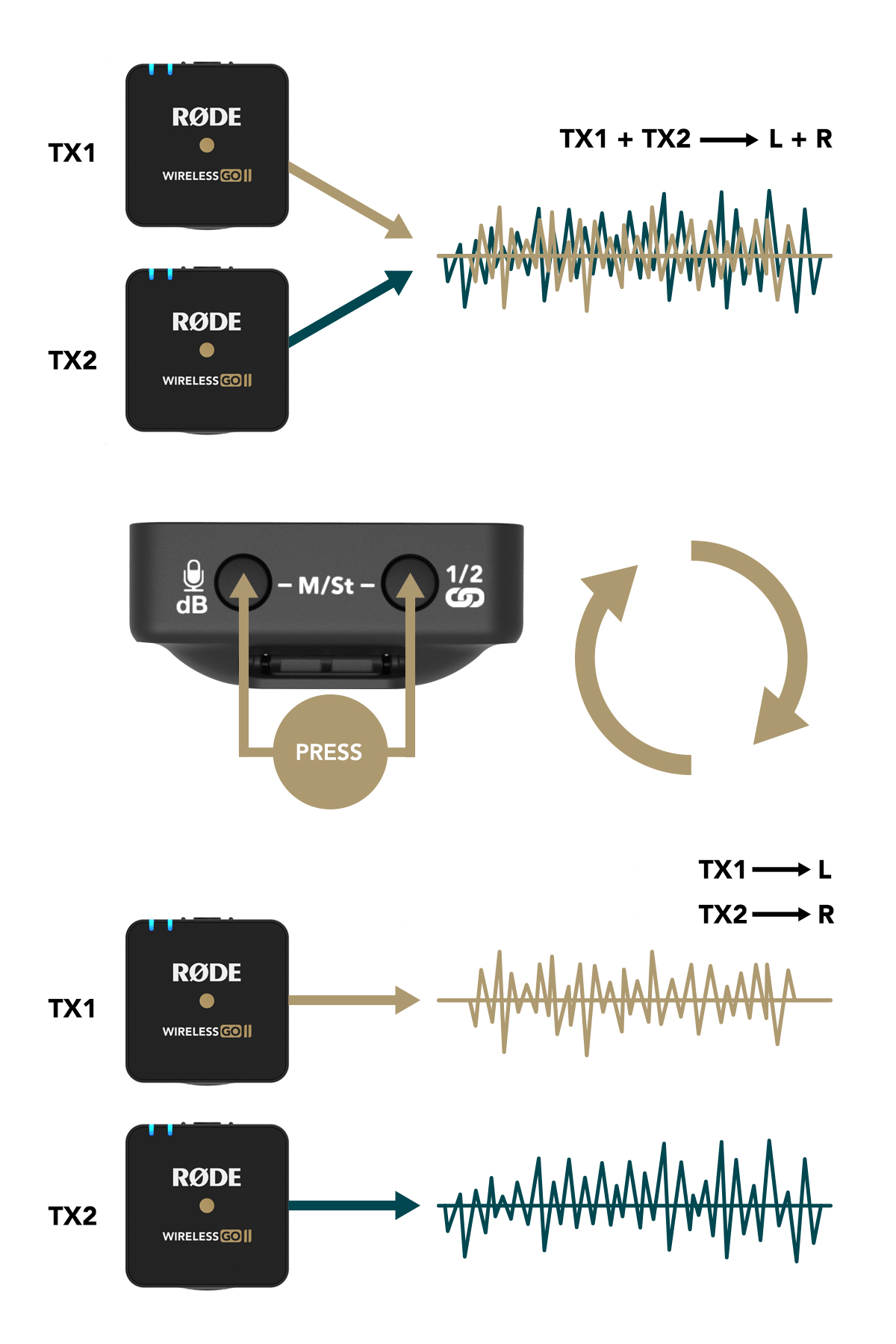
채널 선택
앞서 소개한 바와 같이, 수신기의 페어링 버튼을 클릭하면 두 송신기 사이를 순차 변경할 수 있습니다. 1회 클릭하면 송신기 1을 선택하고 2회 클릭하면 송신기 2를 선택하며, 3회 클릭하면 채널 선택을 종료합니다. 단, 두 송신기가 모두 켜져 있고 수신기에 페어링한 경우에만 작동합니다. 이렇게 하면 송신기를 연결 또는 해제하고 음소거할 수도 있습니다.
수신기에서의 음소거 컨트롤
채널 선택을 통해 원하는 송신기를 선택한 후 게인 컨트롤/음소거 버튼을 1회 클릭하면 음소거가 설정됩니다. 이 기능은 카메라 담당자가 송신기 중 하나를 빠르게 음소거해야 할 때 유용합니다.
송신기에서의 음소거 컨트롤
송신기를 통해서도 음소거가 가능합니다. 수신기와 페어링된 상태에서 송신기 전원 버튼을 1회 클릭하면 음소거가 설정 또는 해제됩니다. 이 기능은 발표자 또는 진행자가 자신을 직접 음소거 설정할 때 유용합니다.
송신기를 통한 음소거 제어는 전원 버튼을 '음소거' 모드로 설정한 경우에만 작동한다는 점에 유의하세요. 이는 송신기 전원 버튼의 기본 설정값 기능이며, RØDE Central에서 변경할 수 있습니다. (자세한 내용은 이곳을 참조하세요)
.jpg)

카메라와 연결하기
제공되는 SC5 케이블을 사용해 3.5mm TRS 입력 단자가 있는 카메라 및 기타 장치에 Wireless GO II를 연결합니다. XLR 입력 단자가 있는 장치에 마이크를 연결할 경우에는 VXLR Pro와 같은 어댑터를 사용합니다.
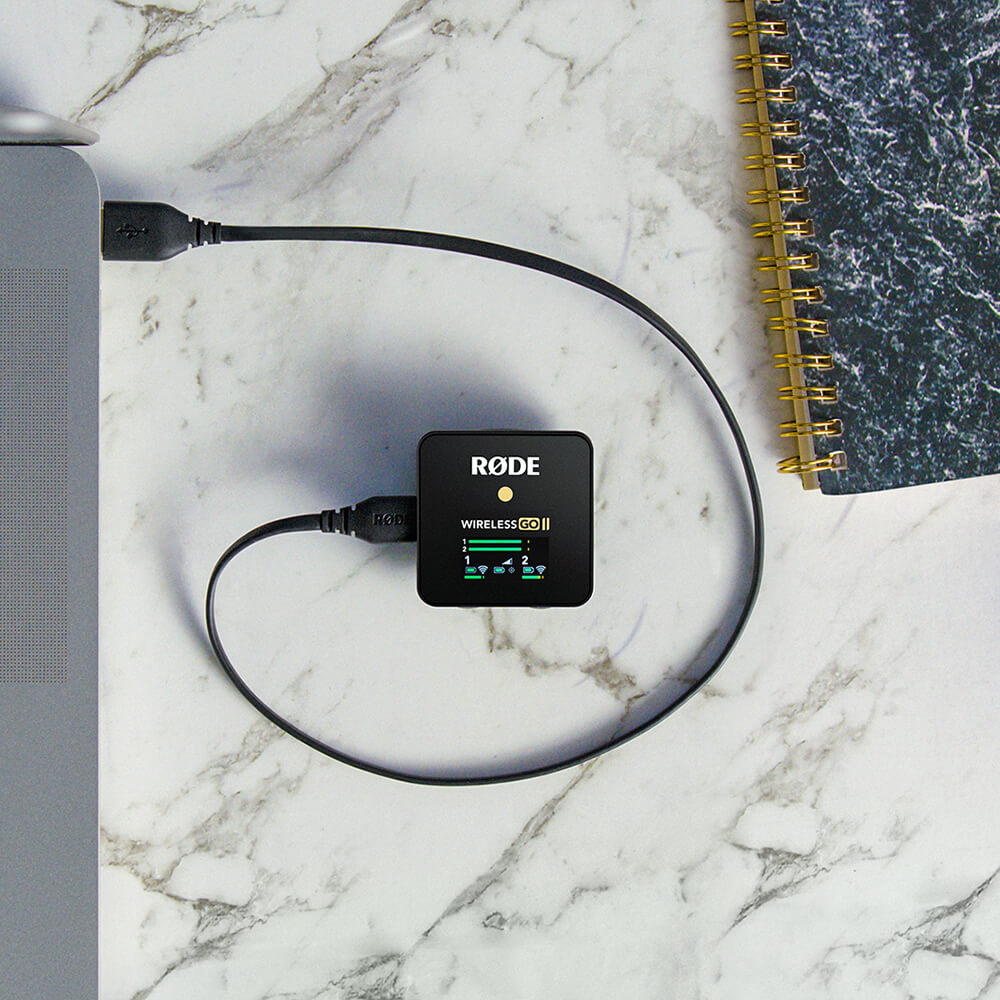
컴퓨터와 연결하기
동봉된 USB-C↔USB-A 케이블을 이용해 컴퓨터의 USB-A 입력 단자에Wireless GO II를 연결한 다음, 오디오 설정 화면에서 'Wireless GO II RX’를 입력 장치로 선택합니다. 이렇게 하면 Wireless GO II 수신기가 일종의 무선 USB 오디오 인터페이스처럼 작동할 수 있습니다.
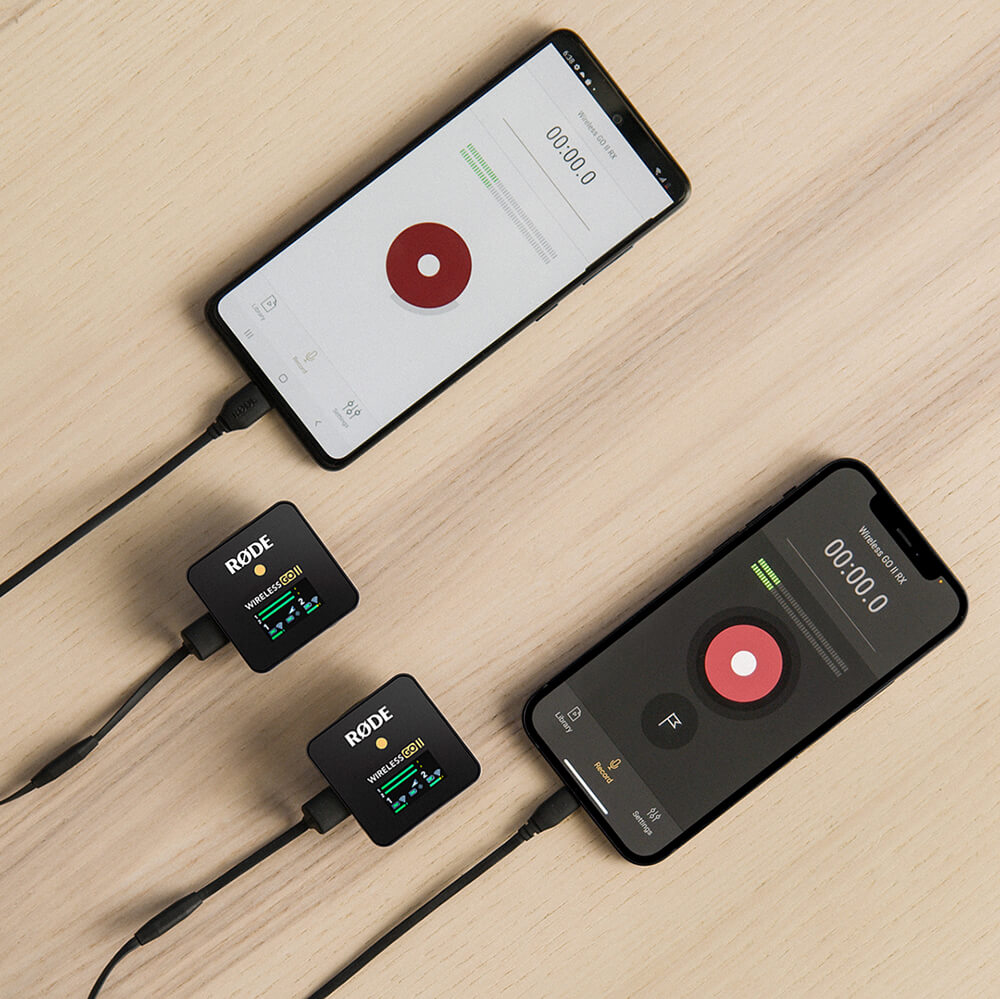
모바일 기기와 연결하기
Wireless GO II를 스마트폰 또는 태블릿에 연결하려면 별도의 케이블이 필요합니다. 라이트닝 입력 단자가 있는 iOS 장치의 경우에는 SC15 또는 SC19 액세서리 케이블을 사용합니다. Wireless GO II는 MFi 인증을 받았으며, 모든 iOS 장치와 원활하게 상호 작동이 가능합니다. Android 및 USB-C 입력 단자가 있는 기타 장치의 경우에는 SC16 USB-C↔USB-C 케이블을 사용합니다.
참고: Wireless GO II를 라이트닝 포트가 있는 iOS 기기에 연결하려면 RØDE 라이트닝 액세서리 케이블(SC15 또는 SC19)을 사용해야 합니다. 일반적인 USB-C↔Lightning 케이블은 Wireless GO II와 호환되지 않습니다.
To connect the Wireless GO II to iOS device with a Lightning port, you must use a RØDE Lightning Accessory Cable – either the SC15 or SC19. Standard USB-C to Lightning cables are not compatible with the Wireless GO II.
Wireless GO II를 3.5mm 아날로그 TRS 출력이 아닌 USB-C를 통해 스마트폰 또는 태블릿에 연결하면 다음과 같은 여러 유용한 기능을 사용할 수 있습니다.
고품질 오디오 출력 – USB-C 출력을 사용하면 레코딩 장치의 아날로그 입력 회로를 우회함으로써 최적의 품질을 위한 디지털 신호를 직접 전송할 수 있습니다.
헤드폰 모니터링 – USB-C 출력을 사용하면 3.5mm 출력 단자를 사용할 수 있게 되므로, 헤드폰을 연결해 레코딩 중 오디오를 모니터링할 수 있습니다. 또한 게인 컨트롤로 헤드폰의 볼륨을 조정할 수도 있습니다.
최대 2개의 Wireless GO II 송신기를 RØDECaster Pro II 또는 RØDECaster Duo에 페어링할 수 있고, 일반적인 입력 채널로 취급하므로 레코딩과 믹싱이 가능하며, 무선 오디오에 APHEX® 프로세싱 및 이펙트도 적용할 수 있습니다. Wireless GO II 송신기를 RØDECaster Pro II 또는 Duo에 페어링하려면 무선 장치를 할당하려는 페이더 위의 물리 버튼을 눌러 채널 설정 화면으로 들어갑니다. 화면에는 마이크, 악기 및 기타 입력 옵션 목록이 표시되며, 스크롤하며 볼 수 있습니다. 왼쪽으로 스크롤해 '무선' 옵션을 선택하고 '새 장치 페어링'을 탭하여 페어링 모드로 들어간 다음, Wireless GO II 송신기의 전원을 켜고 전원 버튼을 짧게 누릅니다. (이때 송신기가 다른 수신기에 이미 연결되어 있지 않은지 확인합니다) 장치의 연결 상태, 레코딩, 음소거 및 배터리 상태의 정보가 이 화면에 함께 표시됩니다.
참고: 4개의 입력 채널 중 하나를 '무선' 옵션에 할당하면 연계된 물리적 XLR/TRS 입력이 무효화되며, 해당 채널에 연결된 마이크나 악기에서 나오는 오디오가 들리지 않게 됩니다.
 (2).png)
Assigning any of the four input channels to the ‘Wireless’ option will override the associated physical XLR/TRS input, meaning that you won’t hear any audio coming from microphones or instruments plugged into that channel.
Wireless GO II에는 레코딩 장치에서 클리핑 또는 디스토션 방지를 위해 수신기의 출력을 정밀 조정할 수 있는 유연한 게인 컨트롤 기능이 있습니다.
게인 컨트롤은 수신기에 있습니다. 컨트롤은 출력 레벨을 12dB 단위로 줄이는 3단 패드 형태입니다. 게인 컨트롤 버튼을 1회 클릭하면 높음(0dB), 중간(-12dB), 낮음(-24dB) 게인 설정 사이를 선택할 수 있습니다. 화면 중앙의 레벨 아이콘은 현재 선택한 게인 설정을 표시합니다. RØDE Central 앱에서도 추가적인 미세 게인 제어 모드를 활성화할 수 있습니다. 자세한 내용은 아래를 참조하세요.
게인 컨트롤은 디지털 USB 출력이 아닌 Wireless GO II의 3.5mm 출력에만 영향을 준다는 점에 유의하세요. 스마트폰이나 컴퓨터로 Wireless GO II 사용 중 게인을 조정해야 하는 경우에는 레코딩 소프트웨어나 앱에서 조절해야 합니다.
또한 게인 레벨을 보다 세밀하게 제어할 수 있을 뿐만 아니라, 다양한 상용 카메라 제조사 및 모델에 따라 게인 프리셋을 선택할 수 있습니다. 해당 기능에 관한 자세한 내용은 Wireless GO II와 RØDE Central 연동하기 사용자 가이드를 참조하세요.

레코딩 시 가장 깨끗한 신호를 얻으려면 우선 카메라의 게인을 가능한 낮게 설정한 다음, Wireless GO II의 게인 컨트롤을 사용해 필요에 따라 신호를 증폭시키는 것이 좋습니다. 카메라는 일반적으로 품질이 낮고 잡음이 발생하는 프리앰프를 내장하고 있기 때문에, 양질의 레코딩을 확보하려면 카메라에 전적으로 의존하지는 않는 것이 좋습니다.
백라이트 컨트롤/절전 모드
수신기의 절전 모드를 활성화하면 배터리 수명을 절약할 수 있습니다. 절전 모드를 활성화하면 10초간 미사용 시 LED 백라이트가 꺼집니다.
절전 모드를 끄려면 전원 버튼을 1회 클릭합니다. 이 상태에서는 백라이트가 항상 켜져 있습니다. 작은 태양 아이콘은 절전 모드의 활성화 상태를 표시합니다. (꽉 찬 상태 = 절전 모드 비활성)
배터리 및 충전
Wireless GO II의 송·수신기에는 각각 최대 7시간 동안 사용할 수 있는 내장 리튬 이온 배터리가 있습니다. 송신기의 배터리가 부족하면 배터리 LED가 깜박이기 시작합니다. 배터리가 매우 부족하면 깜박임의 속도가 빨라집니다.
수신기 화면에도 각 장치의 배터리 잔량 아이콘이 있습니다. 배터리가 완전히 충전되면 녹색 윤곽선이 표시됩니다. 배터리 잔량이 매우 부족하면 빨간색 윤곽선으로 바뀝니다. Wireless GO II는 동봉된 USB 케이블을 사용해 충전할 수 있습니다. 충전 중에는 송신기의 배터리 LED가 깜박이며, 수신기의 배터리 잔여량 아이콘에 번개가 표시됩니다. 충전 중에도 Wireless GO II를 계속 사용할 수 있습니다.
.jpg)
각 송신기에는 고품질 무지향성 콘덴서 캡슐이 내장되어 있습니다. 이 장치들은 모든 방향의 소리를 아주 세밀하게 포착하도록 설계된 고감도 마이크입니다.
야외에서의 레코딩이나 바람이 많이 부는 상황에서는 털로 덮인 동봉 윈드쉴드를 사용해 캡슐을 보호하고, 레코딩 시 들어가는 바람 소리나 배경 소음을 줄이는 것이 좋습니다.
Wireless GO II는 털 소재의 윈드쉴드 3개를 기본 제공합니다. 윈드쉴드는 강력한 고정성을 위해 완전히 재설계되었으며, 격렬하게 사용해도 송신기에서 떨어지지 않습니다.
단단한 고정을 위해서는 윈드쉴드에 있는 두 개의 흰색 점과 수신기에 있는 검은색 점을 맞춘 다음, 윈드쉴드를 아래로 밀고 비틀어 제자리에 고정시킵니다. 탈거 시에는 이 과정을 반대로 수행합니다.

RØDE Central은 뛰어난 편의성의 데스크톱 및 모바일 컴패니언 앱으로, 어디서나 다음 기능을 포함한 완벽한 장치 설정을 지원합니다.
또한 내장된 레코딩의 최적화 및 내보내기(데스크톱 전용), 최신 펌웨어 업데이트(데스크톱 전용), 장치 정보 액세스 등의 기능도 제공합니다.
무료 다운로드를 통해 Wireless GO II의 모든 잠재력을 발휘해보세요.
참고: 운영체제 – MacOS 10.15 이상, Windows 10 버전 1803 이상, iOS 14 이상, Android 9.0 이상 필요.

Wireless GO II의 각 송신기에는 내장된 레코딩 기능이 있으며, 40시간 이상의 압축 오디오 또는 7시간의 비압축 오디오를 저장할 수 있는 내장 메모리가 있습니다.
이 기능은 RØDE Central의 '레코딩' 설정을 통해 활성화할 수 있습니다. 활성화되면 송·수신기가 연결된 채널 위에 빨간색 'REC' 레코딩 아이콘이 나타납니다.
선택 가능한 3종의 내장 레코딩 모드가 있습니다. RØDE Central을 통해 선택할 수 있습니다:
'항상' 레코딩 모드: 이 모드를 활성화하면 스위치가 켜지는 즉시 오디오 레코딩을 시작합니다. 수신기 연결 상태 여부에 관계없이, 스위치가 꺼질 때까지 레코딩을 계속합니다. 즉 송신기 스위치를 켜는 순간부터 연속 레코딩이 가능하므로, 이 모드는 Wireless GO II를 단독형 필드 레코딩 기기로 사용할 때 이상적입니다. 이 모드에서 '음소거' 기능을 켜면 무선 송신이 음소거 상태로 전환되더라도 내장 레코딩은 영향을 받지 않습니다. 이 기능이 활성화되면 오디오는 비압축 형식으로만 레코딩할 수 있습니다. (상세한 내용은 아래 참조)
'백업' 레코딩 모드: 이 모드를 활성화하면 송신기가 수신기에 연결될 때 오디오 레코딩을 시작합니다. 수신기가 꺼지면 레코딩이 중지됩니다. 즉, 신호가 끊기거나 장치에서 레코딩 버튼 누르기를 잊은 경우에도 무선 연결이 활성화되어 있는 동안의 백업 레코딩은 계속 유지됩니다.
'버튼' 모드: 이 모드가 활성화되면 송신기의 'Ø 버튼'을 눌러 수동으로 레코딩을 시작하고 중지할 수 있습니다. 버튼을 사용하여 레코딩을 트리거하면 송신기의 LED가 희미함( > 중간 > 강함)에서 5초마다 깜박임으로 바뀌고, 레코딩 중에는 5초마다 깜박입니다. 레코딩을 중지하면 LED가 강함 > 중간 > 어두움으로 바뀝니다. 레코딩을 종료할 때마다 다음에 버튼을 클릭하면 새 레코딩이 생성됩니다. 이 모드를 활성화하려면 송신기의 '버튼' 설정을 '레코딩'으로 구성하세요. 그러면 자동으로 '버튼' 모드 레코딩이 활성화됩니다. 이 기능이 활성화되면 오디오는 비압축 형식으로만 레코딩할 수 있습니다. (상세한 내용은 아래 참조)
'끄기': 레코딩 기능을 끄면 송신기가 내부적으로 오디오를 레코딩하지 않습니다. 기존의 레코딩은 RØDE Central을 사용하여 수동으로 삭제할 때까지 장치에 남아 있게 됩니다.
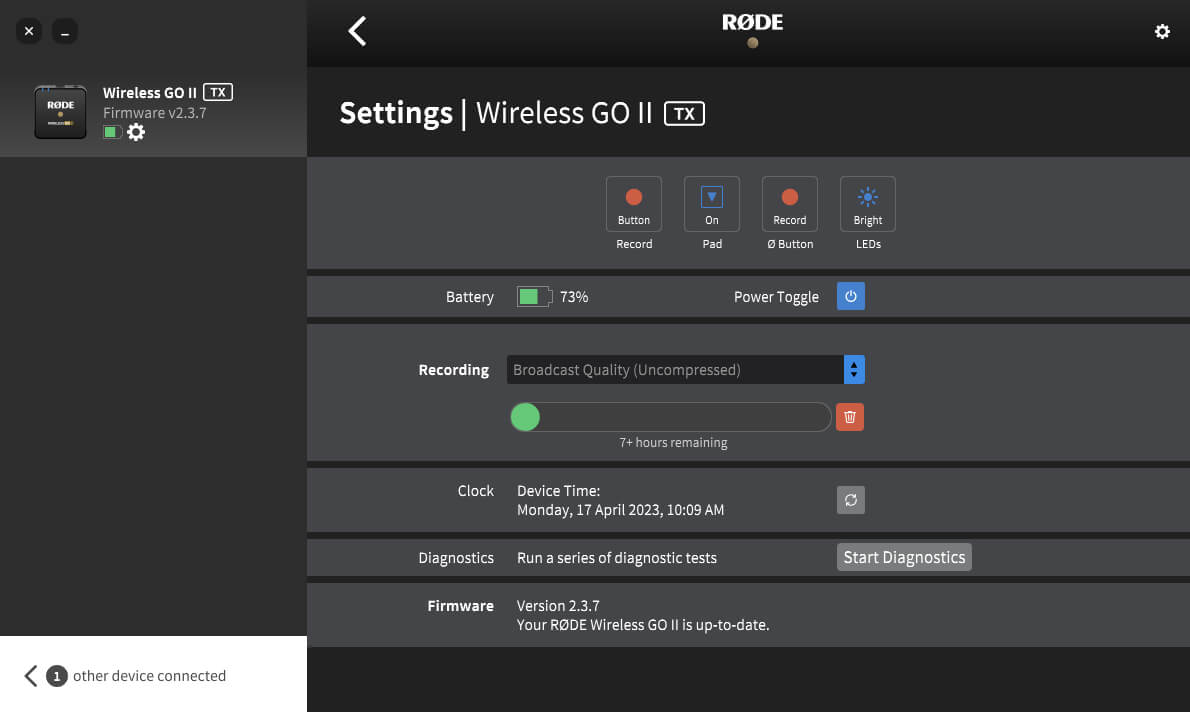
RØDE Central을 사용하면 소프트웨어 내에서 모든 내장 레코딩 결과물을 다시 들어보고, 최적화 및 내보내기 작업이 가능합니다. (데스크톱 버전에서만 가능)
레코딩에 액세스하려면 RØDE Central을 열고 송신기를 연결한 후 장치 목록에서 하나를 선택합니다. 레코딩 파일은 왼쪽 열에 가장 최근 항목부터 오래된 항목까지 시간순으로 나열되며, 레코딩 시간, 날짜, 길이, 파일 유형이 표시됩니다.
추가 작업을 시작하려면 레코딩 항목을 클릭합니다. 수평 축에 실시간 및 경과된 레코딩 시간과 함께 파형이 표시됩니다. 이렇게 하면 원하는 시간 위치까지 쉽게 스크럽할 수 있습니다. 또한 확대/축소 버튼이 있어 웨이브폼 보기를 조정할 수 있습니다.
마스터 웨이브폼 위에는 모든 웨이브폼 데이터와 파일의 누락 및 사용자 마커를 표시하는 미니 탐색 막대도 있습니다. (마커에 대한 자세한 내용은 아래 참조) 이렇게 하면 파일 전체를 스크러빙하지 않고도 특정 영역으로 빠르게 이동할 수 있어 특히 장시간 레코딩 작업 시 편리합니다.
'비압축' 모드로 레코딩할 경우, 다른 대용량 저장 장치나 하드 드라이브와 마찬가지로 Wireless GO II 송신기를 컴퓨터에 연결하면 레코딩한 내용을 WAV 파일로 액세스할 수도 있습니다. USB를 통해 연결하면 송신기가 컴퓨터에 드라이브로 표시되며, 레코딩 내용을 빠르게 옮겨야 하는 경우 이곳에서 컴퓨터로 복사할 수 있습니다.
참고: 오디오 파일에 배치된 마커를 보려면 WAV 파일의 해당 EGG 파일도 복사한 다음 나중에 Central로 가져와야 마커를 볼 수 있습니다. (자세한 내용은 아래의 '파일 불러오기' 참조)
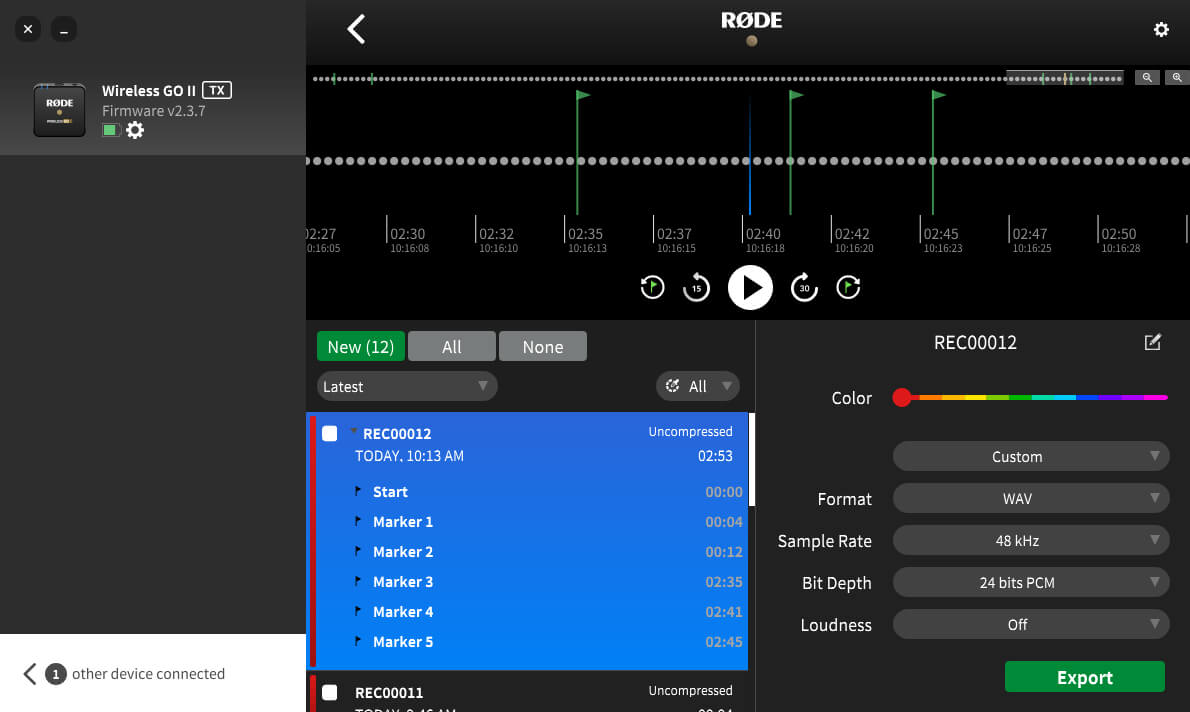
If you want to view any placed markers in your audio files, you’ll need to also copy across the WAV file’s corresponding EGG file and later import them into Central to view the markers (see ‘Importing Files’ section below for more details).
레코딩이 30분 이상 진행되거나 수동으로 배치한 마커가 포함된 경우(아래 참조), 파일 이름 옆에 드롭다운 화살표가 표시됩니다. 이 화살표를 클릭하면 30분 분량의 세그먼트가 각각 고유한 '챕터'로 표시되며, 레코딩 결과에 수동으로 배치한 마커도 표시되어 큰 파일의 섹션을 빠르게 탐색하고 선택할 수 있습니다.
웨이브폼에는 레코딩의 마커 드롭이 표시됩니다. 마커 드롭은 수동으로 드롭한 사용자 마커(녹색 마커), 누락(빨간색 마커) 및 누락 영역(빨간색 섹션)을 표시합니다. 이 기능은 내보내야 하는 오디오 구간을 정확히 파악하는 데 유용합니다.
.png)
RØDE Central에서 레코딩을 선택하면 '내보내기' 버튼이 나타납니다. '내보내기' 버튼을 클릭하면 오디오 최적화를 위한 내보내기 옵션 드롭다운 메뉴에 액세스할 수 있습니다:
RØDE Central이 제공하는 최적화 및 내보내기 옵션에 대해 자세히 알아보세요.
개별 레코딩을 내보낼 수 있을 뿐만 아니라, 레코딩 옆의 상자를 선택하고 '선택 항목 내보내기'를 클릭하면 여러 파일을 동시에 내보낼 수도 있습니다.
또한 웨이브폼의 아무 곳이나 마우스 오른쪽 버튼으로 클릭하고 선택 도구를 드래그해 필요한 영역을 강조 표시한 다음 '선택 항목 내보내기'를 클릭하면 레코딩의 특정 섹션을 내보낼 수도 있습니다. 미니 탐색 막대에서도 같은 작업을 수행할 수 있습니다.
송신기의 저장 공간이 가득 차면 새 레코딩이 가장 오래된 레코딩을 덮어쓰기 시작합니다. 레코딩 세션이 끝난 후에는 모든 오디오를 내보낸 다음 Wireless GO II에서 파일을 삭제하여, 저장하지 않은 오디오가 손실되지 않도록 하는 것이 좋습니다.
RØDE Central에서 송신기 설정 톱니바퀴를 클릭하면 남은 저장 공간을 확인할 수 있으며, 송신기의 레코딩을 대량으로 삭제할 수 있습니다.
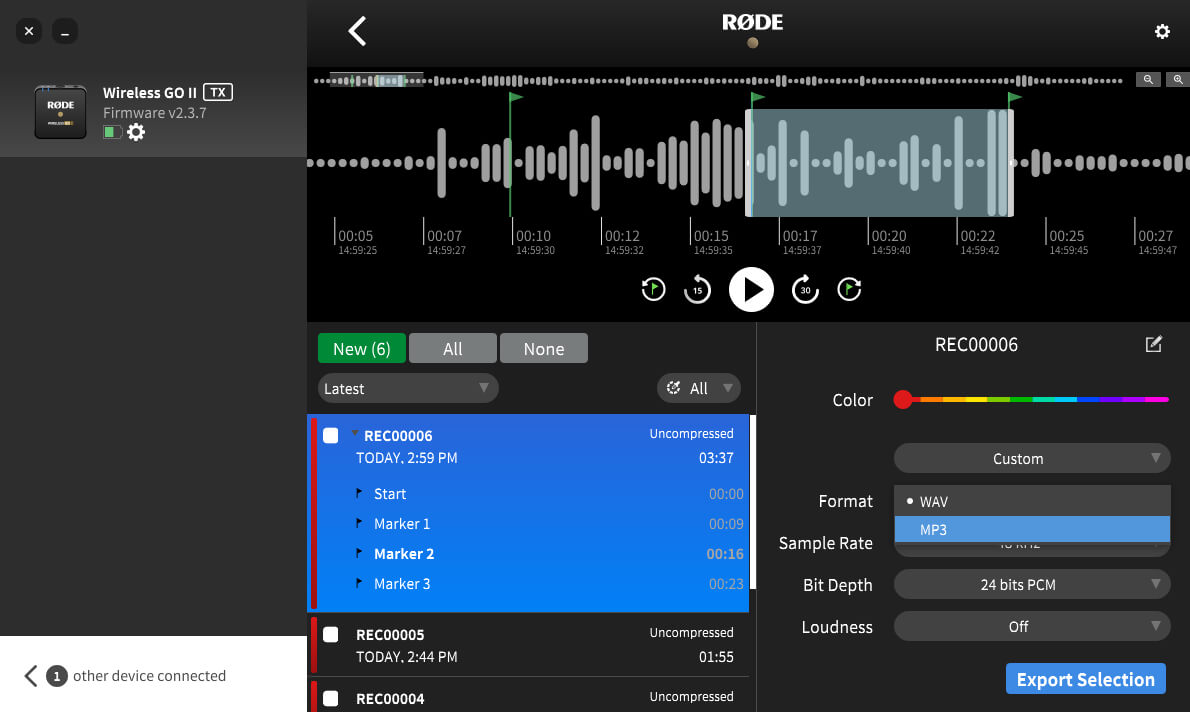
Wireless GO II 송신기를 컴퓨터에 연결하면 다른 외부 저장 장치(하드 드라이브 등)와 마찬가지로 내장 파일에 액세스할 수 있습니다. 비압축 음질로 레코딩한 경우 WAV 파일을 컴퓨터에 복사하기만 하면 되지만, 압축 음질로 레코딩한 경우에는 파일이 다른 형식(UGG)으로 변환되며 RØDE Central을 통해 내보낼 때까지 재생할 수 없습니다. 하지만 파일을 빠르게 오프로드하려면 컴퓨터에 파일을 복사한 후 나중에 RØDE Central로 가져와 송신기가 연결되지 않은 상태에서 원하는 형식으로 오디오를 관리하고 선택하거나 내보낼 수 있습니다.
이렇게 하려면 컴퓨터에 새 폴더를 만들고, 나중에 가져오려는 레코딩 결과물에 해당하는 EGG 및 UGG/WAV 파일을 모두 선택해 송신기에서 새 폴더로 복사합니다. 가령 나중에 'REC0008' 항목을 가져오려면 'PEA00008.EGG'와 'REC00008.UGG'를 모두 복사하세요.
이러한 파일을 가져오려면 RØDE Central(데스크톱)을 열고 오른쪽 상단의 설정 톱니바퀴를 클릭한 다음, '로컬 레코딩' 드롭다운을 클릭하고 EGG 및 UGG/WAV 파일이 들어 있는 폴더를 선택합니다. 왼쪽에 '로컬 레코딩' 장치가 표시되며, 이를 클릭하면 송신기와 동일한 방식으로 레코딩 결과를 관리, 트리밍 및 내보낼 수 있습니다.
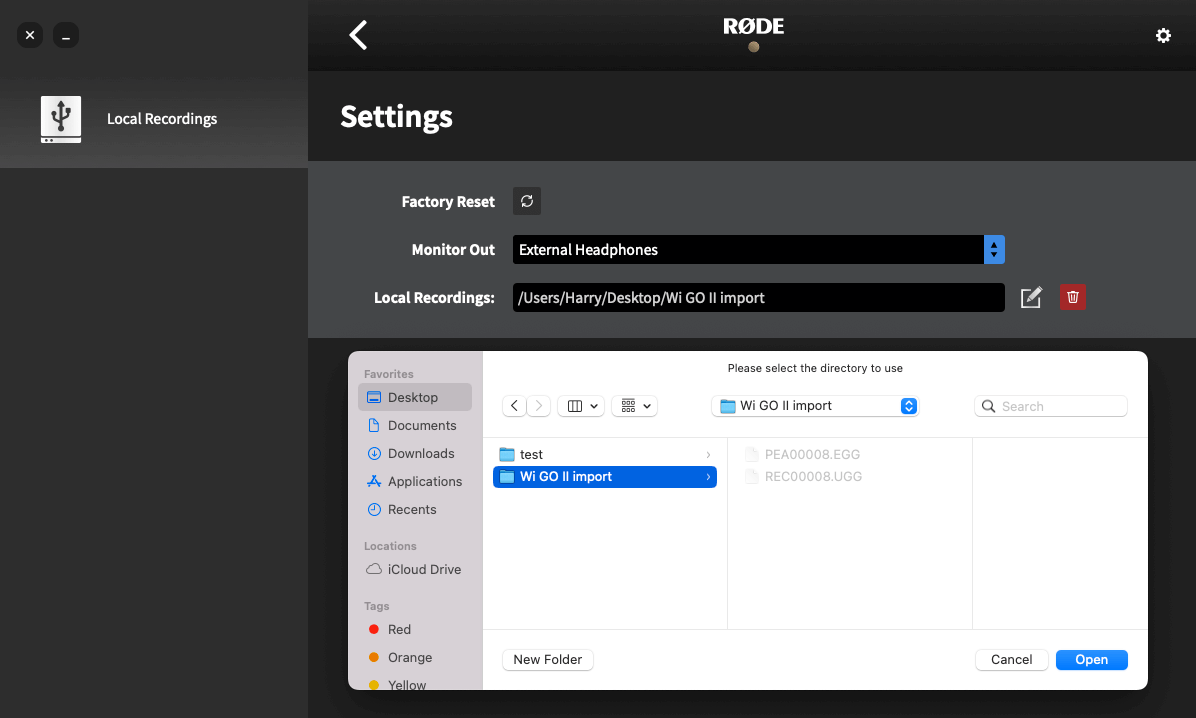
레코딩 항목의 이름은 RØDE Central에서 변경할 수 있습니다. 레코딩 제목을 더블 클릭해 이름을 바꾸고 'Enter'/'Return'을 눌러 확정합니다. 확정한 파일 이름은 내보낸 후에도 유지되므로 관리가 한결 편리합니다. 또한 송신기를 연결할 때마다 어떤 레코딩이(아직 이름이 없는 상태라도) 신규 항목인지 명확하게 알 수 있습니다.
참고: 레코딩 파일 이름은 송신기가 아닌 RØDE Central에 저장되므로, Wireless GO II를 다른 컴퓨터에 연결하면 저장된 파일 이름이 나타나지 않습니다.
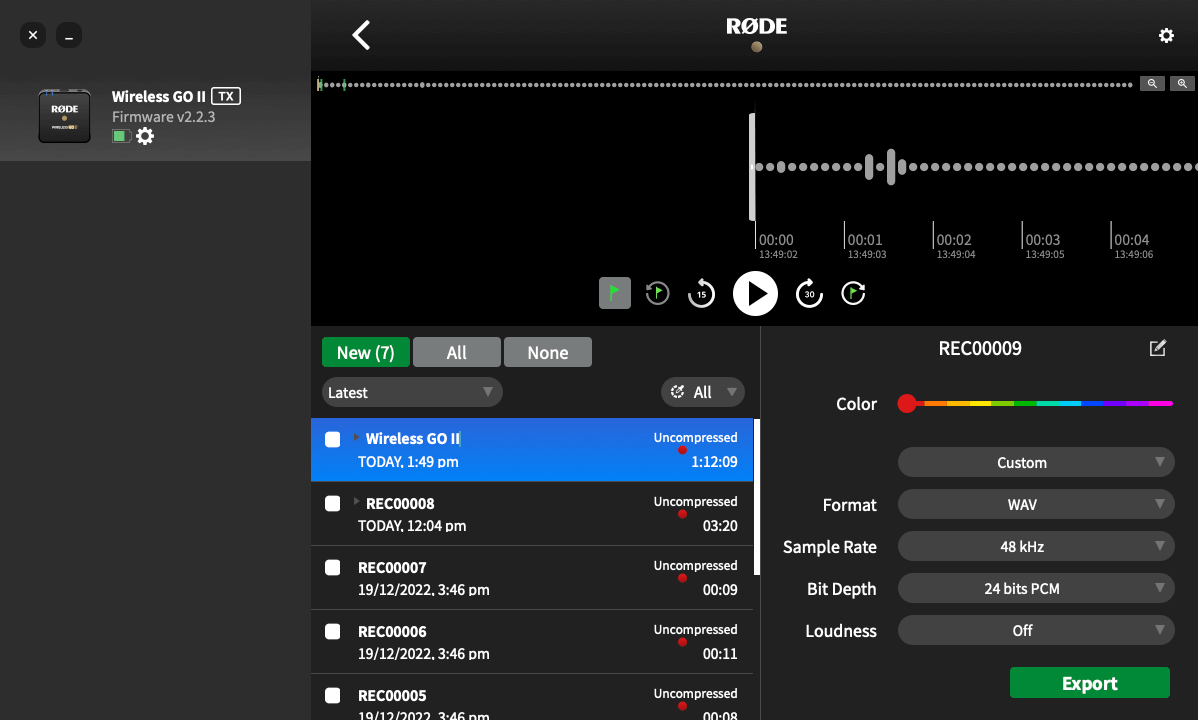
Recording file names are stored in RØDE Central, not on the transmitters, meaning that if you plug your Wireless GO II into a different computer, saved file names will not appear.
RØDE Central은 내장 레코딩 기능을 사용할 때 오디오 파일의 형식을 구성할 수 있는 옵션을 제공합니다. '항상' 레코딩 모드 및 '버튼' 레코딩 모드에서는 최고 품질의 오디오를 사용할 수 있도록 비압축 파일 형식으로 레코딩이 이루어집니다.
압축 레코딩: 이 모드에서는 Wireless GO II 송신기가 오디오를 압축 포맷으로 레코딩합니다. 각 송신기는 40시간 이상의 압축 오디오를 저장할 수 있습니다. 참고로 이는 Wireless GO II의 출시 당시 발표된 '24시간 이상'보다 더 긴 시간입니다. RØDE 엔지니어링 팀에서는 최신 펌웨어 배포를 통해 최초 출시 펌웨어에 비해 저장공간 용량 최적화의 수준을 높였으며, RØDE Central을 통해 최신 펌웨어 버전을 설치해주세요. 이 설정은 '백업 레코딩' 모드를 선택한 경우에만 사용할 수 있습니다.
비압축 레코딩: 이 모드에서는 Wireless GO II 송신기 장치가 비압축 WAV 포맷으로 레코딩하며, 현재 48KHz/24비트 오디오 스트림을 사용합니다. 이 모드에서는 장치에 약 7시간의 오디오를 저장할 수 있습니다. '항상' 레코딩 모드와 '버튼' 레코딩 모드를 선택했을 때만 사용 가능한 모드입니다. 이 형식으로 레코딩하면 다른 USB 드라이브나 하드 드라이브를 사용할 때와 마찬가지로 송신기를 컴퓨터에 연결할 때 오디오 파일에 WAV 파일로 액세스할 수 있습니다.

RØDE Central을 사용하면 Wireless GO II의 안전 채널을 활성화할 수 있습니다. 이 기능은 VideoMic NTG 및 VideoMic Pro+에서도 제공하는 편리한 기능입니다.
안전 채널은 '병합' 레코딩 모드(송신기 채널이 하나의 합산 출력으로 결합되고 있는 경우)에서만 활성화할 수 있습니다. 이러한 레코딩에는 동일한 오디오의 두 채널이 포함됩니다. 그러나 안전 채널을 활성화하면 한 채널의 볼륨이 20dB 감소합니다.
이를 통해 음원이 갑자기 커져서 레코딩 장치의 입력에 과부하가 걸려 왜곡을 일으키는 상황을 피할 수 있습니다. 이런 현상이 발생하면 포스트 프로덕션에서 수정이 불가능하며, 레코딩의 내용을 사실상 못 쓰게 될 수 있습니다. 두 번째 채널을 메인 채널보다 20dB 낮게 레코딩하면 디스토션이 발생할 만큼 음량이 커지지 않으므로, 오디오를 항상 안전하게 백업할 수 있습니다.
안전 채널 오디오에 액세스하는 방법에 대해서는 '카메라에 2개의 마이크를 레코딩하는 방법'에 관한 블로그 게시물을 참조하세요. 여러 가지 동일한 원칙을 같은 상황에 적용할 수 있습니다.
RØDE Central은 추가적인 미세 단위 게인 컨트롤에 대한 액세스를 제공합니다. Wireless GO II 수신기에서 이 기능을 활성화하면 3단계 패드가 10단계로 확장되면서 0dB에서 -30dB까지 3dB 단위로 증가합니다. 이를 통해 Wireless GO II의 출력을 레코딩 장치에 정확하게 맞출 수 있습니다. 또한 6dB의 추가적인 게인 리덕션에 액세스할 수 있으므로, 특히 민감한 레코딩 장치가 있을 경우 편리합니다.
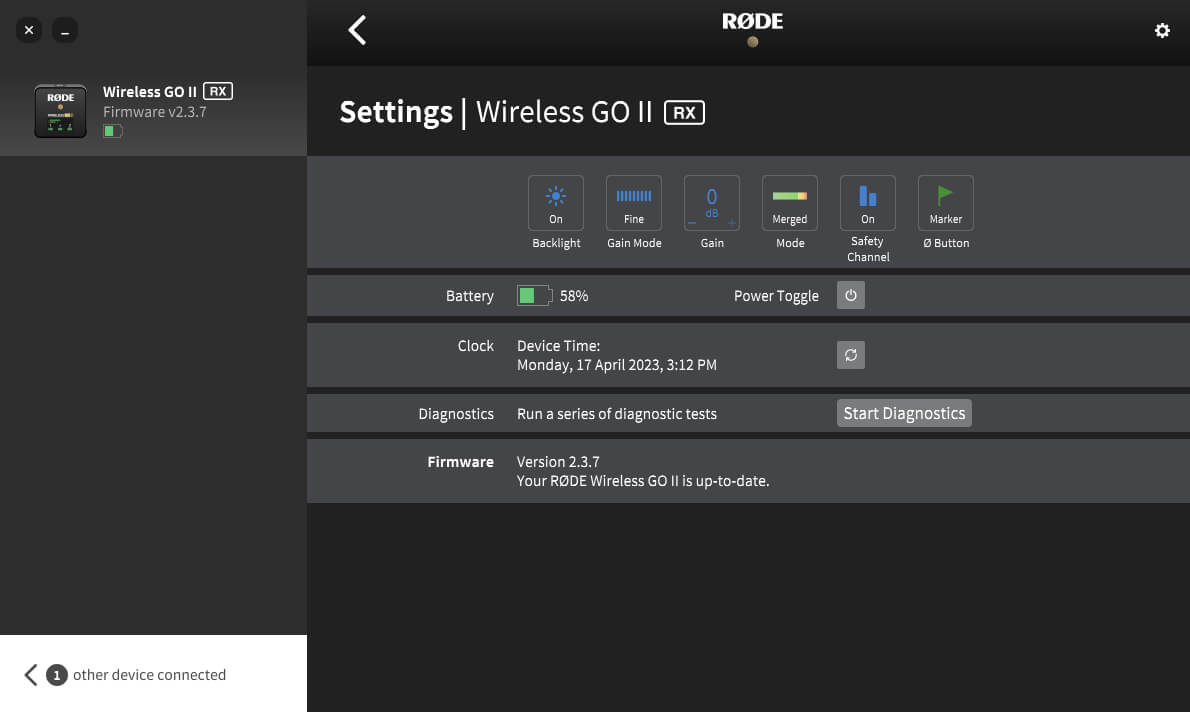
RØDE Central에는 널리 쓰이는 카메라 기종들을 기반으로 한 수많은 프리셋이 있습니다. 이러한 프리셋은 함께 사용하는 카메라의 오디오 레벨 및 설정에 가장 잘 맞도록 Wireless GO II의 게인
레벨을 자동으로 설정하며, 카메라의 오디오 설정에 활용할 수 있는 별도의 가이드도 만들어 제공합니다.
프리셋에 액세스하려면 Wireless GO II 수신기를 컴퓨터에 연결하고 RØDE Central(데스크톱)을 엽니다. '게인 모드'를 클릭한 후 옵션을 순환 변경해 '카메라'를 선택합니다. 이제 'Preset' 버튼과 '+' 버튼을 차례로 클릭한 후 사용 중인 카메라의 제조사와 모델을 선택할 수 있습니다. 다음 화면에는 카메라의 오디오 설정에 관한 가이드의 링크가 표시됩니다. 안내를 따른 후에는 '추가'를 클릭해 프리셋을 Wireless GO II로 불러옵니다. 이 과정을 반복해 Wireless GO II와 함께 사용할 다른 카메라에 맞는 각 프리셋을 추가합니다.
카메라 프리셋을 Wireless GO II에 불러온 상태에서 수신기의 게인 컨트롤/음소거 버튼을 누르면 프리셋 전체를 모두 순환할 수 있습니다.
불러온 모든 카메라 및 사용자 지정 프리셋과 함께 기본 프리셋으로 작동하는 'WIGO2' 옵션도 있습니다. 이 프리셋의 게인 레벨은 프리셋 목록에서 'WIGO2' 옆의 점 3개를 클릭해 RØDE Central 데스크톱 앱 내에서 조정할 수 있습니다.
RØDE Central 모바일 앱과 데스크톱 앱 모두에서 카메라 프리셋 모드, 거친 게인 모드, 미세 게인 모드 사이를 전환할 수 있으므로 이동 중에 Wireless GO II 게인 레벨을 세밀하게 제어하고 싶다면 수신기를 휴대폰에 연결하고 RØDE Central 모바일 앱을 사용해 게인 모드를 전환하기만 하면 됩니다.
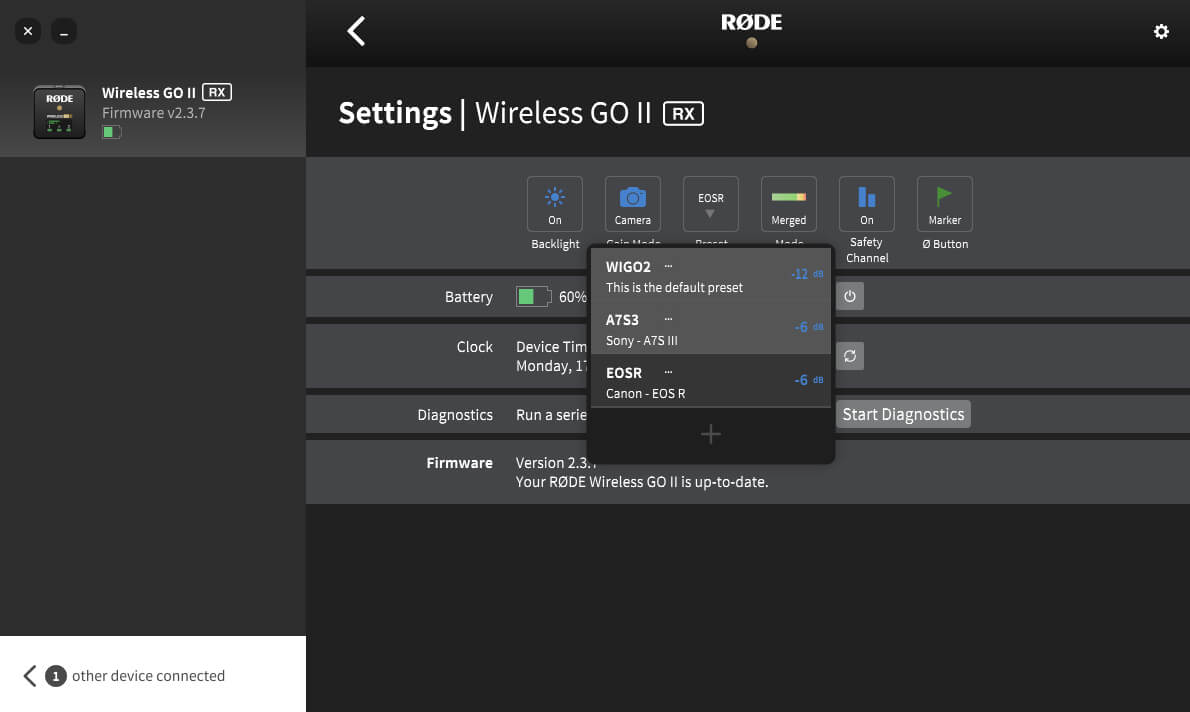
제조사 목록에서 'Custom'을 선택해 나만의 프리셋을 만들 수도 있습니다. 여기에서 프리셋에 레이블(Wireless GO II 수신기 디스플레이에 표시됨)을 지정하며, 게인 레벨을 설정하고 설명을 추가해 RØDE Central에서 쉽게 선택할 수 있도록 할 수 있습니다.
Wireless GO II 내장 마이크 또는 외장 마이크의 감도를 줄여야 할 경우가 있으므로, 송신기 입력을 위한 패드를 활성화하는 옵션을 제공하고 있습니다.
패드를 활성화하려면 RØDE Central에서 '패드' 버튼을 전환하면 됩니다. 페어링 버튼(‘∞‘)으로 송신기를 선택한 다음 ‘dB’ 버튼을 길게 눌러 수신기에서 패드를 활성화할 수도 있습니다.
참고: 짧게 누르면 음소거 기능이 켜지므로, 패드 기호가 수신기 디스플레이에 표시될 때까지 버튼을 길게 누르십시오.
이 기능은 특히 입에 매우 가까이 대고 사용할 수 있는 Interview GO 핸드헬드 어댑터와 함께 송신기를 사용할 때 유용합니다. 외장 라발리에를 사용하는 경우 패드 기능은 3.5mm 마이크 입력에도 영향을 줍니다.
RØDE Central을 통해 송신기의 LED 밝기를 줄일 수 있습니다. 송신기를 컴퓨터에 연결하고 RØDE Central을 엽니다. 송신기를 선택하고 설정 톱니바퀴를 클릭한 다음 'LED' 버튼을 움직여 '브라이트'와 '딤' 모드 간을 전환합니다.
RØDE Central을 통해 송신기의 전원(‘Ø’) 버튼을 짧게 눌러 제어되는 기능을 변경할 수 있습니다. 사용 가능한 4종의 옵션은 다음과 같습니다: '음소거', '마커', '레코딩', '없음'
'음소거' 모드에서 버튼을 짧게 누르면 마이크가 음소거되고, 다시 짧게 누르면 해제됩니다. 음소거 상태는 수신기 화면에 표시됩니다. 단, '항상' 레코딩 모드에서는 음소거 기능이 내장 레코딩에 영향을 미치지 않습니다.
'마커' 모드에서 버튼을 짧게 누르면 마커가 내부 레코딩에 표시되므로, 포스트 프로덕션 시 특정 오디오 구간 탐색에 유용합니다.
'레코딩' 모드에서 송신기의 Ø 버튼을 탭하면 내장 레코딩이 시작되고, 한 번 더 누르면 레코딩이 종료됩니다. 단, 이 기능을 활성화하려면 '레코딩' 설정에서 '버튼 모드'를 선택해야 합니다.
'없음' 모드는 버튼을 비활성화합니다.
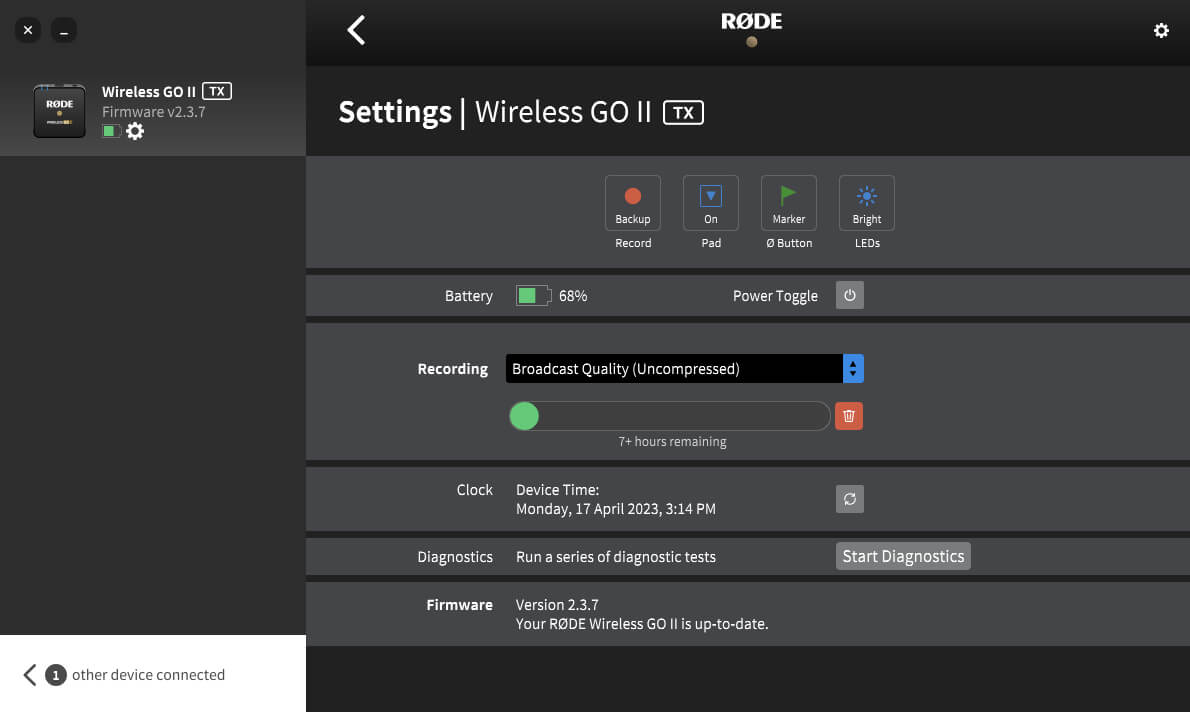
RØDE Central은 데스크톱 버전뿐만 아니라 iOS 및 Android 기기에서도 사용할 수 있습니다. 따라서 이동 중에도 장치 구성이 가능해 훨씬 자유롭고 유연하게 사용할 수 있습니다.
앱 스토어 또는 아래 링크를 통해 RØDE Central Mobile을 다운로드하세요. iOS 기기에서 RØDE Central Mobile을 사용하려면 Wireless GO II 펌웨어를 업데이트해야 합니다.
참고로 펌웨어 업데이트는 iOS의 제약으로 인해 모바일에서는 수행할 수 없습니다. 펌웨어를 업데이트하려면 RØDE Central의 최신 데스크톱 버전을 다운로드하고 수신기와 송신기를 연결하세요.
참고: 운영체제 – iOS 14 이상 필요.
iOS구글 플레이 또는 아래 링크를 통해 RØDE Central Mobile을 다운로드하세요.
Android 기기에서 RØDE Central Mobile을 사용하려면 Wireless GO II 펌웨어를 업데이트해야 합니다. 펌웨어를 업데이트하려면 RØDE Central의 최신 데스크톱 버전을 다운로드하고 송·수신기를 연결한 후 화면의 안내에 따라 진행합니다.
참고: 운영체제 – Android 9.0 이상 필요.
Android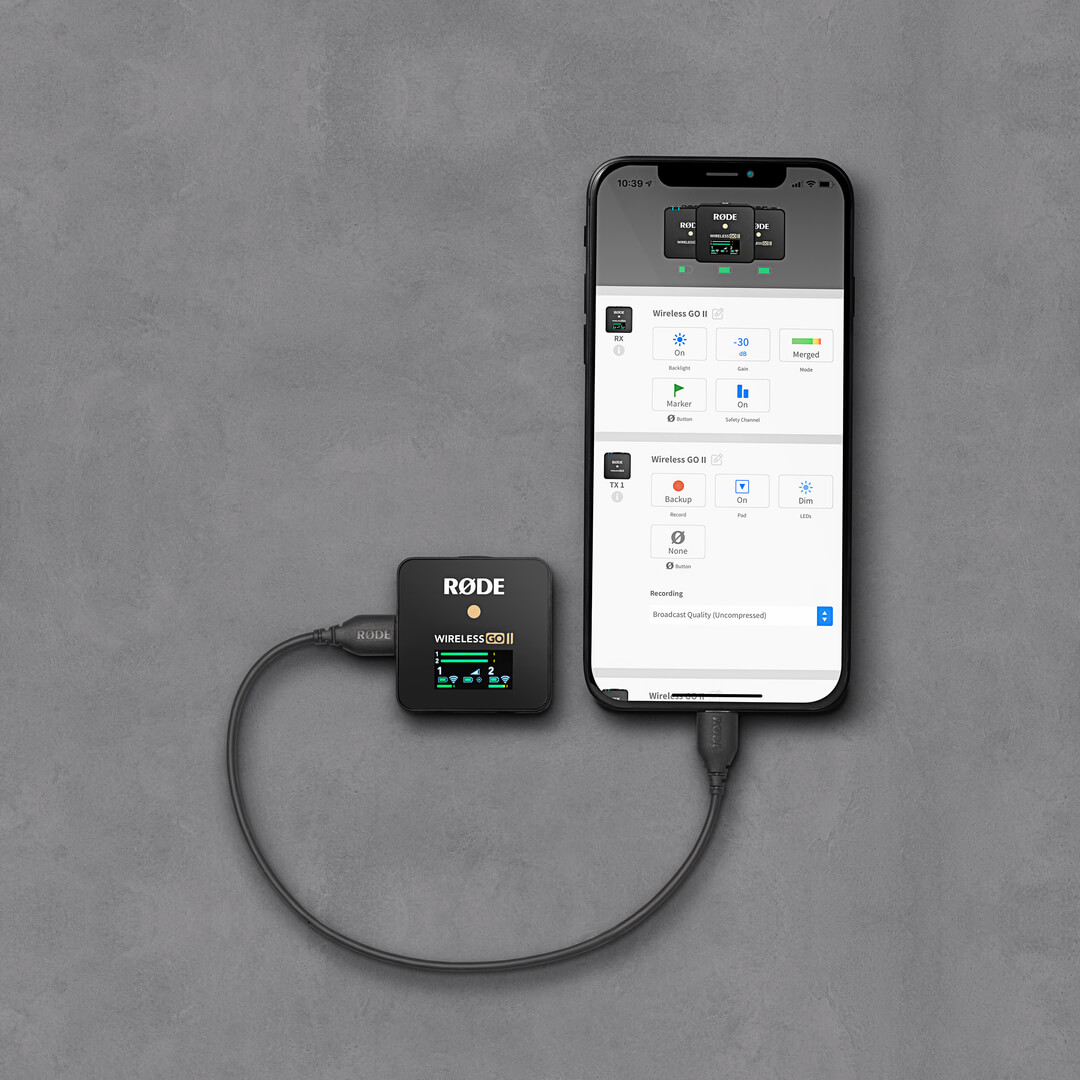
라이트닝 커넥터를 이용하는 iOS 기기에 Wireless GO II를 연결하려면 RØDE SC15 또는 SC19와 같은 Lightning↔USB-C 케이블을 사용해야 합니다.
Wireless GO II를 Android 기기(또는 iPad Pro)에 연결하려면 RØDE SC16 또는 SC17과 같은 USB-C↔USB-C 케이블을 사용해야 합니다.
Wireless GO II용 충전 케이스는 이동 중이나 홈 스튜디오에서 무선 키트를 안전하게 보관하고 충전할 수 있는 옵션 액세서리입니다. 송·수신기 모두 2회의 추가 충전으로 최대 총 21시간까지 사용할 수 있으며, 혁신적인 집업 디자인으로 미사용 키트를 안전하게 보관할 수 있습니다.
Wireless GO II 송·수신기를 충전하려면 먼저 충전 케이스 입구의 지퍼를 엽니다. 그런 다음 USB-C 포트가 아래를 향하도록 하고 송·수신기의 평평한 쪽이 벌어진 틈의 평면과 정렬되도록 각 장치를 케이스에 넣습니다. 수신기는 'RX'로 표시된 슬롯에, 송신기는 'TX'로 표시된 두 개의 슬롯에 잘 맞춰 끼워줍니다. 수납을 완료한 Wireless GO II 키트는 배터리가 가득 차 있지 않을 경우 자동으로 충전을 시작합니다.

충전 케이스 본체의 배터리를 충전하려면 Wireless GO II에 동봉된 USB-C 케이블 중 하나를 충전 케이스의 USB-C 포트에 연결하고, 다른 쪽 끝을 컴퓨터, 노트북, 또는 고급형 USB 충전기와 같은 전원장치(5V, 최대 3A)에 연결합니다.

충전 케이스의 USB-C 포트 옆에는 상태 표시 LED 및 상태 확인 버튼이 있습니다. Wireless GO II를 케이스에 장착한 상태에서는 송·수신기를 충전하는 동안 LED가 파란색으로 점등됩니다.
충전 케이스가 전원에 연결되어 있지 않을 때 배터리 잔량을 확인하려면 상태 확인 버튼을 누릅니다.
충전 케이스가 전원에 연결되면 이 LED에 케이스의 충전 상태가 표시됩니다.
