我们使用必要的cookie来使我们的网站正常运行。经您同意,我们还可能使用非必要的cookie来改善用户体验和分析网站流量。 点击“允许全部”,即表示您同意我们网站按照 Cookie政策.
您可以随时点击“偏好设置”来更改您的cookie设置。
偏好设置
允许我们使用所有 Cookie
The Wireless GO II is a versatile and ultra-compact dual channel wireless microphone system consisting of a dual channel receiver and two transmitters.
Discover everything you need to know about using your Wireless GO II here.
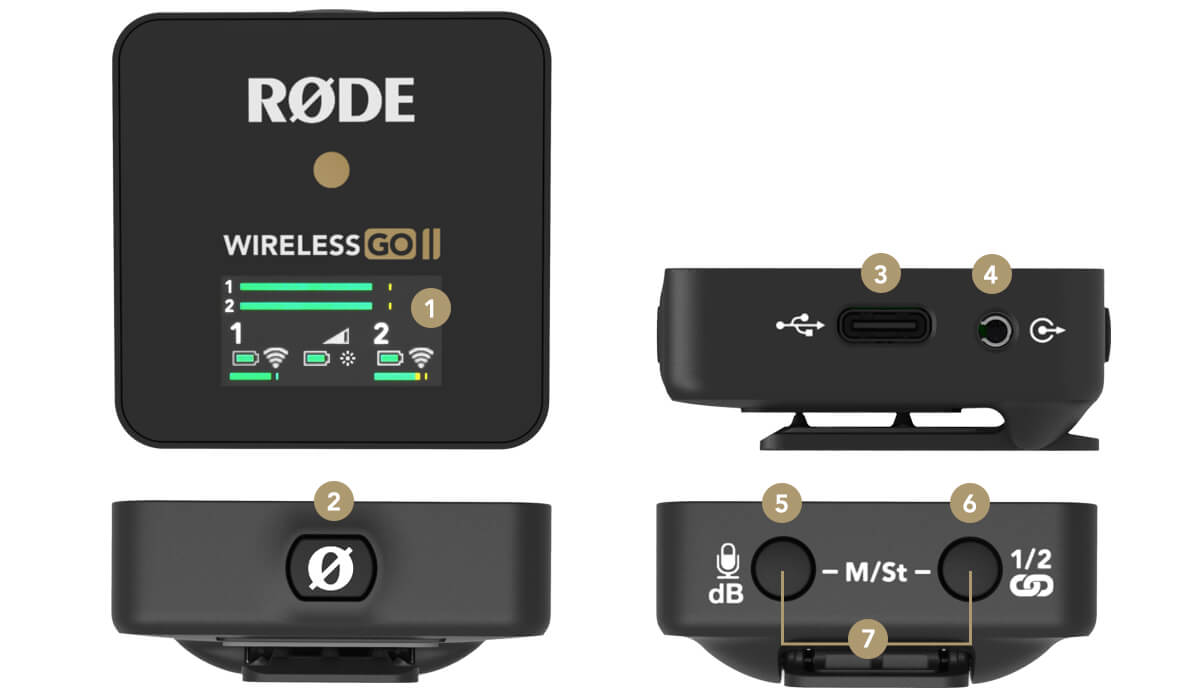
1Screen
2Power Button
3USB-C Connector
43.5mm TRS Output
5Gain Control/Mute Button
6Pair Button/Channel Selection
7Merged/Split Mode Selector

1USB-C Connector
2Power Button
33.5mm TRS Input
4In-built Mic
5Battery Indicator LED
6Connectivity Indicator LED
Wireless GO II 配有两个发射器和一个双通道接收器,您可以用它将两个发射器连接起来,从而将两个音源录制到一个设备中。开箱即用,发射器与接收器自动配对,并会记住它们被分配到的通道,所以您不必担心再次配对的问题。
接收器的 LED 屏幕分为四个主要部分,屏幕底部的左右两边分别显示各发射器的电池剩余电量、信号强度和输入电平的图标,中间则显示接收器的电池剩余电量、背光模式和输出增益的图标。上面是接收器的输出电平表,可以方便地监测进入摄像机或录制设备的电平,确保信号不会太热。
开启和配对您的 Wireless GO II
要开启您的 Wireless GO II,只需按住接收器上的电源按钮即可。要将您的发射器与接收器配对,需每次按住发射器上的电源按钮。一旦开启,它们就会自动与接收器配对。这需要几秒钟的时间。
如果发射器与接收器失去连接,则发射器上的蓝色“∞” LED 灯会闪烁,而接收器上该通道的图标会变成空白,这样就很容易识别出需要重新连接的通道。
如果您需要重新连接发射器和接收器,请按住接收器上的配对按钮“∞”三秒钟,启用配对模式,然后点按发射器上的电源按钮,等待几秒钟。
要断开发射器的连接,请点按配对按钮进行选择,然后按住配对按钮三秒钟。
了解 RØDE 的 IV 系列 2.4GHz 数字传输技术
Wireless GO II 采用 RØDE 全新的 IV 系列 2.4GHz 数字传输技术,采用 128 位加密技术。这样,传输距离可扩展至 200 米(视线范围)。Wireless GO II 经过优化,可在射频活动频繁的环境中极其稳定地运行,包括密集的城市地区、购物中心、大学、会议中心和办公室,这样您就可以减少对丢包的担心,而更专注于您正在录制的内容。
.jpg)
使用 Wireless GO II 录音,您可以选择“合并”模式或“分离”模式。这样,您就可以将每个发射器的声音分别录制到不同的输出通道上,或将两个发射器的声音合并为一个输出。
要在“合并”模式和“分离”模式之间切换,请同时按住接收器上的两个按钮三秒钟,并注意 LED 屏幕上显示的输出电平表。
如果显示两个电平表,表示处于“分离”模式。这意味着每个发射器的输出正在被分别录制到 Wireless GO II 输出的不同通道(左和右)上,这样在后期制作时就可以单独处理两个通道的输出音频。这很适合双人采访,在这样的应用场景中,您需要能单独编辑和混合每个音源。
如果只显示一个电平表,表示处于“合并”模式。这意味着两台发射器的声音信号合并成一个单一的加和输出。如果您只使用一个发射器,但希望将音频同时录制到录音设备的两个通道上,或者如果您要使用安全通道(详见下文),这种模式会是很好的选择。如果是在现场演示设置中使用 Wireless GO II,这种模式的效果也会很好。
关于如何在后期制作中导入和分离音频的更多说明,请查看博客文章《如何将两个话筒的声音录入摄像机》。
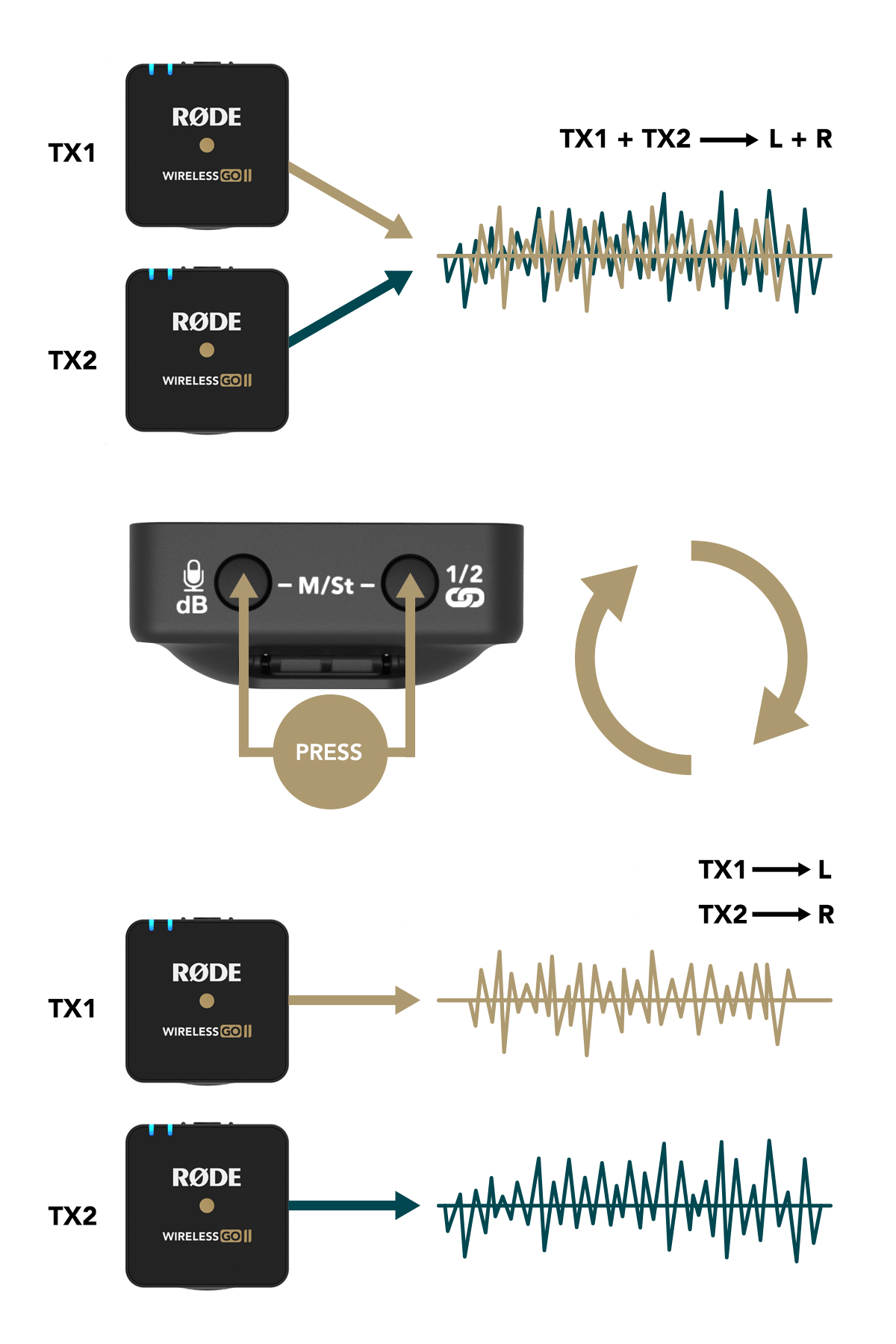
通道选择
如前所述,点击接收器上的配对按钮,即可在两个发射器之间循环。点击一下就会选择发射器 1,第二次点击就会选择发射器 2,第三次点击就会退出通道选择。请注意,这只有在两个发射器都开启并与接收器配对时才会生效。这样,您就可以连接和断开发射器,也可以让它们静音。
通过接收器进行静音控制
一旦通过“通道选择”选中了所需的发射器,单击增益控制/静音按钮即可使其静音。这有助于摄像机操作员需要快速将其中一个发射器静音的情况。
通过发射器进行静音控制
您也可以通过发射器进行静音。与接收器配对后,只需单击发射器电源按钮即可静音和取消静音。这有助于演讲者或主持人想让自己静音的情况。
请注意,只有当电源按钮配置为“静音”模式时,才能通过发射器进行静音控制。这是发射器电源按钮的默认功能,可通过 RØDE Central 进行更改(在此了解更多信息)。
.jpg)

连接至摄像机s
使用 SC5 连接线将 Wireless GO II 连接到带有 3.5 毫米 TRS 输入的摄像机或其它设备。如果您需要将话筒连接到具有 XLR 输入的设备上,请使用 VXLR Pro 等适配器。
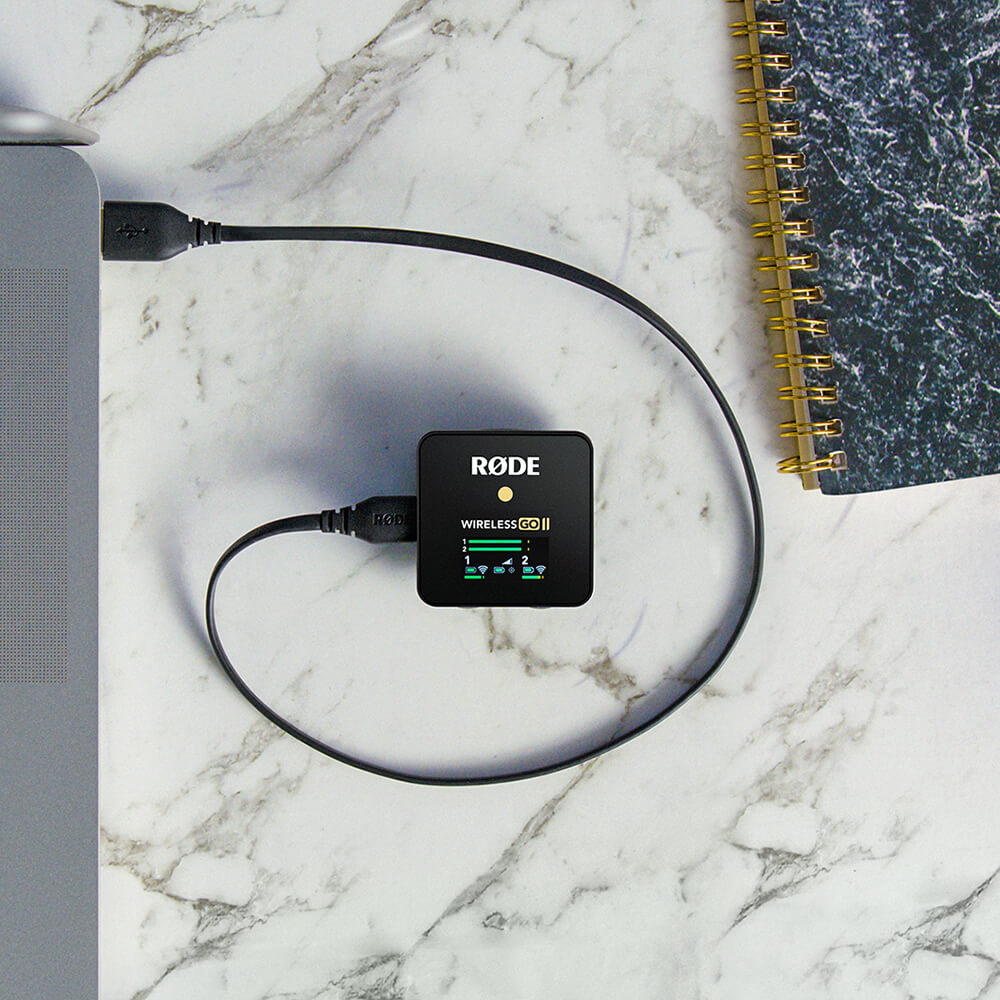
连接至计算机
使用随机提供的 USB-C 转 USB-A 连接线将 Wireless GO II 接收器连接到任何一台计算机(带有 USB-C 输入的电脑可使用 USB-C 转 USB-C 连接线),然后进入音频设置,选择“Wireless GO II RX”作为输入设备。这其实是将 Wireless GO II 接收器变成了一个无线 USB 音频接口。
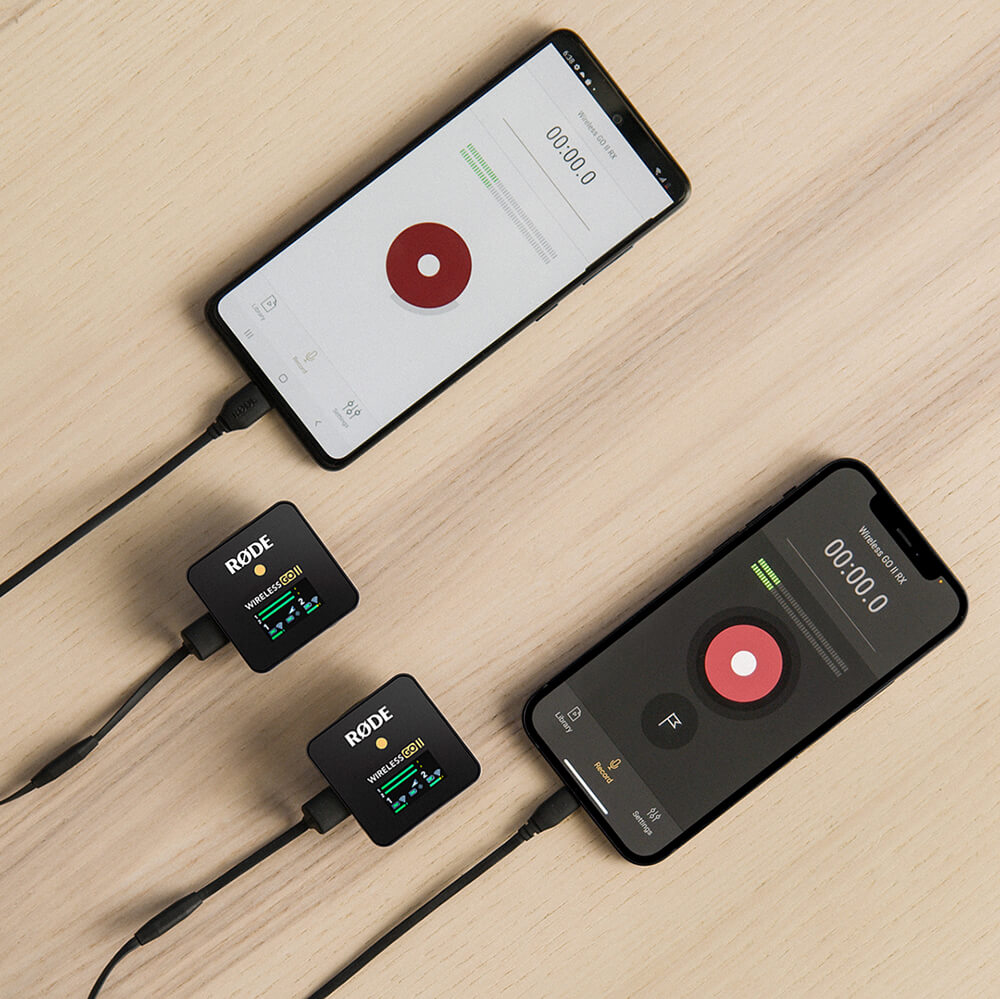
连接至移动设备
要将 Wireless GO II 连接到智能手机或平板电脑,您将需要额外的连接线。对于带有闪电输入的 iOS 设备,请使用 SC15 或 SC19。Wireless GO II 通过了 MFi 认证,这意味着它可与所有 iOS 设备无缝交互。对于 Android 和其它配有 USB-C 输入的设备,请使用 SC16 USB-C 转 USB-C 连接线。
注意: 要将 Wireless GO II 连接到配备闪电端口的 iOS 设备,必须使用 RØDE 闪电配件连接线,即 SC15 或 SC19。标准的 USB-C 转闪电连接线与 Wireless GO II 不兼容。
To connect the Wireless GO II to iOS device with a Lightning port, you must use a RØDE Lightning Accessory Cable – either the SC15 or SC19. Standard USB-C to Lightning cables are not compatible with the Wireless GO II.
将 Wireless GO II 连接到您的智能手机或平板电脑是通过 USB-C ,而不是使用 3.5 毫米模拟 TRS 输出,这样您就可以使用许多有用的功能:
高品质音频输出 – 使用 USB-C 输出绕过录制设备的模拟输入电路,直接进行数字信号传输,以实现最佳品质。
耳机监听 – 使用 USB-C 输出可以释放 3.5 毫米输出,这样您就可以在录音时插入耳机监听音频。您甚至可以使用增益控制来调节耳机的音量。
您最多可将两台 Wireless GO II 发射器配对到 RØDECaster Pro II 或 RØDECaster Duo,它们将被视为其它输入通道,这意味着您可以对无线音频进行录音、混音和应用 APHEX ® 处理和音效处理。要将 Wireless GO II 发射器与 RØDECaster Pro II 或 Duo 配对,请按下您要为无线设备分配推子上方的实体按钮,进入通道设置屏幕。在该屏幕上,您将看到话筒、乐器和其它输入选项的列表,可以滚动浏览。向左滚动选择“无线”选项,点击“配对新设备”进入配对模式,打开 Wireless GO II 发射器的电源并短按电源按钮(确保发射器没有连接到另一个接收器)。此屏幕将显示设备的连接、录音、静音和电池状态。
注意: 将四个输入通道中的任何一个指定为“无线”选项,都将覆盖相关的实体 XLR/TRS 输入,这意味着您将听不到来自插入该通道的话筒或乐器的任何音频。
 (2).png)
Assigning any of the four input channels to the ‘Wireless’ option will override the associated physical XLR/TRS input, meaning that you won’t hear any audio coming from microphones or instruments plugged into that channel.
Wireless GO II 具有灵活的增益控制,您可以用它精确地调整接收器的输出,以避免录音设备出现削波或失真。
增益控制位于接收器上。这是一个三级衰减器,可以将输出电平以 12 分贝的增量削减。点击一下增益控制按钮,就可以在高(0 分贝)、中(-12 分贝)和低(-24 分贝)增益设置之间进行选择。屏幕中间的电平图标表示选择了哪个增益设置。还可在 RØDE Central 应用程序中启用额外的精细增益控制模式。更多信息,请参阅下文。
请注意,增益控制只影响 Wireless GO II 的 3.5 毫米输出,不影响数字 USB 输出。如果您配合智能手机或电脑使用 Wireless GO II,并且需要调整增益,请在录音软件或应用程序中进行调整。
此外,还可以对增益水平进行更精细的控制,以及根据各种流行的摄像机制造商和型号选择增益预设值。有关这些功能的更多信息,请访问“使用 RØDE Central 和 Wireless GO II”用户指南。有关这些功能的更多信息,请访问“使用 RØDE Central 和 Wireless GO II”用户指南。

为了在录制时获得尽可能无干扰的信号,建议将摄像机的增益设置得越低越好,然后根据需要使用 Wireless GO II 上的增益控制来增强信号。摄像机的前置放大器通常都品质差、噪音大,而且相当灵敏,所以最好不要依赖摄像机来实现良好的录音水平。
背光控制/省电模式
为了延长电池续航时间,您可以启用接收器上的省电模式。启用后,LED 背光灯会在 10 秒不活动后关闭。
要关闭省电模式,请单击电源按钮。现在,背光灯将始终保持开启状态。小太阳图标表示省电模式是否启用(full = 不启用)。
电池和充电
Wireless GO II 的发射器和接收器均内置锂离子电池,可持续使用长达七小时。当发射器的电池电量不足时,电池 LED 灯将开始闪烁。当电量很低时,它会闪得更快。
接收器屏幕上还有每个设备的电池电量图标。当电池充满电后,会显示绿色的轮廓。当电池电量很低时,会变成红色。Wireless GO II 可以使用附带的 USB 线进行充电。充电时,发射器上的电池 LED 灯会闪烁,接收器上的电池电量会显示闪电图标。请注意,您在充电时仍可使用 Wireless GO II。
.jpg)
每台发射器都配有一个高品质的内置全指向电容音头。这是一种非常灵敏的话筒,它被设计用来收集来自四面八方的非常细微的声音。
在户外或多风的环境中录音时,建议使用随附的毛茸防风罩,以帮助保护音头,减少录音中的风声或背景噪音。
Wireless GO II 配有三个毛茸防风罩。这些都经过了彻底的重新设计,以确保连接极为稳固,即使频繁使用,也不会从发射器上掉下来。
为了将它们牢固地连接在一起,请将防风罩上的两个白色圆点与接收器上的黑色圆点对齐,然后将防风罩向下推,拧一下锁在合适的位置。反向操作即可将防风罩拆下。

RØDE Central 是一款易于使用的桌面和移动配套应用程序,可为 Wireless GO II 提供完整的设备配置,让您可以在任何地方进行配置,包括:
您还可以用它优化和导出机载录音(仅限桌面版)、更新到最新固件(仅限桌面版)以及查看设备信息。
免费下载以释放 Wireless GO II 的全部潜能。
注意: 操作系统要求——MacOS 10.15 或更高版本;Windows 10 1803 或更高版本;iOS 14 或更高版本;Android 9.0 或更高版本。

每台 Wireless GO II 的发射器都配有机载录制功能,内部存储器能够存储超过 40 小时的压缩音频或七小时的非压缩音频。
该功能只能通过 RØDE Central 的“录制”设置启用。启用后,发射器连接到接收器上的通道上方会出现一个红色的“REC”录制图标。
有三种不同的机载录制模式可供选择。可通过 RØDE Central 进行选择:
“恒时”录制模式: 启用该模式后,发射器一开机就会开始录制。无论是否连接到接收器,都将持续录制,直到被关闭。这意味着从打开发射器的那一刻起,就将进行持续录制,因此该模式适合将 Wireless GO II 作为独立的现场录制设备使用。请注意,在该模式下,“静音”功能不会影响机载录制(尽管它仍然会使无线传输静音)。启用此功能后,只能以非压缩格式录制音频(有关详细信息,请参阅下文)。
“备份”录制模式: 启用该模式时,发射器一连接到接收器就会开始录制。当关闭接收器时,录制将停止。也就是说,即使信号突然丢失,或者您忘了在设备上按下录音键,也仍可保留无线连接启用期间的备份录音。
“按钮”模式: 启用该模式后,您可以按发射器上的“Ø 按钮”手动开始和停止录音。使用该按钮触发录音时,发射器的 LED 灯会按暗 > 中 > 亮的顺序循环闪烁,然后在录音时每 5 秒闪烁一次。停止录制时,LED 灯将按亮 > 中 > 暗的顺序循环。每次结束录音后,下一次点击该按钮时就会进行新的录音。要启用该模式,请将发射器的“Ø 按钮”设置为“录制”——这将自动启用“按钮”模式录制。启用此功能后,只能以非压缩格式录制音频(有关详细信息,请参阅下文)。
“关闭”: 关闭录制功能意味着发射器内部不会录制任何音频。现有录音将保留在设备上,直到使用 RØDE Central 手动删除。
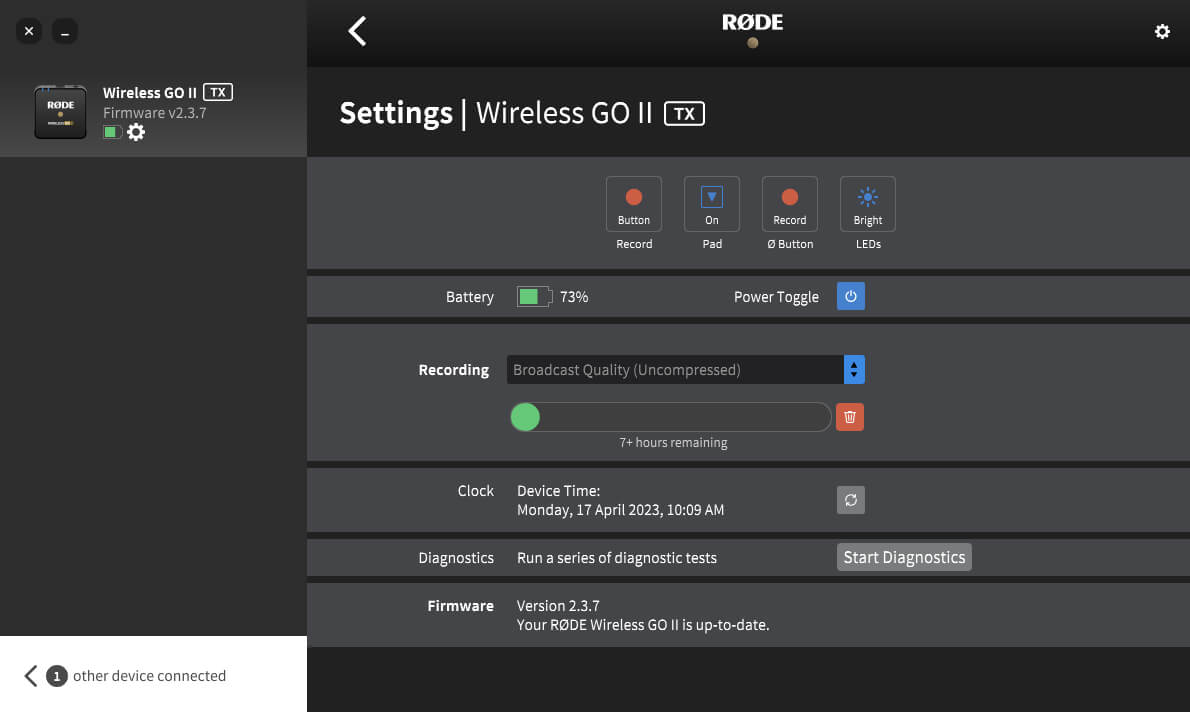
您可以通过 RØDE Central 在软件内访问、回听、优化和导出所有的设备内录音(仅限桌面版)。
要查看您的录音,请打开 RØDE Central,插入发射器并从设备列表中选择一个。您的录音将按从新到旧的时间顺序在左侧栏中列出,并显示录音时间、日期、长度和文件类型。
点击一段录音以开始。显示屏上会显示波形图,水平轴上将显示实时和已经录制的时间。这样您就可以轻松移动至所需的时间点。您还可以通过放大/缩小按钮来调整波形视图。
主波形上方还有一个迷你导航栏,显示所有的波形数据以及文件中的任何丢包和用户标记(有关标记的更多信息,请参阅下文)。这样,您就可以快速跳转到某个区域,而不必刷洗整个文件,这对于较长的录音来说尤其方便。
如果您使用“非压缩”模式录音,当您将 Wireless GO II 发射器连接到电脑时,您也可以像使用其它大容量存储设备或硬盘驱动器一样,以 WAV 格式打开您的录音文件。发射器通过 USB 接口插入电脑后,会在电脑上显示为一个驱动器,如果需要快速卸载录音,可以将其复制到电脑上。
注意: 如果要查看音频文件中的标记,还需要复制 WAV 文件对应的 EGG 文件,然后导入 Central 查看标记(详见下文“导入文件”部分)。
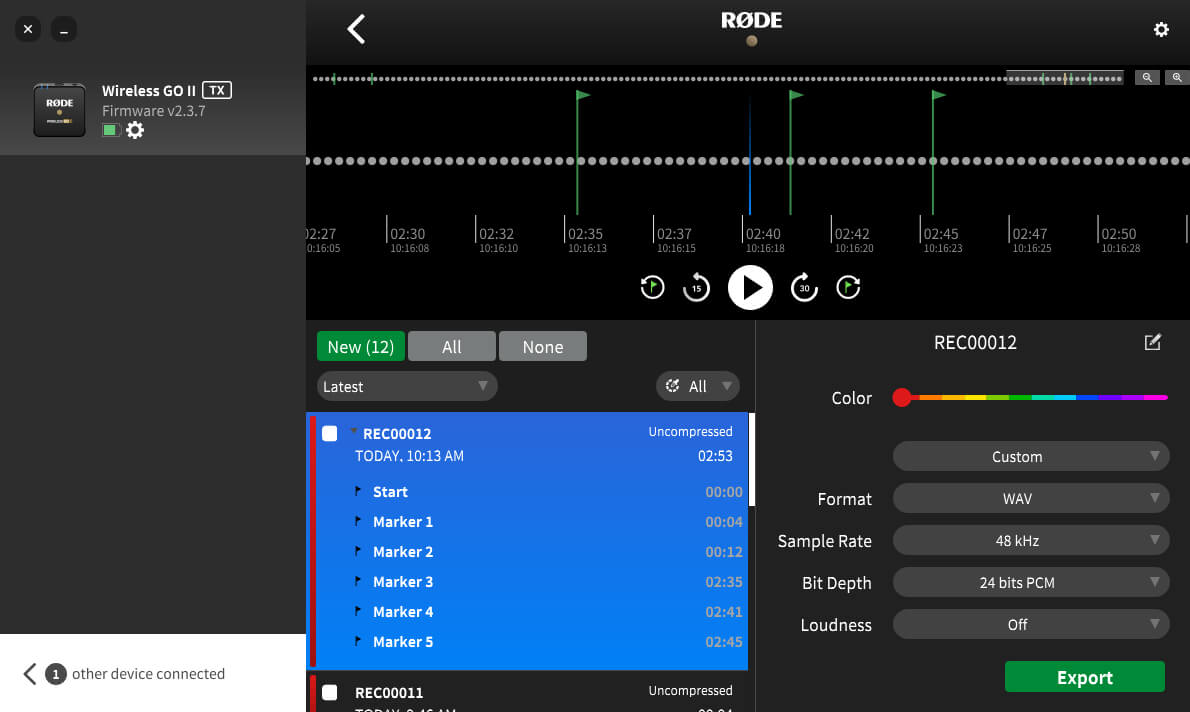
If you want to view any placed markers in your audio files, you’ll need to also copy across the WAV file’s corresponding EGG file and later import them into Central to view the markers (see ‘Importing Files’ section below for more details).
如果录音时间超过 30 分钟,或包含任何手动放置的标记(见下文),文件名旁边会有一个下拉箭头。点击该箭头可将每个 30 分钟的片段显示为自己的“章节”,还可显示您在录音中手动设置的任何标记,以便您快速浏览和选择大文件中的片段。
波形将显示在录音中放置的任何标记。这些标记表示丢包(红色标记)、丢包区域(红色部分)和手动放置的用户标记(绿色标记)。这对于准确定位需要导出的那部分音频非常有用。
.png)
在 RØDE Central 中选择录音后,会出现“导出”按钮。点击“导出”按钮,即可进入导出选项的下拉菜单,对音频进行优化,包括:
进一步了解 RØDE Central 提供的优化和导出选项。
除了可以导出单个录音外,还可以同时导出多个文件,方法是选中任何录音旁边的复选框并点击“导出所选录音”。
还可以导出特定部分的录音,方法是右键点击并拖动波形上任意位置的选择工具,突出显示需要导出的区域,然后点击“导出所选录音”。您也可以在迷你导航栏中进行操作。
当发射器的存储空间已满时,最晚的录音将开始覆盖最早的录音。录音结束后,最好将所有音频导出,然后从 Wireless GO II 中删除文件,以确保不会丢失任何未保存的音频。
点击 RØDE Central 中的发射器设置齿轮,即可查看剩余存储空间,并批量删除发射器上的所有录音。
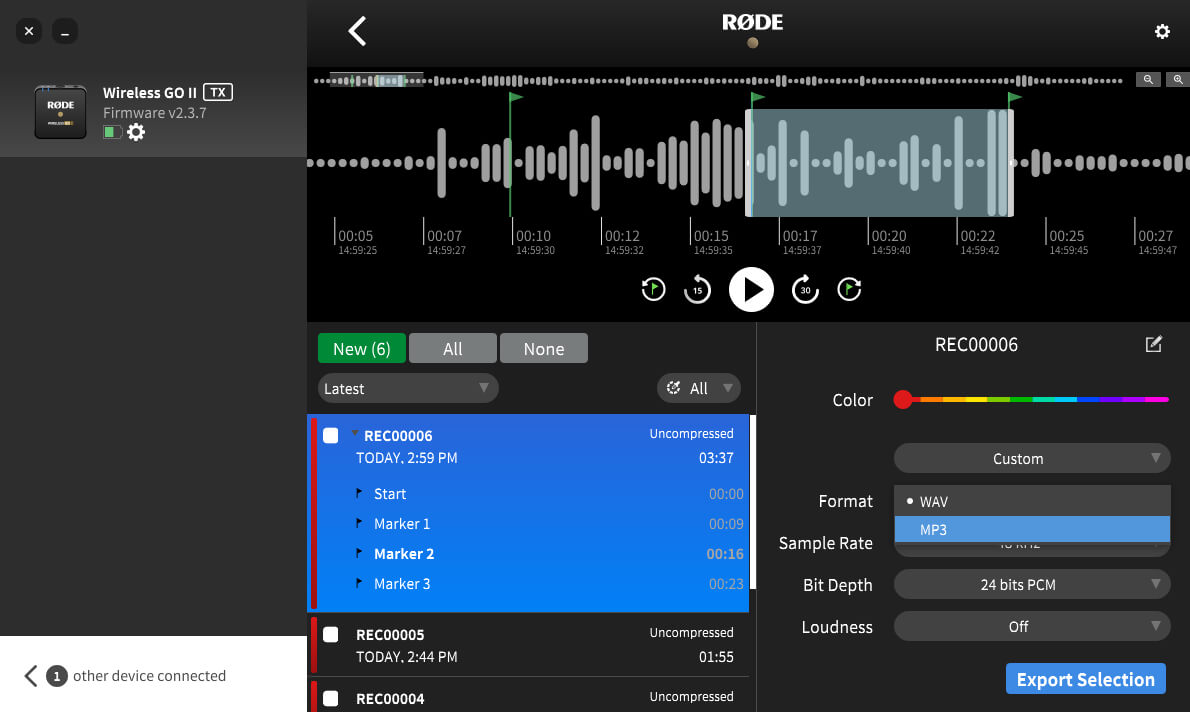
当 Wireless GO II 发射器插入电脑时,您可以像访问其它外部存储设备(如硬盘驱动器)一样访问设备内的文件。如果您以非压缩质量录制,只需将 WAV 文件复制到您的电脑即可,但如果您以压缩质量录制,文件将是另一种格式 (UGG),在通过 RØDE Central 导出之前无法播放。不过,如果您想快速卸载文件,可以将其复制到电脑上,稍后再导入 RØDE Central,以便在不连接发射器的情况下管理和选择音频并将其导出为您想要的格式。
为此,请在计算机上创建一个新文件夹,并选择与您希望稍后导入的录音相对应的 EGG 和 UGG/WAV 文件,将它们从发射器复制到新文件夹。例如,如果以后要导入“REC0008”,则同时复制“PEA00008.EGG”和“REC00008.UGG”。
要导入这些文件,请打开 RØDE Central(桌面版),点击右上角的设置齿轮,点击“本地录音”下拉菜单,然后选择包含 EGG 和 UGG/WAV 文件的文件夹。您会看到左侧显示了一个“本地录音”设备,点击它就可以像管理发射器一样管理、修剪和导出任何录音。
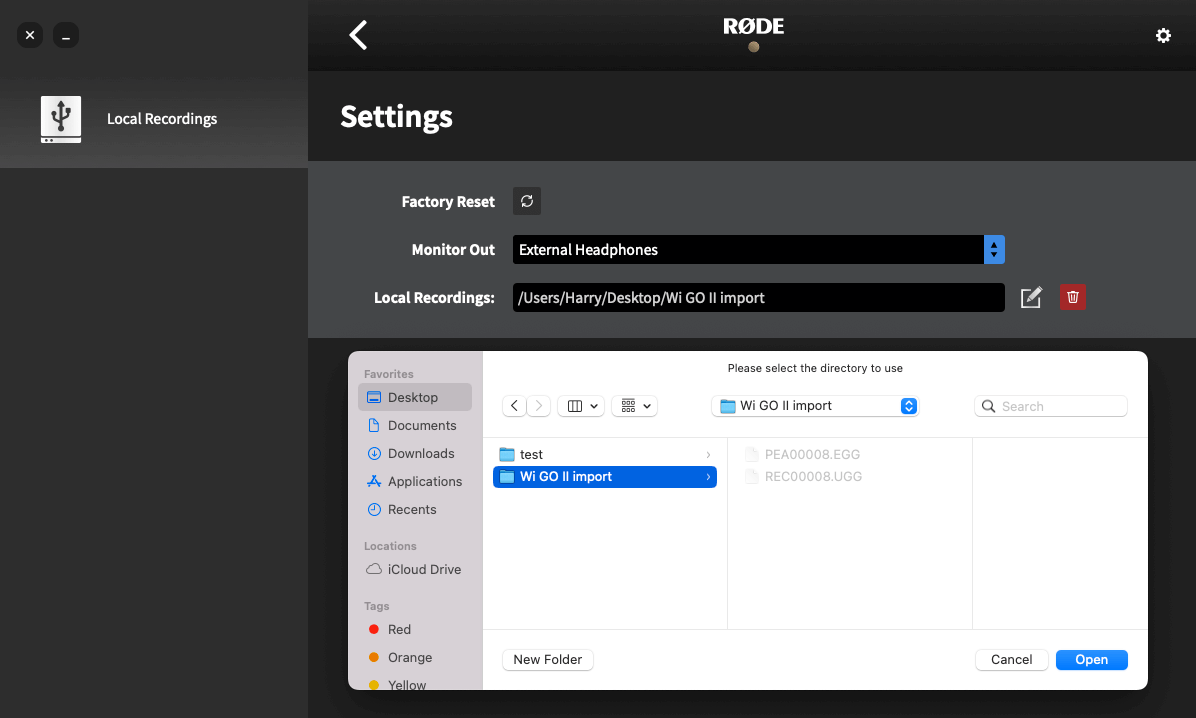
您可以在 RØDE Central 中重新命名您的录音。只需双击录音标题重新命名,然后按“回车”/“返回”键确认即可。导出后将保留此文件名,以便于管理。这样,每次连接发射器时,就能清楚地看到哪些录音是新的(因为这些录音是未命名的)。
注意: 录音文件名存储在 RØDE Central 中,而不是在发射器上,这意味着如果您将 Wireless GO II 插入不同的计算机,保存的文件名将不会显示。
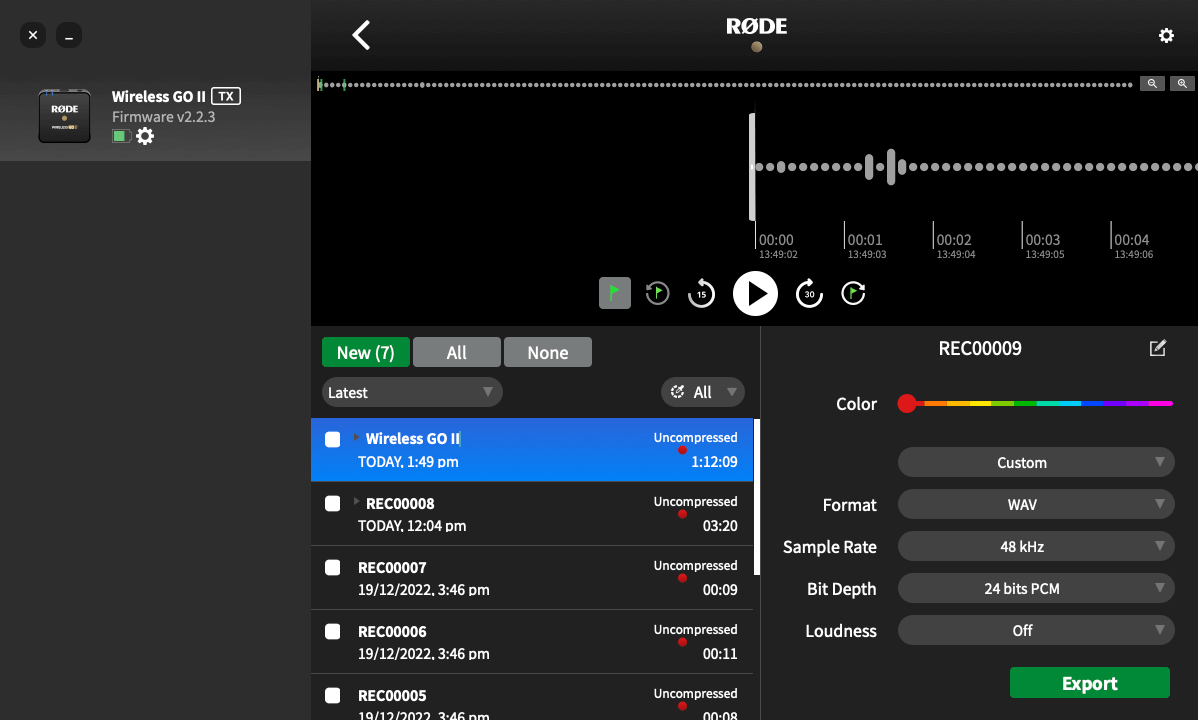
Recording file names are stored in RØDE Central, not on the transmitters, meaning that if you plug your Wireless GO II into a different computer, saved file names will not appear.
在使用机载录制功能时,RØDE Central 会为您提供配置音频文件格式的选项。请注意,“恒时”和“按钮”录制模式将以非压缩的文件格式进行录制,以确保您拥有最高质量的音频。
压缩录制: 在此模式下,Wireless GO II 发射器以压缩格式录制音频。每个发射器可以存储 40 多小时的压缩音频。请注意,这比 Wireless GO II 发布时宣传的“24 小时以上”的时间要长——相比产品发布时附带的固件,我们的工程师已在最新的固件版本中优化了存储能力(以确保您通过 RØDE Central 安装最新的固件版本)。此设置仅在选择“备份录音”模式时可用。
非压缩录制: 在此模式下,Wireless GO II 发射器单元以无压缩的 WAV 格式进行录音,目前采用的是 48KHz、24 位音频流。在该模式下,发射器可以存储约七小时的音频。这是使用“恒时”录制模式时唯一可用的模式。如果使用这种格式录音,将发射器插入电脑时,就可以像使用其它 USB 驱动器或硬盘驱动器一样,以 WAV 文件格式访问音频文件。

您可以通过 RØDE Central 启用 Wireless GO II 的安全通道。该功能在 VideoMic NTG 和 VideoMic Pro+ 上也能找到,非常方便。
安全通道只能在“合并”录制模式下启用(当发射器通道被合并成一个单一的汇总输出时)。这些录音包含两个通道的相同音频。然而,启用安全通道会让一个通道的音量降低 20 分贝。
当您的声源突然变大,使录音设备的输入过载,导致失真时,这就是录音的救星。这在后期制作中是无法修复的,而且会严重损毁您的录音。使用比主通道低 20 分贝的第二通道进行录制,声音就不会太大,不会造成失真,这样,您的音频就始终有安全的备份。
如需了解如何访问安全通道音频,请查看这篇博客文章:《如何将两个话筒录入摄像机》,其中有许多相同的原理都可以应用。
您可以通过 RØDE Central 进行额外的精细增益控制。启用 Wireless GO II 接收器上的该功能,将把三级衰减器扩大到 10 级衰减器,以 3 分贝的增量从 0 分贝衰减到 -30 分贝。这样,您就可以根据录音设备精确调整 Wireless GO II 的输出。您还可以用它额外衰减 6 分贝增益,如果您的录音设备极其灵敏,那么,有该功能就会很方便。
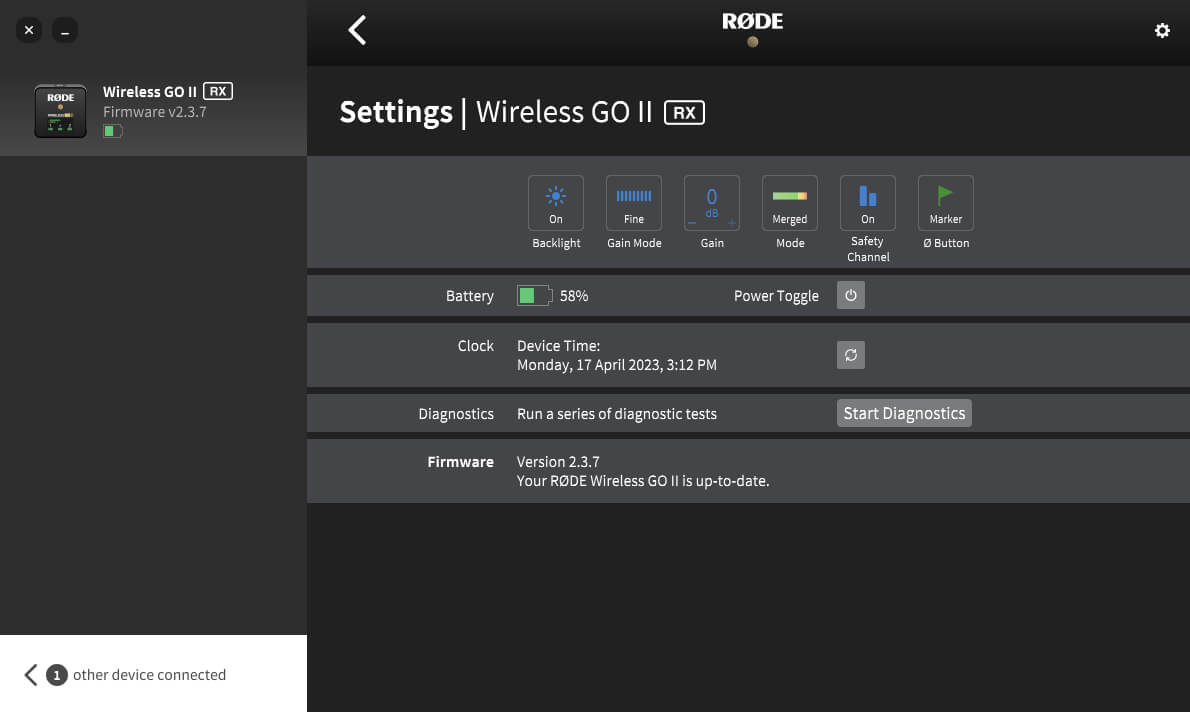
RØDE Central 具有大量基于流行摄像机的预设功能。这些预设会自动设置 Wireless GO II 的增益电平,使其与摄像机的音频电平和设置达到最佳匹配,我们还制作了指南,帮助您设置摄像机的音频设置。
要访问这些预设,请将 Wireless GO II 接收器连接到电脑,然后打开 RØDE Central(桌面版)。点击“增益模式”循环浏览选项,直到选中“摄像机”。现在,您可以点击“预设”,然后点击“+”按钮,选择您所使用的摄像机的制造商和型号。
在下一个屏幕中,您会看到一个链接,链接到关于如何设置摄像机的音频设置的指南。按照这些说明操作后,点击“添加”即可将预设载入 Wireless GO II。重复该过程,为您将与 Wireless GO II 配合使用的其它摄像机添加其它预设。
在 Wireless GO II 上加载了摄像机预置后,按下接收器上的增益控制/静音按钮即可循环播放所有预置。
除了您保存的任何摄像机预设和自定义预设外,还有一个“WIGO2”选项作为默认预设。在 RØDE Central 桌面应用中,点击预设列表中“WIGO2”旁边的三个点,即可调整预设的增益电平。
您可以在 RØDE Central 移动应用程序和桌面应用程序中在摄像机预设模式、粗增益模式和细增益模式之间切换,因此,如果您在旅途中想要对 Wireless GO II 增益水平进行精细控制,只需将接收器插入手机,然后使用 RØDE Central 移动应用程序切换增益模式即可。
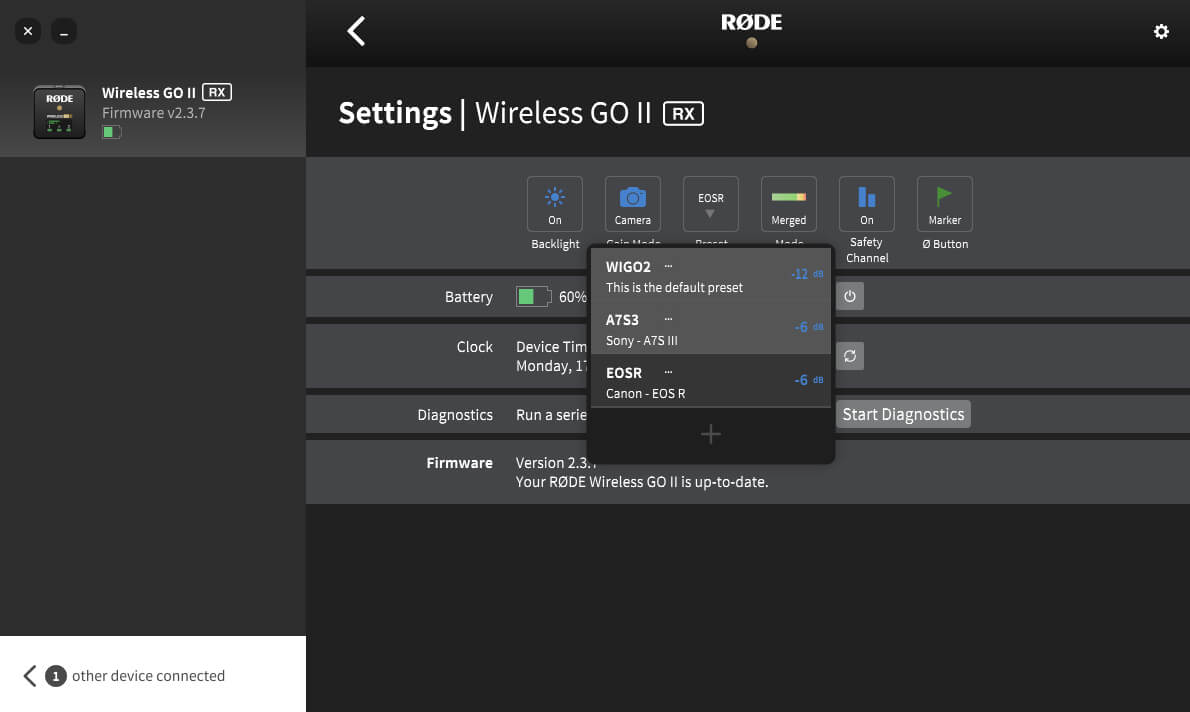
您还可以从制造商列表中选择“自定义”,创建自己的预设。您可以在此处为预设添加标签(标签将显示在 Wireless GO II 接收器的显示屏上)、设置其增益电平并为其添加说明,以便在 RØDE Central 中轻松选择。
有时可能需要降低 Wireless GO II 内置话筒或外置话筒的灵敏度,因此我们为发射器的输入提供了启用衰减器的选项。
要启用衰减器,只需在 RØDE Central 中切换“衰减器”按钮。您也可以使用配对按钮(“∞”)选择发射器,然后长按“dB”按钮,从接收器上启用衰减器。
注意: 短按会启用静音功能,所以要注意按住按钮,直到接收器显示屏上出现衰减器符号。
该功能在使用配有 Interview GO 手持式适配器的发射器时尤为有用,因为它可以在离嘴很近的位置使用。如果您使用外置领夹,衰减器功能也会影响 3.5 毫米话筒输入。
您可以通过 RØDE Central 降低发射器上 LED 灯的亮度。将发射器连接到您的计算机并打开 RØDE Central。选择发射器,点击设置齿轮,切换“LED”按钮,在“亮”和“暗”模式之间切换。
您可以通过 RØDE Central 短按发射器上的电源(“Ø”)按钮,改变控制的功能。有四个选项可供选择:“静音”、“标记”、“录制”或“无”。
在“静音”模式下,短按按钮将使话筒静音,再短按按钮将解除静音。静音状态将显示在接收器屏幕上(注意,在“恒时”录制模式下,静音功能对设备内录制没有影响)。
在“标记”模式下,短按按钮会在内部录音中设置一个标记,如果您需要在后期制作中找到特定部分的音频,这会很有用。
在“录音”模式下,轻按发射器的 Ø 按钮将开始设备内录音,再按一次将结束录音(您还需要在“录音”设置中选择“按钮模式”以启用此功能)。
“无”模式将停用该按钮。
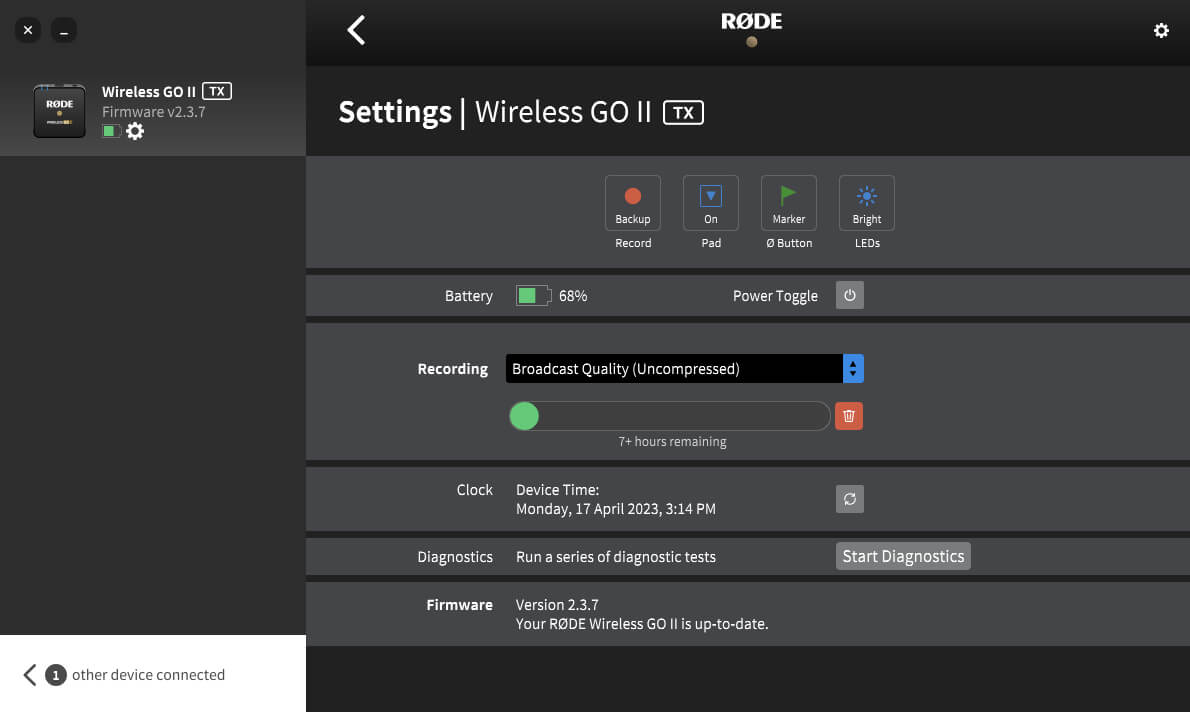
除桌面版外,RØDE Central 还可在 iOS 和 Android 设备上使用。这样就可以随时随地进行设备配置,从而获得更大的自由度和灵活性。
通过 App Store 或以下链接下载 RØDE Central Mobile。要在 iOS 设备上使用 RØDE Central Mobile,您需要更新 Wireless GO II 固件。
由于 iOS 系统的限制,无法通过手机应用程序进行此操作。要更新固件,请下载最新的 RØDE Central 桌面版本,并插入接收器和发射器。
注意: 操作系统要求——iOS 14 或更高版本。
iOS通过 Google Play 或以下链接下载 RØDE Central Mobile。
要在 Android 设备上使用 RØDE Central Mobile,首先需要更新 Wireless GO II 固件。要更新固件,请下载最新的 RØDE Central 桌面版,插入接收器和发射器,并按提示操作。
注意: 操作系统要求——Android 9.0 或更高版本。
Android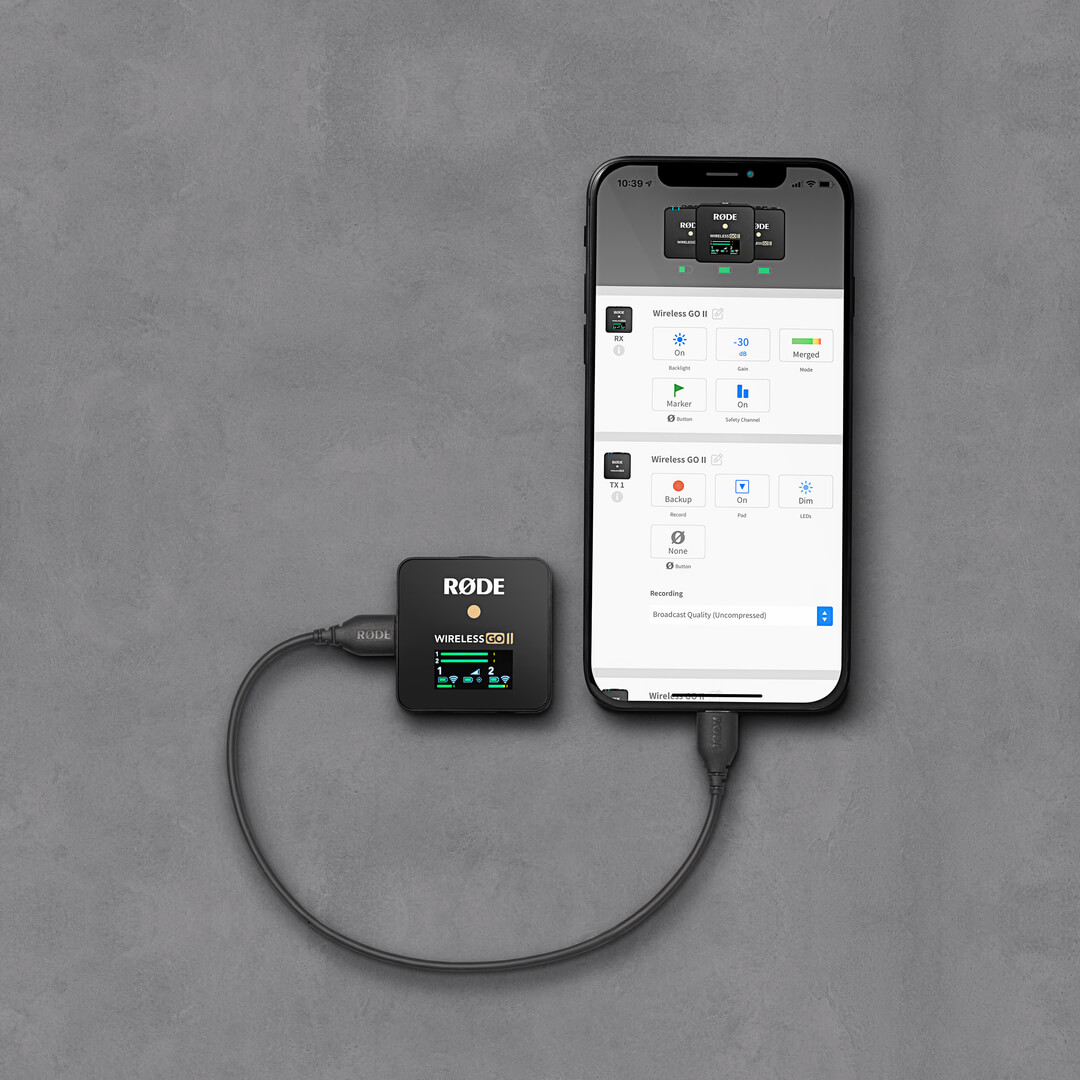
要将 Wireless GO II 连接到配备闪电端口的 iOS 设备,必须使用闪电转 USB-C 连接线,如 RØDE SC15 或 SC19。
要将 Wireless GO II 连接到 Android 设备(或 iPad Pro)连接,必须使用 USB-C 转 USB-C 连接线,如 RØDE SC16 或 SC17。
Wireless GO II 充电盒是一款可选配件,可在路上或家中安全地存放无线套件并为其充电。它可以为接收器和两个发射器额外充电两次,总共可使用长达 21 个小时,并采用创新的拉链设计,确保套件在不用时安全可靠。
要给 Wireless GO II 发射器和接收器充电,首先要拉开拉链并打开充电盒。然后,将每个设备放入机箱中,USB-C 端口朝下,发射器或接收器的平面与机箱的平面对齐。请务必将接收器放入标有“RX”的插槽中,将发射器放入标有“TX”的两个插槽中,以便正确安装。安装后,如果电池电量未满,Wireless GO II 套件将自动开始充电。

要给充电盒本身的电池充电,只需将 Wireless GO II 随附的其中一条 USB-C 连接线连接到充电盒的 USB-C 端口,然后将另一端连接到电源(5 伏,最大 3 安),如电脑、笔记本电脑或高质量 USB 充电器。

充电盒的 USB-C 端口旁边有一个 LED 指示灯和一个状态检查按钮。将 Wireless GO II 安装在外壳中后,LED 指示灯将显示蓝灯常亮,同时它正在主动为发射器和接收器充电。
要在未连接电源时检查充电盒的电池电量,请按状态检查按钮。
充电盒连接电源后,该 LED 灯将显示充电盒的充电状态。
