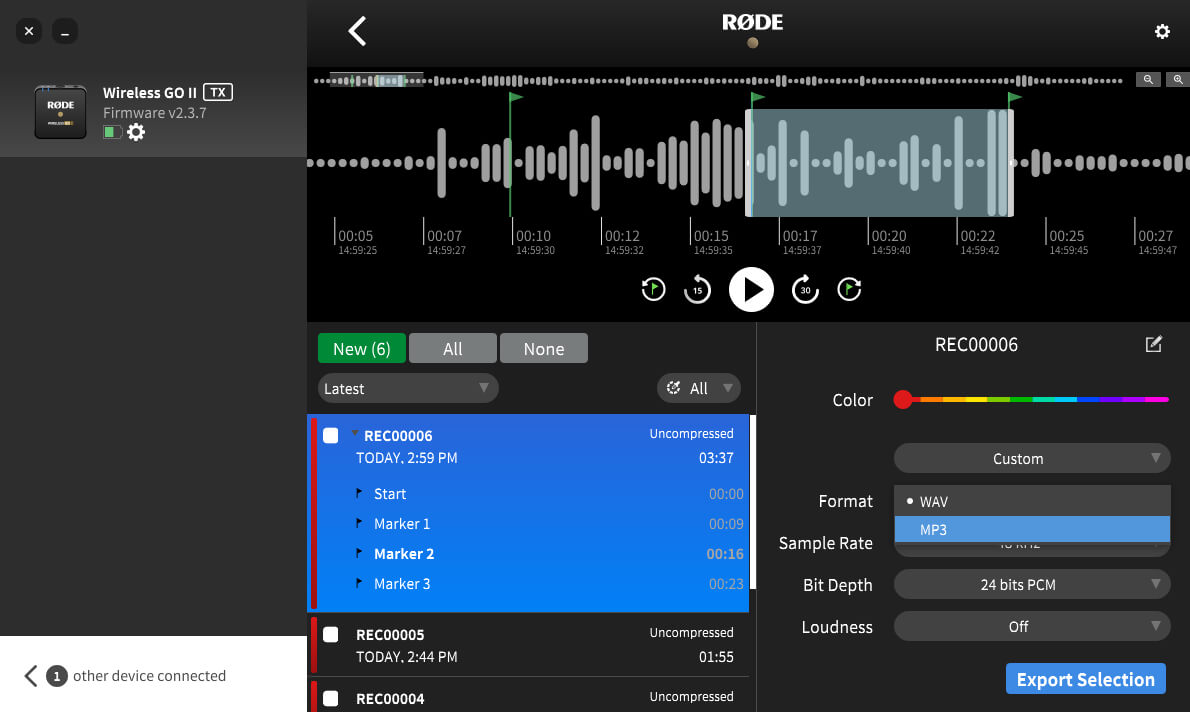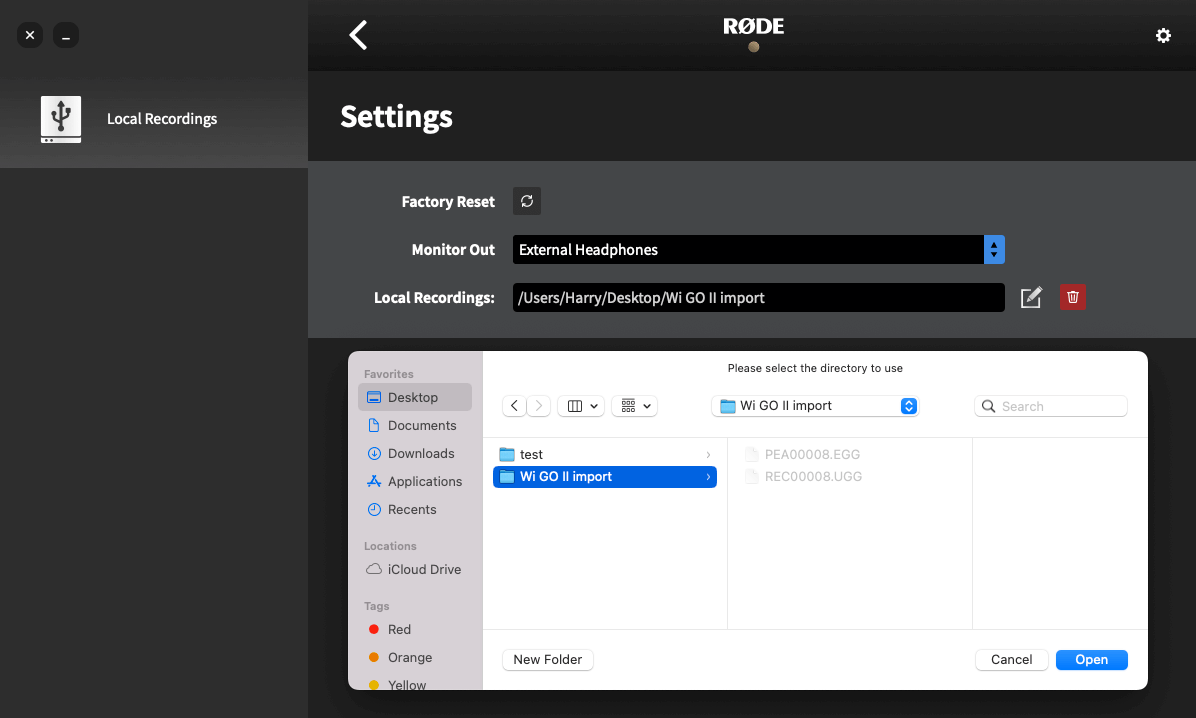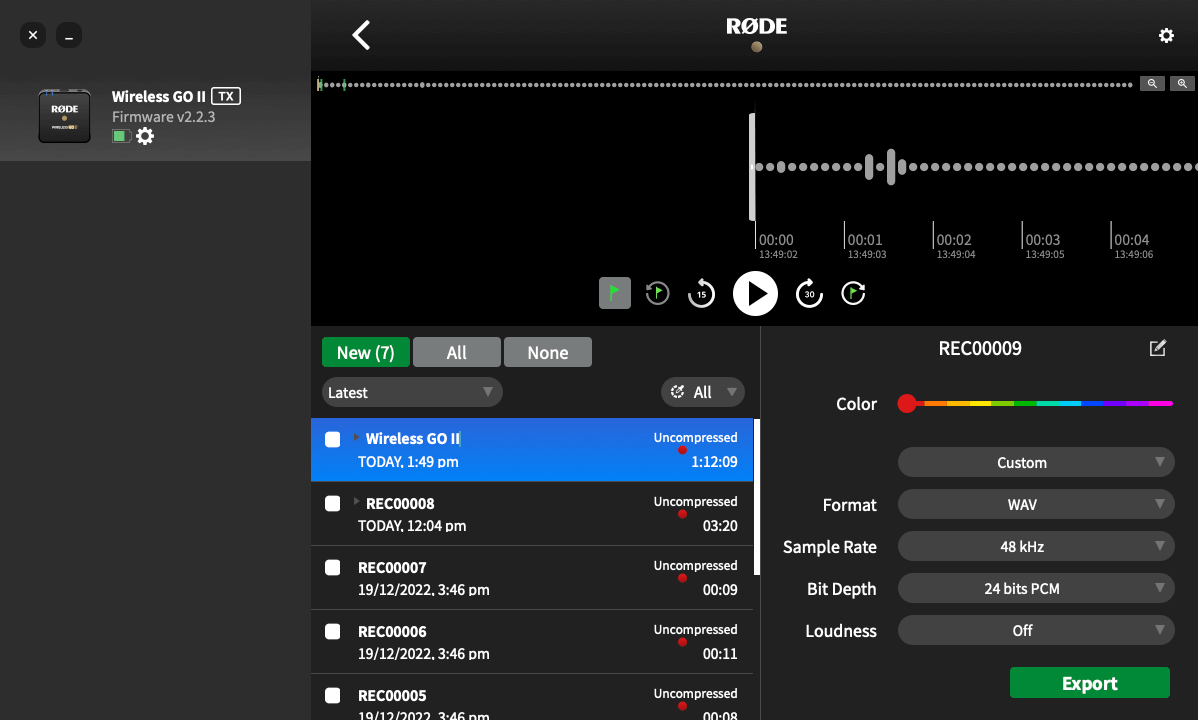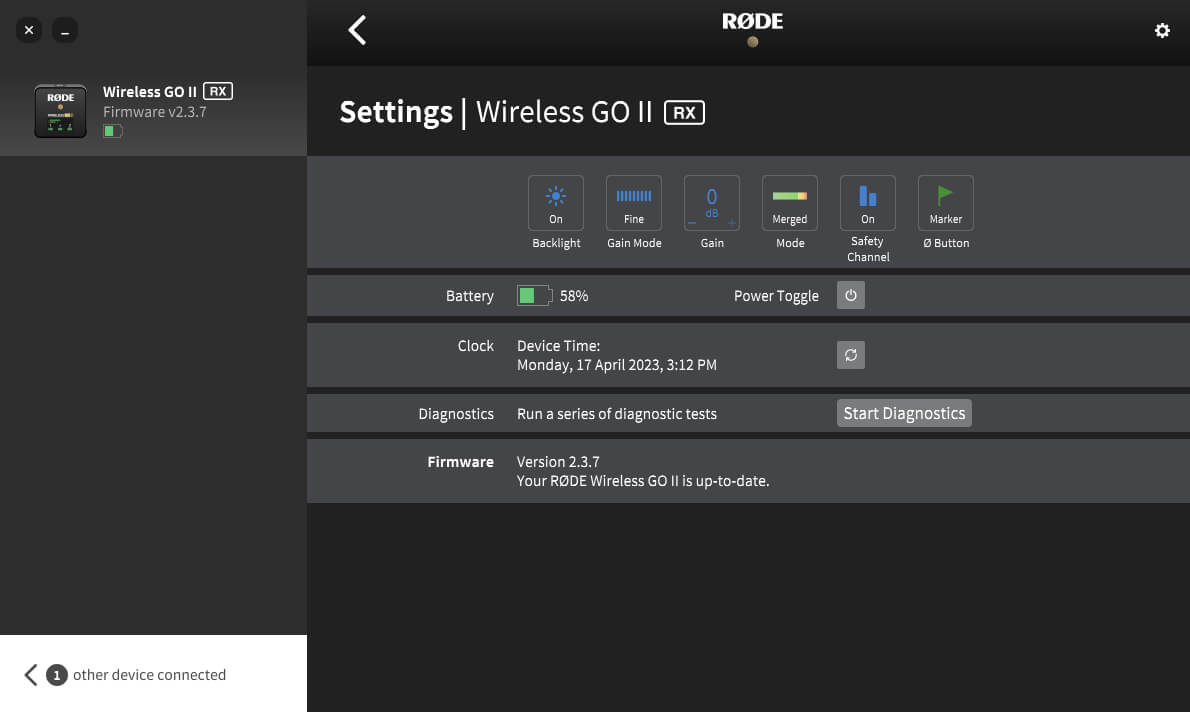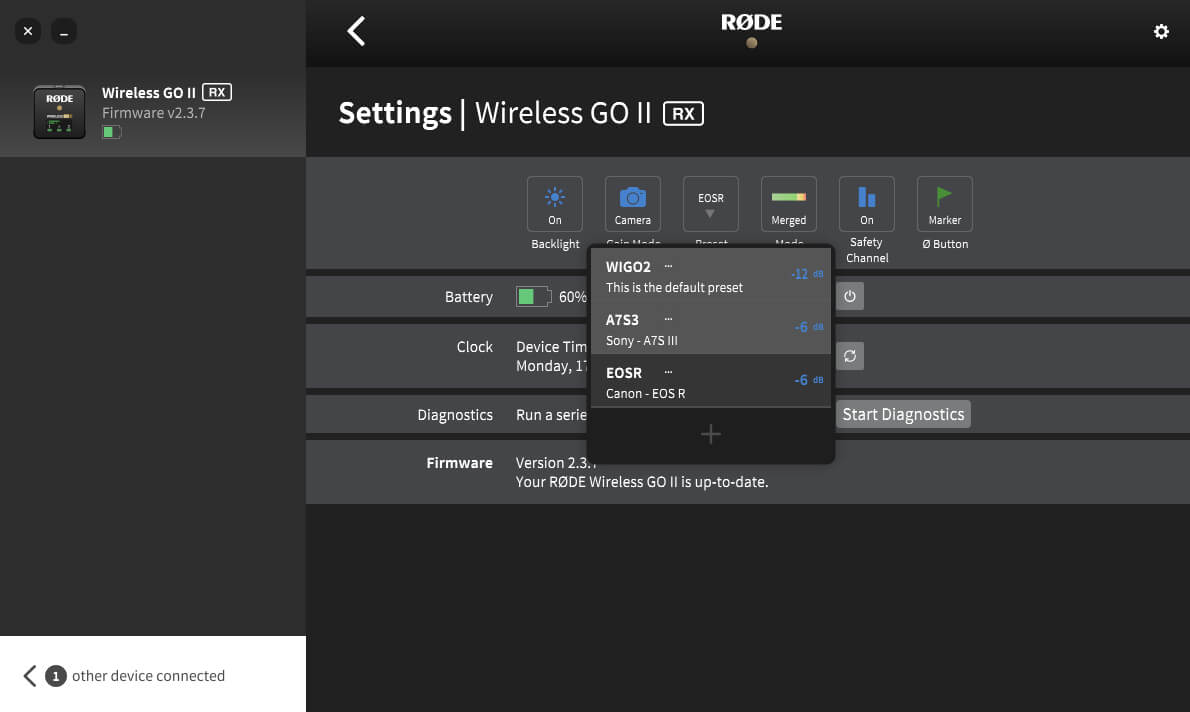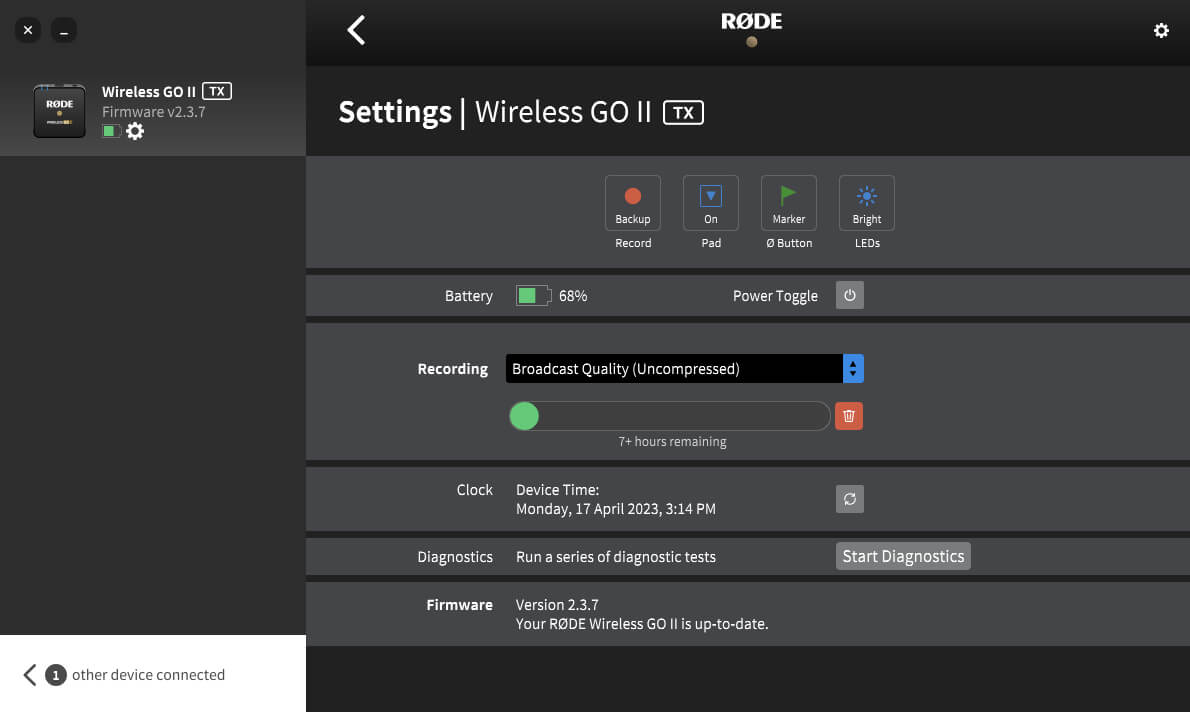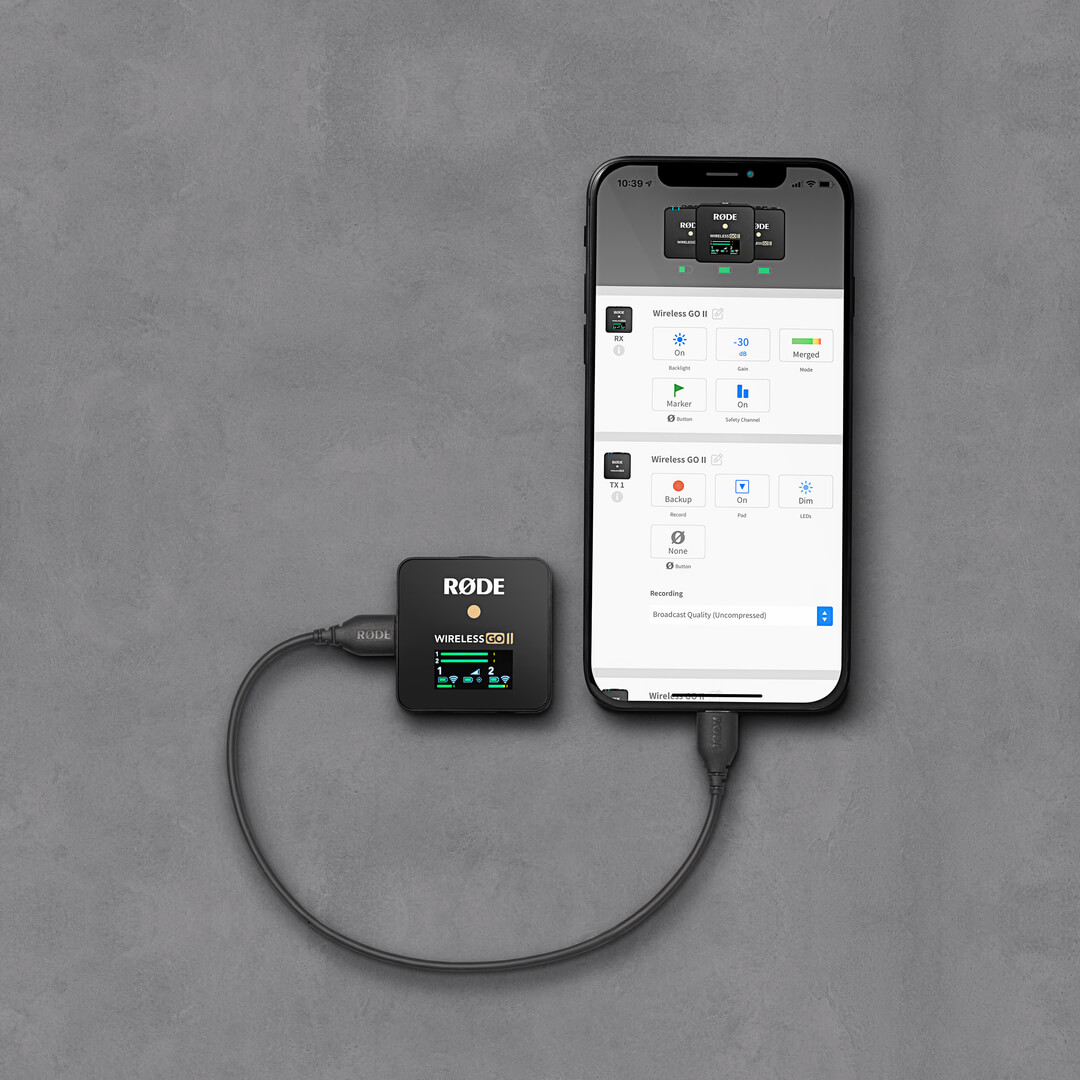Mode de Basse Sensibilité
Il peut parfois être nécessaire de réduire la sensibilité du microphone intégré ou du microphone externe du Wireless GO II, c'est pourquoi nous avons inclus l'option d'activer un atténuateur pour l'entrée des émetteurs.
Pour activer l'atténuateur, il suffit de basculer le bouton 'Pad' dans RØDE Central. Vous pouvez également activer l'atténuateur depuis le récepteur en sélectionnant l'émetteur à l'aide du bouton de couplage (‘∞‘), suivi d'un appui long sur le bouton ‘dB’.
Un appui court activera la fonction de sourdine, veillez donc à maintenir le bouton enfoncé jusqu'à ce que le symbole de l'atténuateur apparaisse sur l'affichage du récepteur.
Cette fonctionnalité est particulièrement utile lors de l'utilisation de l'émetteur avec l'adaptateur portatif Interview GO, où il peut être utilisé très près de la bouche. La fonction d'atténuateur affecte également l'entrée microphone 3,5 mm si vous utilisez un micro-cravate externe.
Luminosité des LED
Vous pouvez réduire la luminosité des LED sur l'émetteur via RØDE Central. Connectez l'émetteur à votre ordinateur et ouvrez RØDE Central. Sélectionnez l'émetteur, cliquez sur l'engrenage des paramètres et basculez le bouton ‘LEDs’ pour passer entre le mode 'Bright' et 'Dim'.
Mode du Bouton d'Alimentation Transmitter (Ø)
Vous pouvez changer la fonction contrôlée par une pression courte sur le bouton d'alimentation (‘Ø’) de l'émetteur via RØDE Central. Quatre options sont disponibles : 'Mute', 'Marker', ‘Record’ ou 'None'.
En mode ‘Mute’, une pression courte sur le bouton mettra le microphone en sourdine, et une autre pression courte le réactivera. Le statut de sourdine est affiché sur l'écran du récepteur (notez que la fonction de sourdine n'a aucun effet sur l'enregistrement intégré en mode ‘Always’).
En mode ‘Marker’, une pression courte sur le bouton insérera un marqueur dans l'enregistrement interne, ce qui est utile si vous devez localiser une section spécifique de l'audio en post-production.
En mode ‘Record’, appuyer sur le bouton Ø de l'émetteur commencera l'enregistrement intégré, et une autre pression mettra fin à l'enregistrement (vous devrez également sélectionner 'Button Mode' dans le paramètre 'Record' pour activer cette fonction).
Le mode 'None' désactive le bouton.
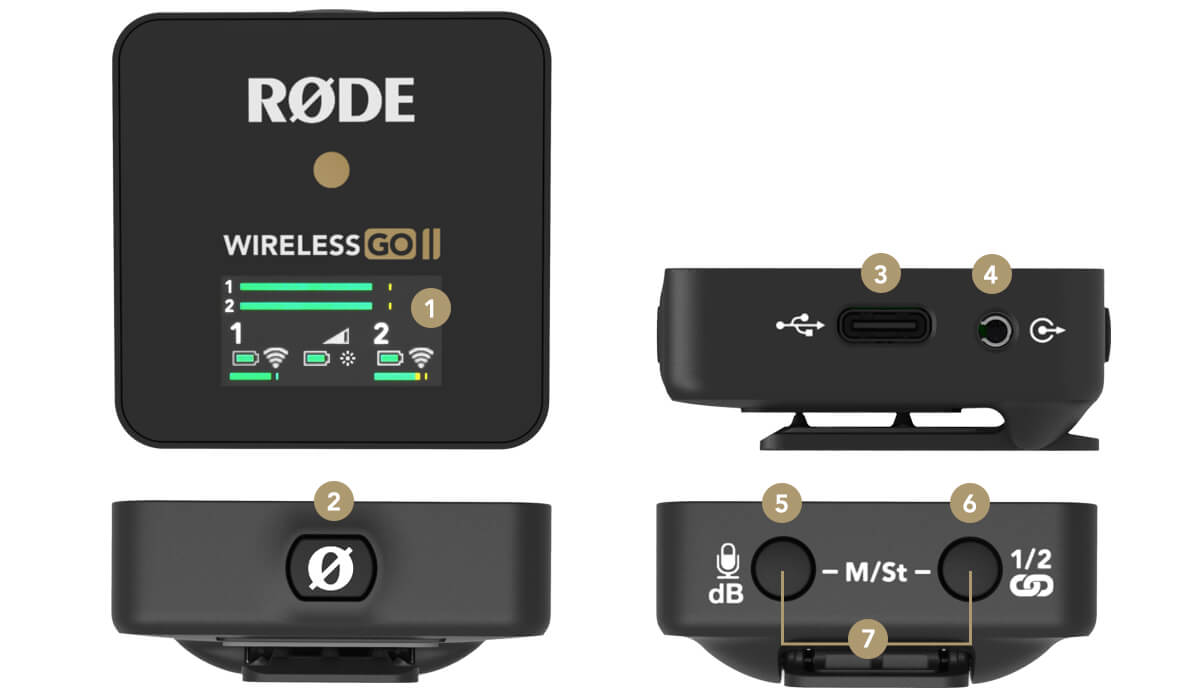

.jpg)
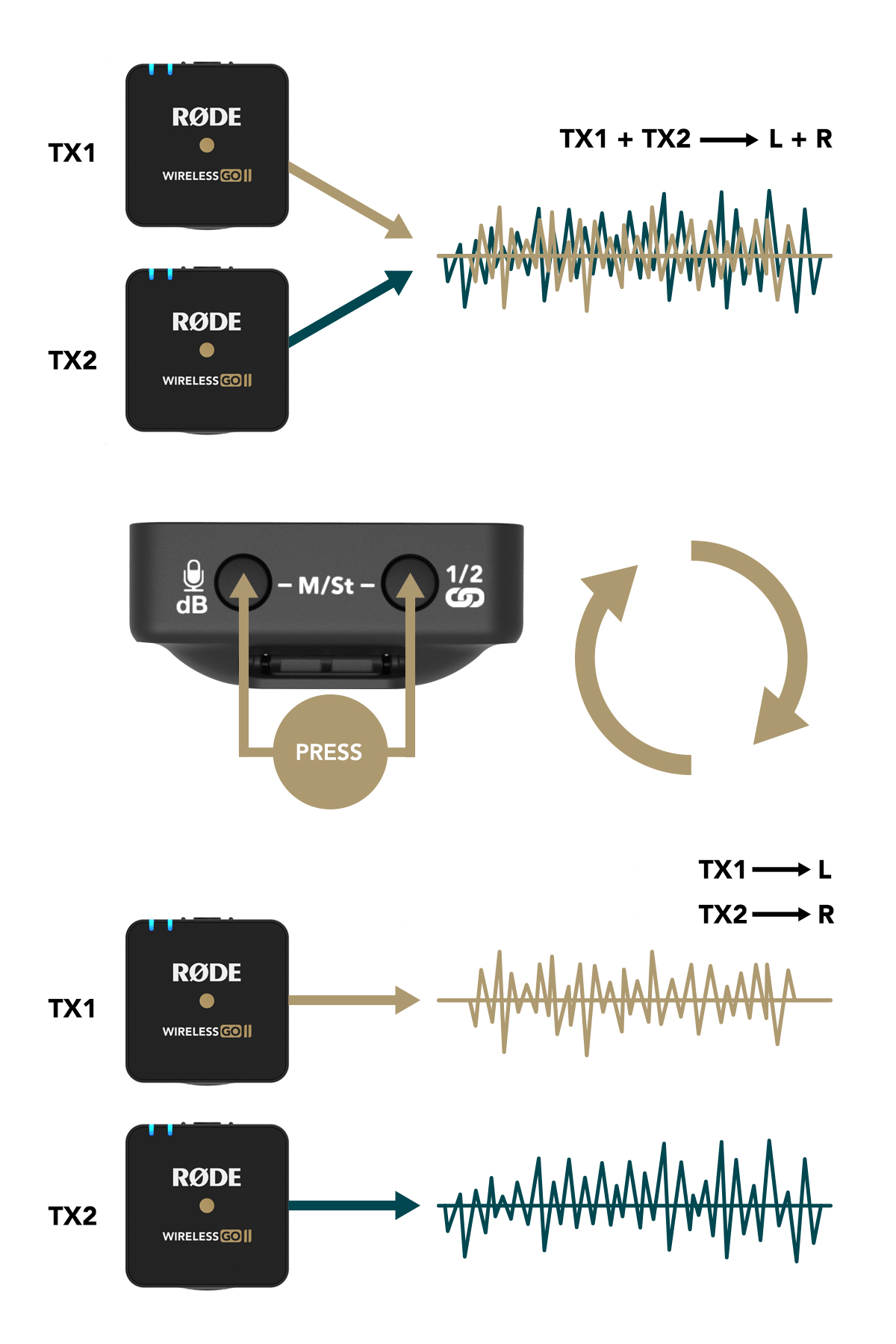
.jpg)

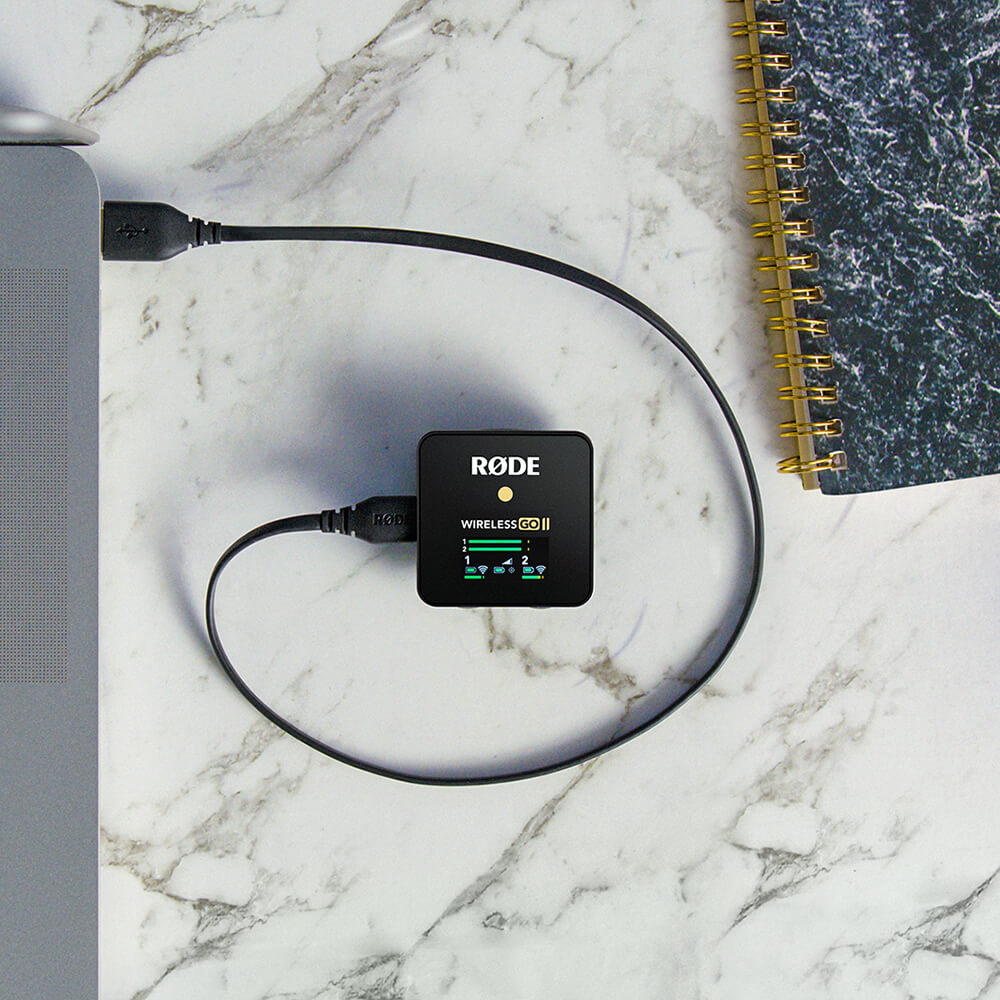
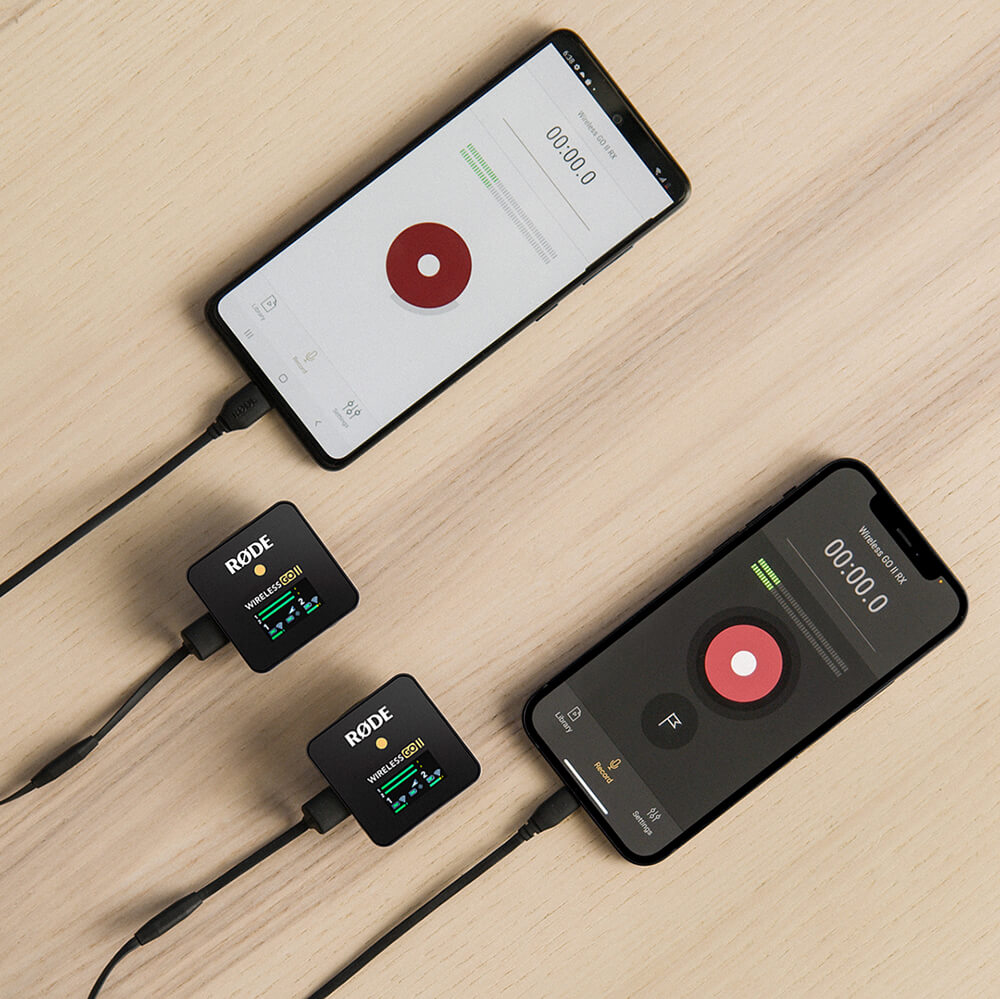
 (2).png)

.jpg)


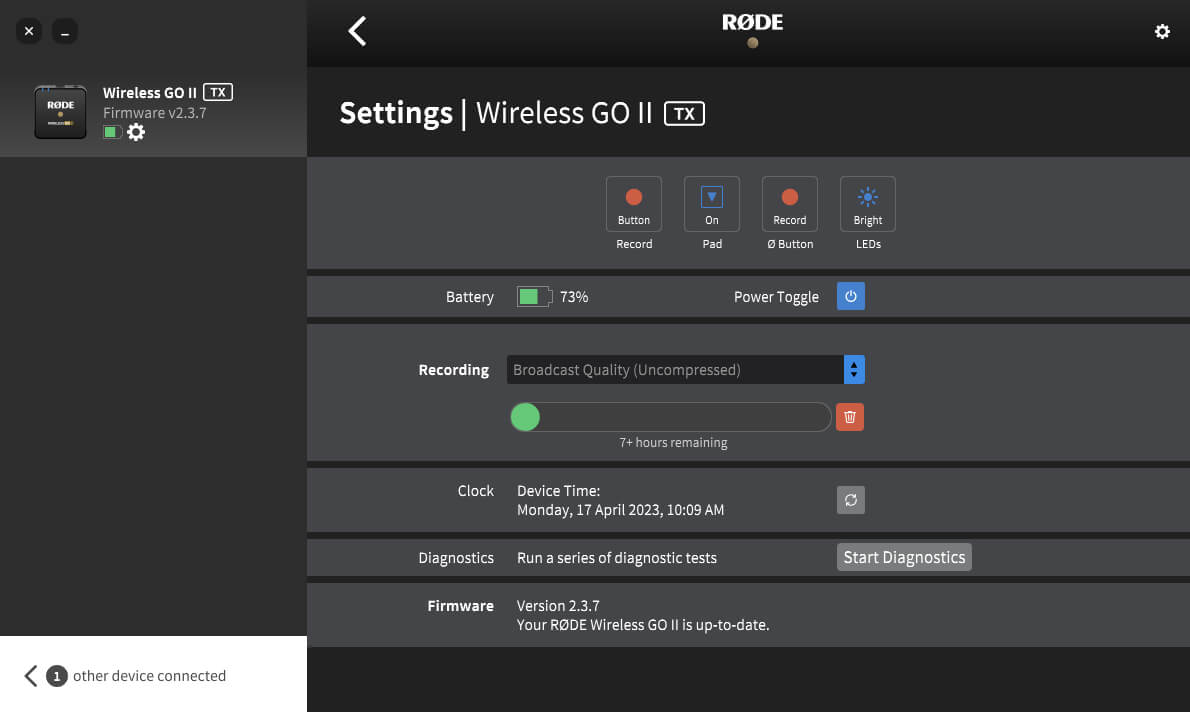
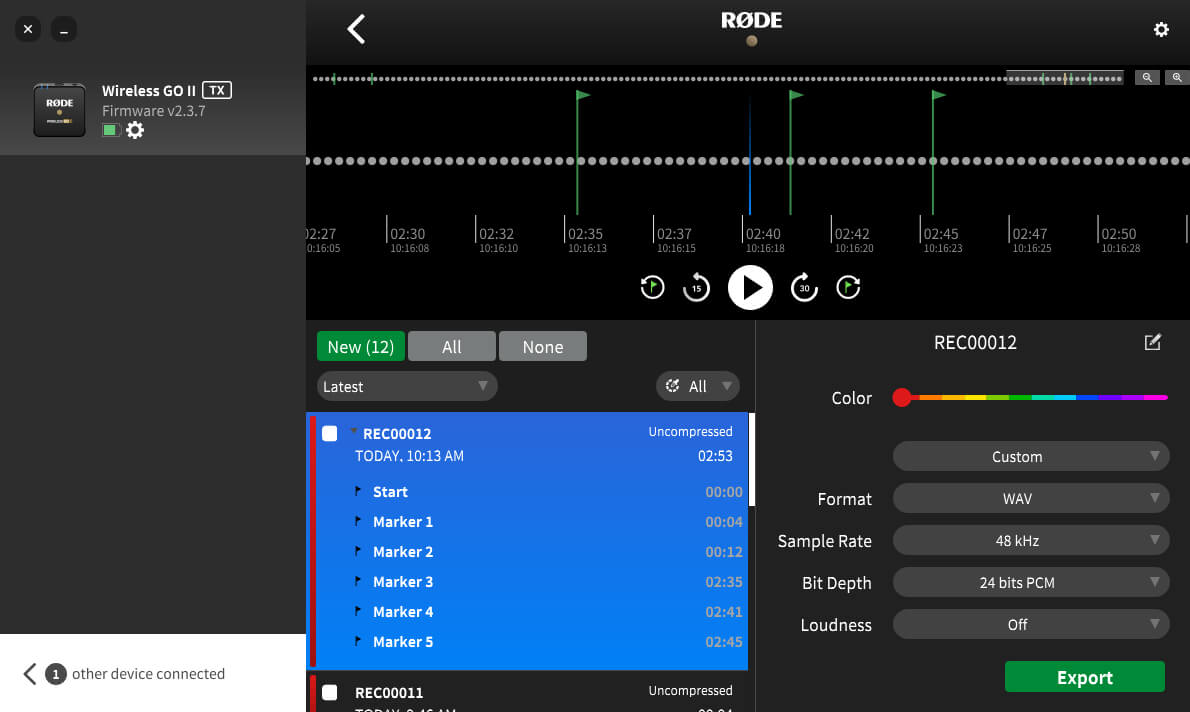
.png)