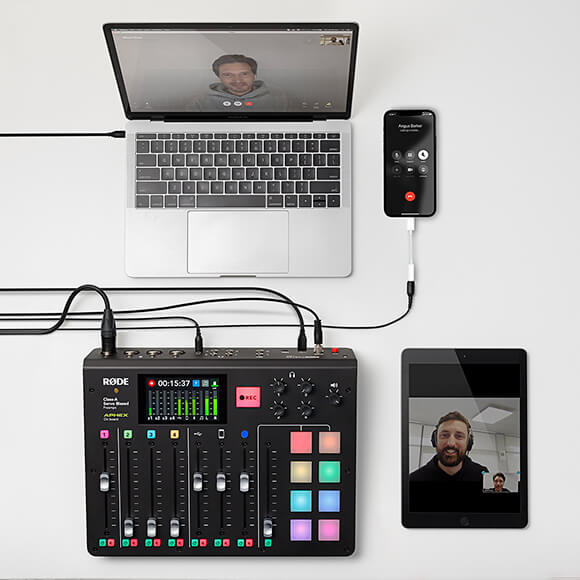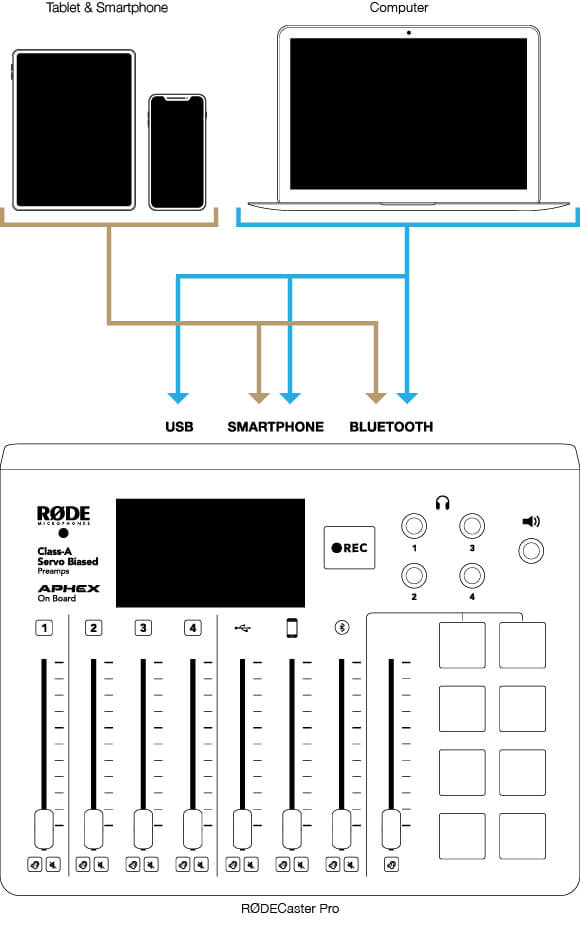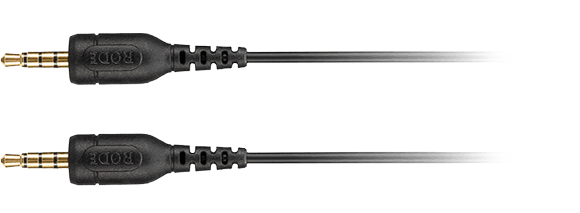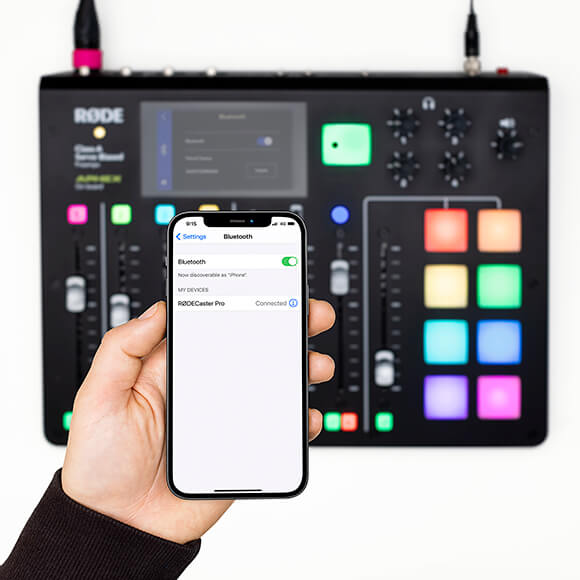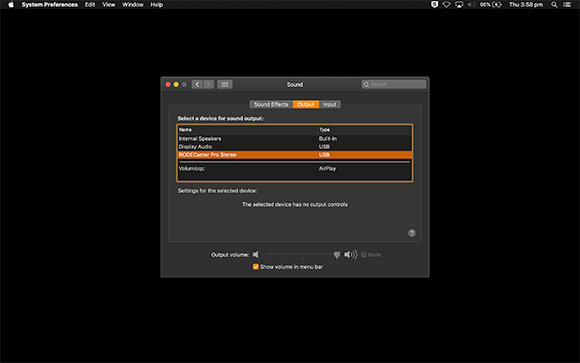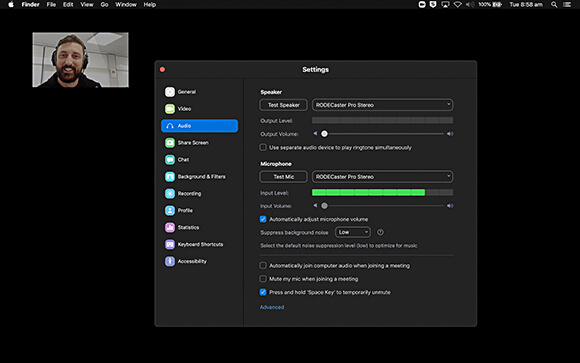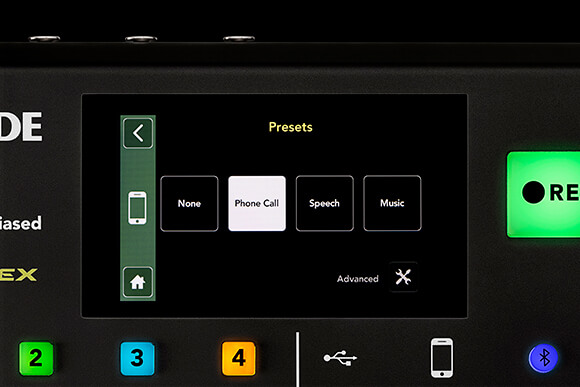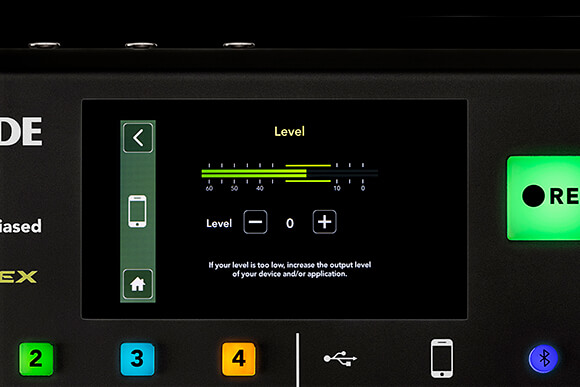Connecting Devices via Bluetooth Channel
The Bluetooth channel is ideal for connecting devices such as smartphones, computers and tablets wirelessly. To get started, press the Bluetooth button above the Bluetooth channel fader to make the RØDECaster Pro discoverable to nearby devices. You should see a notification screen pop up and the Bluetooth button begin to flash blue.
Next, open the Bluetooth settings in the device you want to connect and select ‘RØDECaster Pro’ as the audio device. Turn up the volume on your device to its maximum limit and slowly push up the Bluetooth channel fader to about halfway.
Now any audio that is played through your device will beam to the Bluetooth channel. This includes audio played through an app such as Spotify, phone calls or audio from a communications app like Zoom. All audio from the RØDECaster Pro will also be sent to your device, allowing for seamless communication.