Using Sound Pads
The sound pads on the RØDECaster Pro are an incredibly easy way of storing audio to be played at any time during a podcast. They’re super fun to use and especially handy for live productions.
The sound pads can be used for triggering pre-recorded interviews, playing music beds, intro and outro music, stings and sound effects, segment intros and more. Even though they are extremely simple to use, there are endless ways to customise and deploy them.

Triggering Sound Pads
To trigger a sound, turn the fader for the sound pads channel up to the fifth line from the top and firmly tap one of the pads. If your RØDECaster Pro is set up properly, you should be able to hear them in your headphones. If you aren’t hearing the sound pads, check out the section on using headphones and speakers.
When a pad is pressed, the sound pad icon on the home screen will light up with the colour of the last sound pad you pressed. It will also display the time left on that particular sound pad. If you press another pad while the first is still playing, this icon will display the colour of the sound pad that will finish playing first.
Accessing the Sound Pads
The sound pad icon on the home screen will take you to the sound pad menu when pressed. This menu can also be accessed by going to ‘Settings’ > ‘Sounds’.
The sound pad menu will display each of the sound pads you have active and their assigned names (these names can be edited from within the Companion App). You can also scroll through the different sound banks; the RØDECaster Pro can store up to eight banks of sounds. These can be cycled through by pressing the arrow buttons at the bottom of the sound pad menu or swiping left and right.
To make changes to a sound pad, tap on it in the sound pad menu. This will display options to change the selected pad’s colour and its playback mode. On the left side of this screen is a map of the selected sound pad’s position on the control panel. This is especially helpful if you want to locate and fire off the selected sound pad to quickly test the audio.
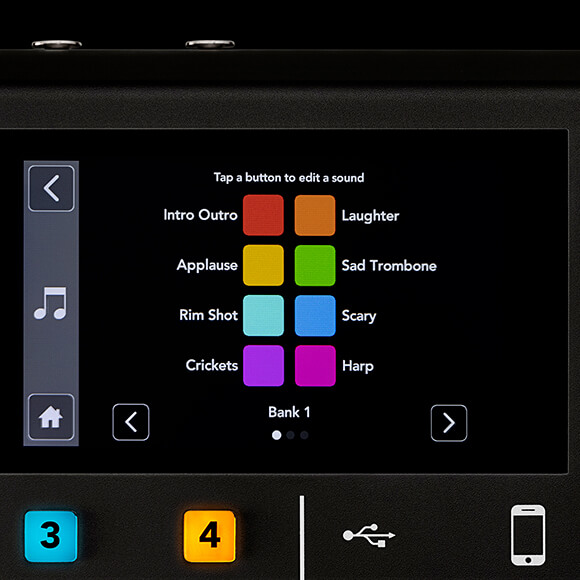
Pro Tip
The RØDECaster Pro has 512MB of internal memory and can store up to eight banks of eight sounds – 64 in total!
Sound Pad Playback Modes
Latch
In ‘Latch’ mode, the pads work in a simple start / stop configuration. Press a pad to begin playing the audio, and press it again to stop it playing. This can be considered as the sound pads' 'default' mode.
Pause
In ‘Pause’ mode, when the sound pad is pressed while audio is playing, playback will be paused and the sound pad will flash until the sound pad is pressed again to resume playback.
Replay
In ‘Replay’ mode, when the sound pad is pressed while audio is playing, playback will start again from the beginning. This can be handy for firing off a sound pad multiple times in quick succession, such as the classic air-horn sound effect.
Play
In ‘Play’ mode, the sound pad will play the audio in its entirety. Pressing the pad again whilst the audio is playing will have no effect. This prevents any accidental knocks or bumps from stopping playback – handy for playing extra long pre-recorded interviews or music.
Swear Button
Whenever the user presses the pad in Swear button mode, all channels will be muted and the sound on the pad played. When activated, the sound on the sound pad can be replaced with the classic 'beep' tone to mask profanities.
Trash-Talk
In trash talk mode, the audio outputs to the USB, Bluetooth and phone channels will be muted, therefore any guest on the other end of these channels won't be able to hear anything. This can be handy for cueing guests before bringing them onto the podcast or if you're in a prank call situation and you want to talk amongst your physical guests without the caller hearing.
Loop
While not necessarily a 'mode', when ‘Loop’ is activated, the pressed sound pad will repeat playback indefinitely until the sound pad is pressed again. This is especially handy when using a looped music track as an intro that can vary in length.
Pro Tip
To cancel playback in any mode, press and hold the active sound pad for three seconds.
Recording and Overdubbing Custom Sounds
Each sound pad can be fully customised from within the RØDECaster Pro with options to clear, record and overdub audio. These settings can be found at the bottom of the menu for each sound pad. Pressing ‘Clear’ will delete anything stored on the selected sound pad, allowing you to record your own audio with the ‘Record’ button.
Press the ‘Record’ button to access a new menu. Here you will find the option to play the audio on the selected sound pad, record new audio, and even overdub extra audio on top of the audio that’s already stored on the sound pad.
Recording
When the ‘Record’ button is pressed, everything played through the main output on the RØDECaster Pro will be recorded to the sound pad. This means you could record a snippet of music, a sound effect, or even a full 20-minute podcast to the sound pad to be played back later on.
Overdubbing
When the ‘Overdub’ button is pressed, audio will be layered on top of the audio that is currently stored on the sound pad. This process can be repeated multiple times, allowing you to build layered sounds. This is handy for building your own podcast intros by laying a voice over and sound effects on top of a music bed.

Controlling and Editing Sound Pads with the Companion App
All of the sound pad controls mentioned above are also available in the RØDECaster Pro Companion App. This app has a number of features for setting up and configuring the RØDECaster Pro. To download the Companion app, check out the page on updating firmware.
First, connect your RØDECaster Pro to a computer with the included USB cable and launch the Companion App. Once opened, the Companion app will automatically display the first eight sound pads with the option to cycle through the banks of sounds. Clicking on any of these sound pads will display a pop-up box with controls to change the name, colour and playback style of the sound pad.
You can also use the Companion App to transfer sounds from the RØDECaster Pro to your computer – handy if you have recorded an awesome custom sound and want to back it up. There is also the option to load sounds from your computer to the sound pads. Both of these features can be used by selecting a sound pad and clicking on one of the icons in the bottom left corner of the pop up box.
Looking for new sounds for your podcast? Check out the blog post on finding sounds for your podcast!
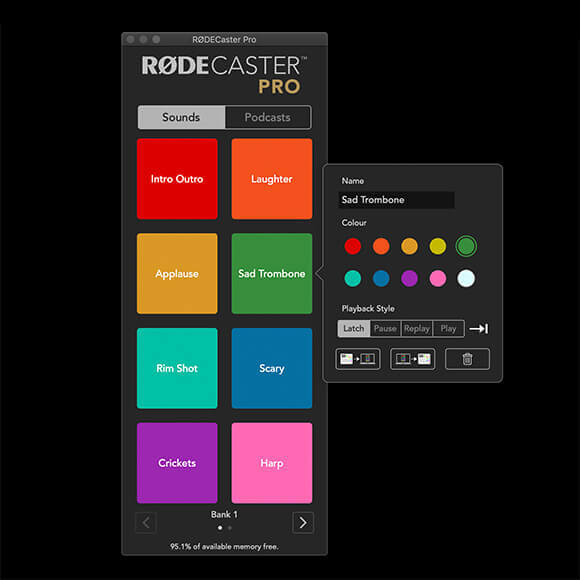
Pro Tip
Any changes made from within the Companion App will be reflected on your RØDECaster Pro in real-time.
Additional Tips on Using the Sound Pads
If you accidentally delete any sounds from the original sound pads and you want them back, you can easily restore factory sounds by going to ‘File’ > ‘Restore Factory Sounds’ from within the Companion App.
If you would like to clear an entire bank of sounds quickly, this can be done by going to ‘File’ > ‘Clear Current Bank’.
Saving and Loading Settings
If you have your RØDECaster Pro set up just the way you like it, you can preserve a ‘snapshot’ of all the settings and sound pads. This can be handy if you are using a RØDECaster Pro that is used by multiple people or if you create different podcasts that require different settings.
Go to ‘File’ > ‘Save Show’ to save all of your settings. This will store a file that is specific to the RØDECaster Pro that can be loaded onto your podcast at any time in the future by going to ‘File’ > ‘Load Show’.