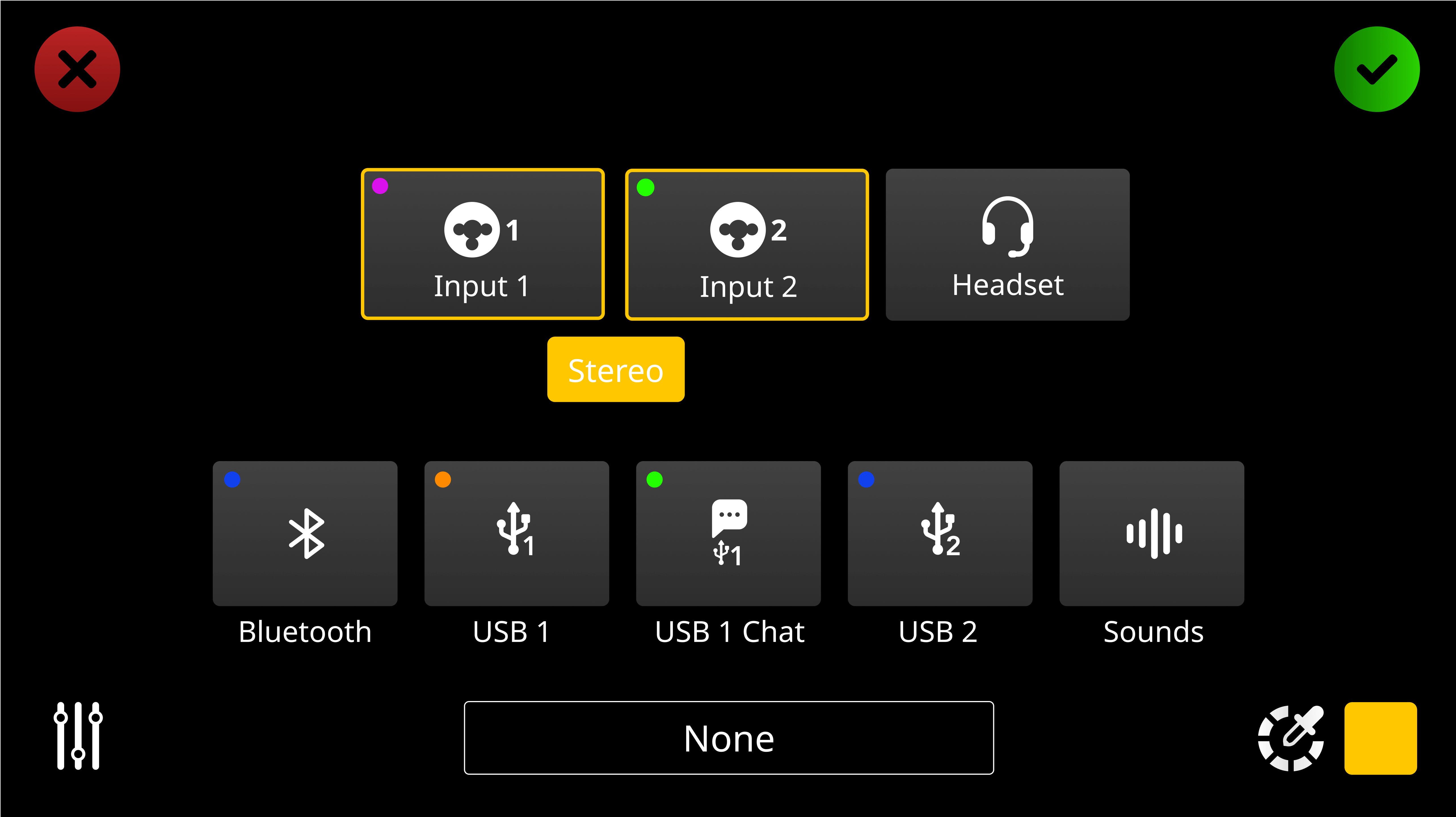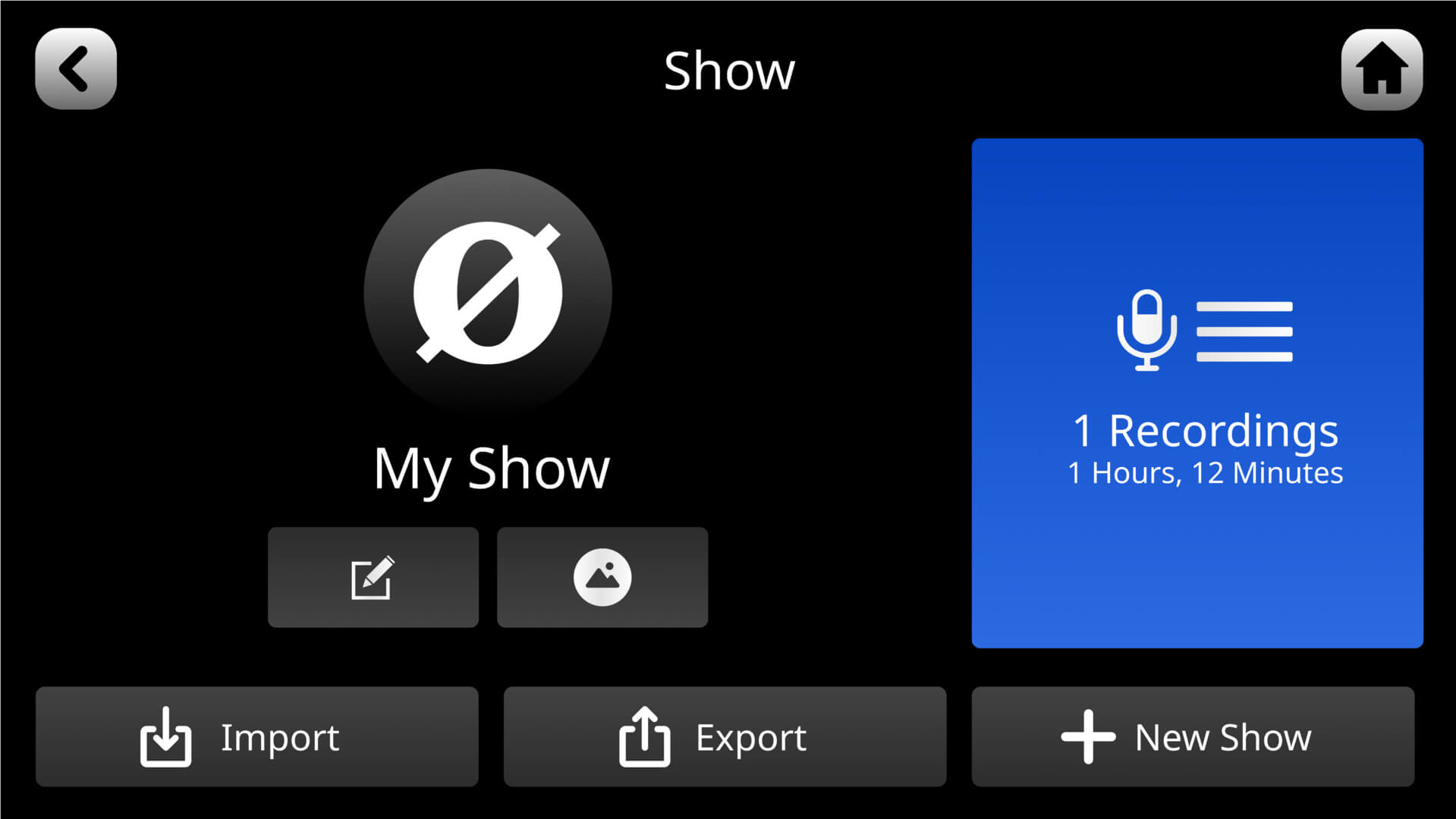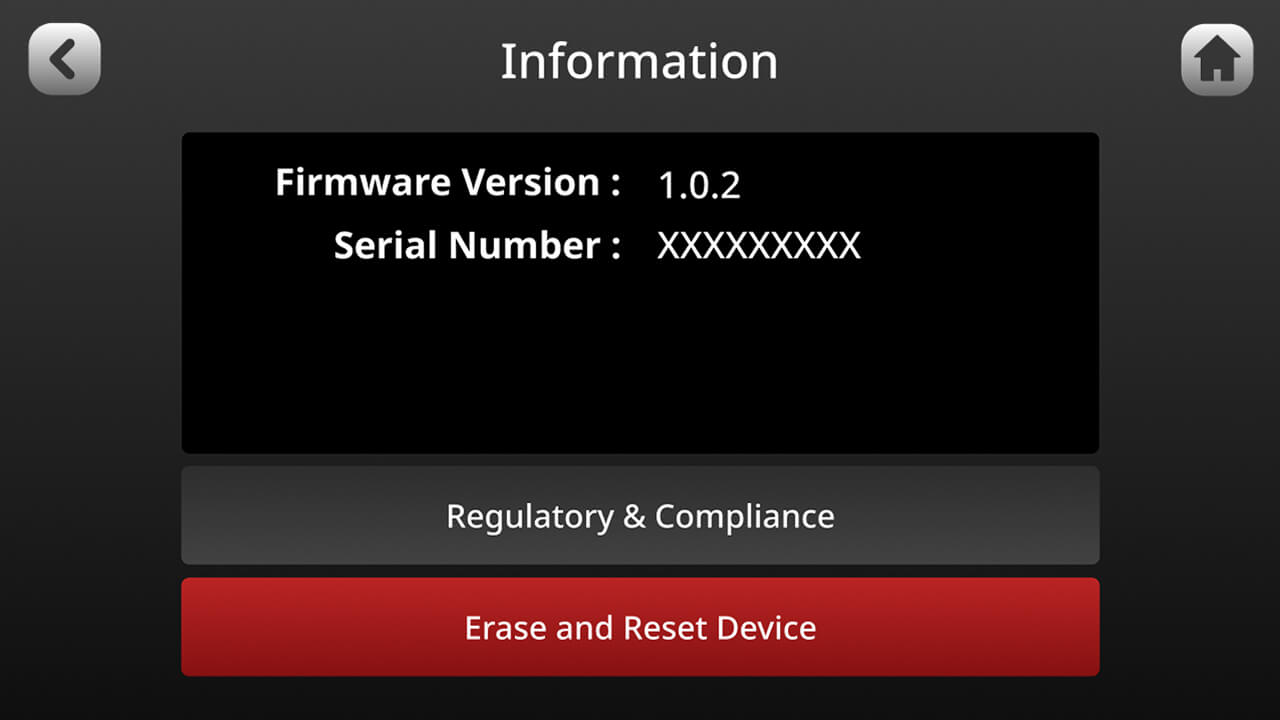Saving and Exporting Settings as a 'Show'
All of your settings, including your channel setup, mixer and SMART pad configuration, processing, effects, and device configuration, can be saved onto a microSD card or hard drive as a ‘Show'. To do this, tap the settings cog then ‘Show’, then tap ‘Export’. This will take a snapshot of all your settings and save them as a file to your storage device, which can then be transferred to your computer.
You can save and export as many ‘Show’ snapshots as you like, which is handy if you share your RØDECaster Duo with other creators or if you create several different podcasts, livestreams or different types of content.
To import a ‘Show’ that you have saved, make sure the file is loaded onto a microSD card or hard drive, connect this to your device, tap the icon in the top left corner of the home screen or tap the settings cog then ‘Show’ > ‘Import’, then select the ‘Show’ you want to import from the list.
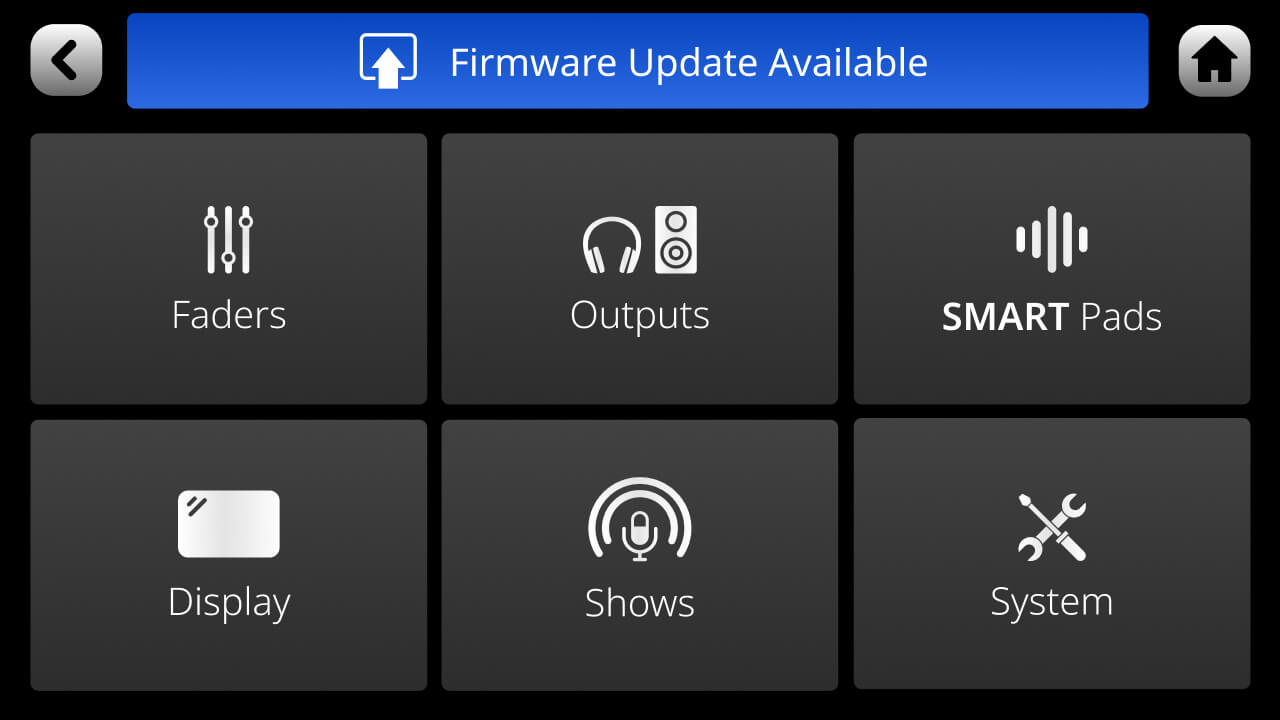
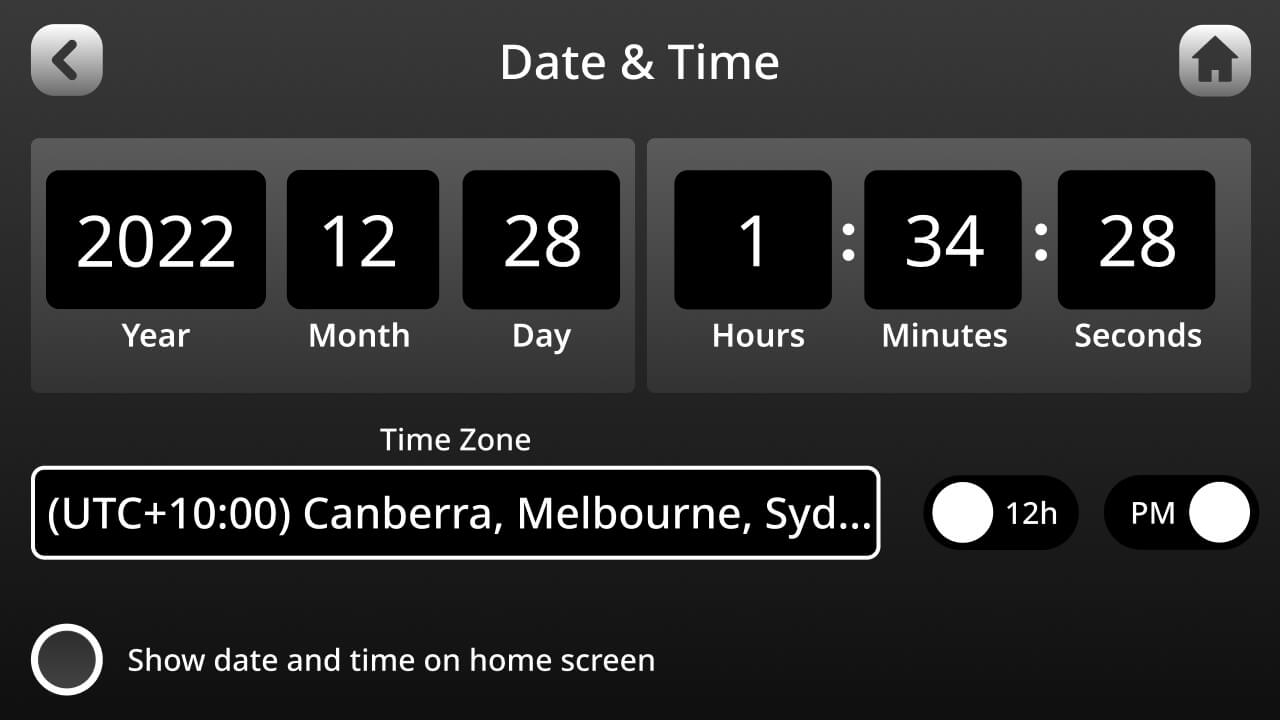
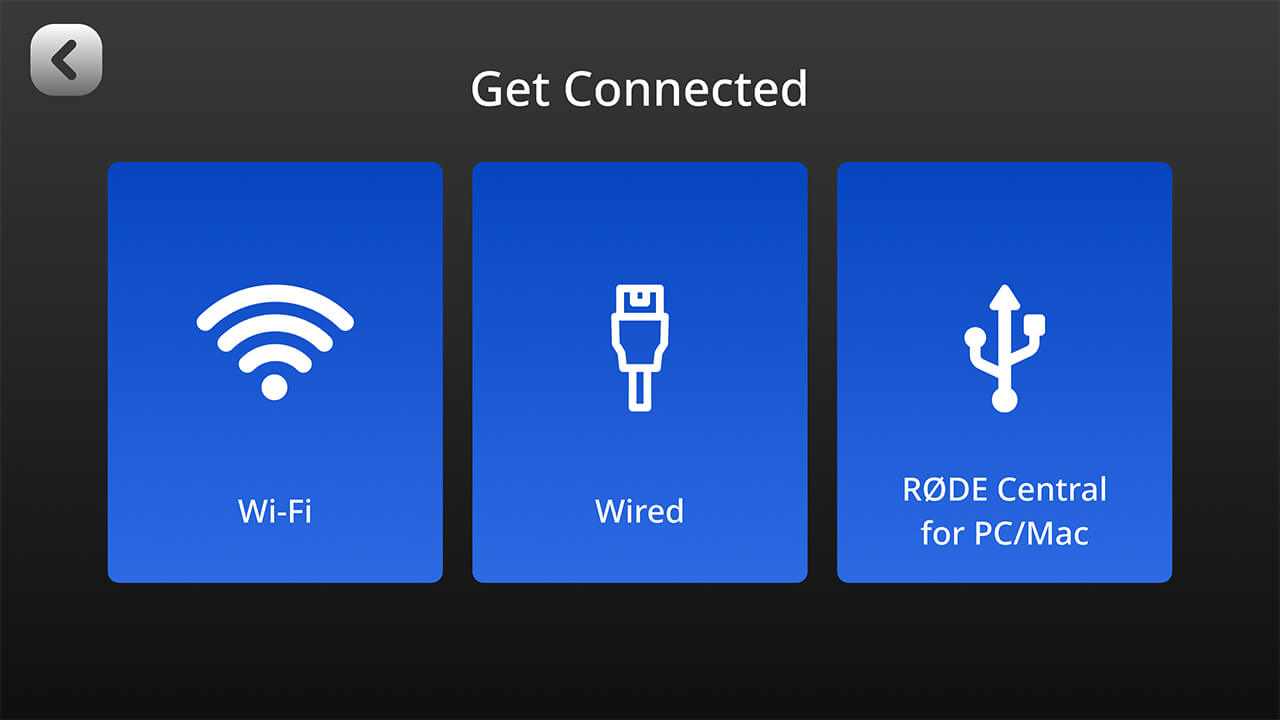
.jpg)




.png)


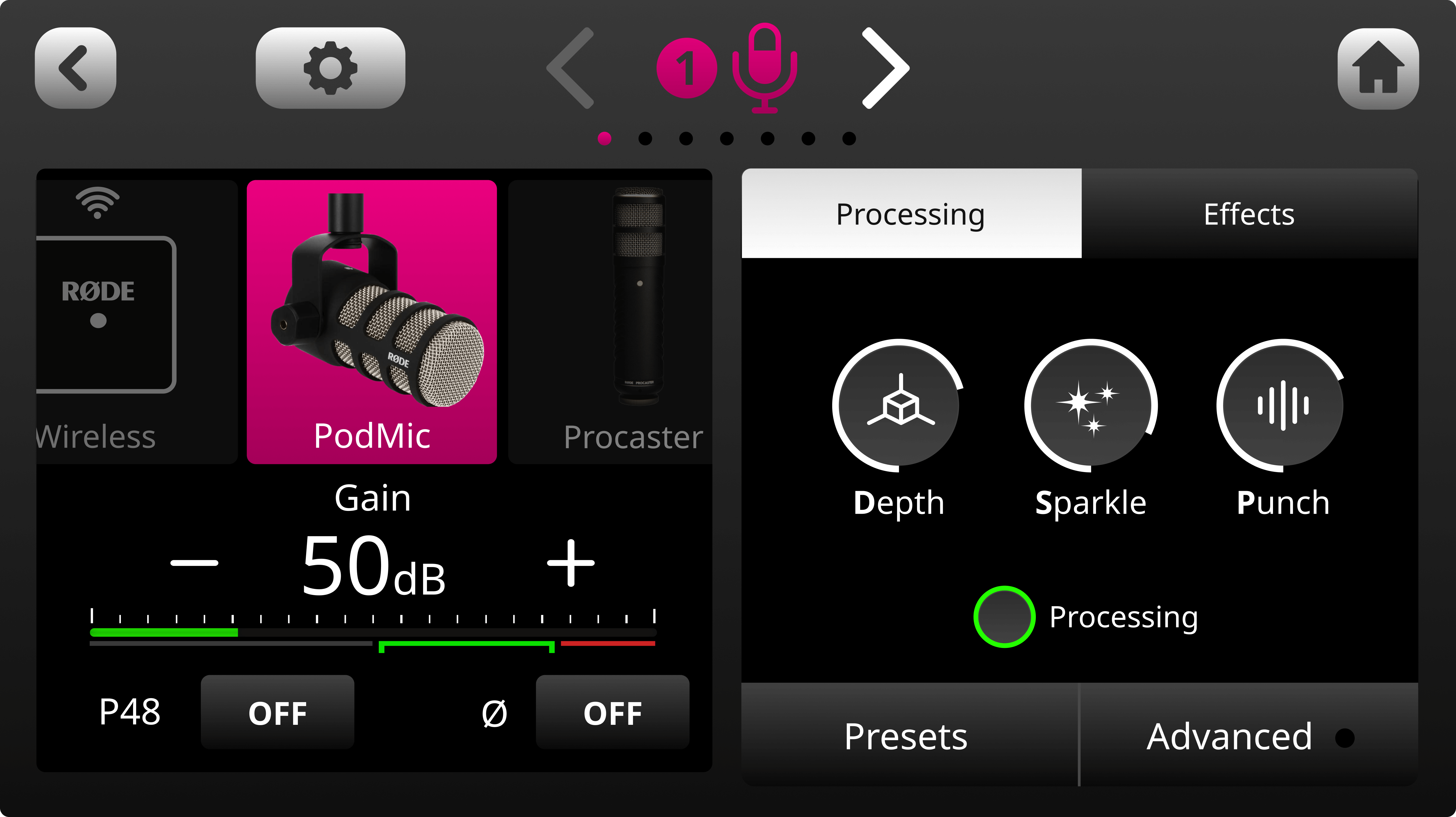
.png)