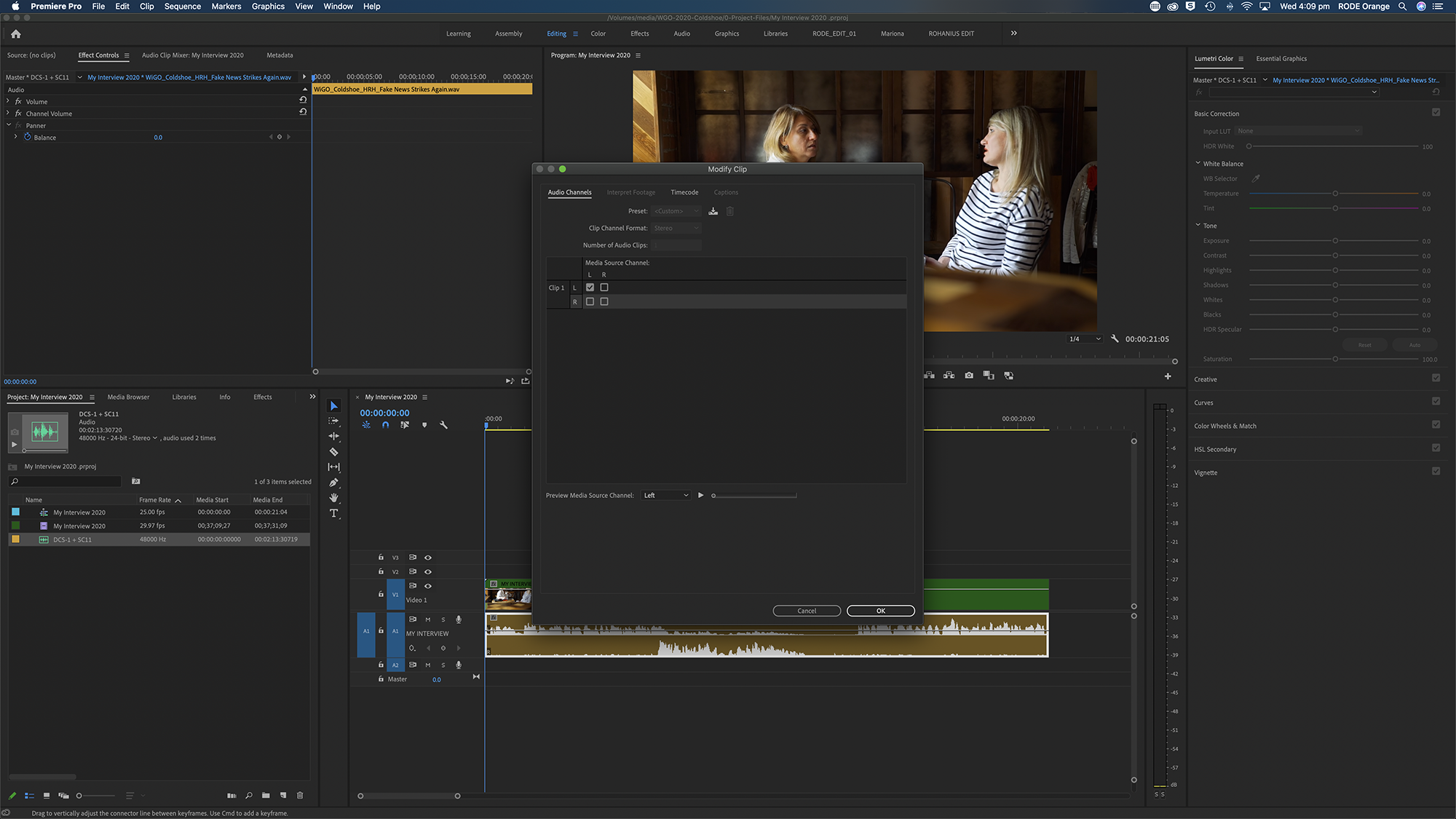Wireless GO II 'Merged' and 'Split' Modes: What They Are and When to Use Them
Released 20 May 2021
The Wireless GO II features two output modes: 'Merged' and 'Split' mode. This allows you to change how the audio from the transmitters is processed when it is sent from the receiver to your camera or recording device. But what do they mean in practical terms and when should you use each mode? Let's take a look.

'Merged' and 'Split' Modes Explained
In ‘Split’ mode, the audio from each of the Wireless GO II's transmitters is "split" onto the left and right channels of the Wireless GO II receiver's output. This means that you can adjust the levels of each channel independently in your editing software, which is very handy. For example, if one person was talking more loudly than the other, you could boost the volume of the quieter channel to compensate.
In ‘Merged’ mode, the audio from the transmitters is mixed together. This means you get the audio from both transmitters on both the left and right channels of the receiver's output. This can make post-production much faster (as you can just use the audio track from your camera without any extra processing or editing required) but reduces the flexibility as you can no longer easily change the relative volume of the two transmitters.
To switch between the two modes, press and hold both buttons on the bottom of the receiver simultaneously. In 'Split' mode, you will see two separate audio meters on the main display. In 'Merged' mode, you will see a single meter.
When to Use 'Merged' Mode
- When you are only using one transmitter – If you are only using one transmitter, for example, if you're recording a lecture or vlog on a computer, it’s quicker and easier in post-production if you enable 'Merged' mode.
- When you are livestreaming – If you are using the Wireless GO II in a livestreaming scenario, then 'Merged' mode will ensure your audio is centered, making it more natural to listen to.
- If you are doing no (or minimal) editing in post-production – If you want a streamlined process where you can just upload your video directly to your distribution platform, or are not confident doing any audio editing in post-production, then 'Merged' mode will give you a great result with no fuss.
When to Use 'Split' Mode
- When you want to edit your audio post-production – If you are using both transmitters and would like to edit your audio in post-production, then 'Split' mode will give you the most flexibility. Find out more about importing and editing your audio in post-production below.
- If you are making a stereo recording - If you are using the two Wireless GO II transmitters as a stereo pair (for example, to record a live music performance), then enabling split mode will ensure you give a stereo file output.

Importing and Editing 'Split Mode' Audio in Post-Production
When in 'Split' mode, the audio from one transmitter will record to the left channel of your camera’s stereo microphone input, and the other will record to the right channel. When you import your video from your camera into your editing software, the audio will load as a stereo track with both channels on the same track. To edit the audio from each transmitter individually, you will need to split the stereo track into two mono tracks.
To do this in Premiere Pro as an example, you will need to duplicate your audio track by right-clicking it and selecting ‘Duplicate’. Now that you have two identical tracks, you can select which microphone channel you want to assign to each track.
Right-click your first audio clip and select ‘Audio Channels’. From here you can choose what channel will be used on this particular audio track. Deselect the right channel checkbox on this clip and hit ‘OK’. You should see that this creates a mono track with only one channel of audio on it.
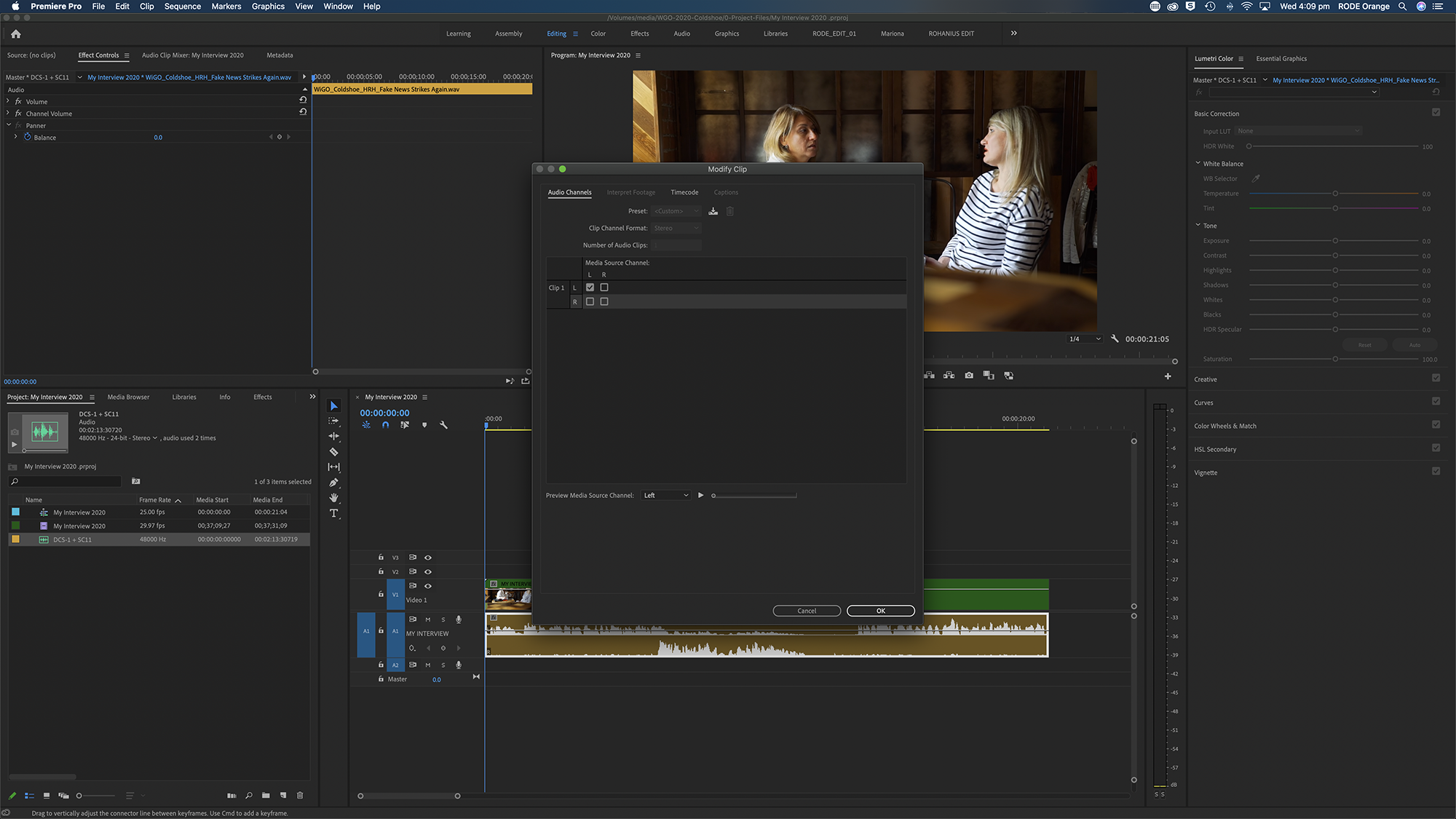
Repeat this process again for the other track, only this time deselect the left channel. After hitting ‘OK’, you will now see two separate mono audio tracks which you can now independently name and edit. This process may differ slightly depending on what software you are using.
Once you do this, make sure both channels are panned centrally to ensure that the audio sounds natural. If you omit this step, the audio from each transmitter will only be heard on the left or right channel, which is unnatural and hard to listen to.
To find out more about how to use the Wireless GO II, head to Learning Hub.