Earpad and Headband Cushion Removal and Cleaning
To remove the ear cushions from the headphones, simply pull them away from the earcup. To replace, push them back into place, working around the perimeter to ensure all the tabs are locked into place.
To remove the headband cushion, slide the locking tabs on either side of the headband away from the cushion. You may need to push the locking tab from underneath to facilitate this. Pull off the lower part of the cushion (held in place by Velcro), and then slide off the upper one. To replace, reverse the steps, ensuring that the locking clips are correctly positioned over the top of the ends of the cushions before sliding them into place, then make sure they click as they lock into position.
To clean the cushions, simply wipe with a damp cloth. Do not immerse the cushions in water, or use leather or suede cleaning products, as this may damage the cushion. Replacement cushions are available – please contact our service centre if you’re in need of replacements.




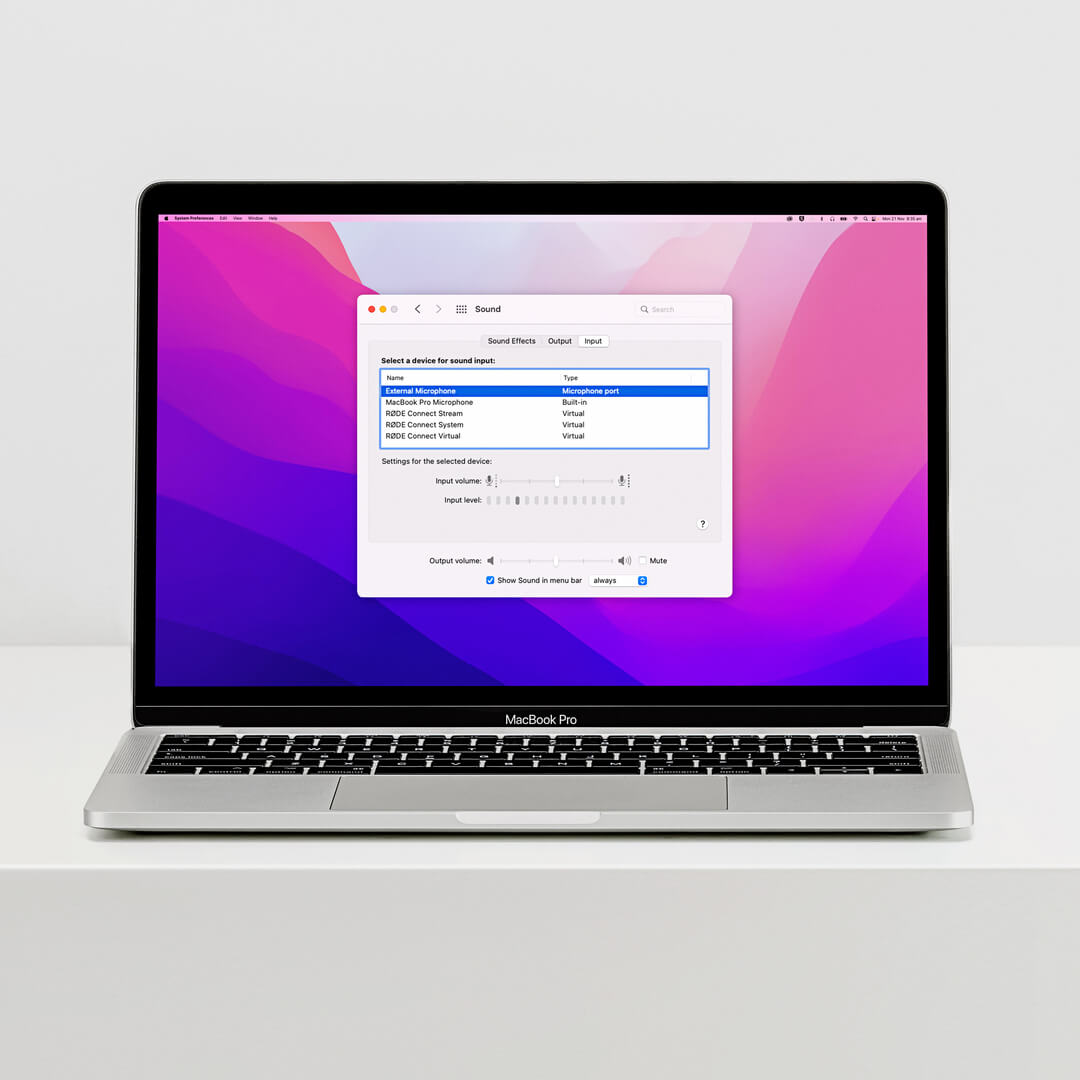
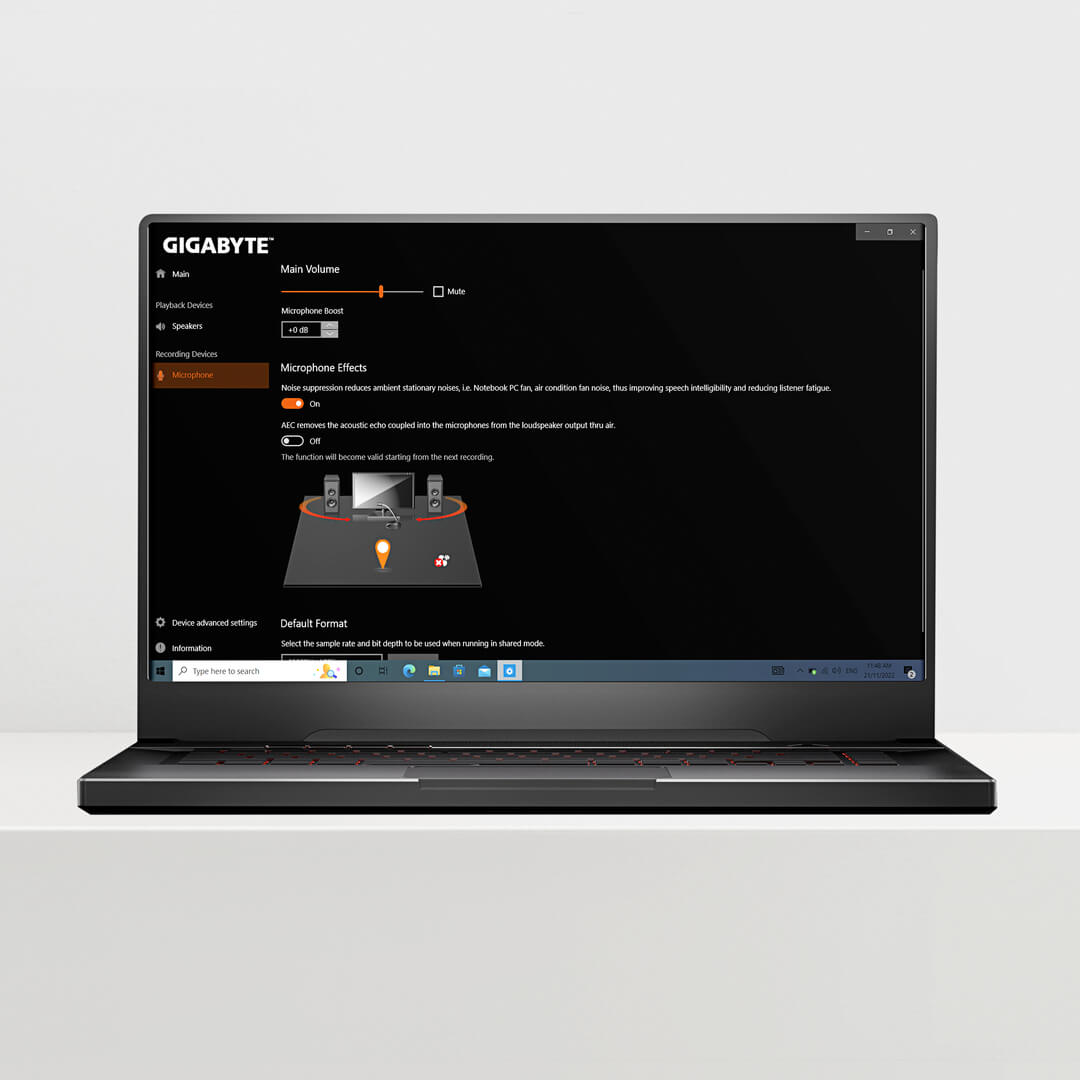



.jpg)
