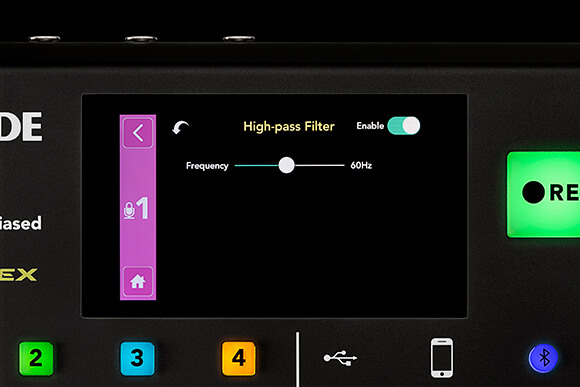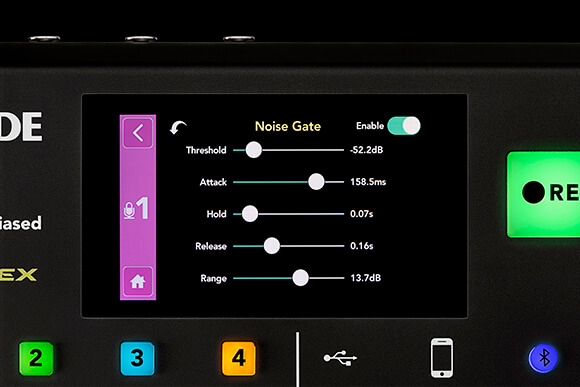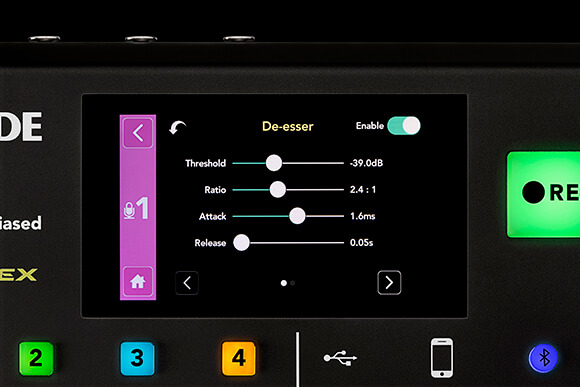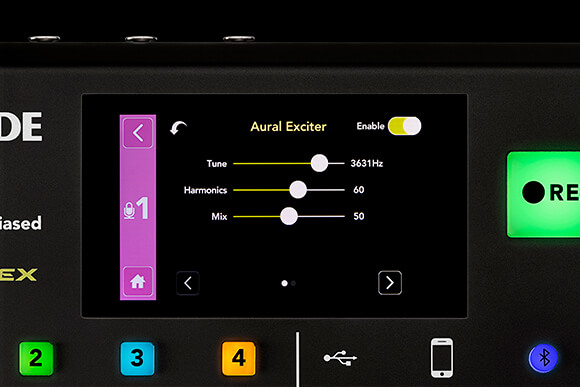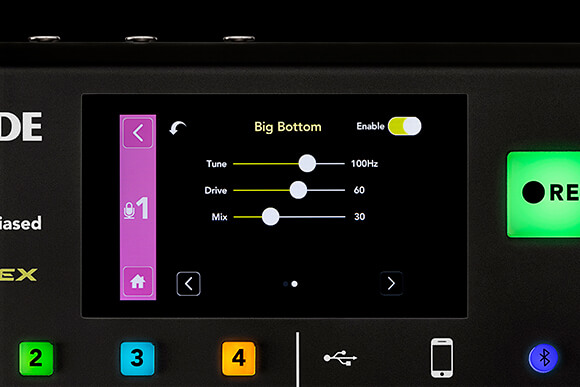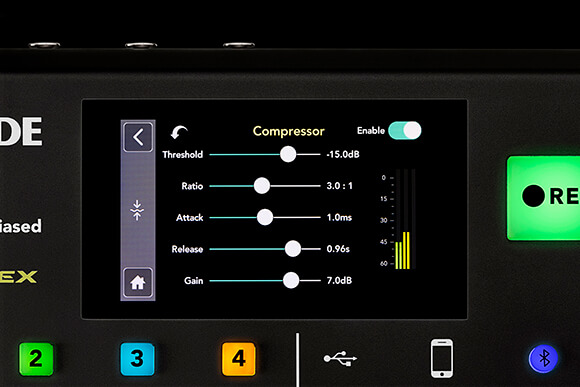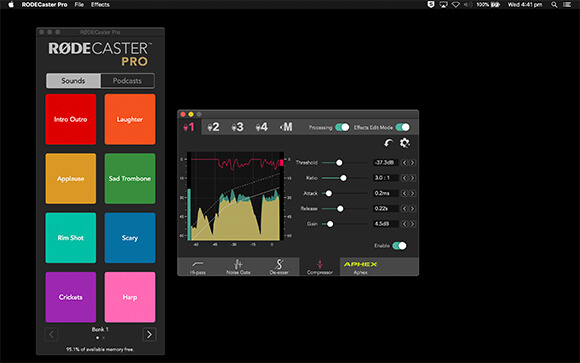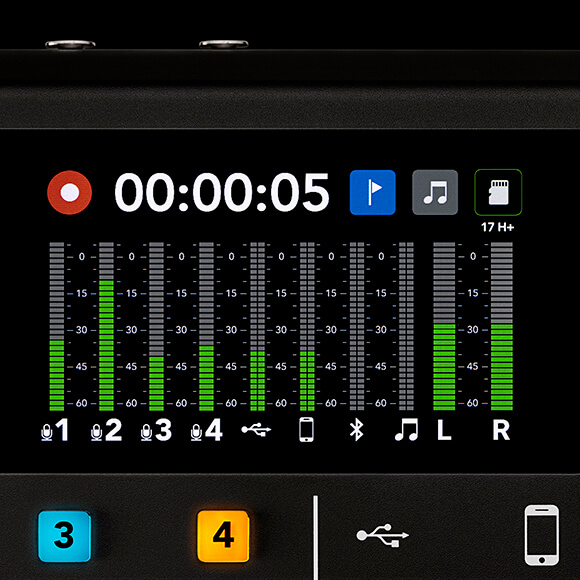Effects and processing can be used to bring a whole new level of professional “shine” to your podcast. In its default mode, the RØDECaster Pro has some excellent one-button effects and processing that make this an incredibly simple process; check out the section on setting up microphones to learn how to use them.
But for those who want more control over the tools involved, there is another option.
‘Effects Edit Mode’ will unlock the full extent of the RØDECaster Pro's processing capabilities. Once turned on, 'Effects Edit Mode' will allow full control of the inbuilt high-pass filter, noise gate, de-esser, compressor and the legendary APHEX Aural Exciter and Big Bottom processors.
To turn on ‘Effects Edit Mode’, press ‘Settings’ > ‘Advanced’ > ‘Audio’ > ‘Processing’ and press on the slider for ‘Effects Edit Mode’. Once switched on, each microphone channel will have additional options for all its processors.
To access these controls, simply tap on a channel button and tap on ‘Audio Processing’. Each processor will now have granular controls and functions available. Below, we’ll walk through each processor and how it can be used.