Auto-Switching
The RØDECaster Video features unique and innovative auto-switching technology that automatically switches between inputs and scenes to simulate an organic switching process, based on when it detects audio on a particular channel. For instance, it can be used to switch between shots of the interviewer and interviewee as each person talks in a video podcast.
RØDE Central
To set up auto-switching, make sure your RØDECaster Video is connected to the same network as your computer (or directly to it via USB 2), open RØDE Central and open the auto switching menu.
Inputs and Scenes
With the auto-switching menu In RØDE Central, select one of the Input Buttons (1-6) or Scene Buttons (A-G) to link to an audio source and toggle the setting ‘On’.
Priorities
You can select a priority (low, medium or high) for each input or scene. The higher the priority, the more time an input or scene will be given in the overall production. For instance, with a video podcast or interview, you can set the close-up shots on each speaker as a higher priority than a wide-angle shot of the full conversation.
Audio Links
Click the ‘+’ button under the Audio Links section and you can assign one or more audio inputs to the currently selected input or scene button. Assigning more than one audio input is ideal for camera angles that include multiple microphones (and speakers) in a single shot, allowing your production to dynamically follow the conversation.
Relaxed, Neutral or Fast
In the top-right of the Auto Switching menu, you can toggle between Relaxed, Neutral and Fast. These options allow you to tailor the feature to better suit the pacing of your show – if you find that it’s switching too frequently, or not frequently enough, this is how you can fine tune it.
Enabling Auto-Switching
Once you've set up your auto-switching using RØDE Central, press-and-hold the 'Auto' button on the RØDECaster Video to enable auto-switching mode. Pressing any of the input or scene buttons will exit this mode and return you to manual operation – much like cruise control in a car.
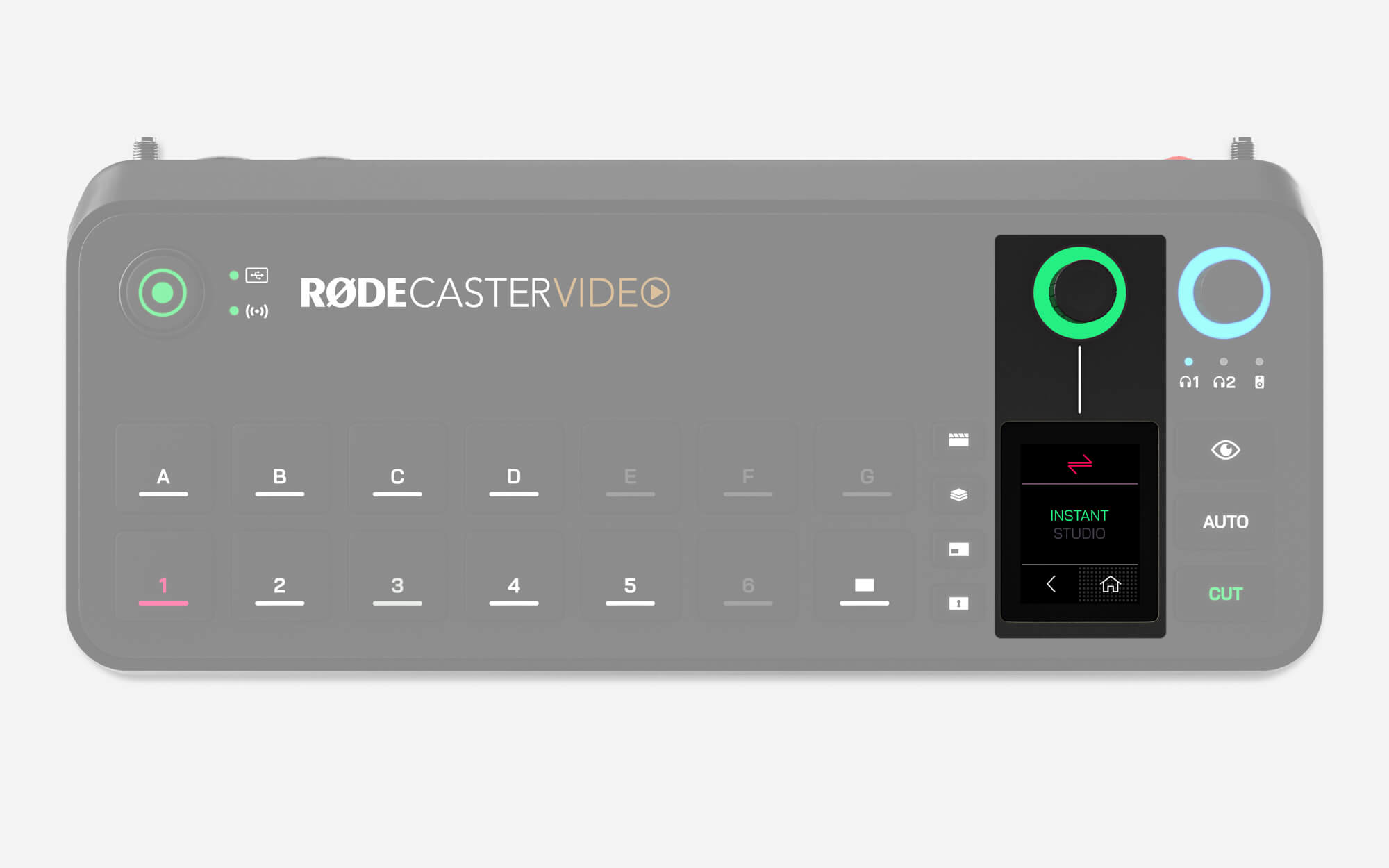
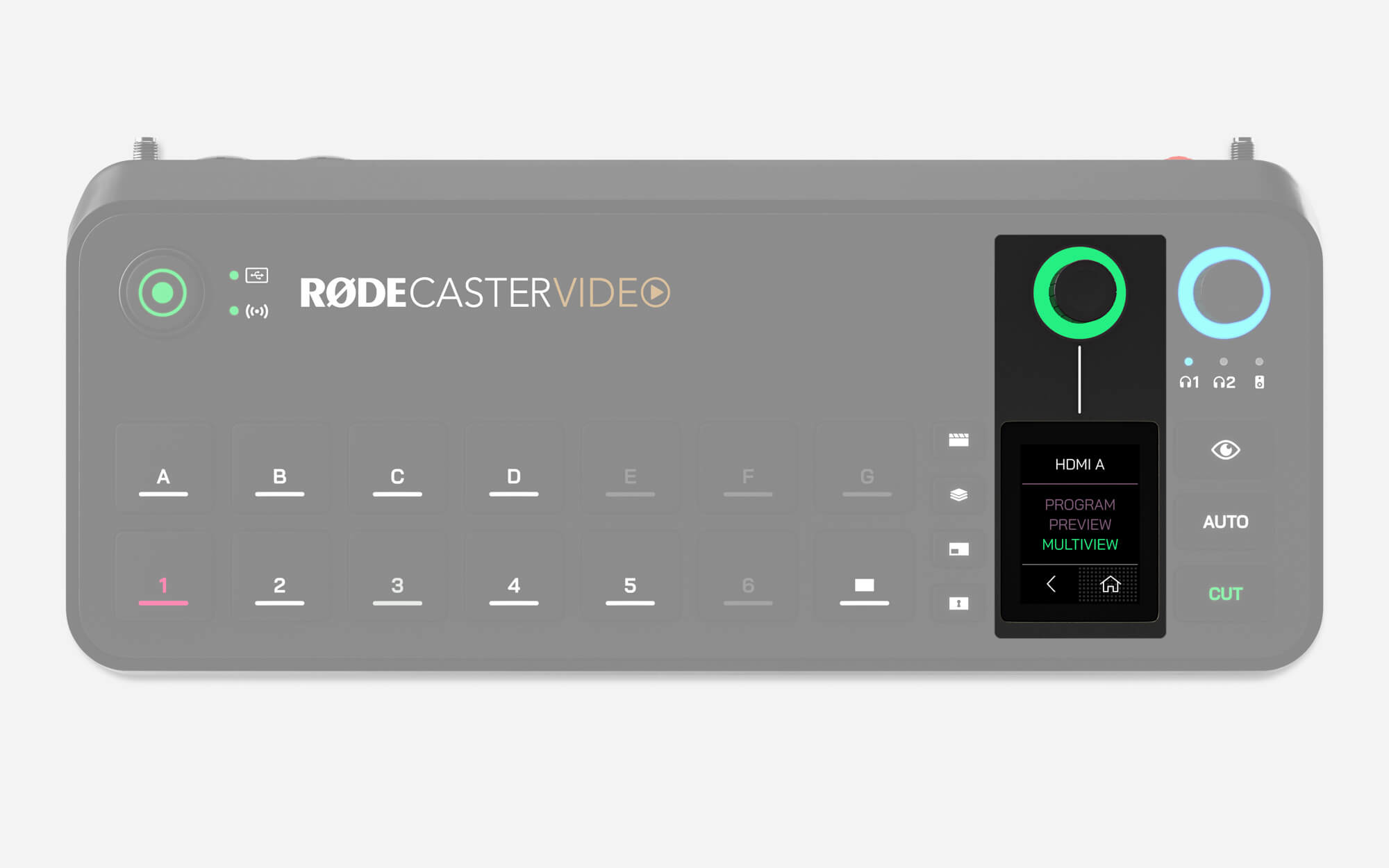

-2395x1429-ec9dd10.jpg)