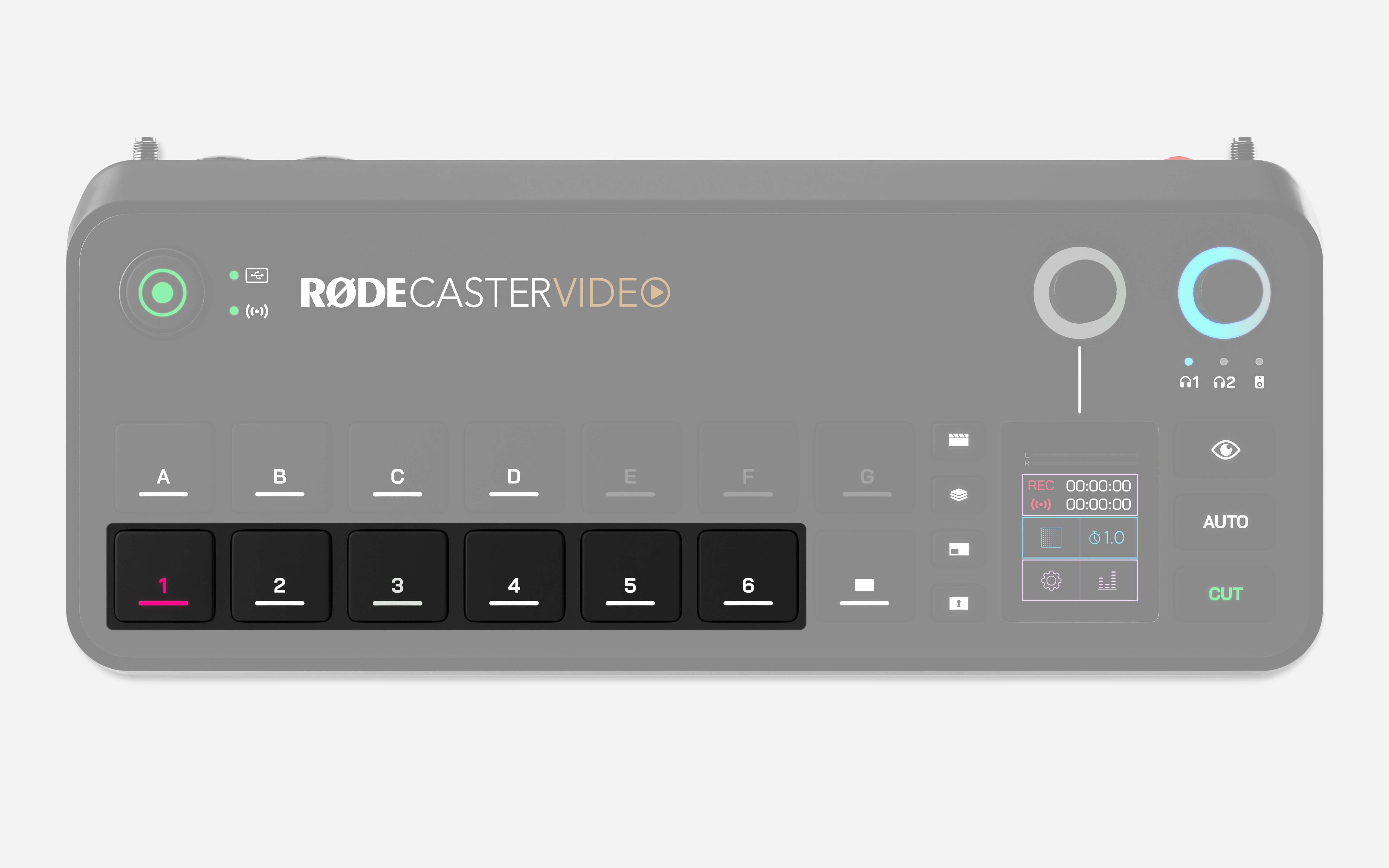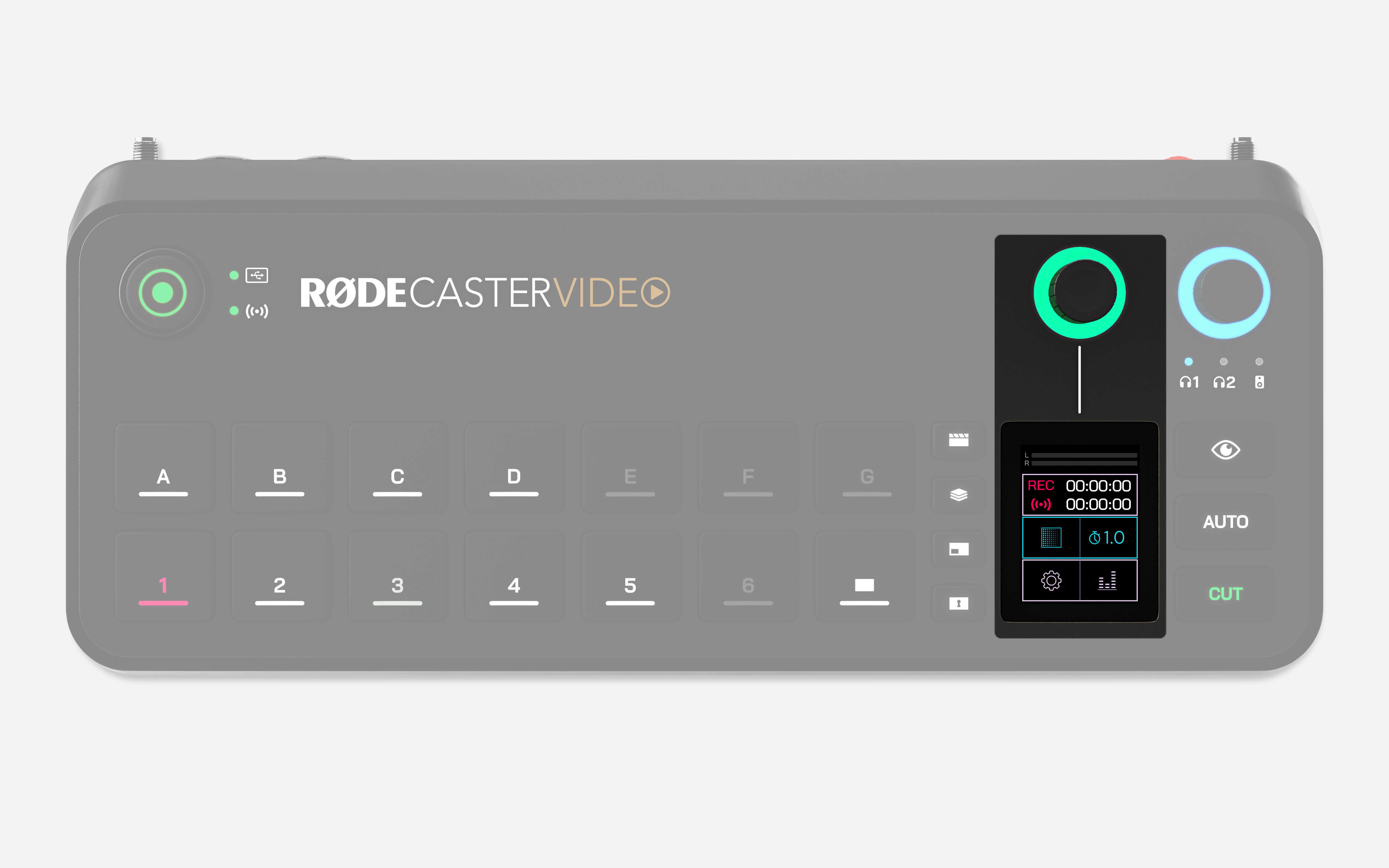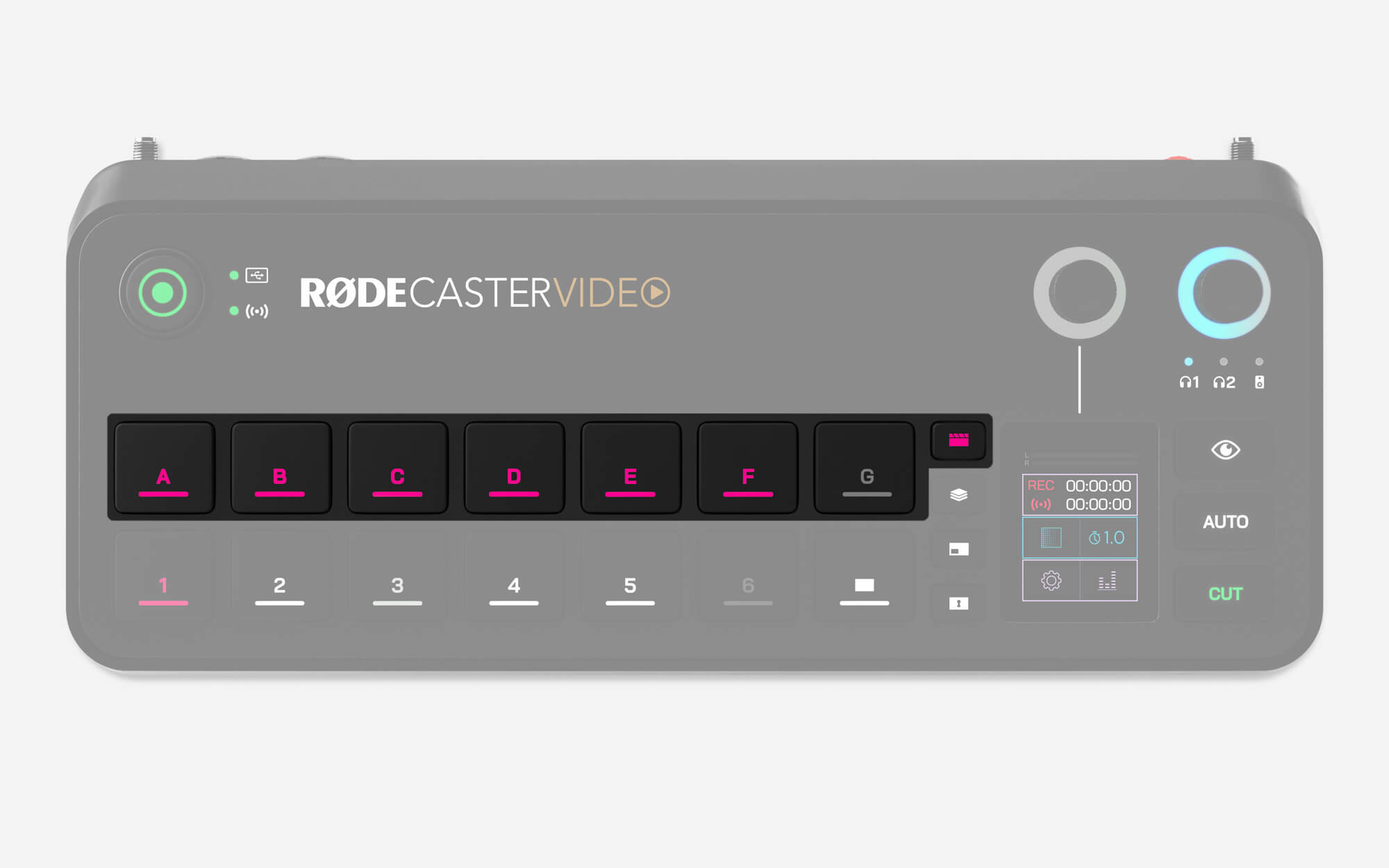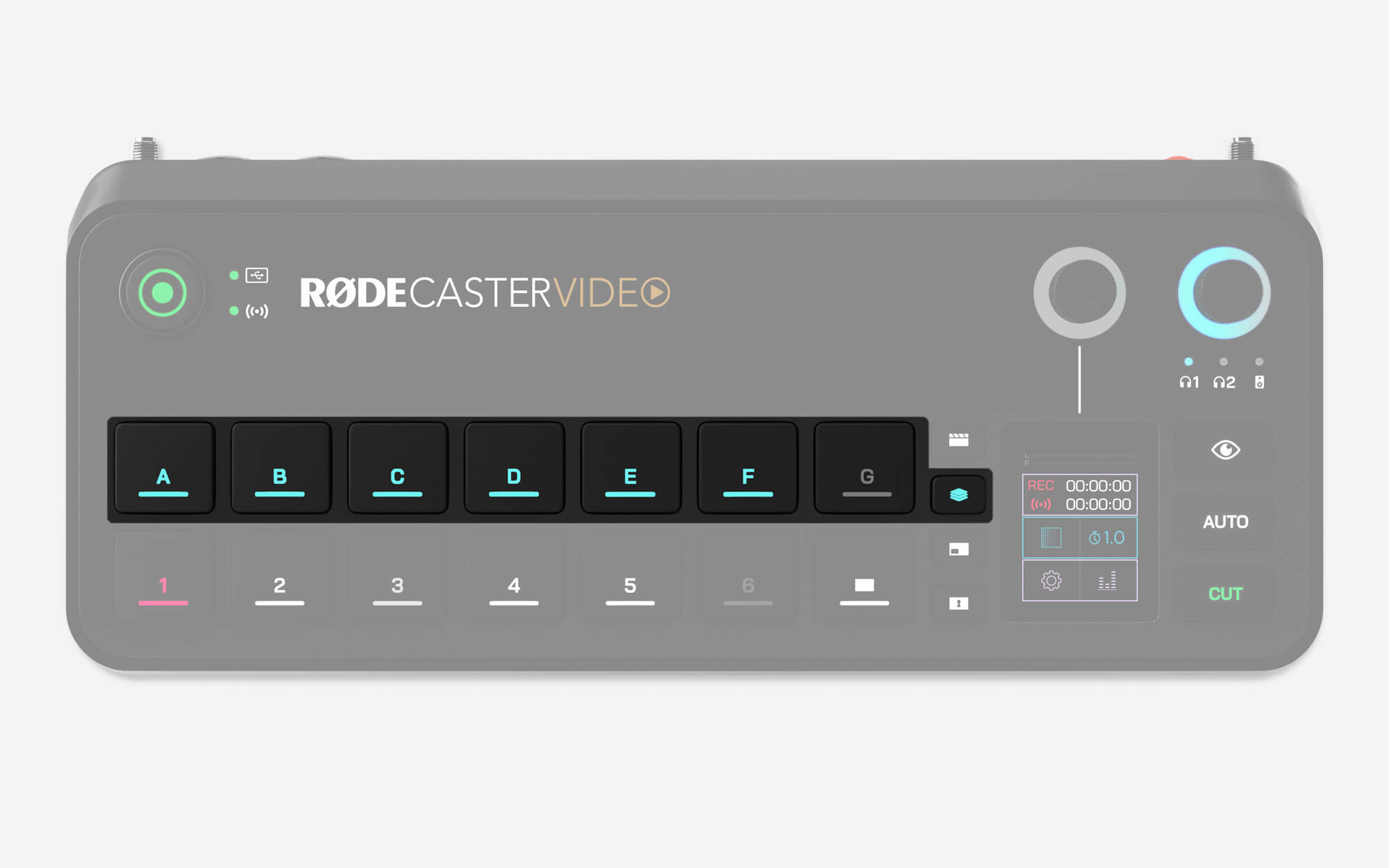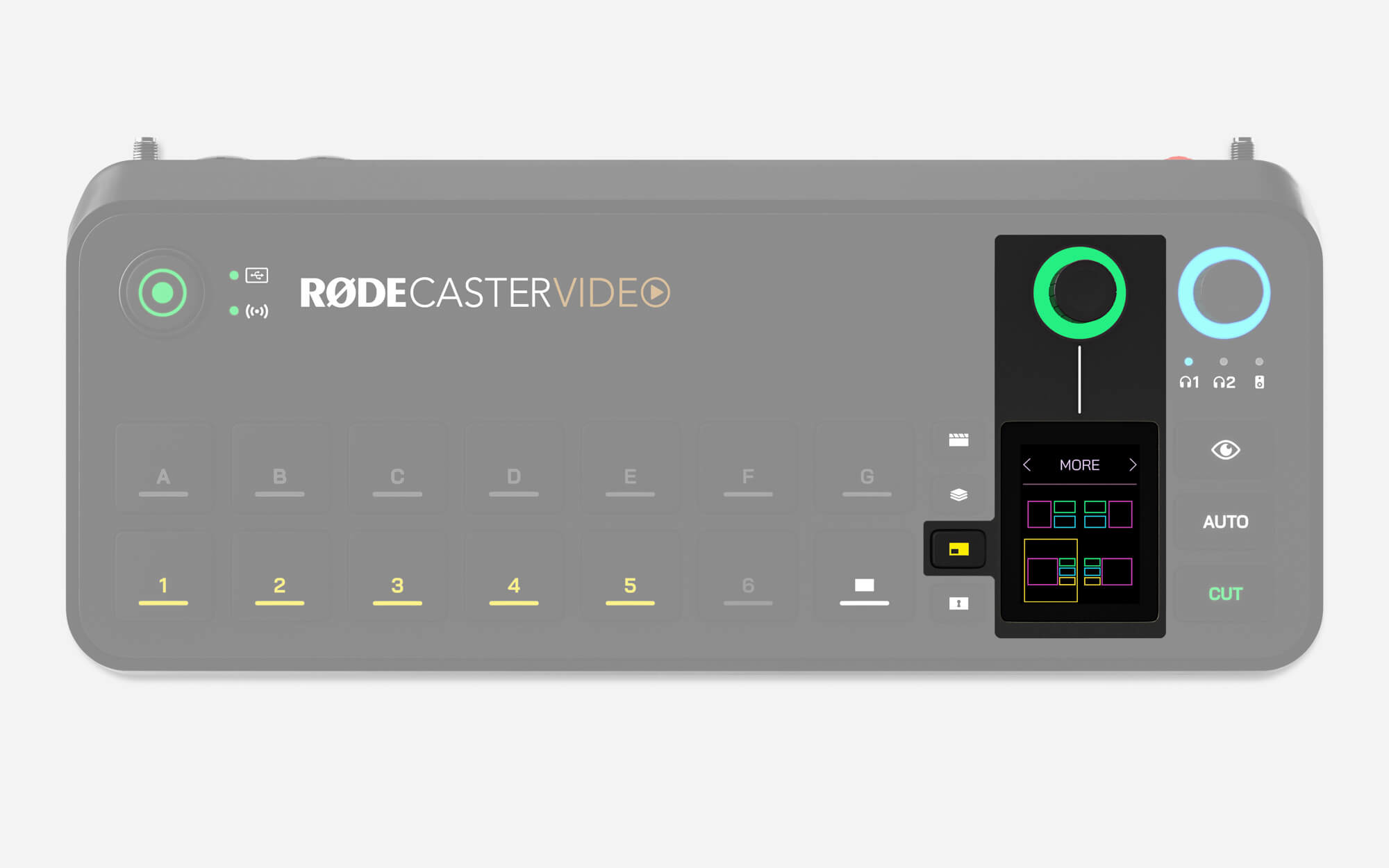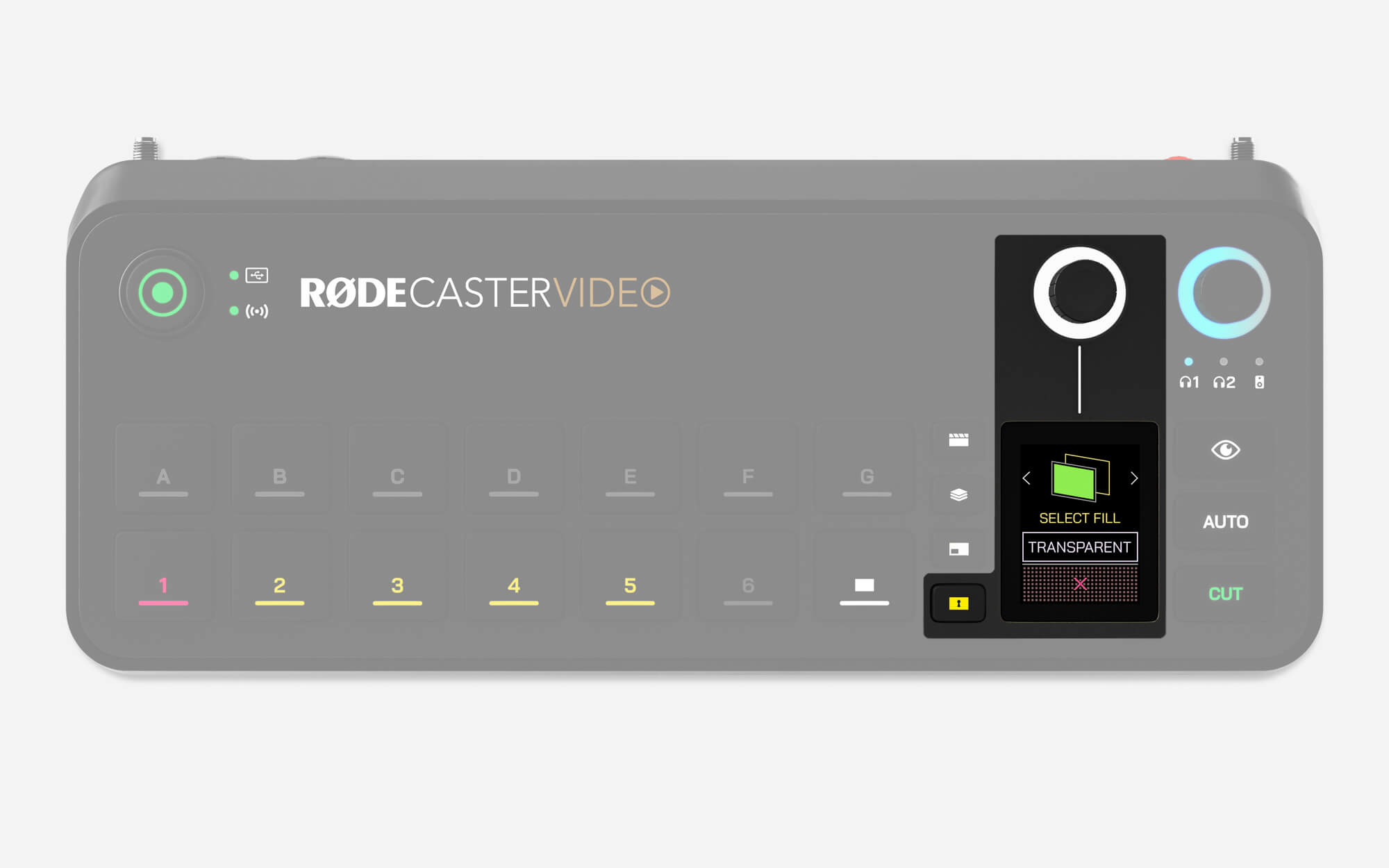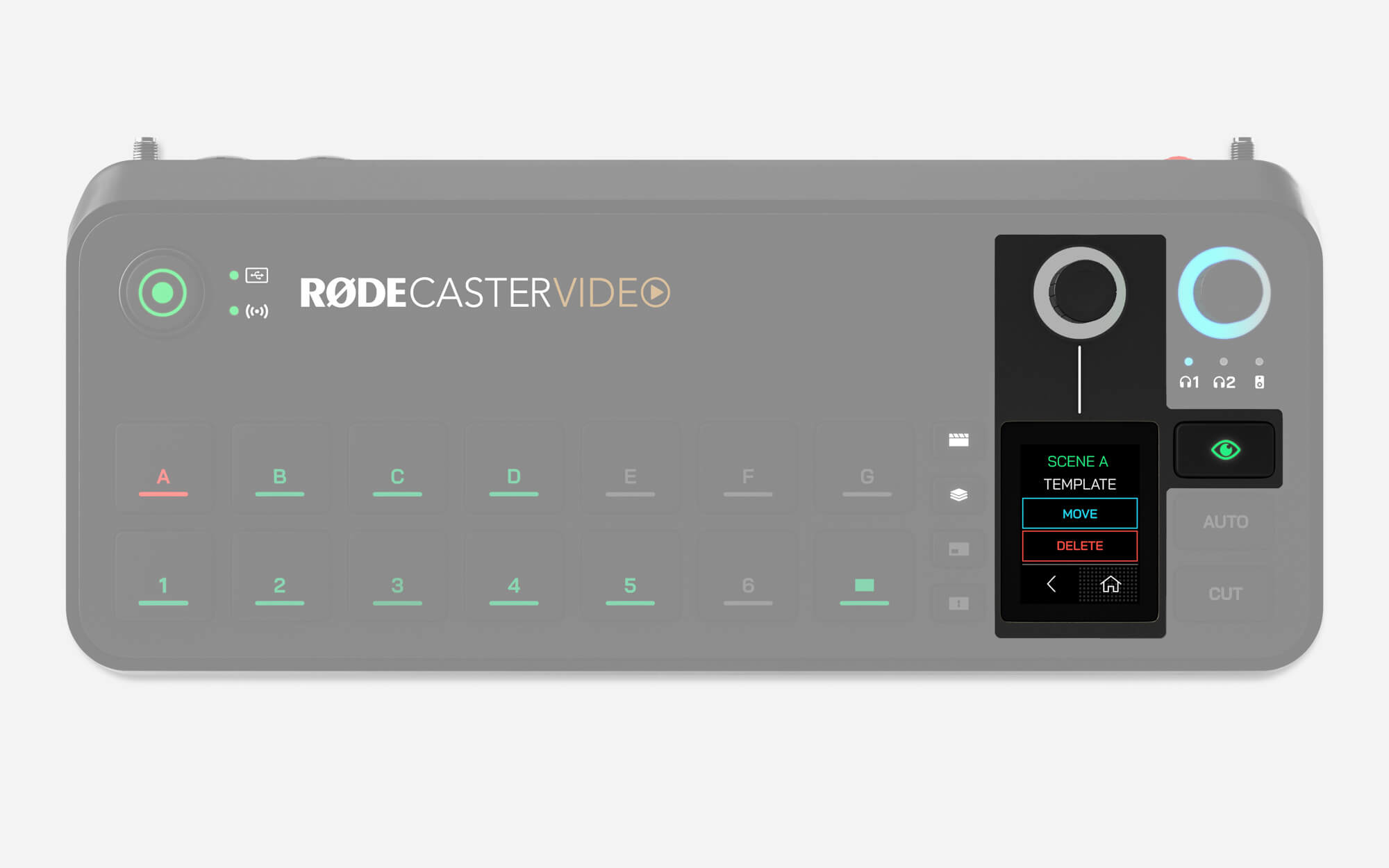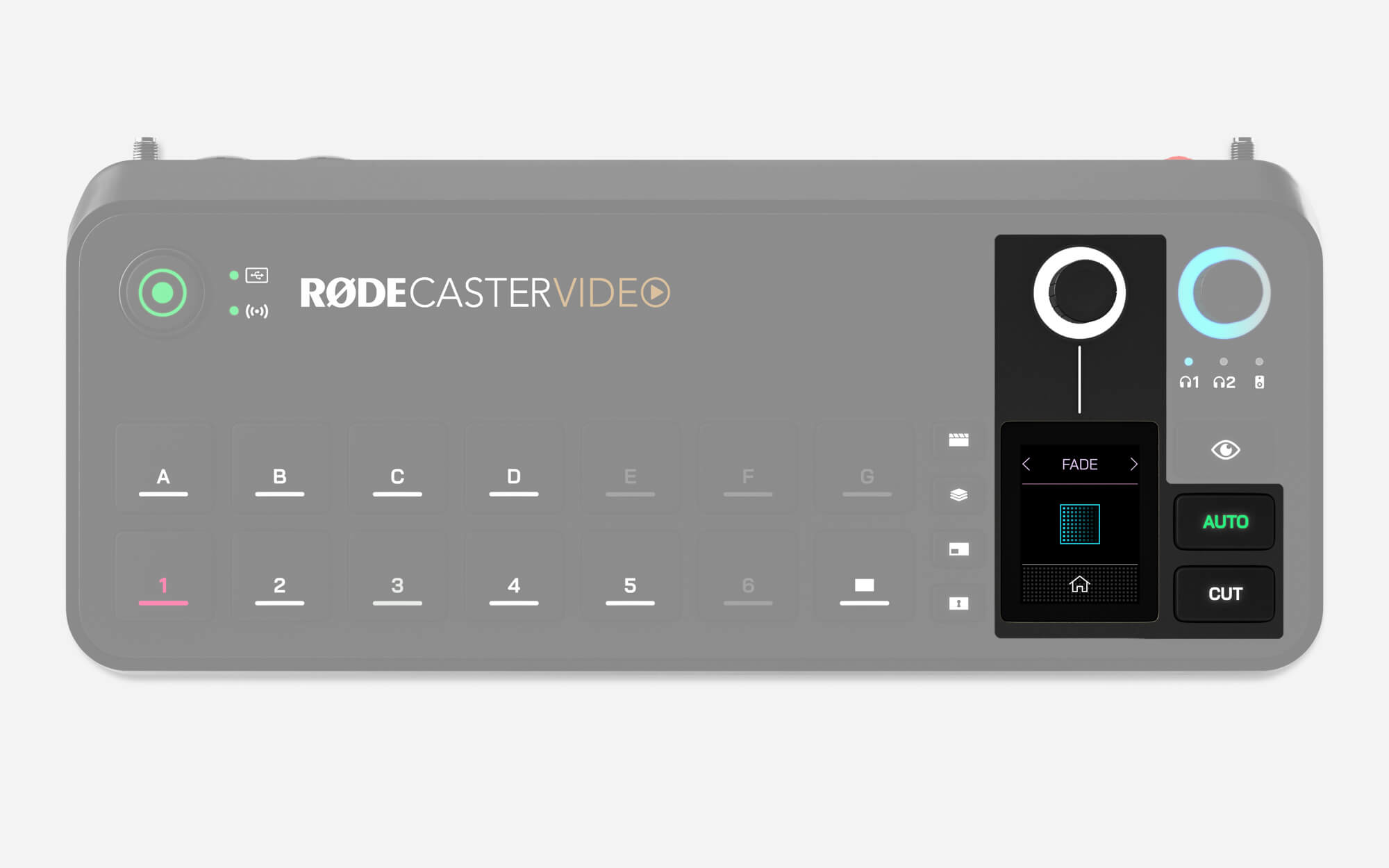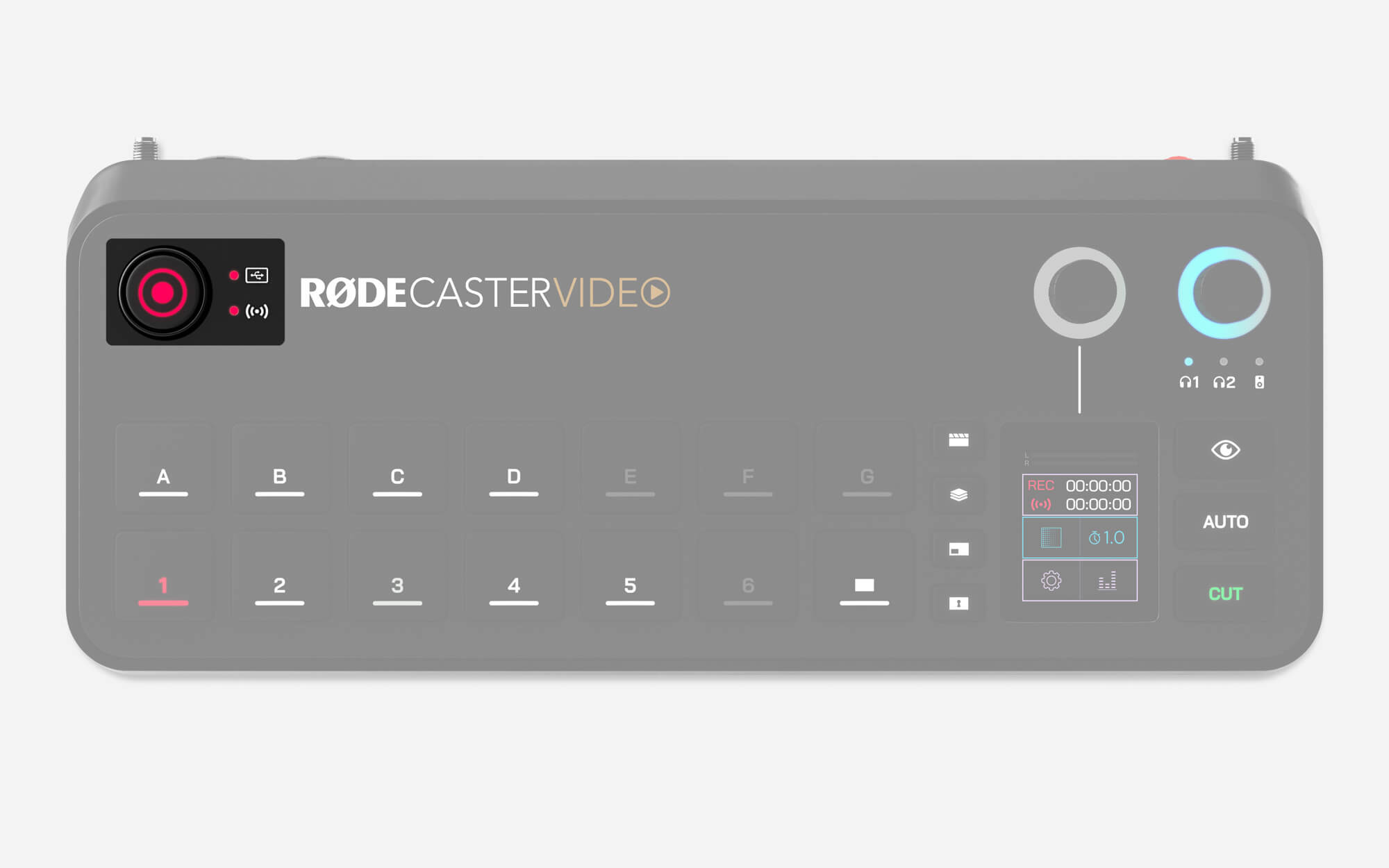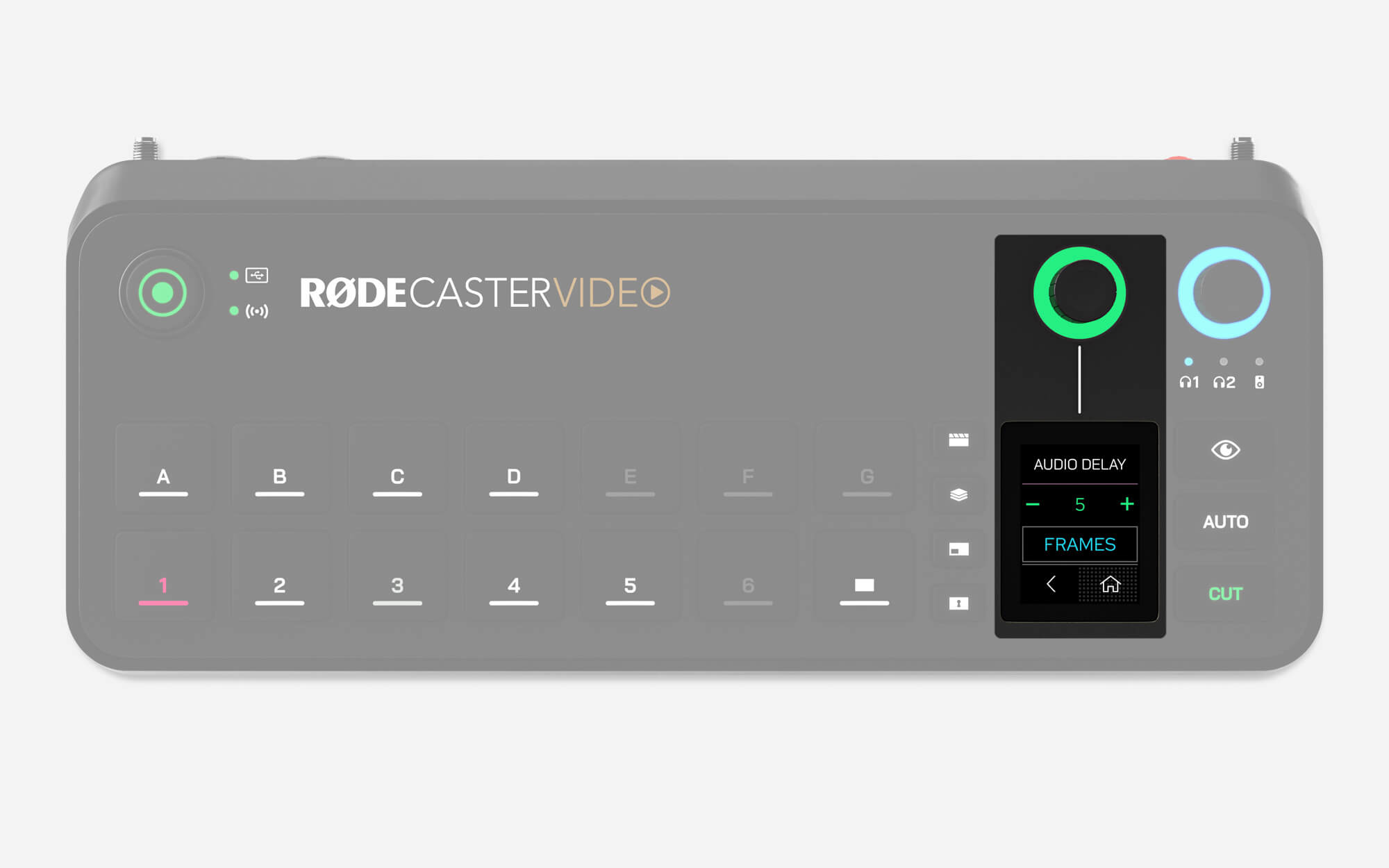Inspect Button
The Inspect button allows you to safely view information about, and adjust settings of inputs, scenes, media or overlay without switching or cueing them. In Instant mode, it also allows you to send any input, scene, media or overlay to the Preview output, allowing you to safely view it before sending it live. When pressed, the Inspect button will light up green and remain that way until you exit the mode by pressing the button again.
When in Inspect mode, the following information and actions can be viewed and performed when pressing the following buttons:
Input Button: displays resolution, frame rate and colour space information of the connected input, and allows you to change the input source assigned to the button.
Scene Button: allows you to delete or move the scene to another scene button.
Media and Overlay Buttons: displays file name, thumbnail preview, and allows you to delete or move the file to another media or overlay button.