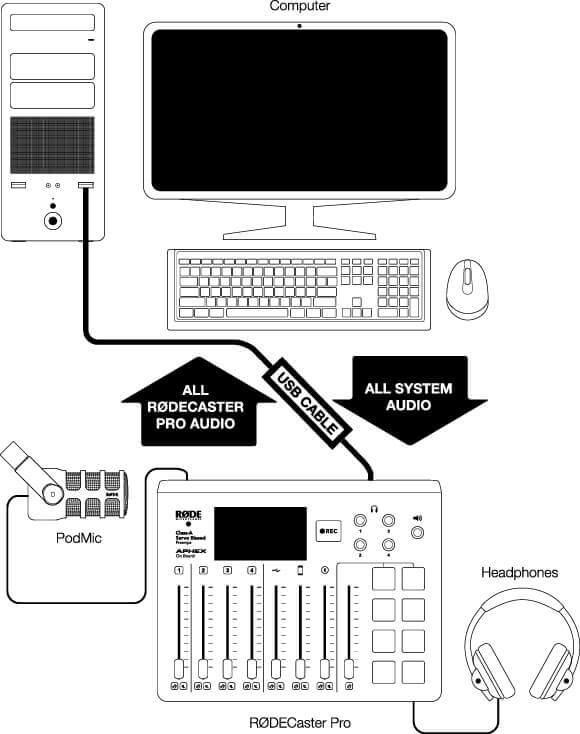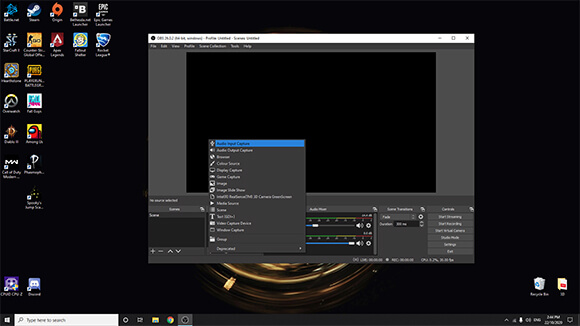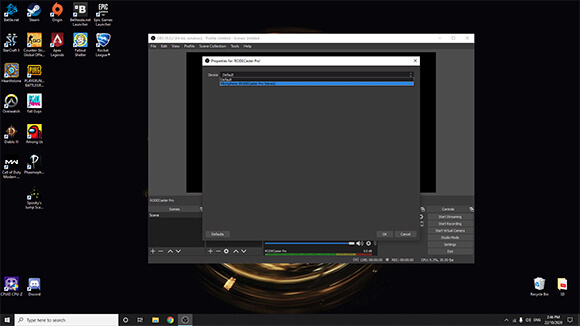The RØDECaster Pro is an incredibly flexible audio interface that can be used for livestreaming as well as podcasting. If you’re a Twitch streamer who needs additional sound sources while streaming your gameplay, an IRL streamer who needs to connect multiple sources for a Facebook livestream, or even a podcaster who streams live on YouTube, the RØDECaster Pro is the perfect solution.
The benefit of using the RØDECaster Pro for streaming is that it’s capable of combining a variety of sound sources, whether via the microphone channels, smartphone or USB channels or sound pads. This allows for endless expansion for any content creator who needs more options while streaming.
In order to stream, you’ll likely be using software like XSplit or OBS. For the purposes of this guide, we’ll be using OBS on PC with a focus on the audio side of setting up.