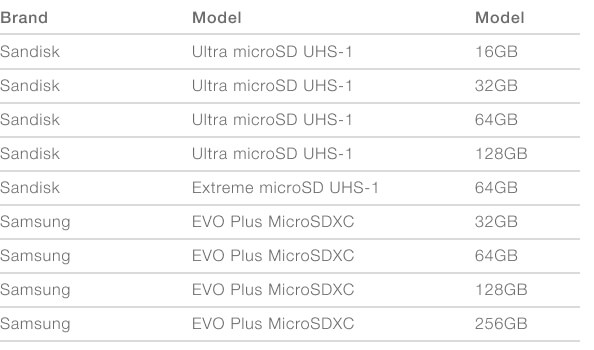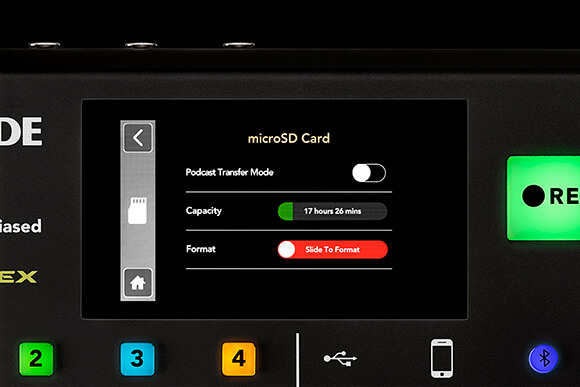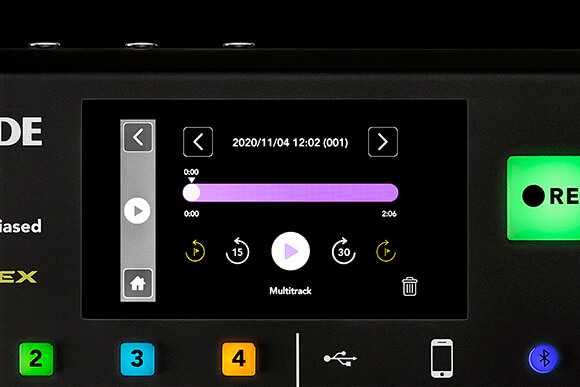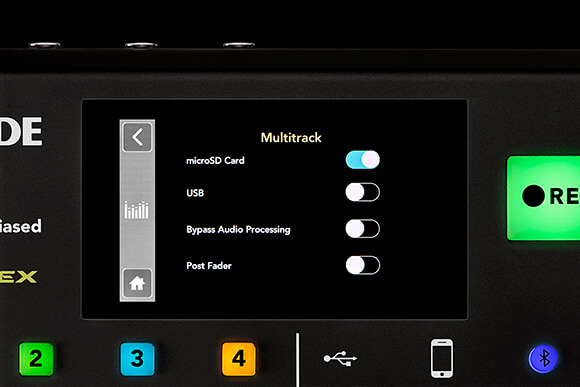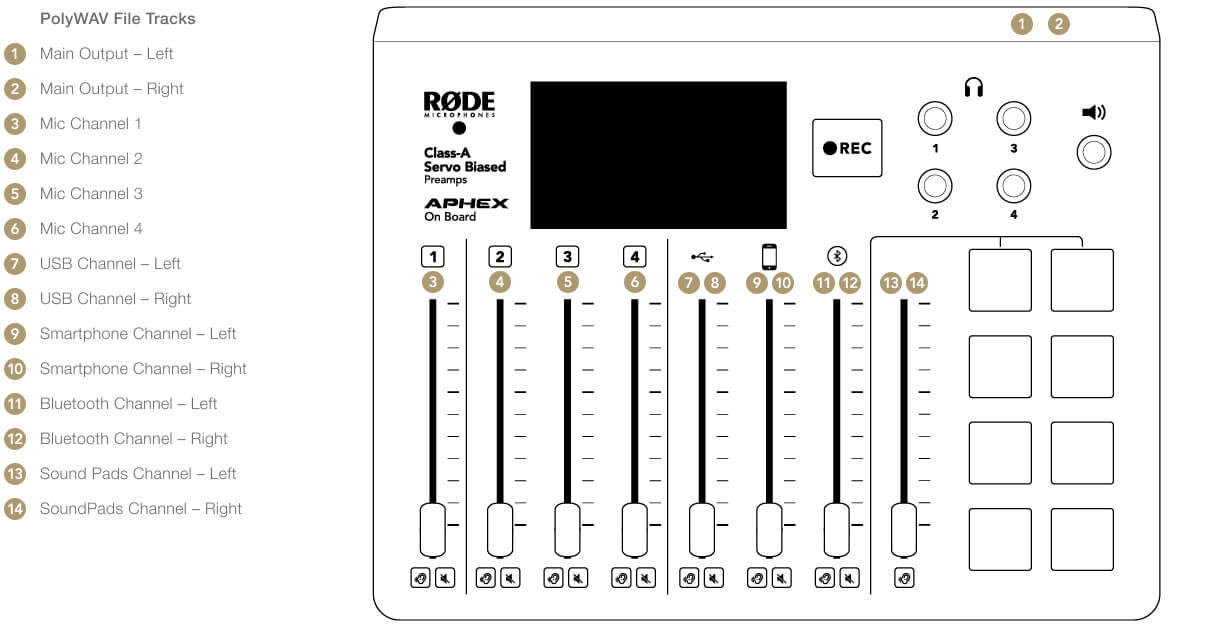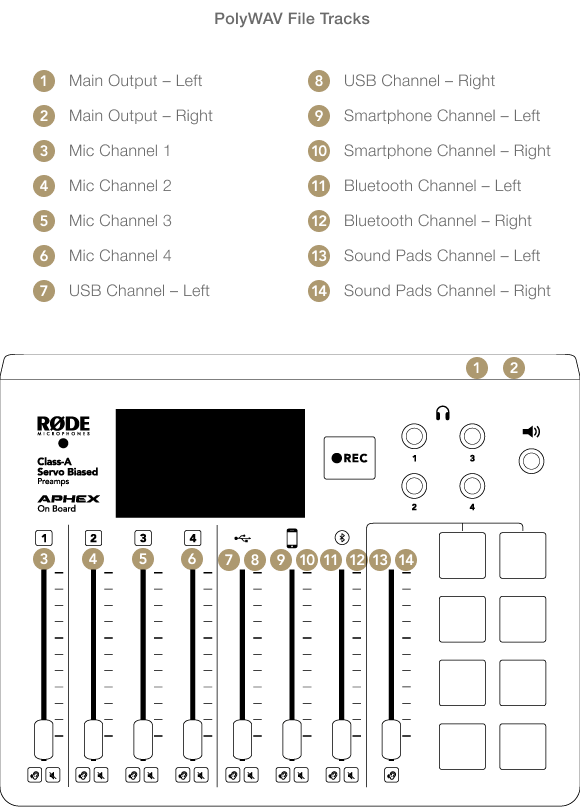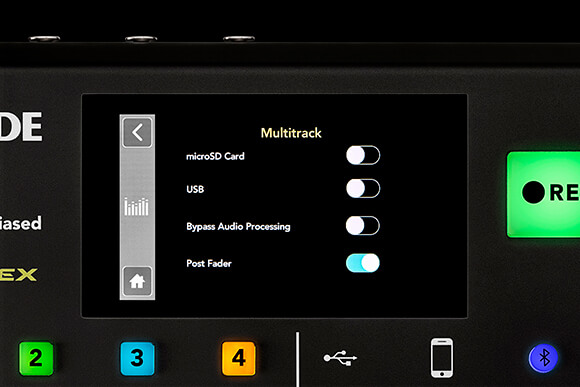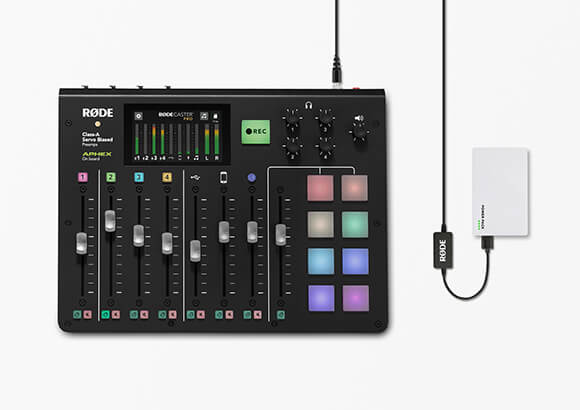Once you’ve recorded a podcast, you can easily listen back to it on the RØDECaster Pro. To do this, go to ‘Settings’ > ‘Podcasts’. Here, every podcast recorded onto the microSD card can be accessed.
Each podcast is stamped with the date and time it was recorded, which is displayed at the top of the screen. Pressing the arrow buttons either side of this will scroll through the other podcasts you’ve recorded. At the bottom right, you also have the option to permanently delete the displayed podcast from the microSD card.
To navigate through your podcast to listen to specific sections, you can press and drag the scrub tool along the timeline. You also have the option to jump back 15 seconds or forward 30 seconds with the skip controls.
If you used the flag tool to insert flags throughout your podcast, they will be displayed on the timeline as lines. You can then use the 'skip to flag’ control to flick back and forth between these marks and listen to specific areas that you flagged.
The bottom of the display tells you if the podcast was recorded in stereo or multitrack. In its default mode, your RØDECaster Pro will record podcasts as a stereo file, but you also have the option to record in multitrack. Both have benefits and your decision will depend on the workflow you prefer.