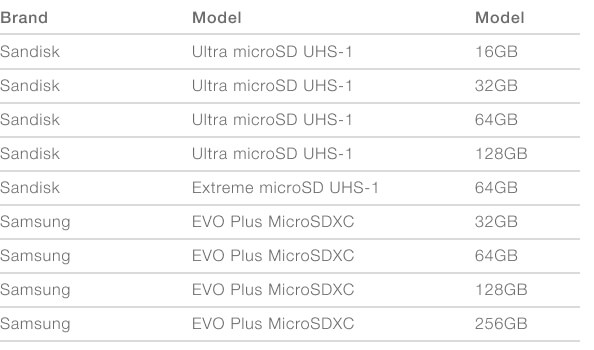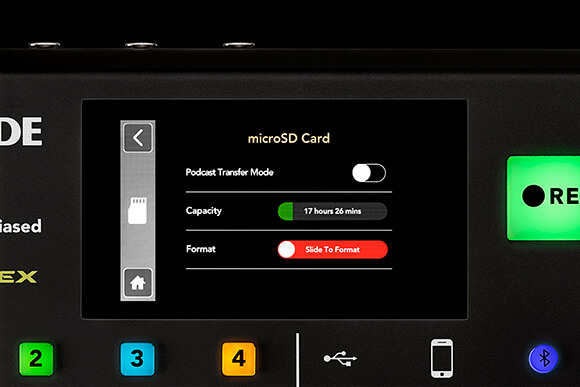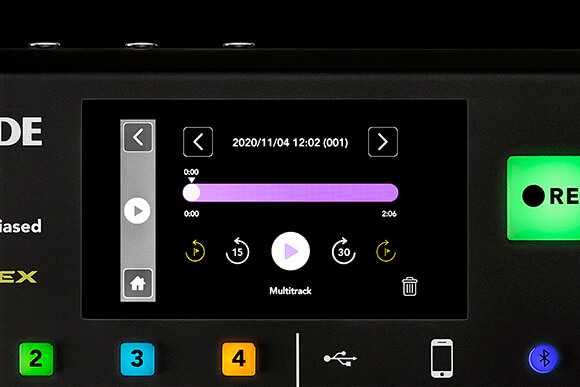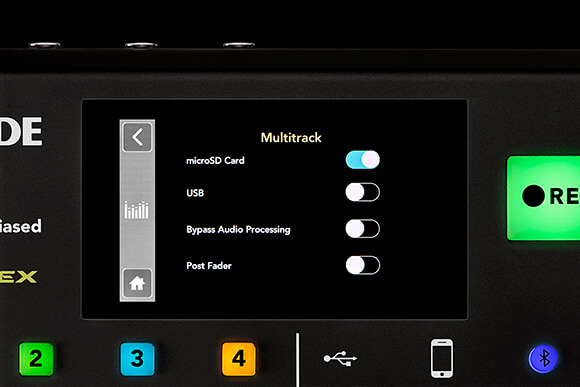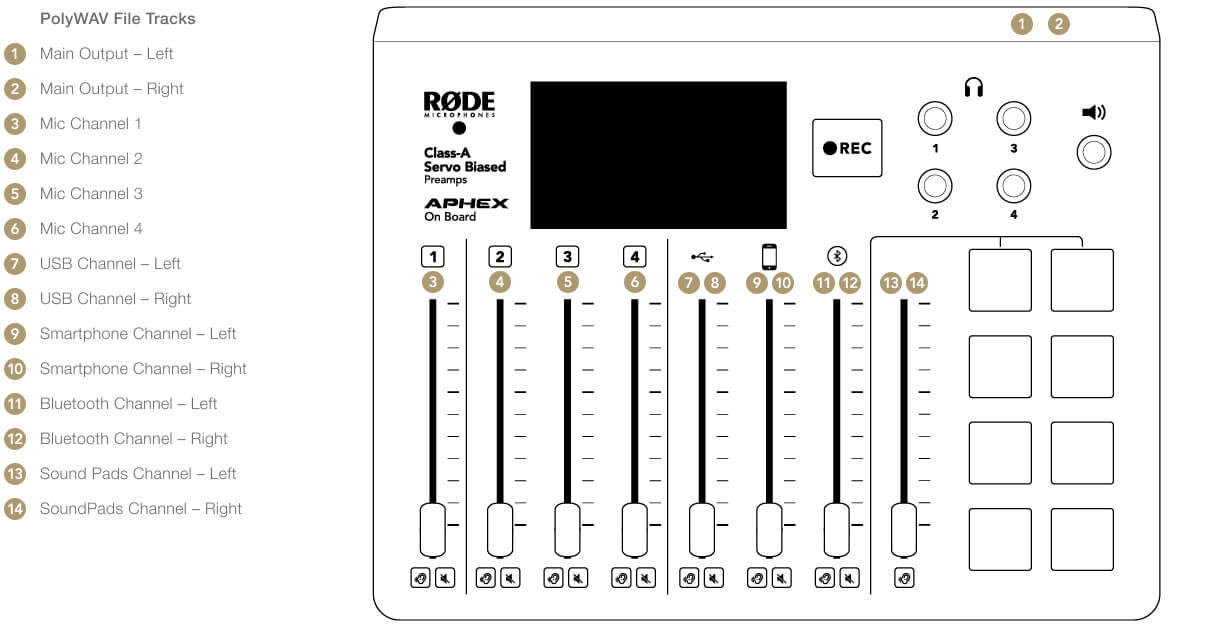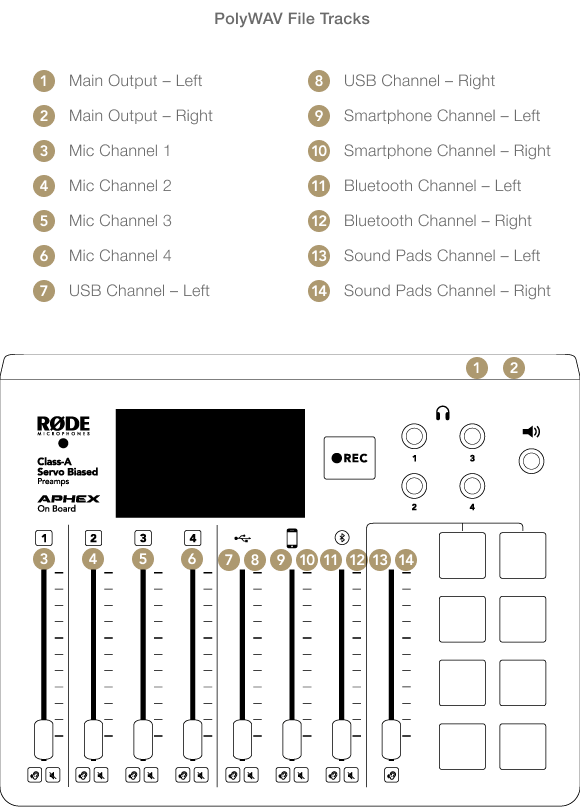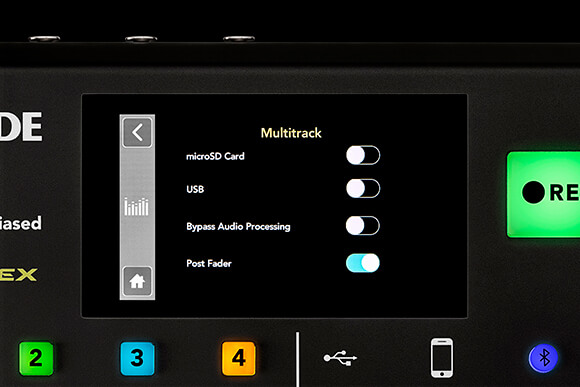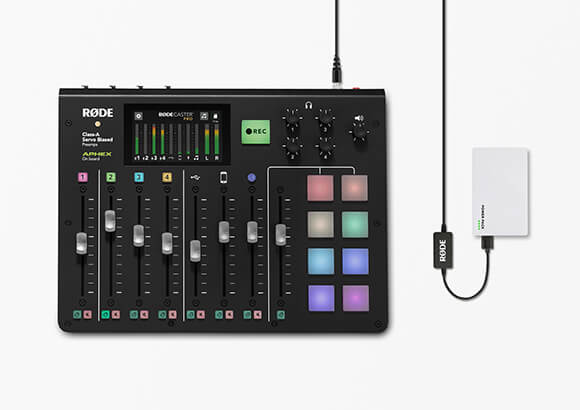Una volta registrato un podcast, puoi facilmente riascoltarlo sul RØDECaster Pro. Per farlo, vai su ‘Impostazioni’ > ‘Podcast’. Qui, ogni podcast registrato sulla scheda microSD può essere accessibile.
Ogni podcast è contrassegnato con la data e l'ora in cui è stato registrato, visualizzati nella parte superiore dello schermo. Premendo i pulsanti freccia su entrambi i lati, puoi scorrere tra gli altri podcast che hai registrato. In basso a destra, hai anche l'opzione di eliminare definitivamente il podcast visualizzato dalla scheda microSD.
Per navigare nel tuo podcast e ascoltare sezioni specifiche, puoi premere e trascinare lo strumento di scorrimento lungo la timeline. Hai anche l'opzione di tornare indietro di 15 secondi o avanzare di 30 secondi con i controlli di salto.
Se hai usato lo strumento bandiera per inserire segnalibri nel tuo podcast, saranno visualizzati sulla timeline come linee. Puoi quindi utilizzare il controllo 'salta alla bandiera' per passare avanti e indietro tra questi segni e ascoltare aree specifiche che hai contrassegnato.
La parte inferiore del display ti informa se il podcast è stato registrato in stereo o multitraccia. Nella sua modalità predefinita, il tuo RØDECaster Pro registrerà i podcast come file stereo, ma hai anche l'opzione di registrare in multitraccia. Entrambi hanno vantaggi e la tua decisione dipenderà dal flusso di lavoro che preferisci.