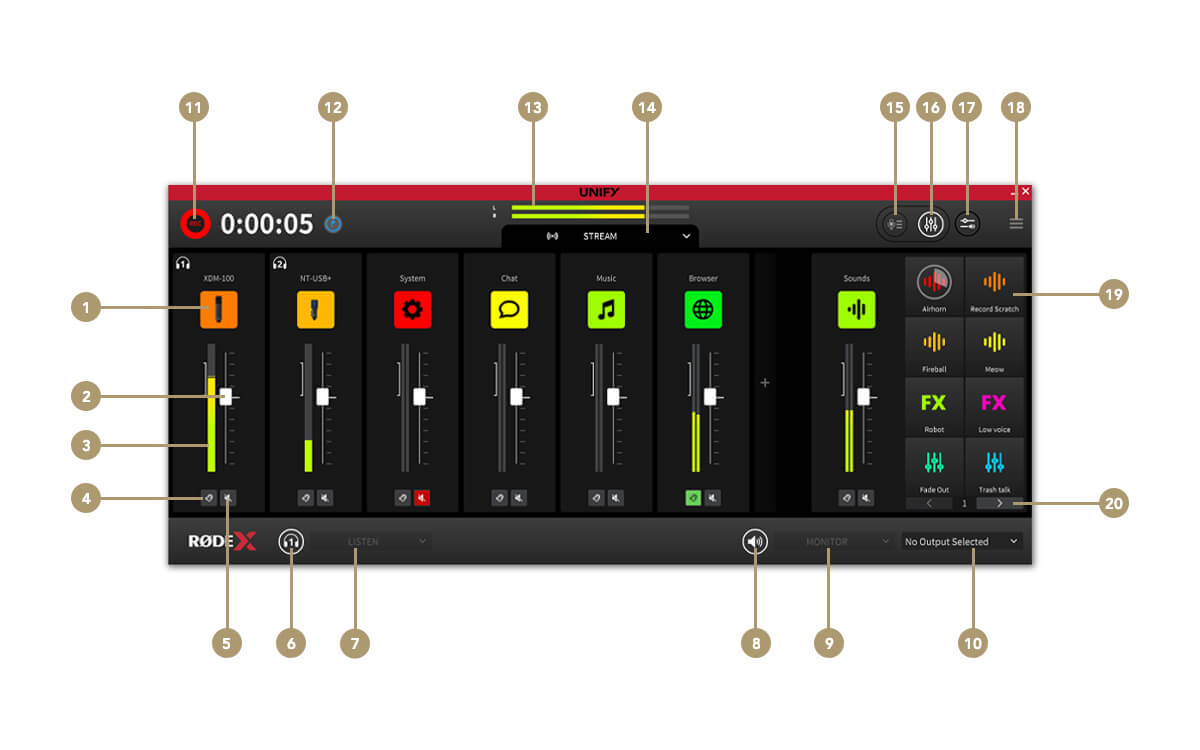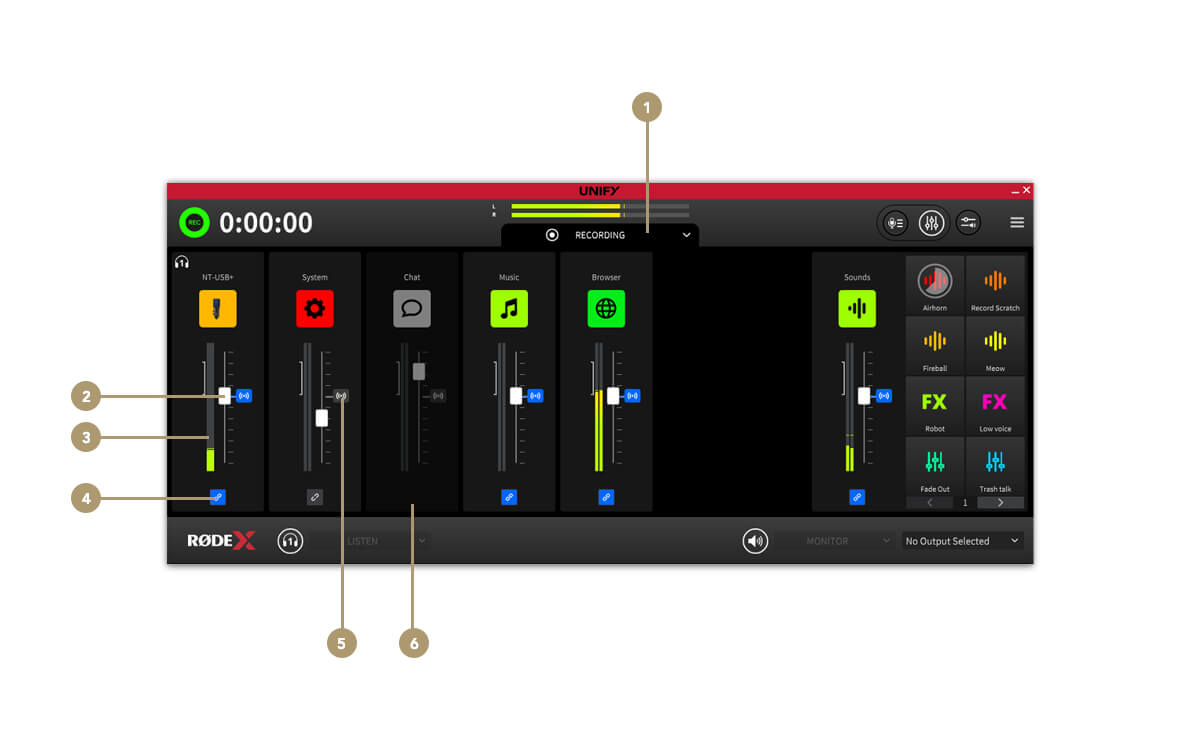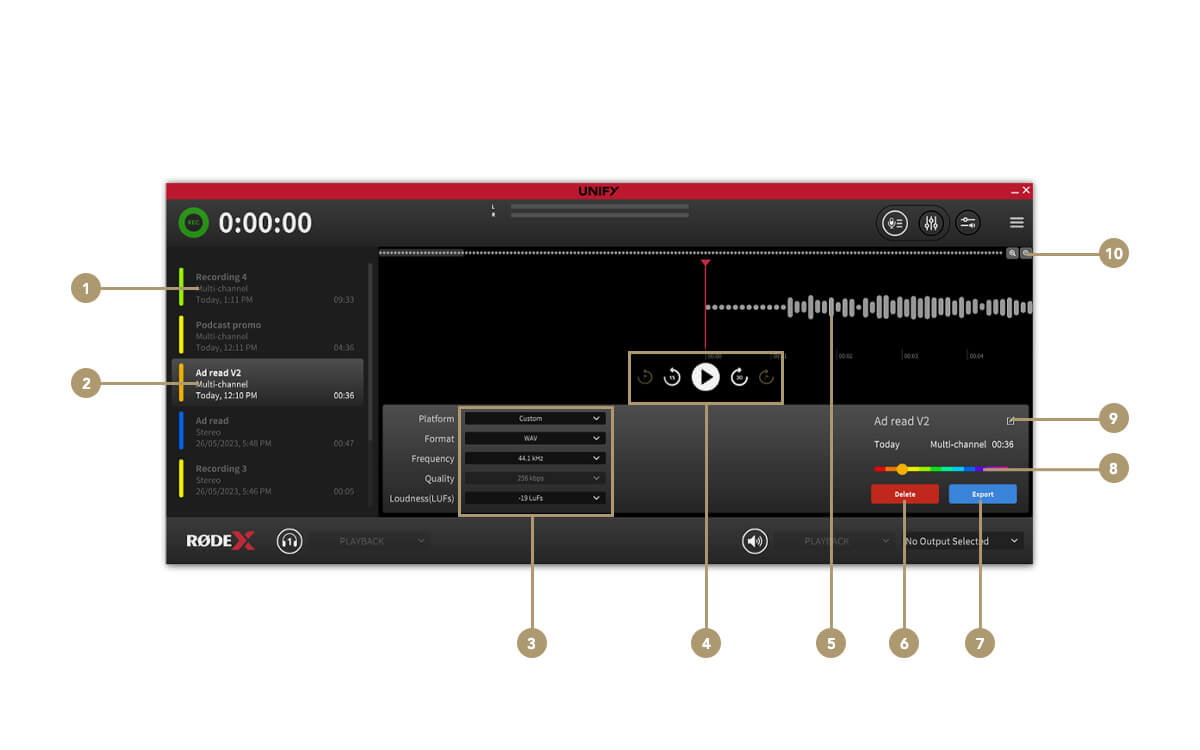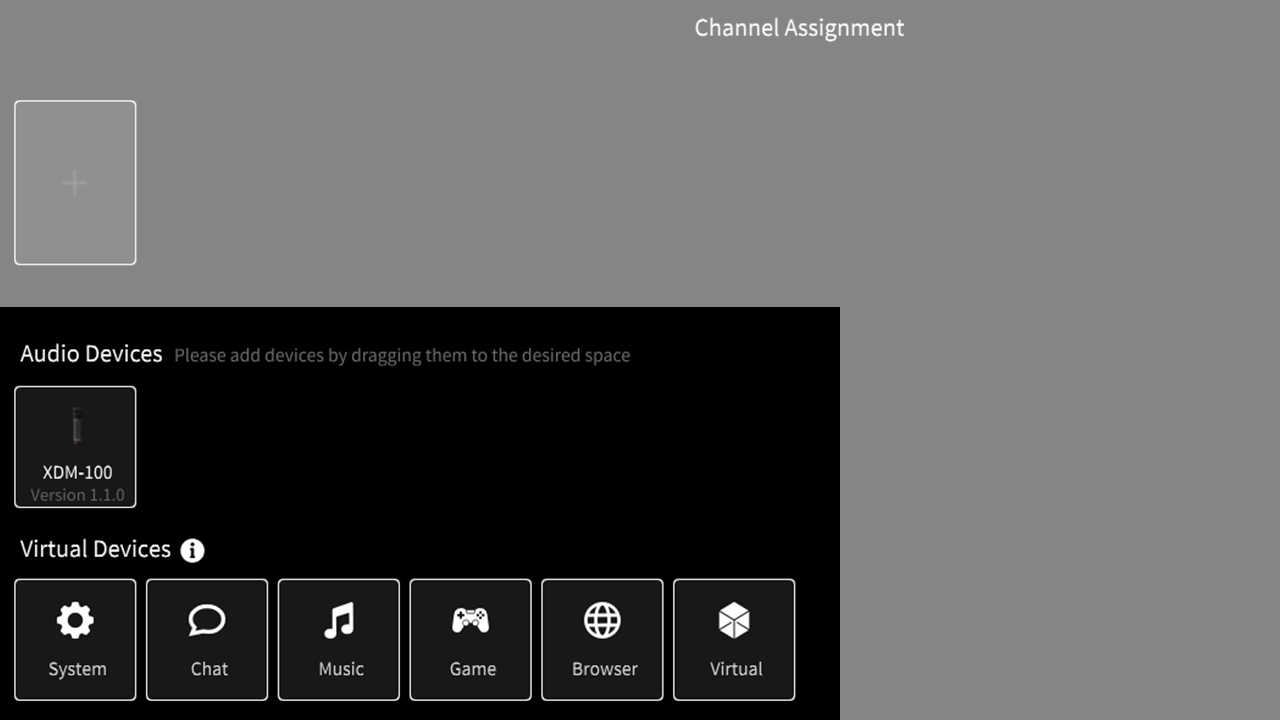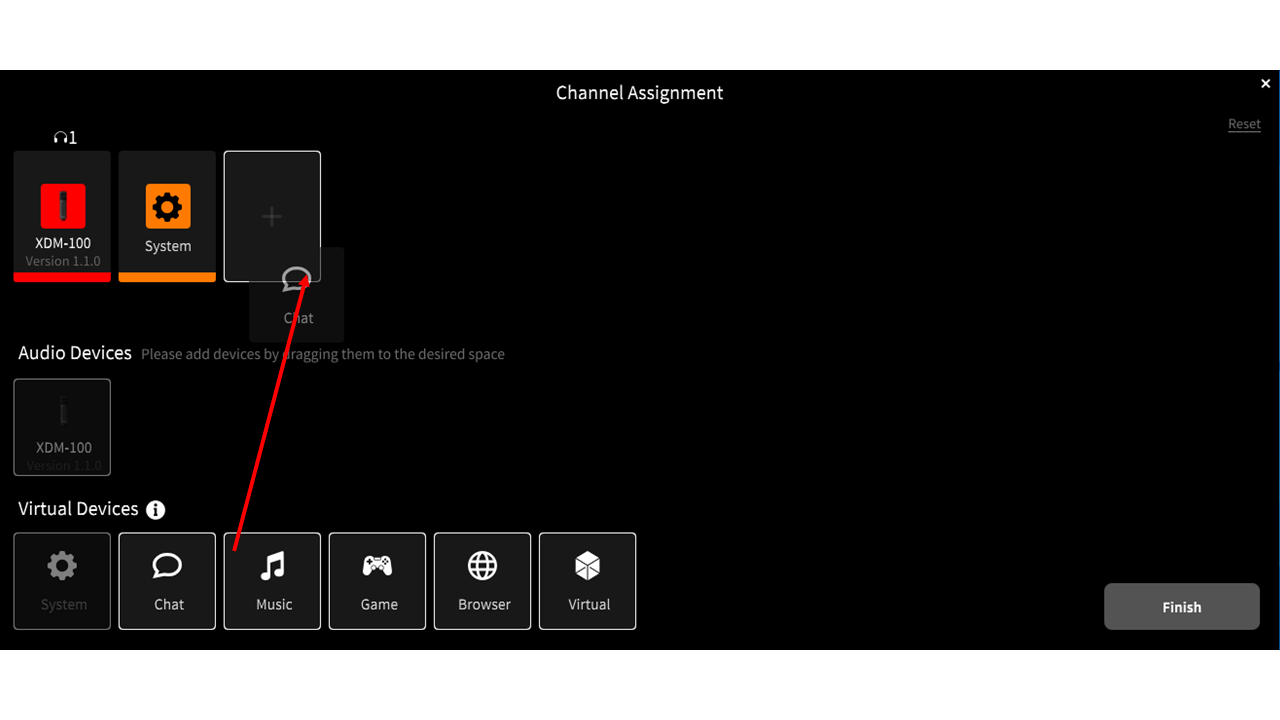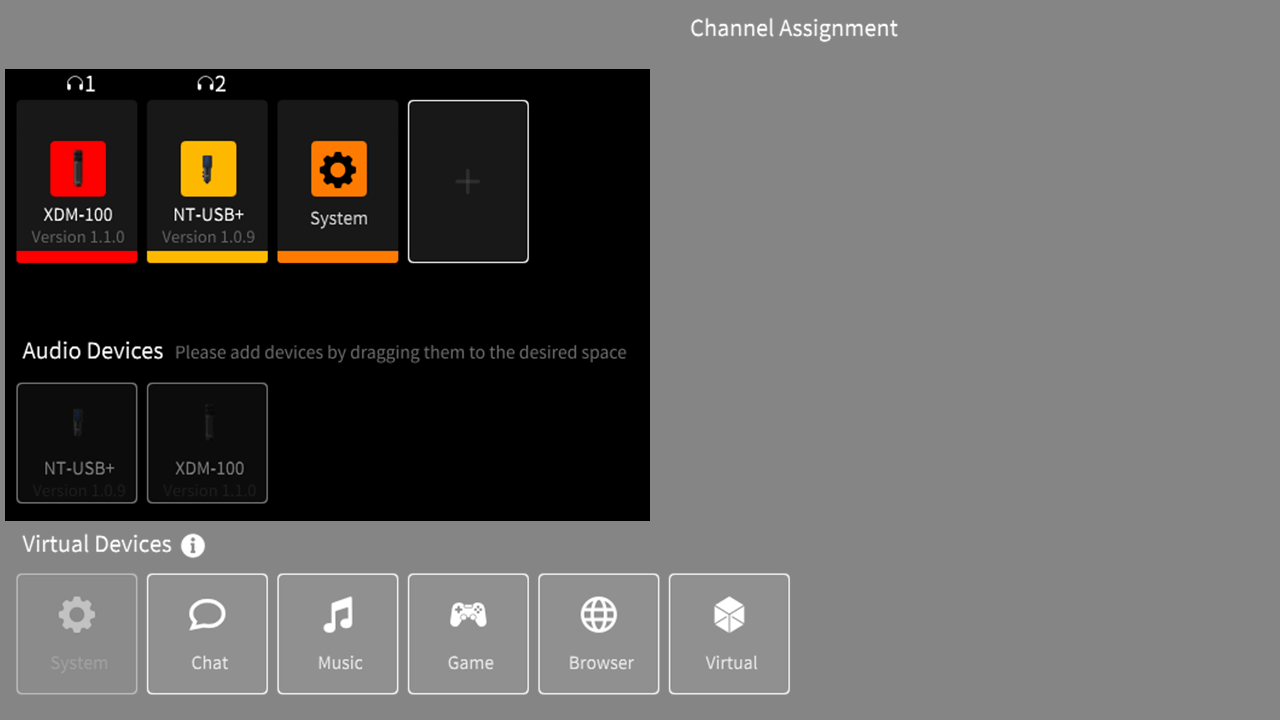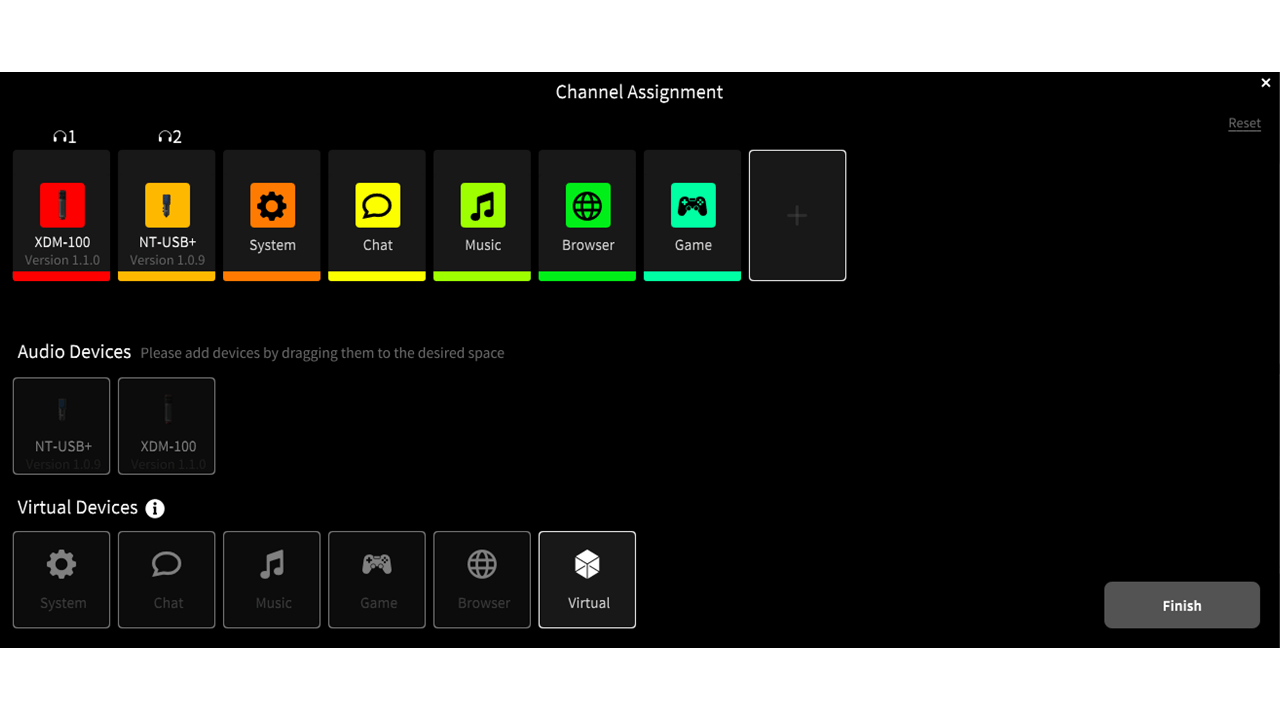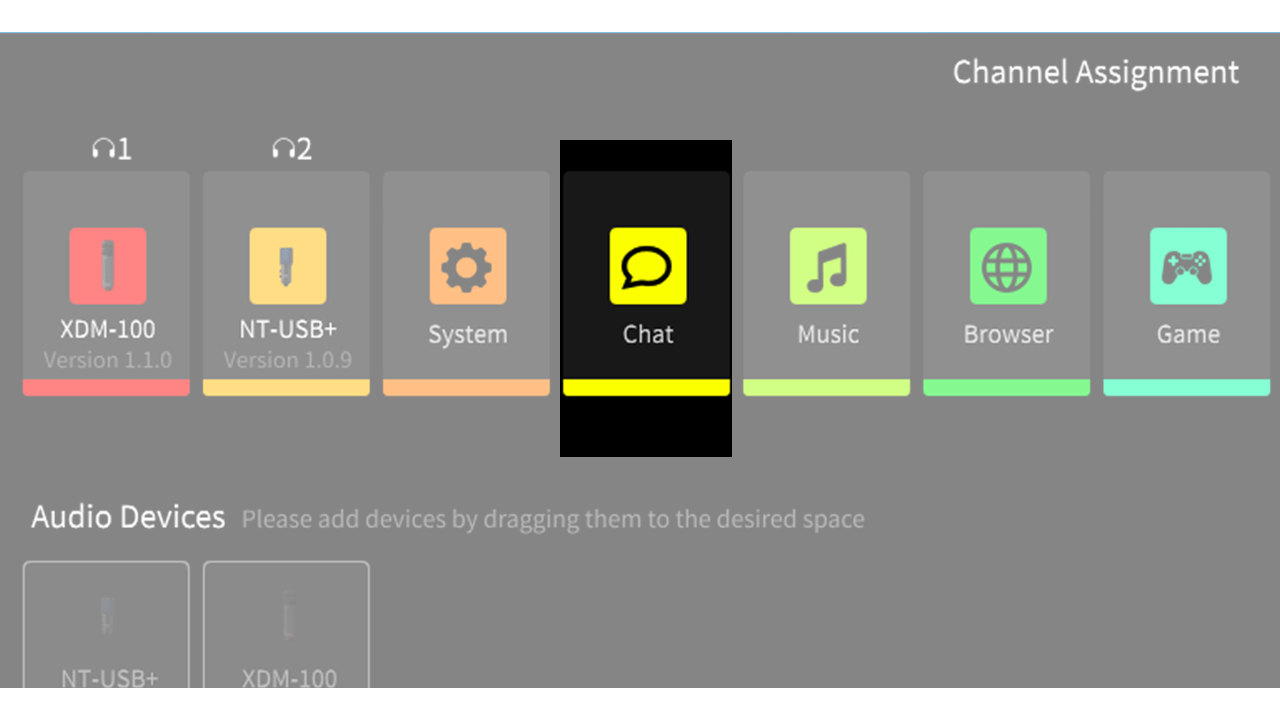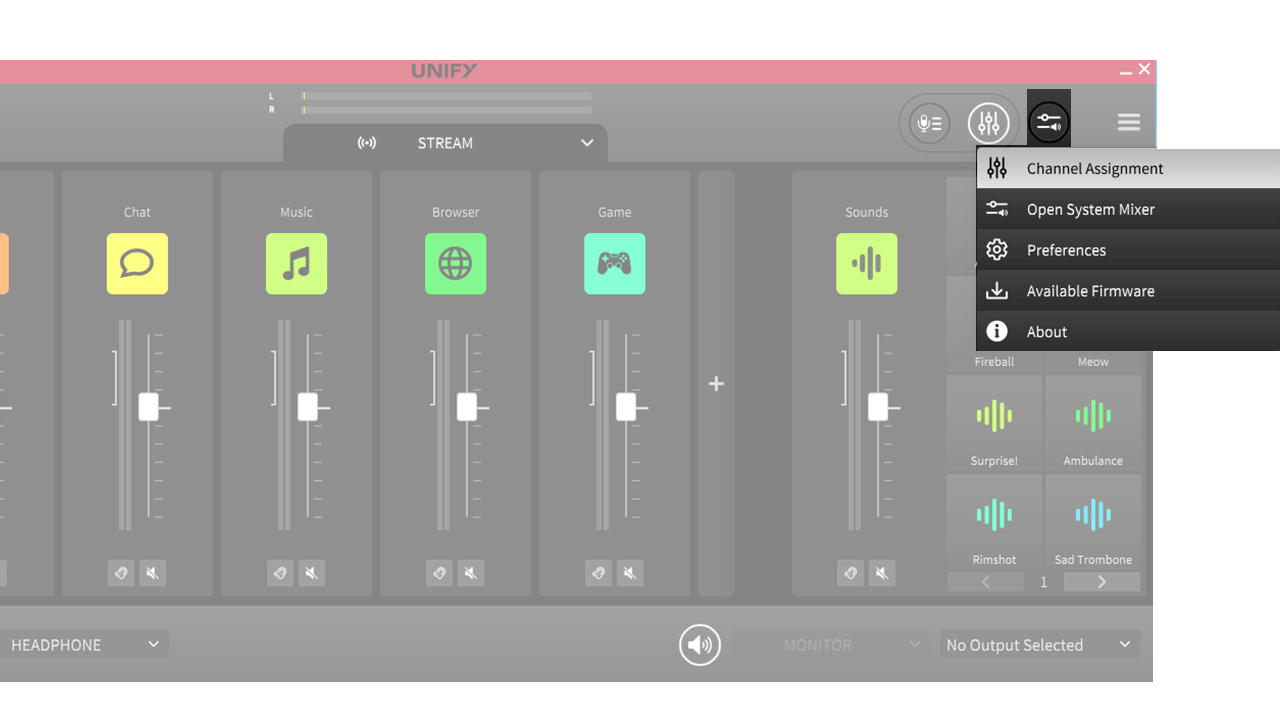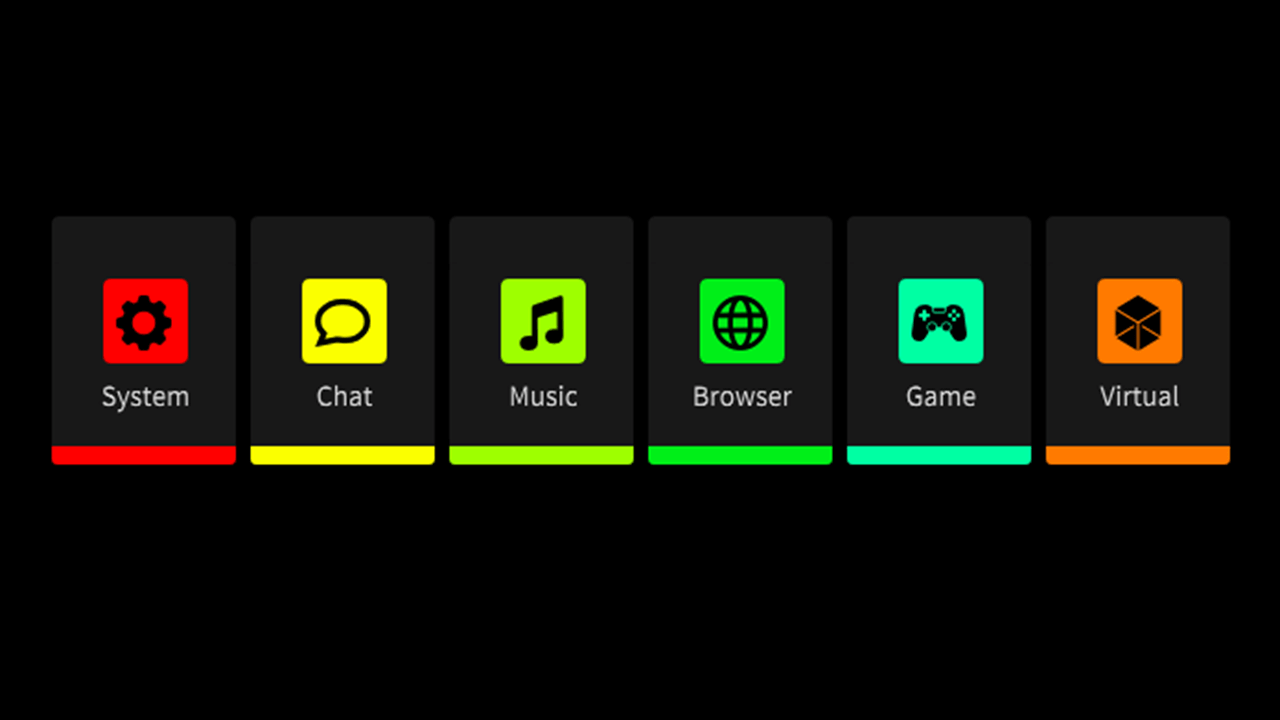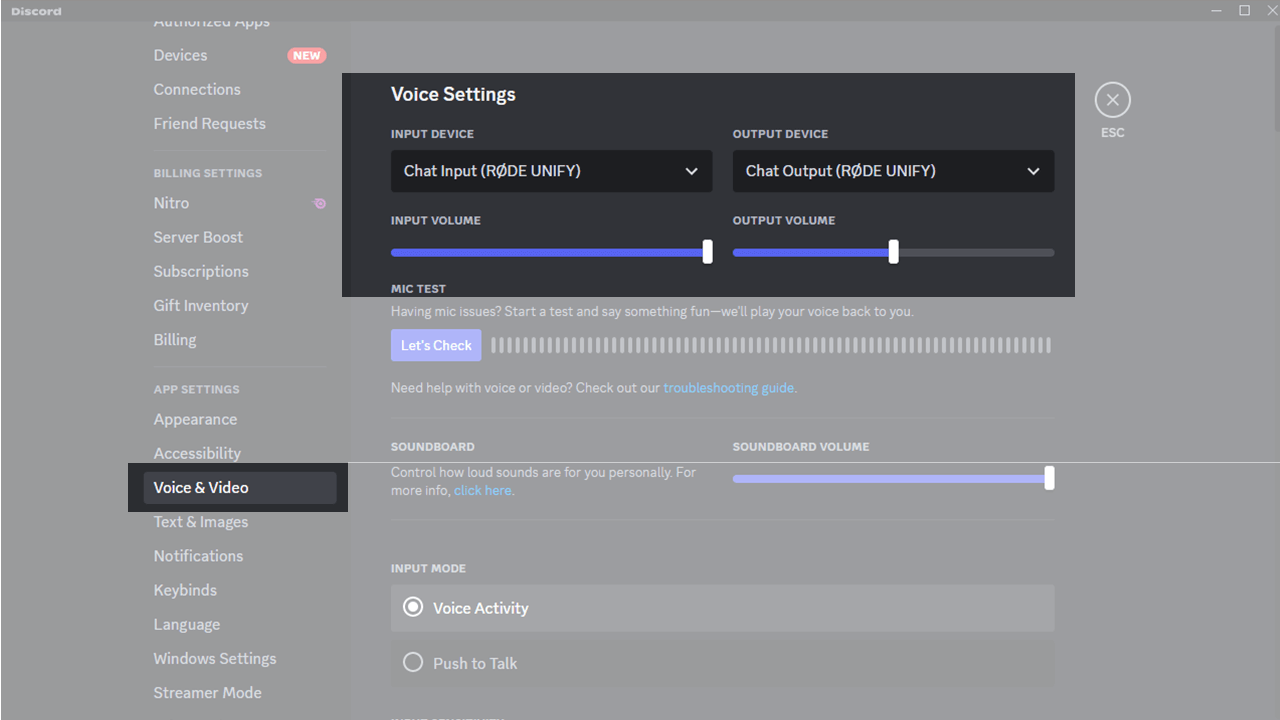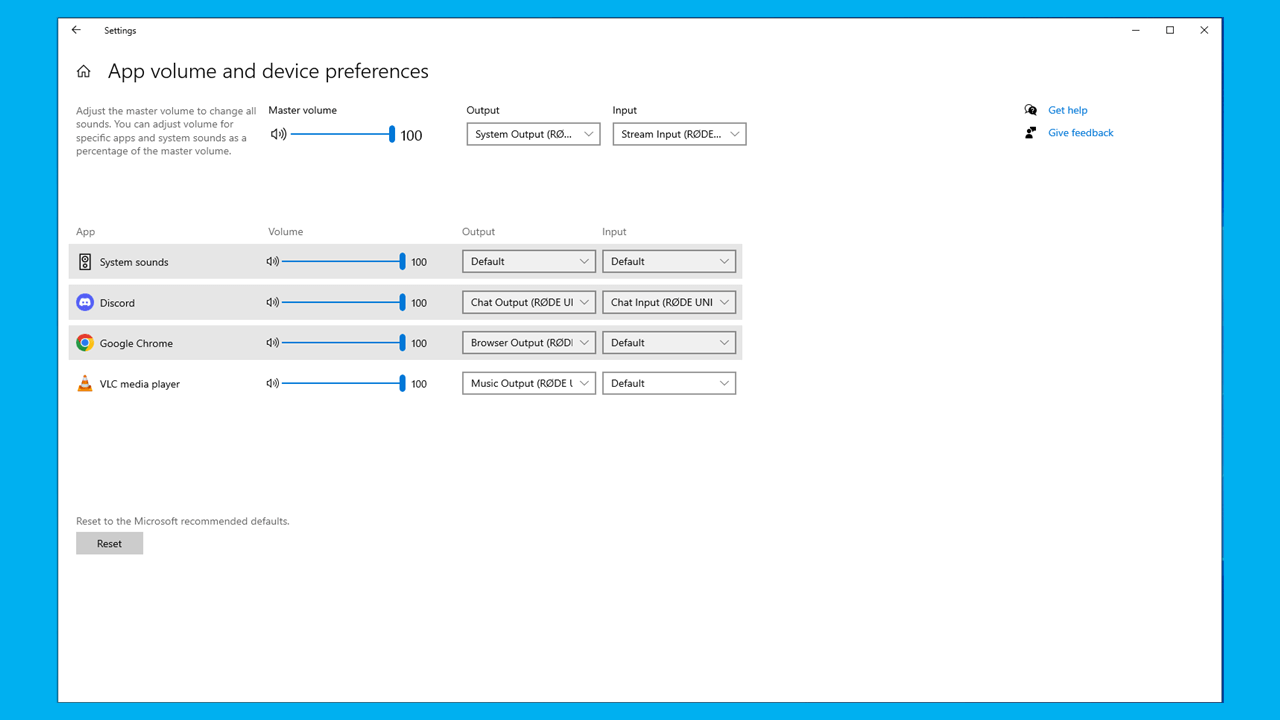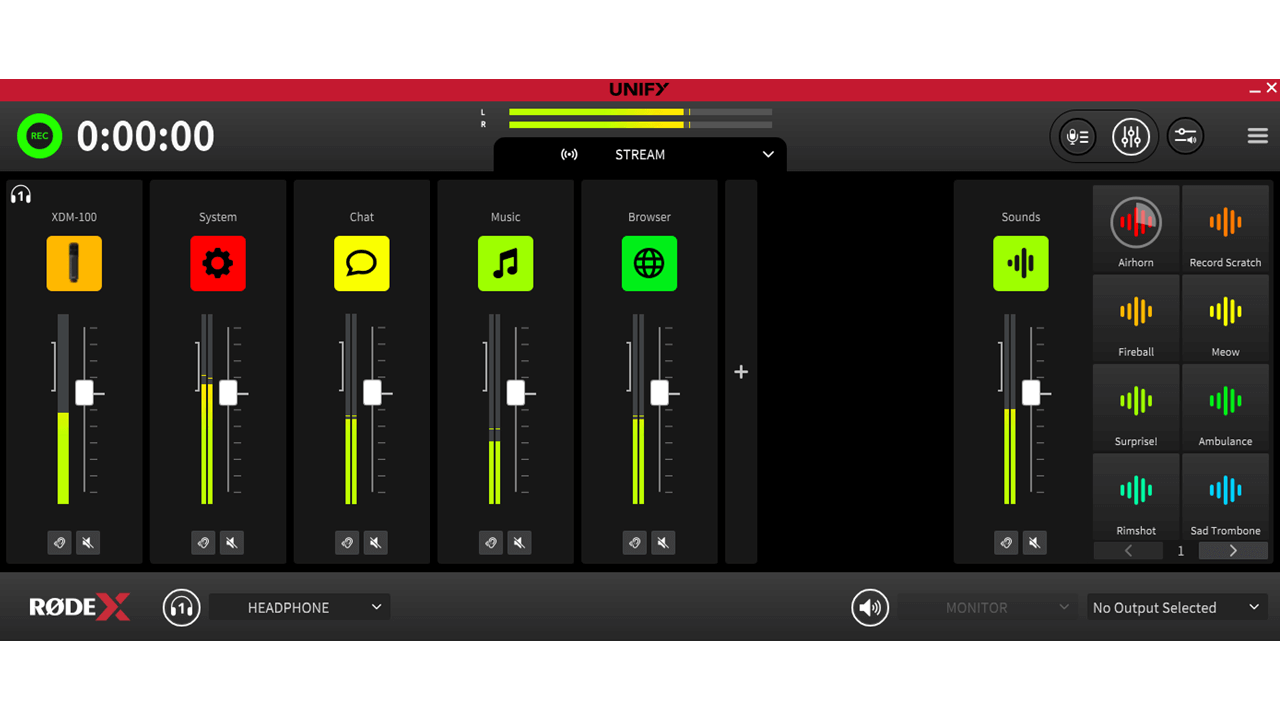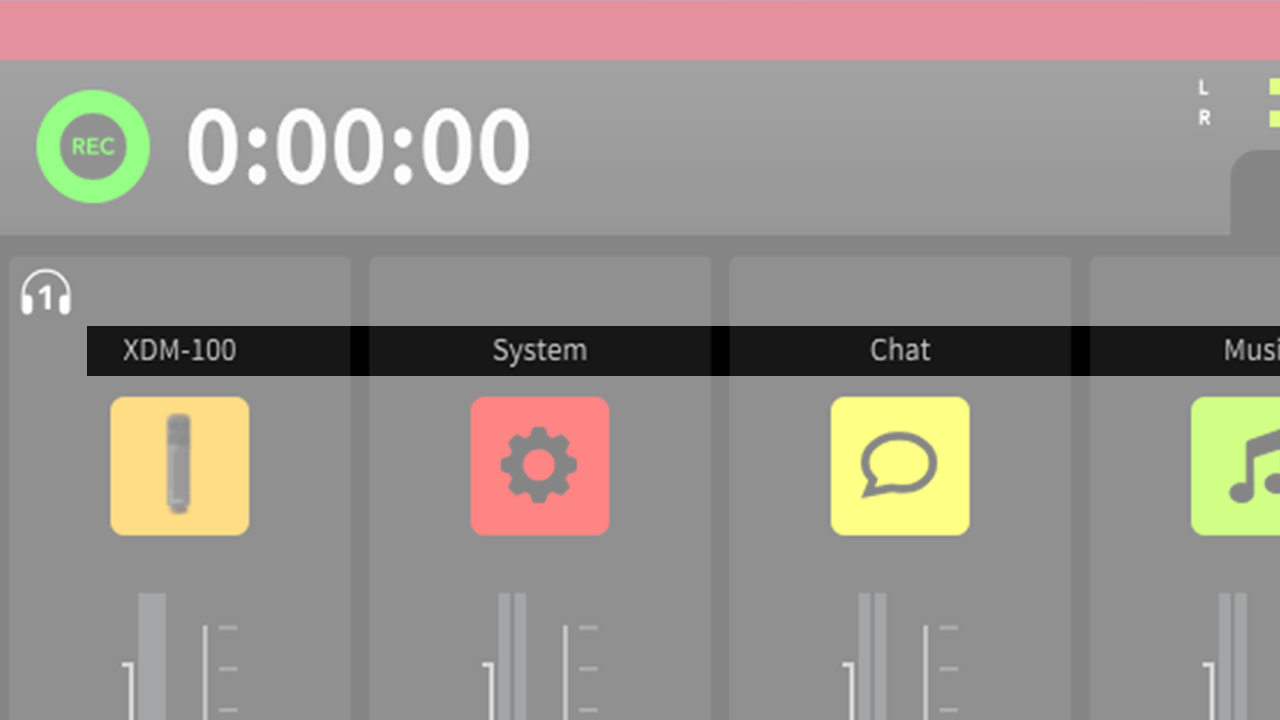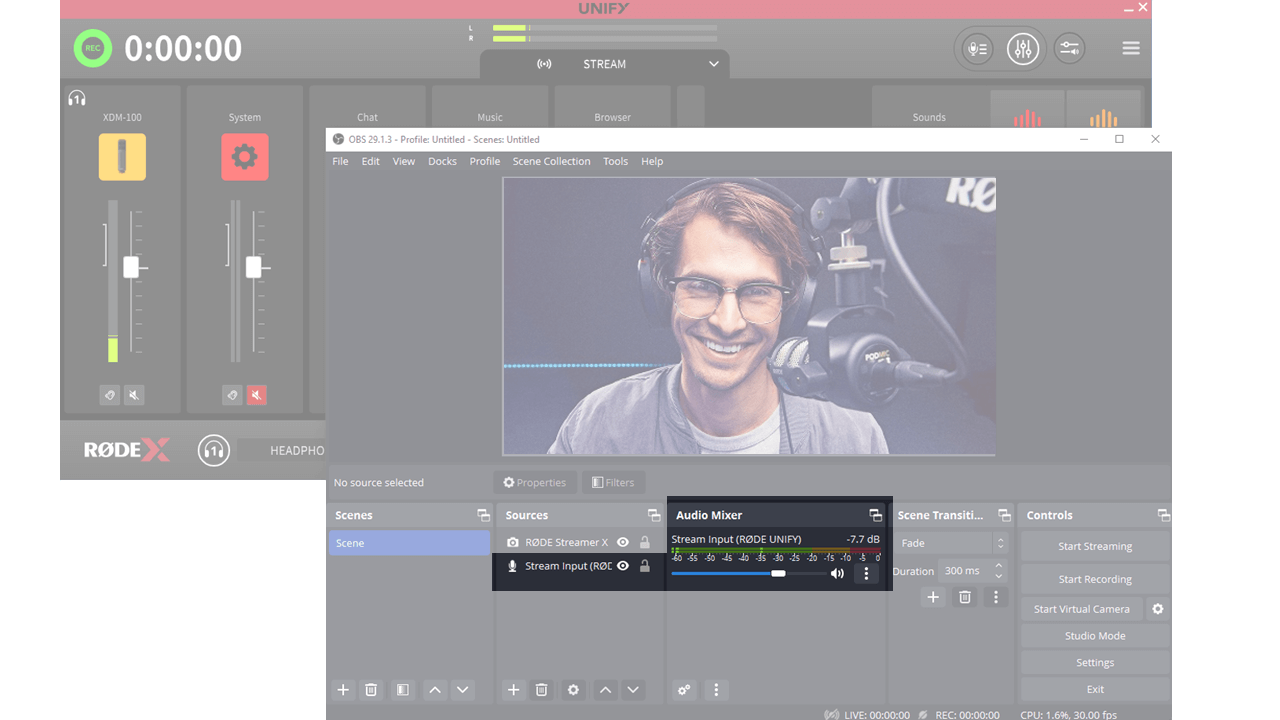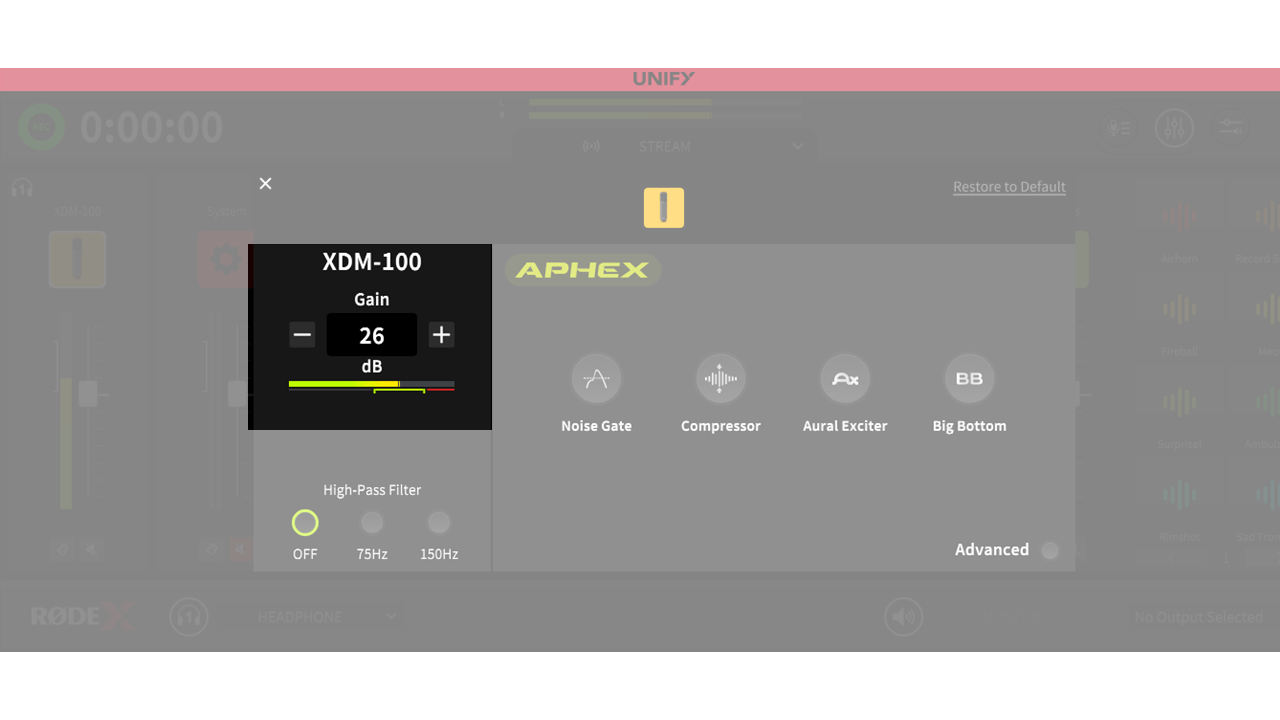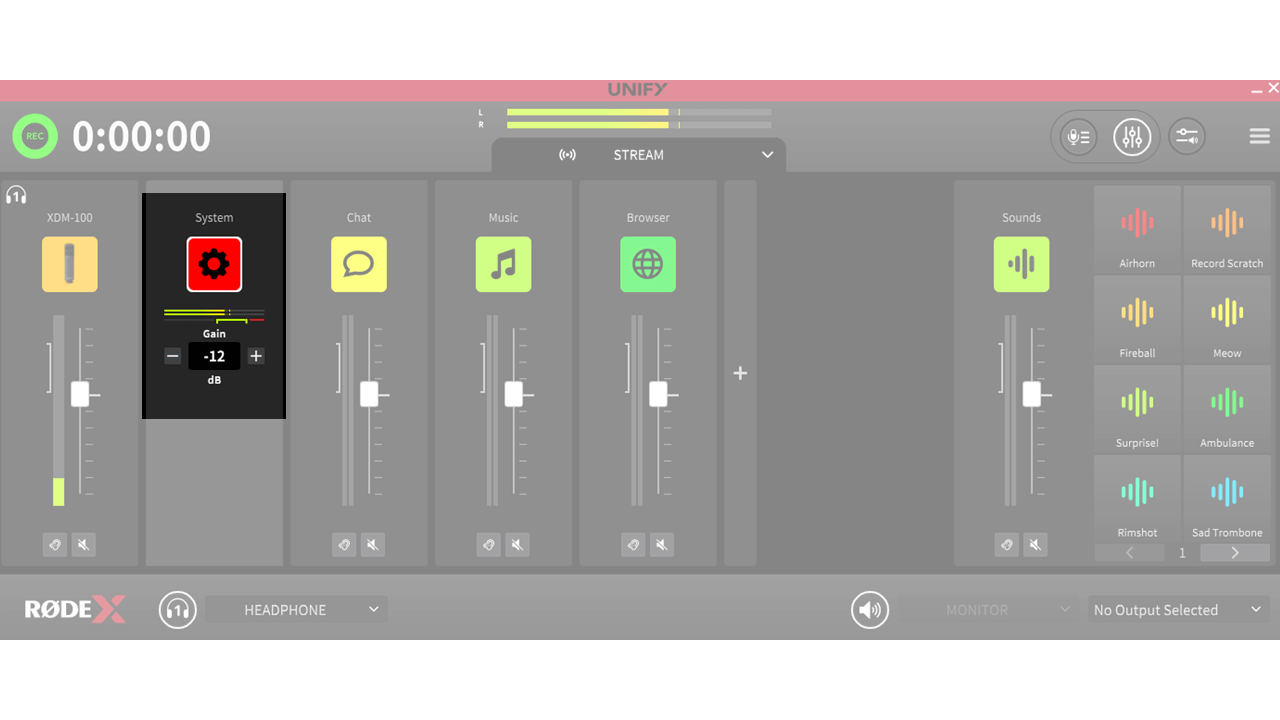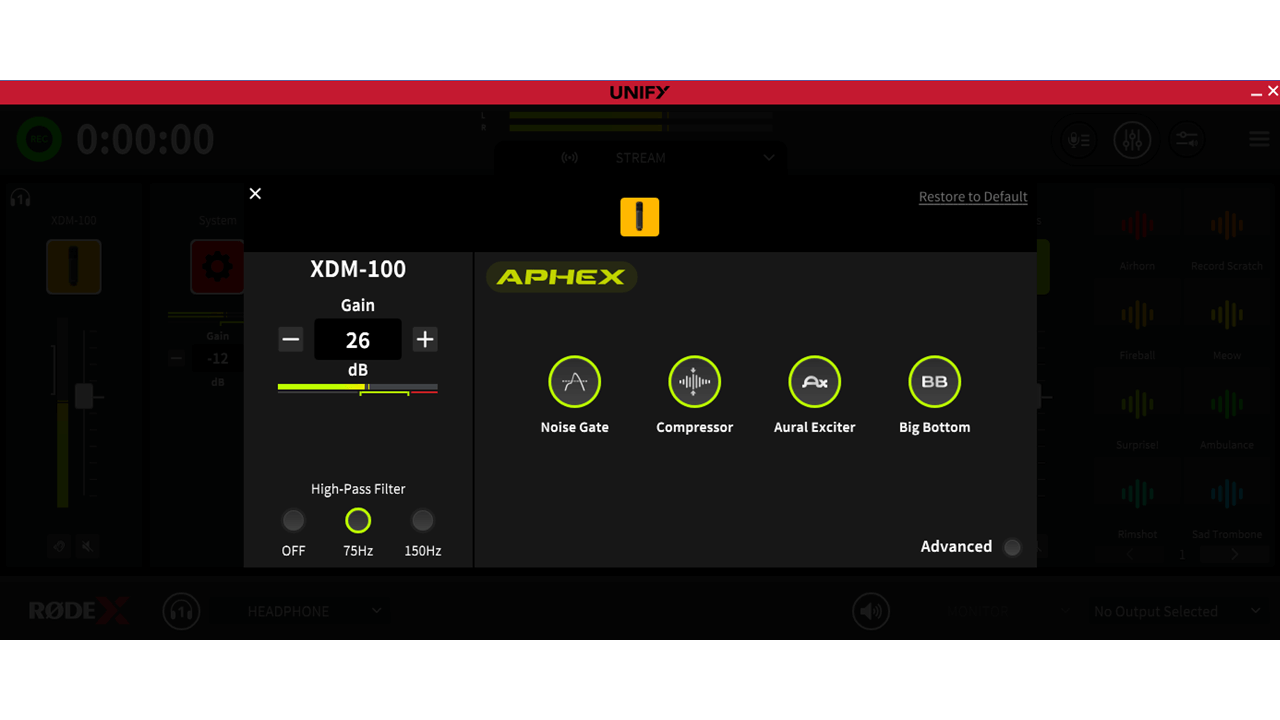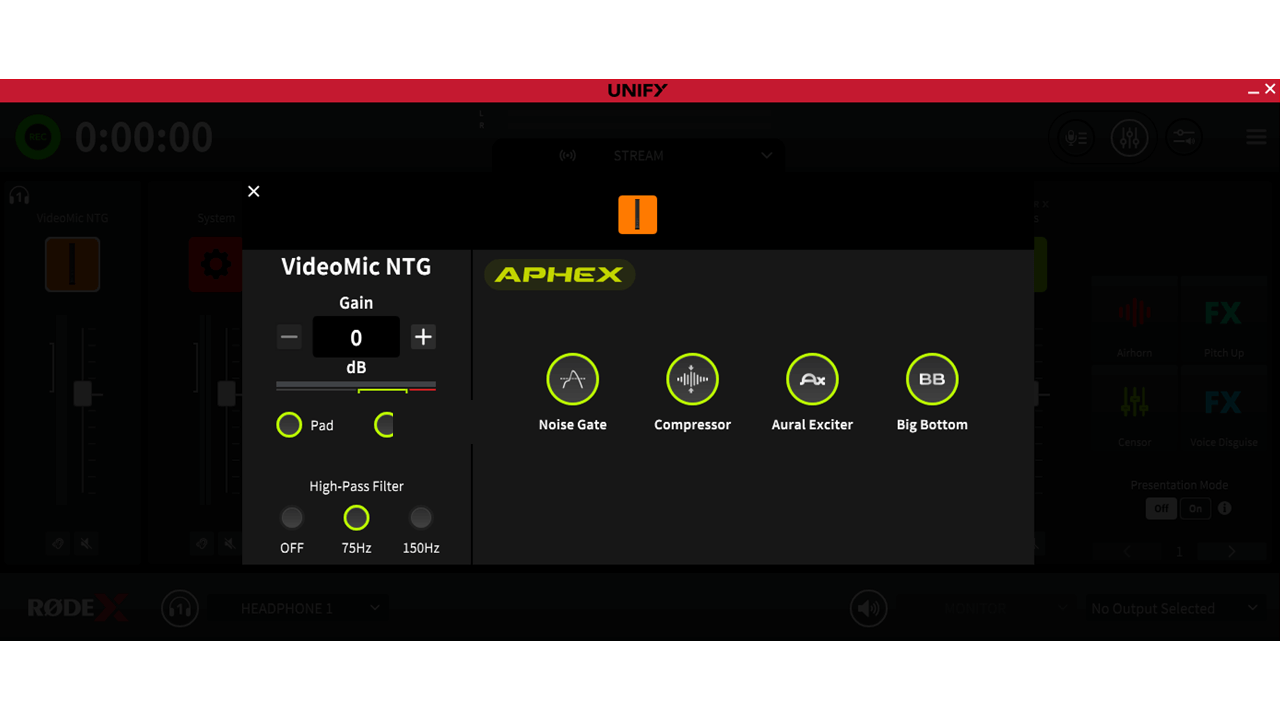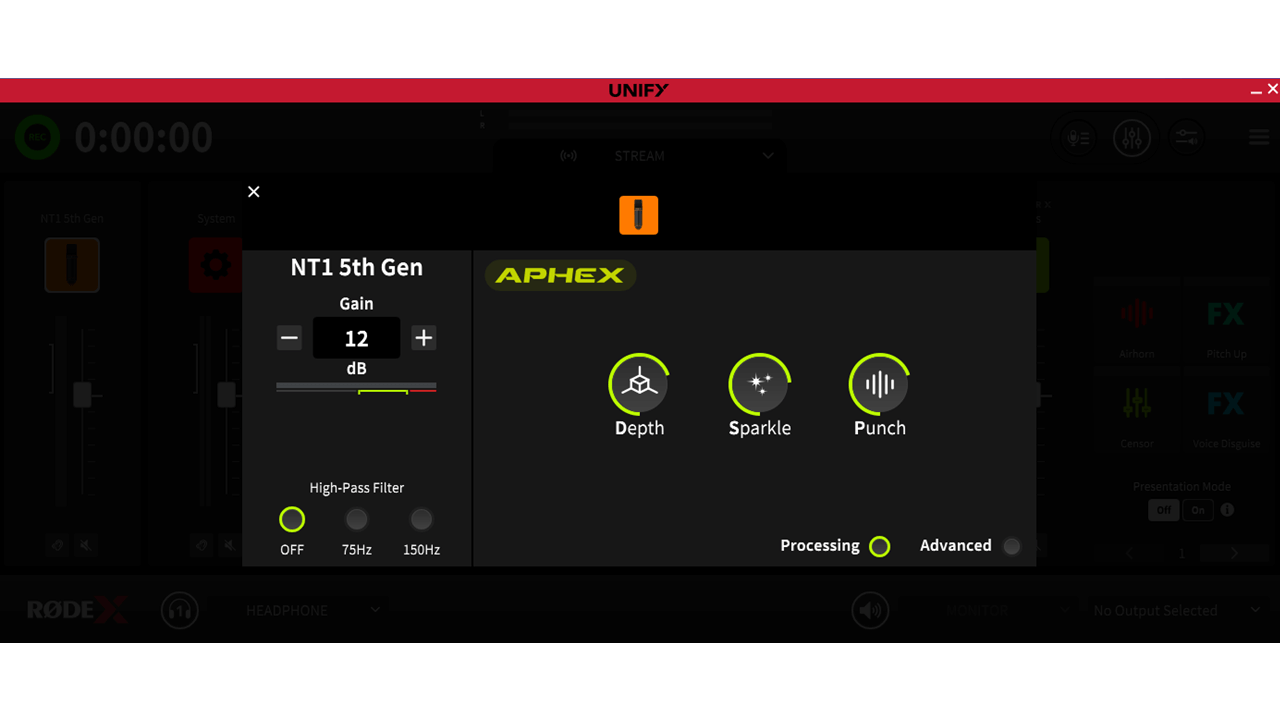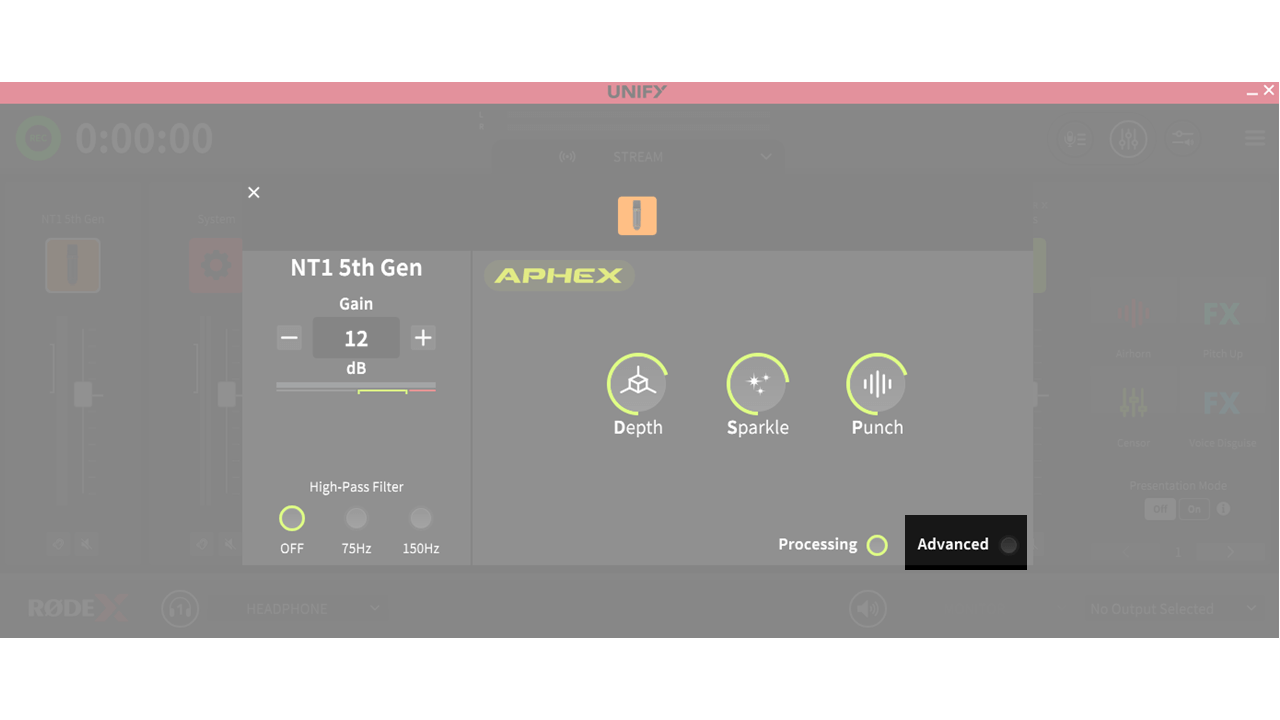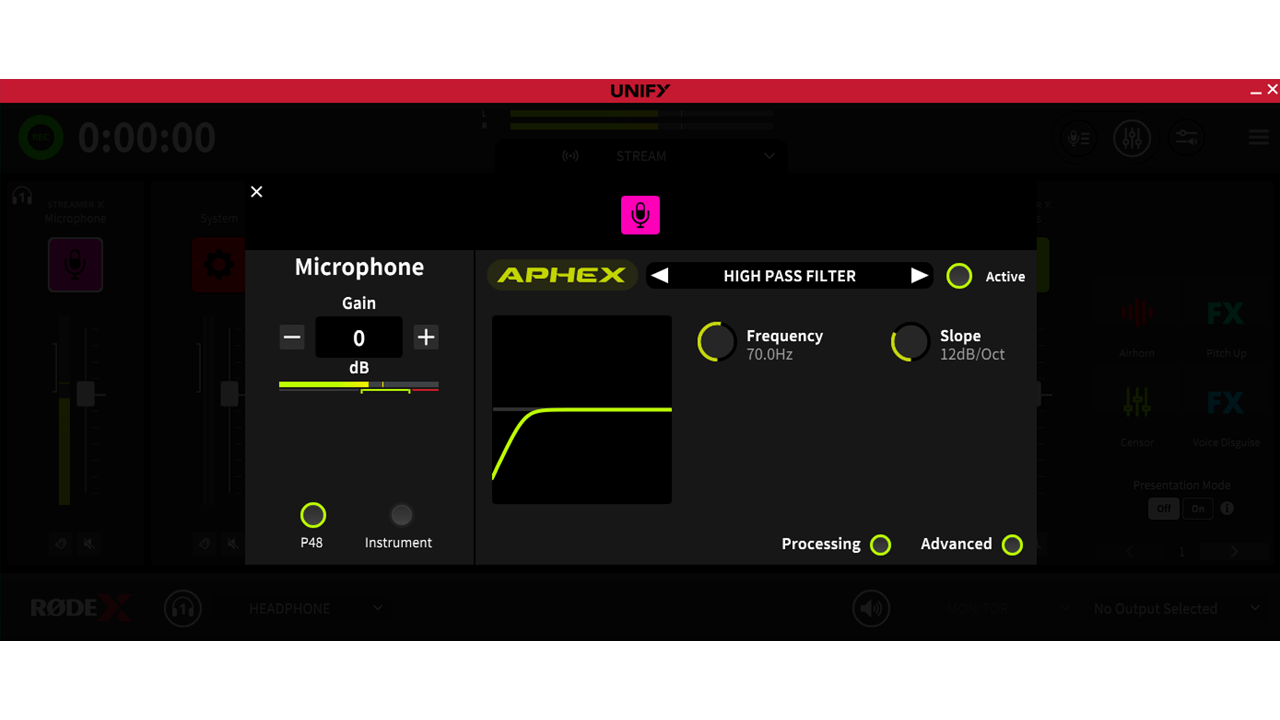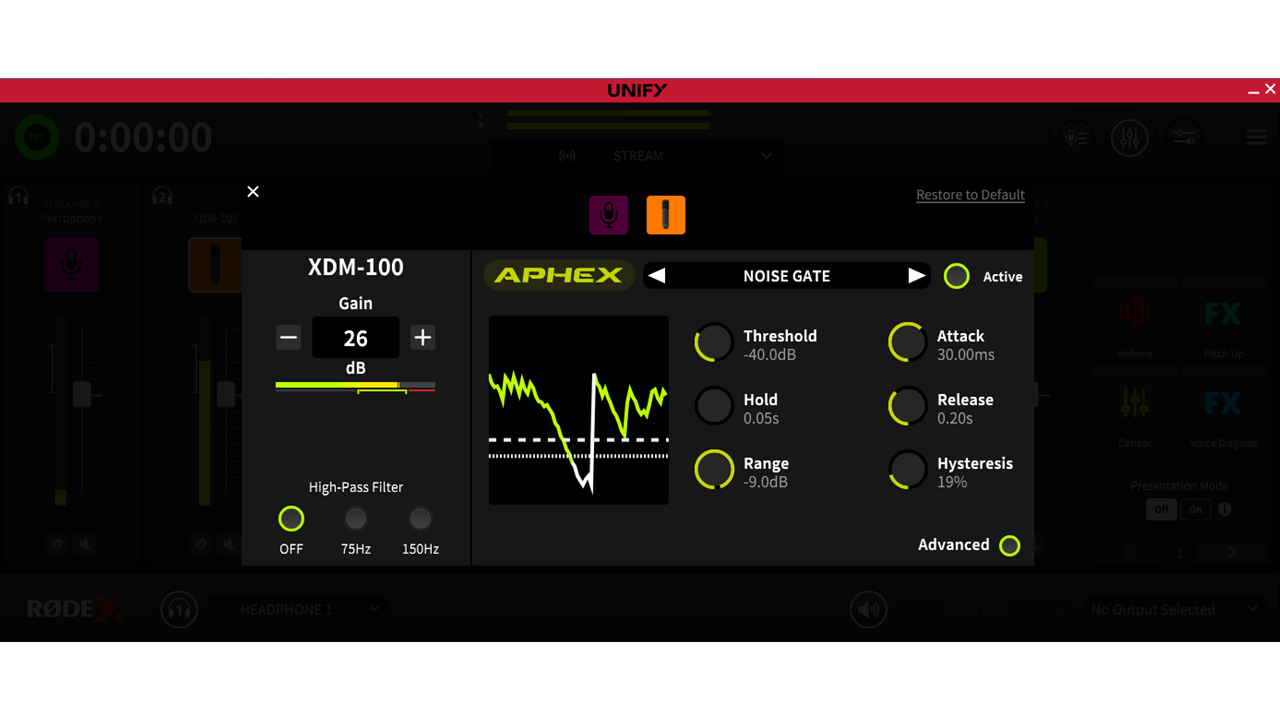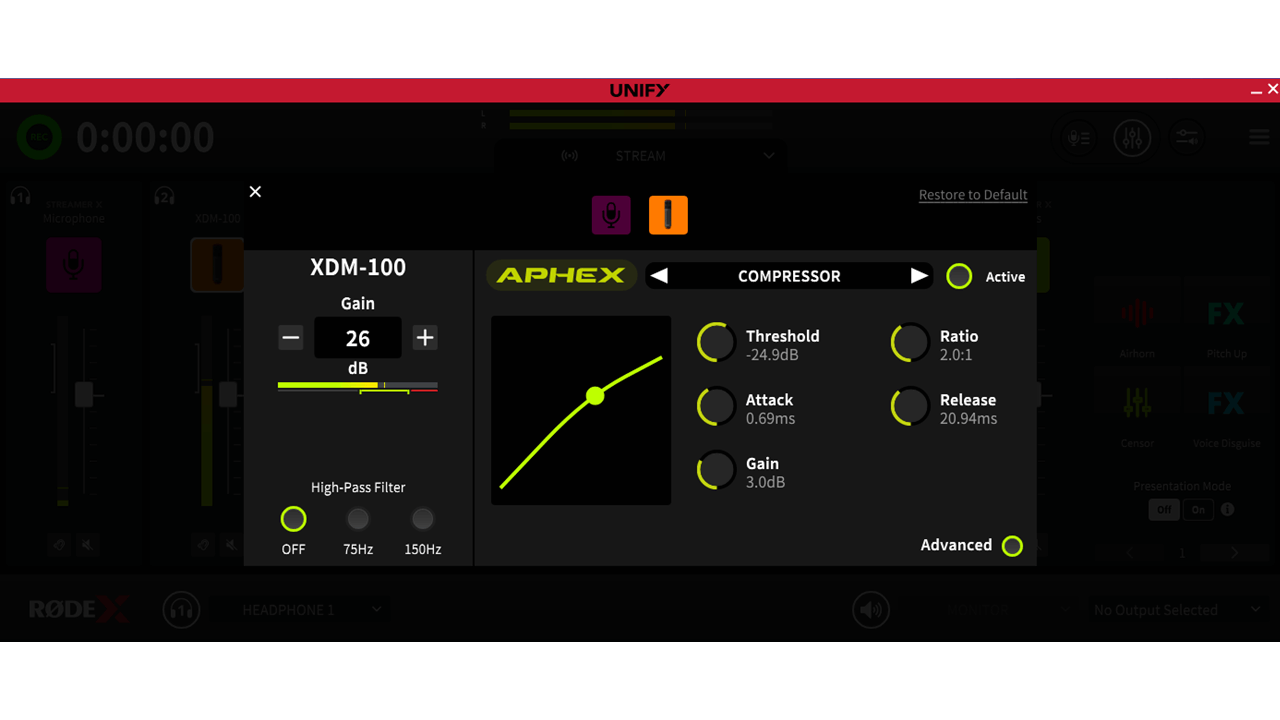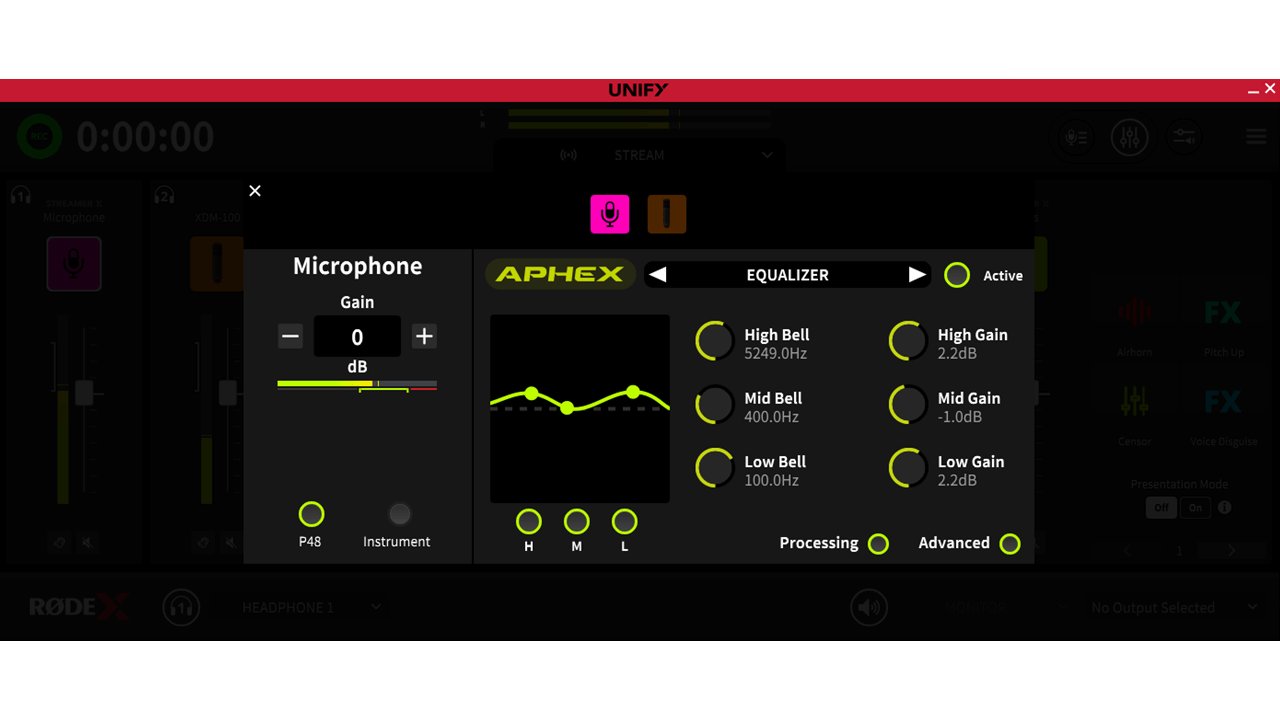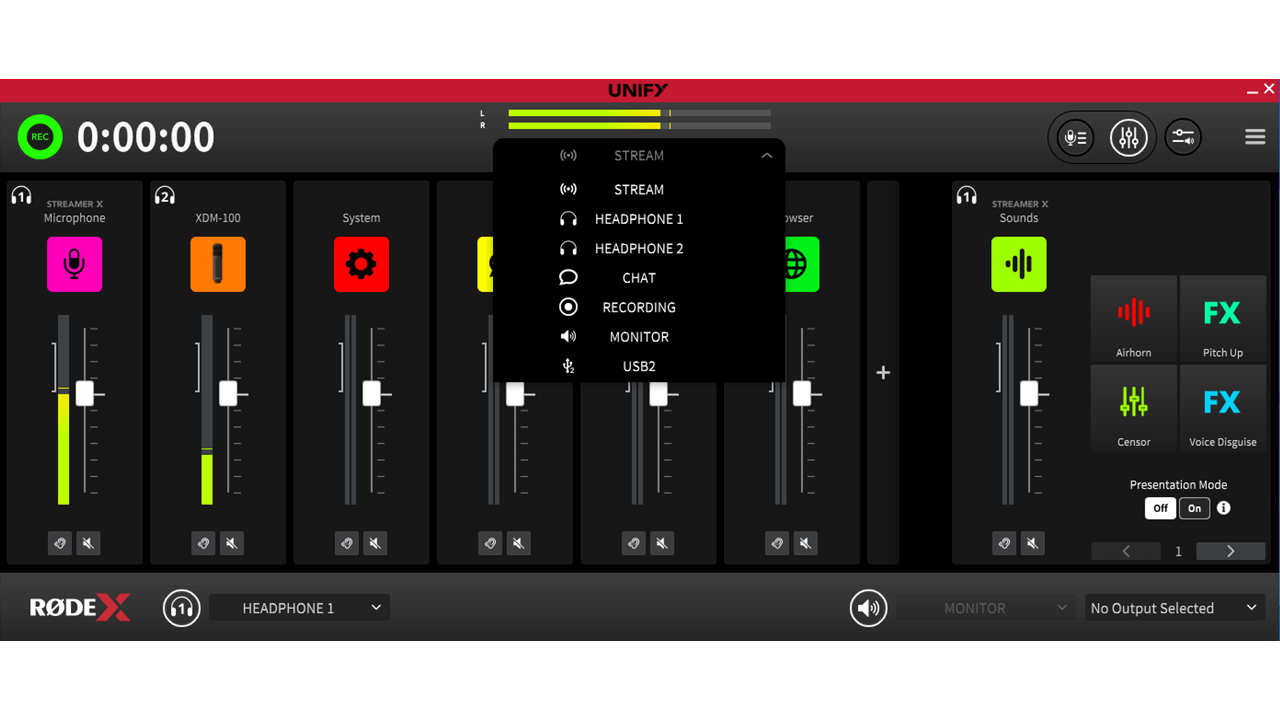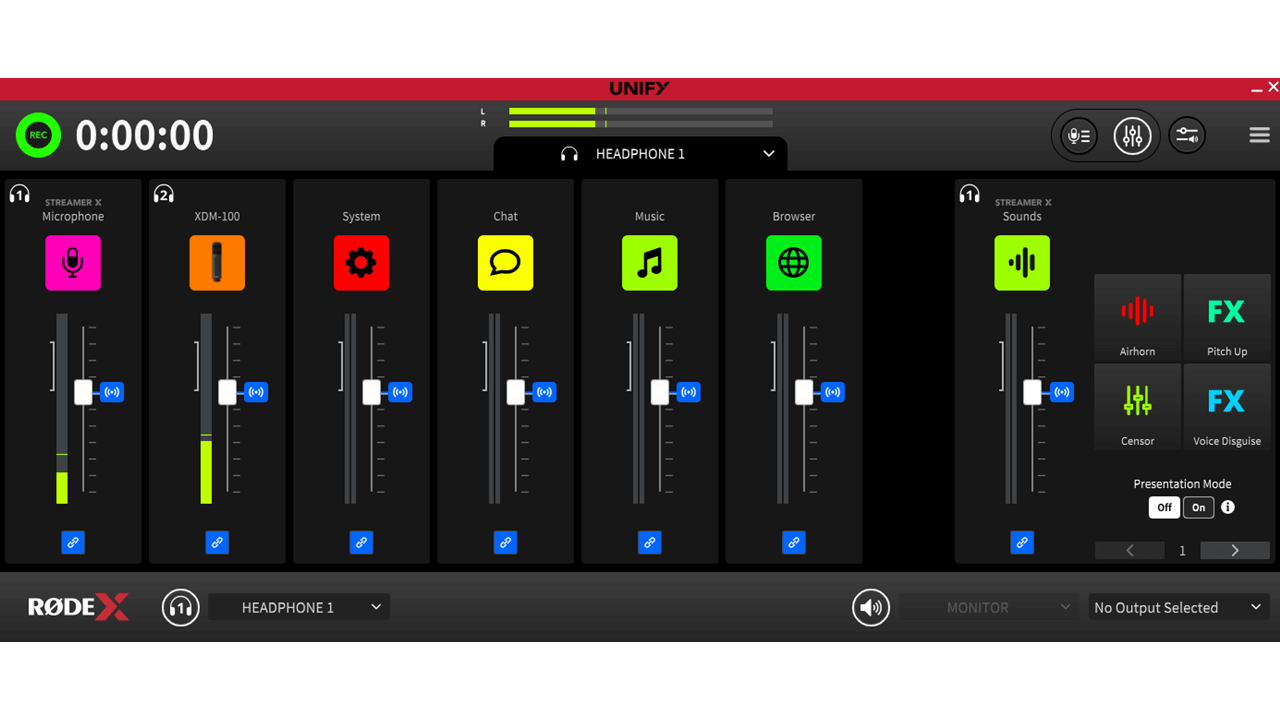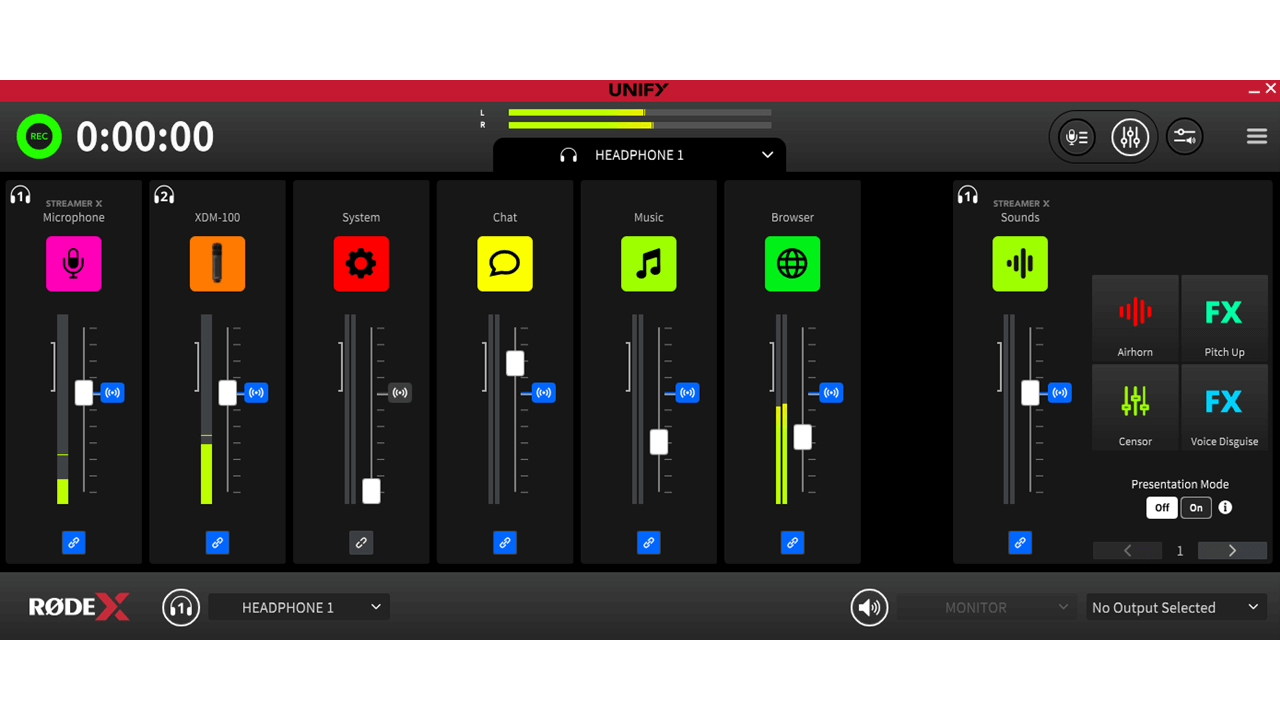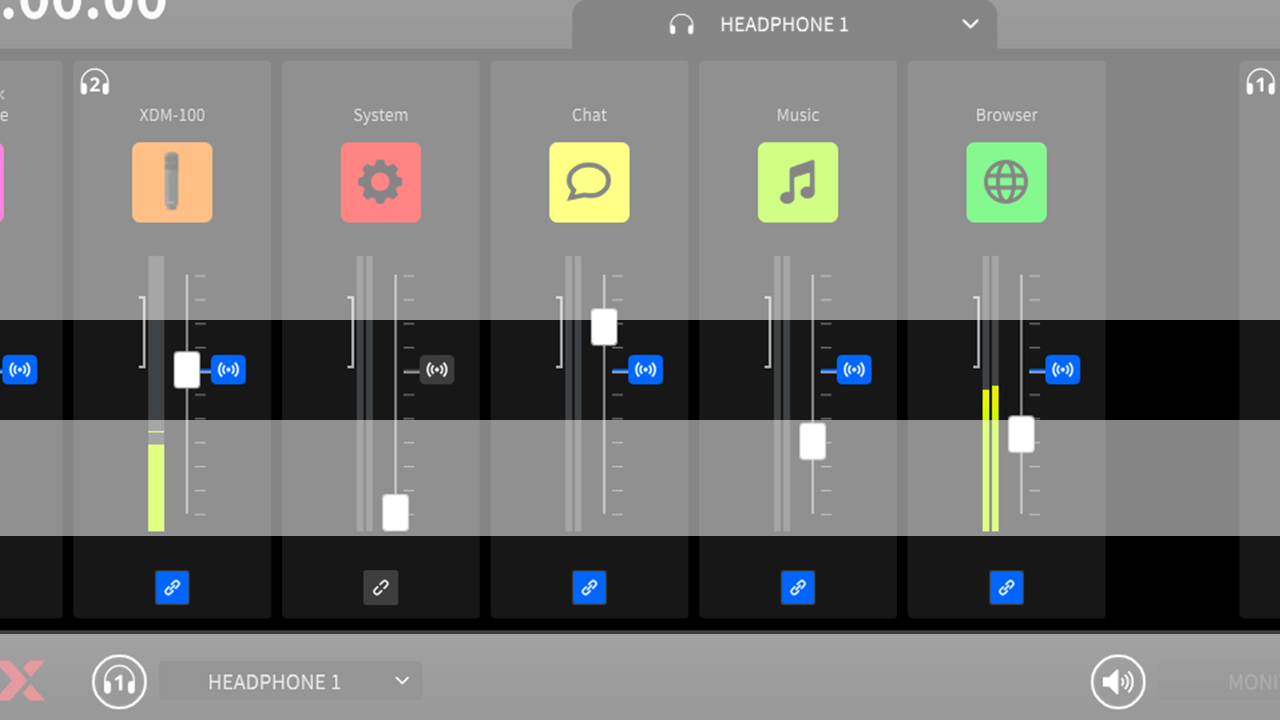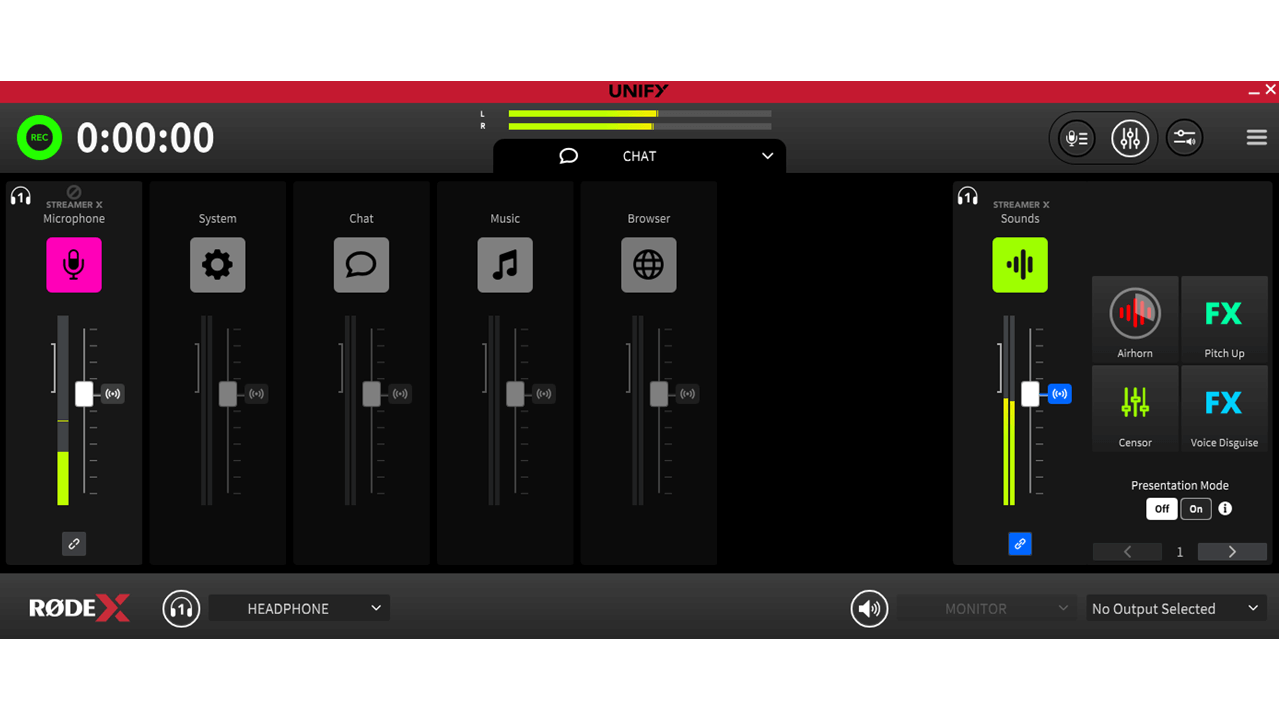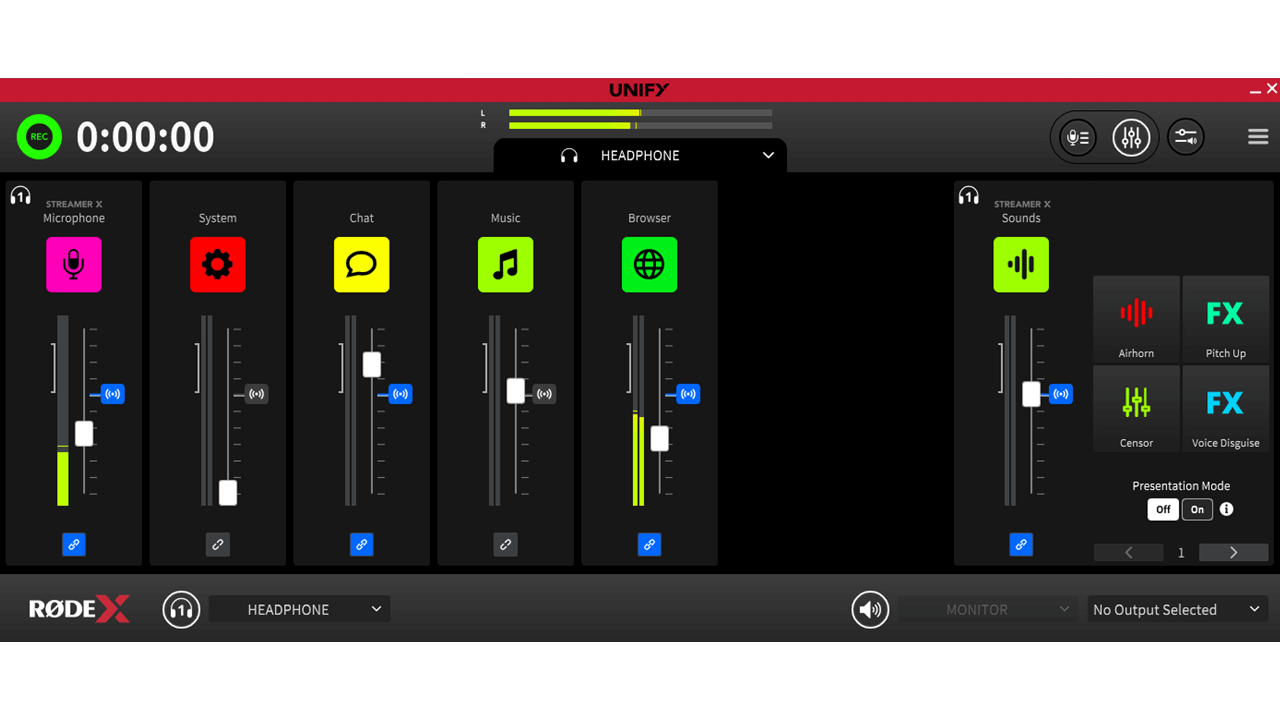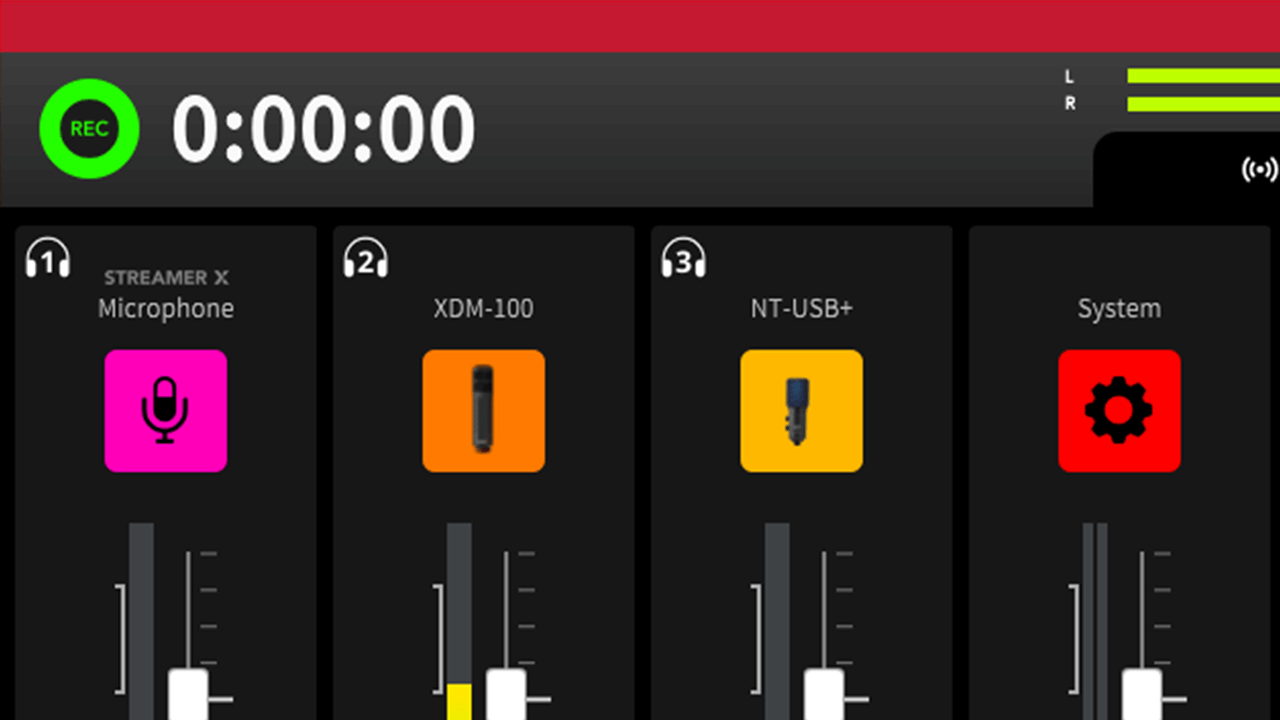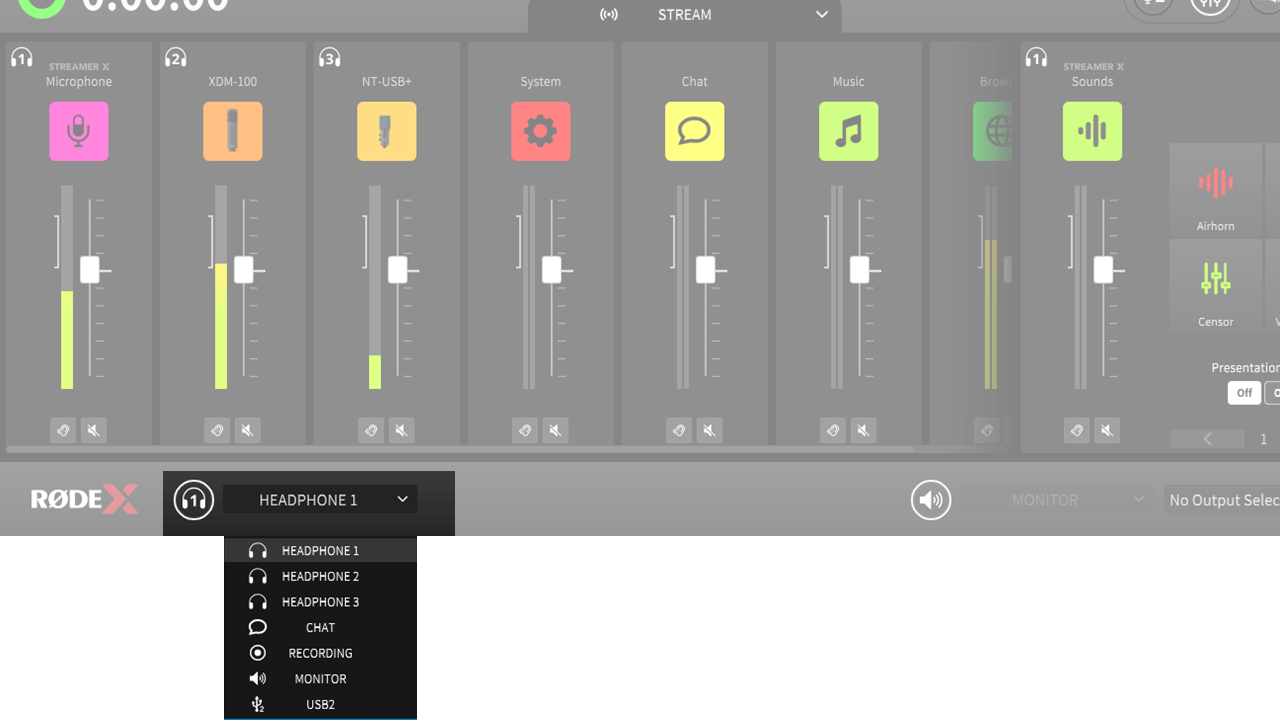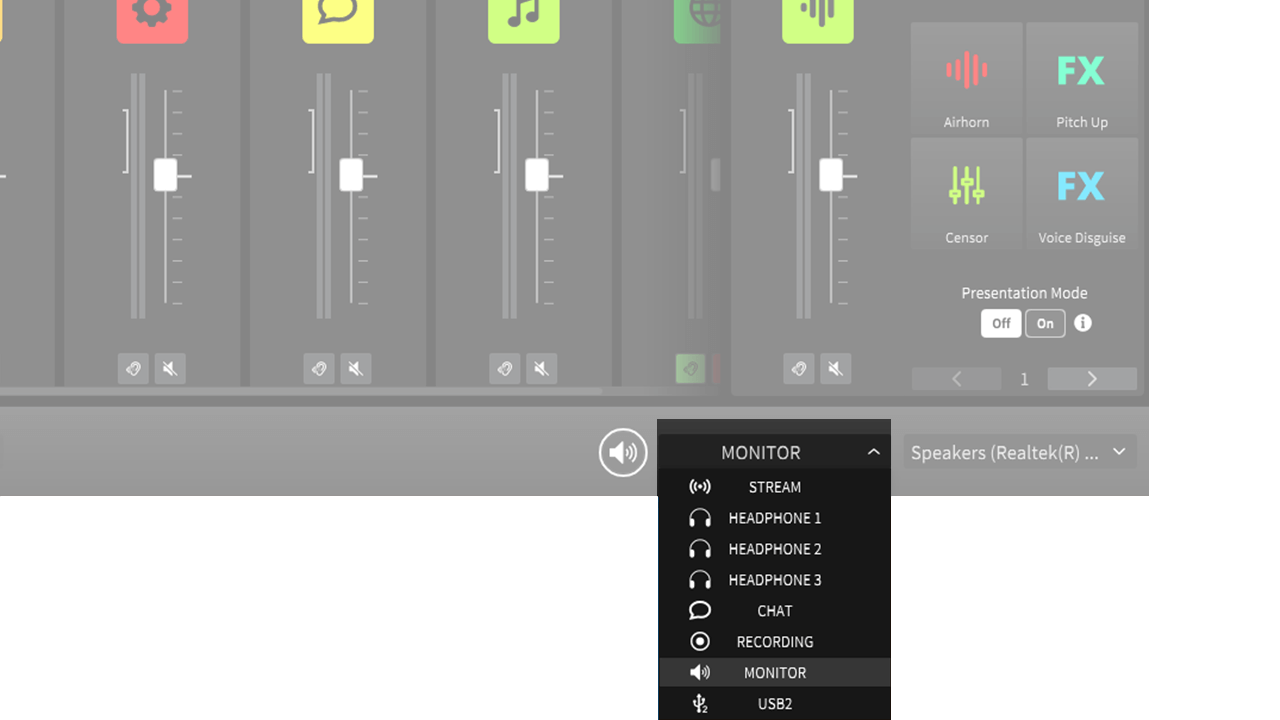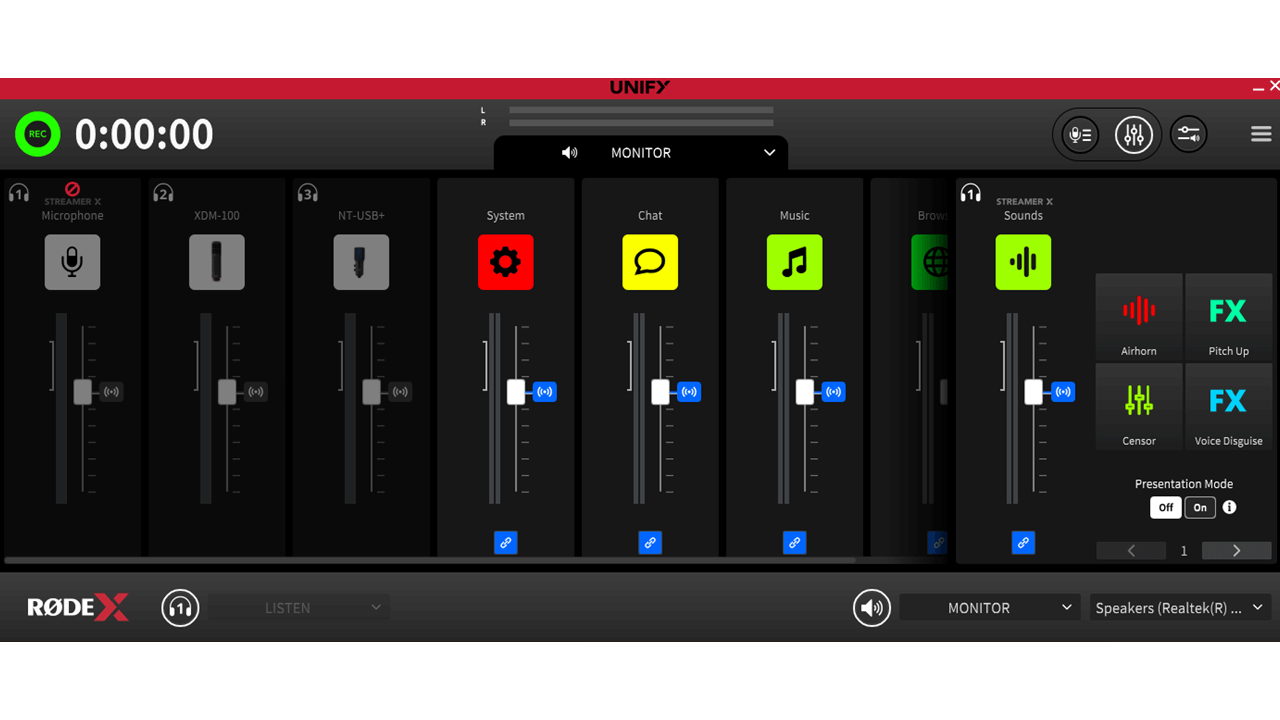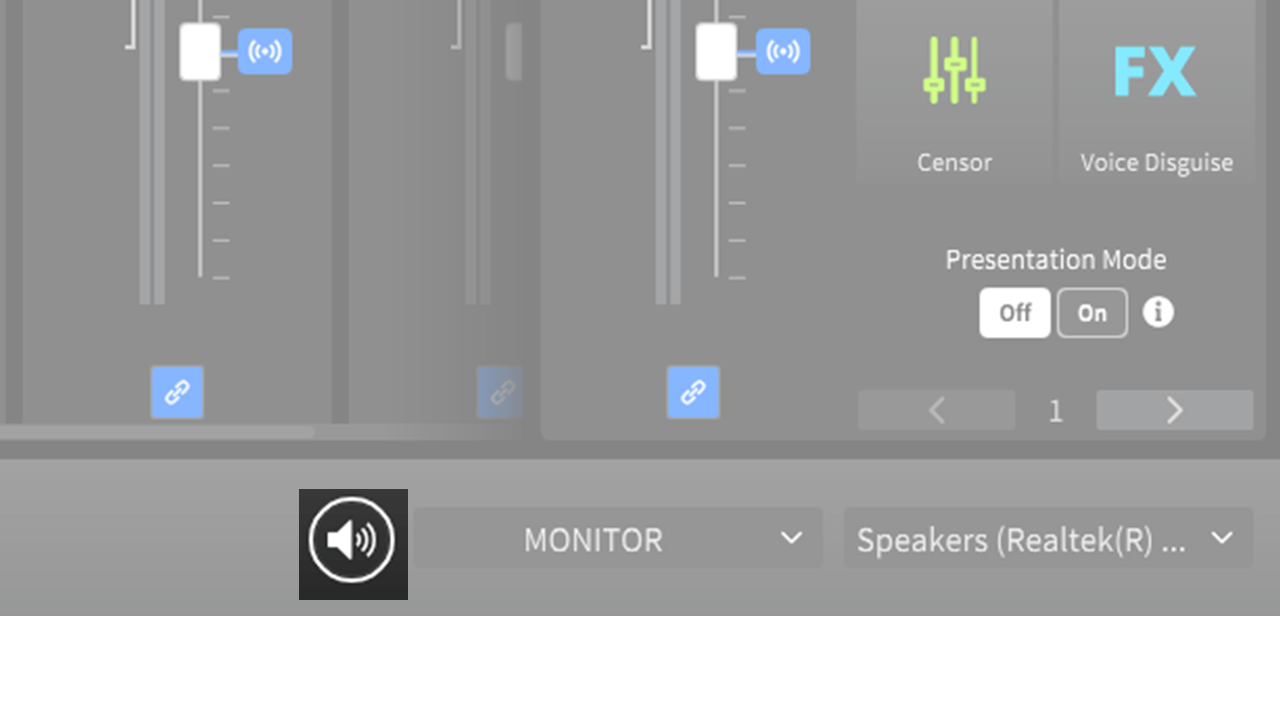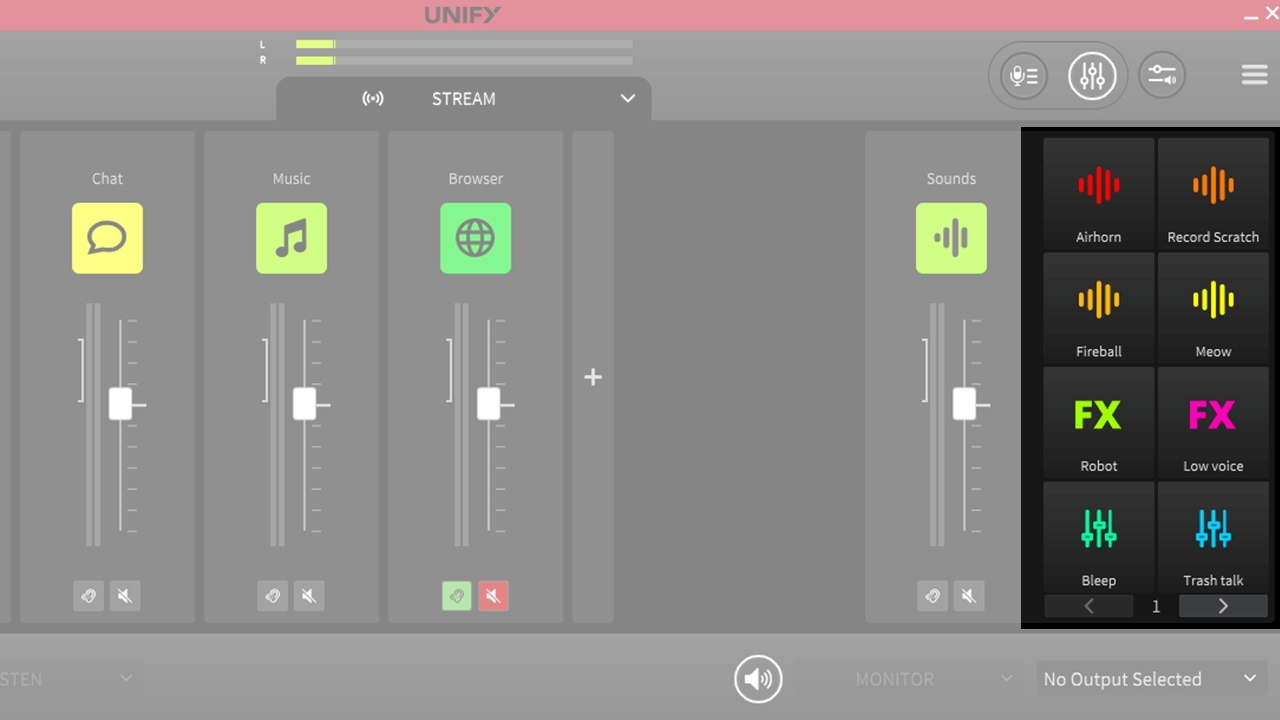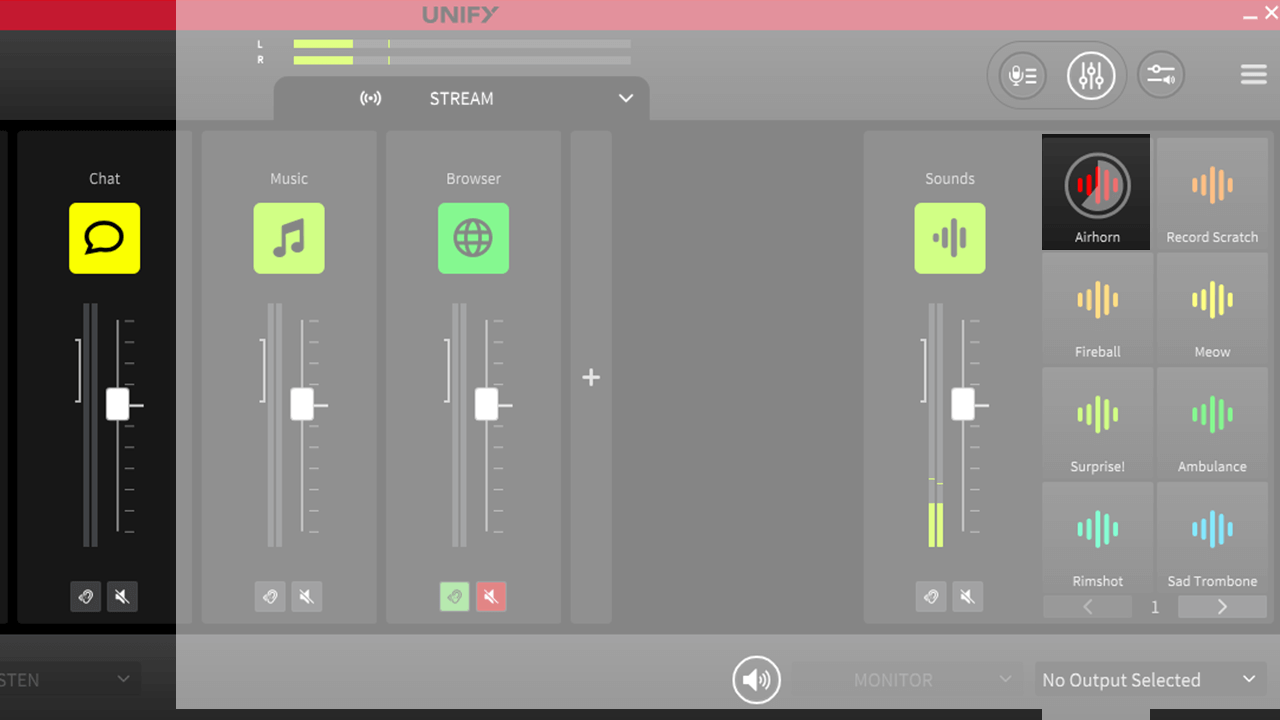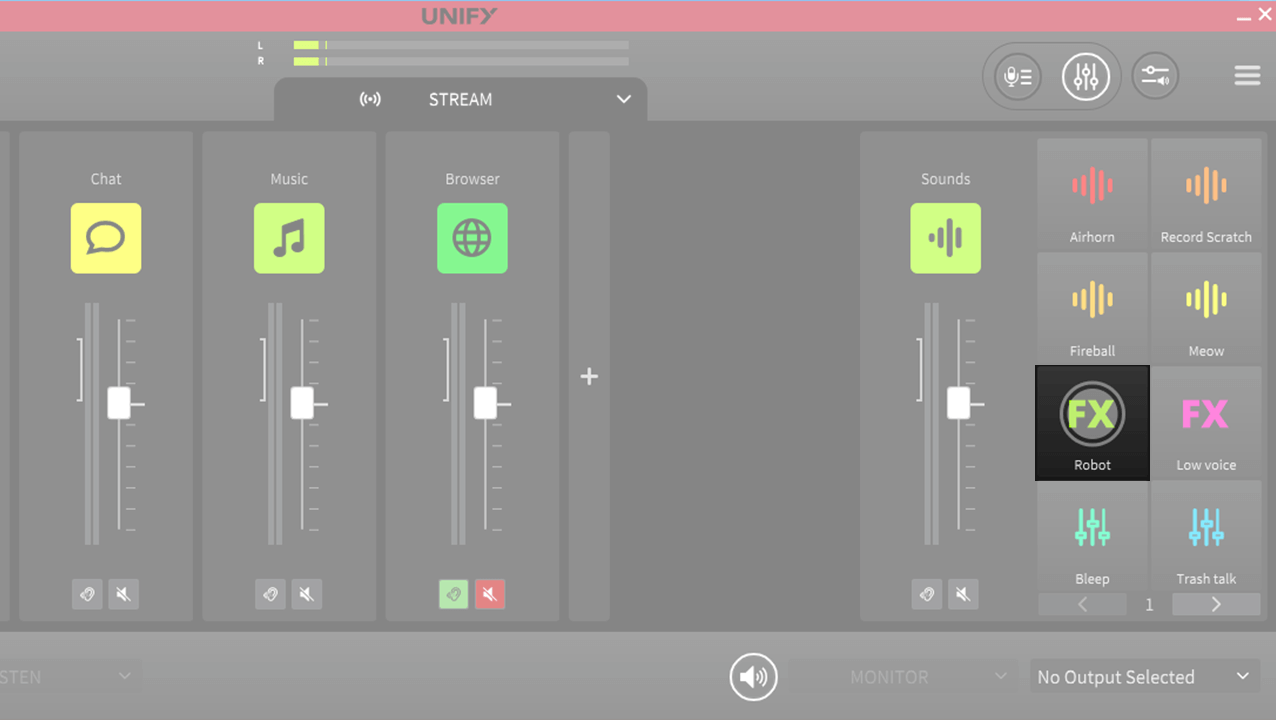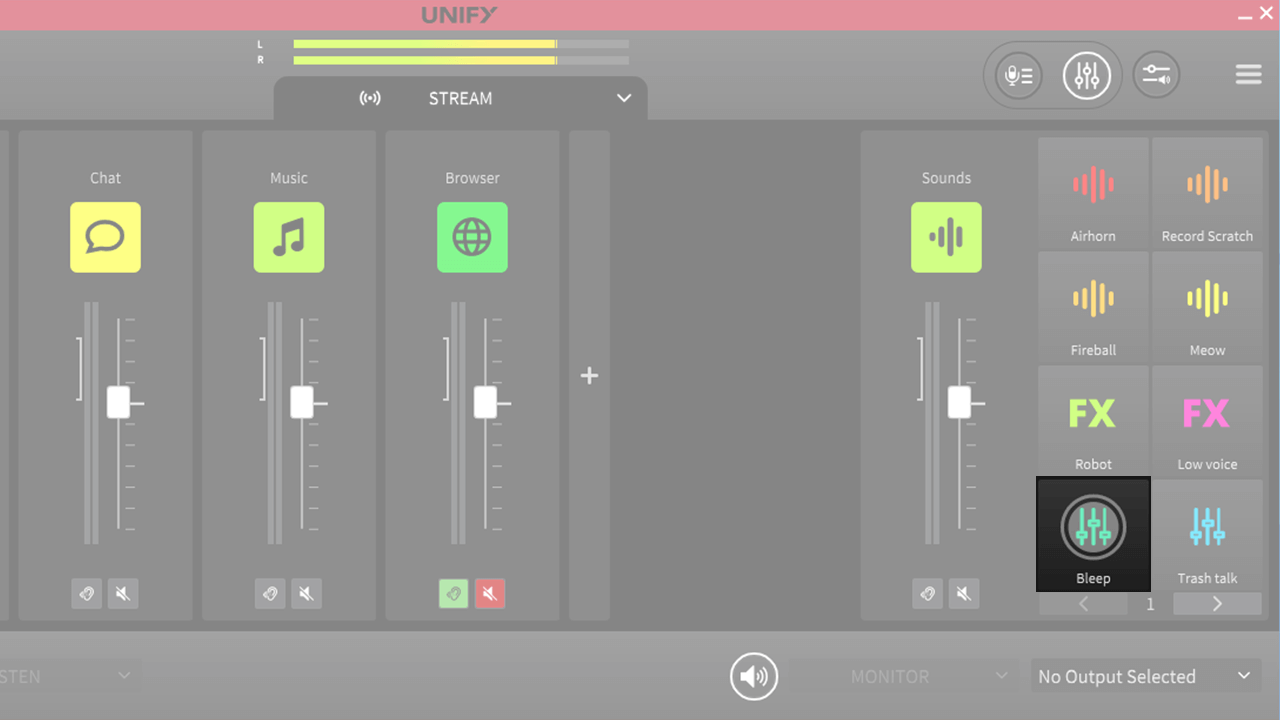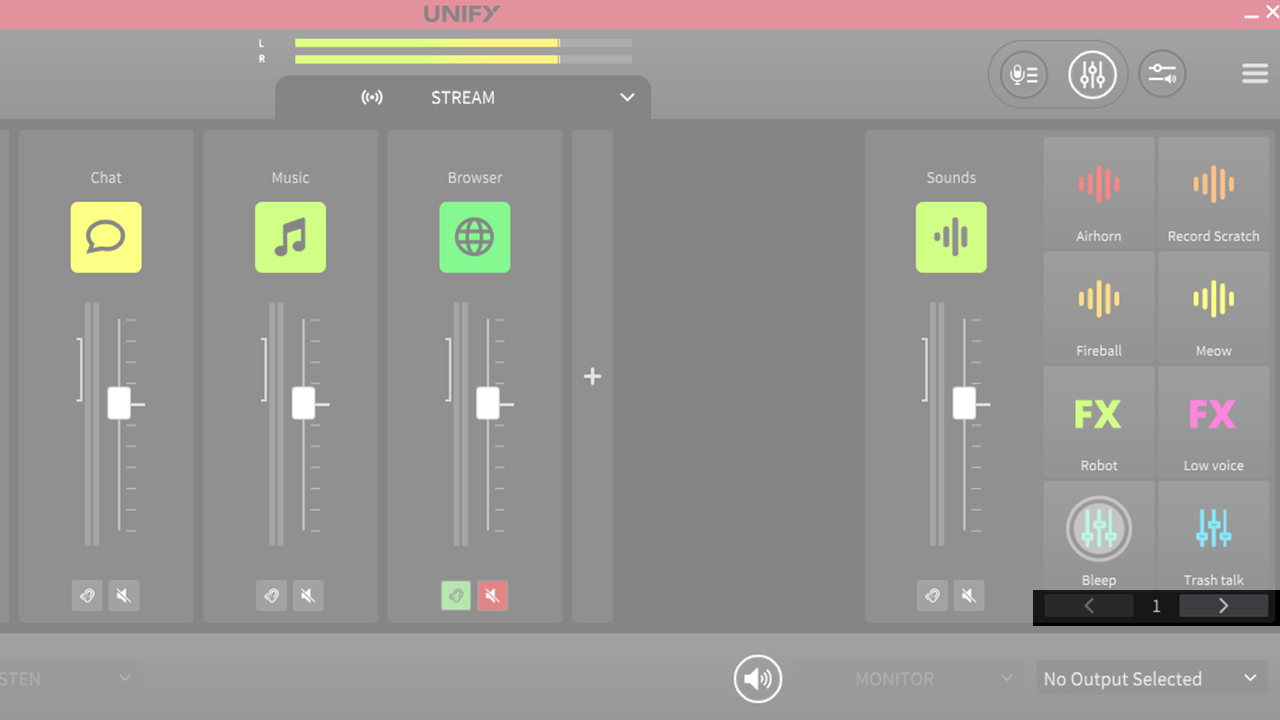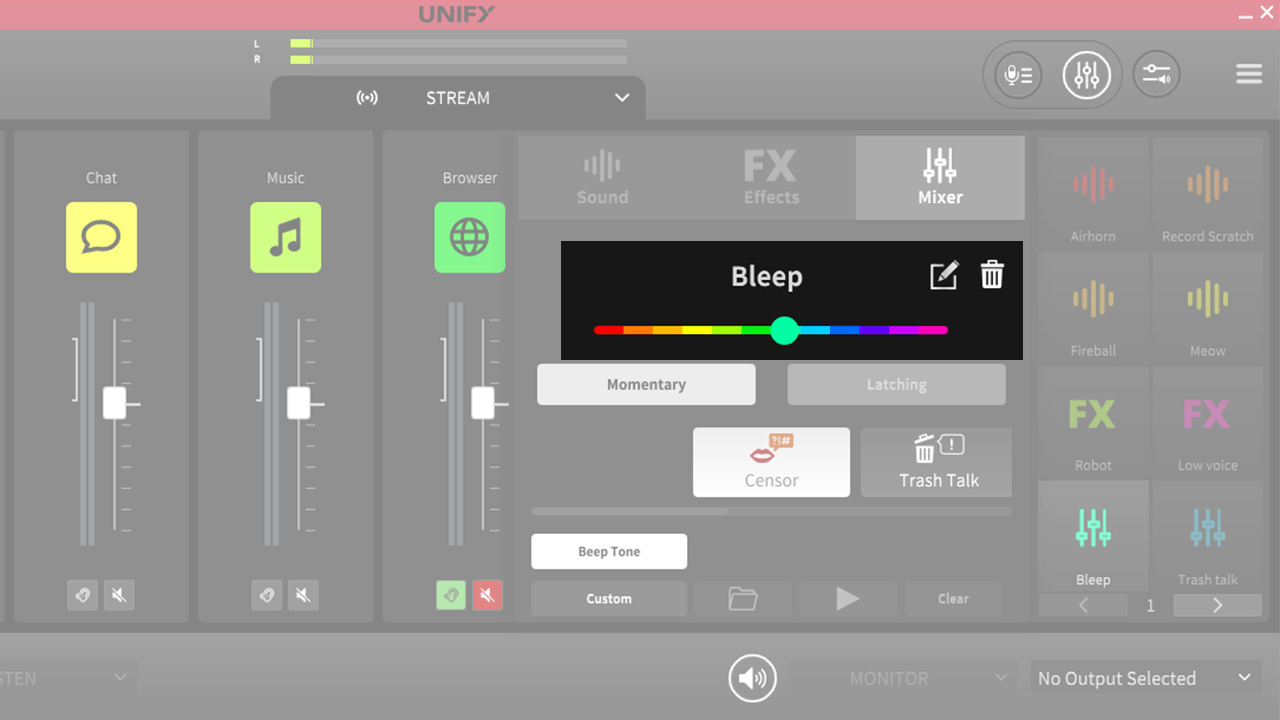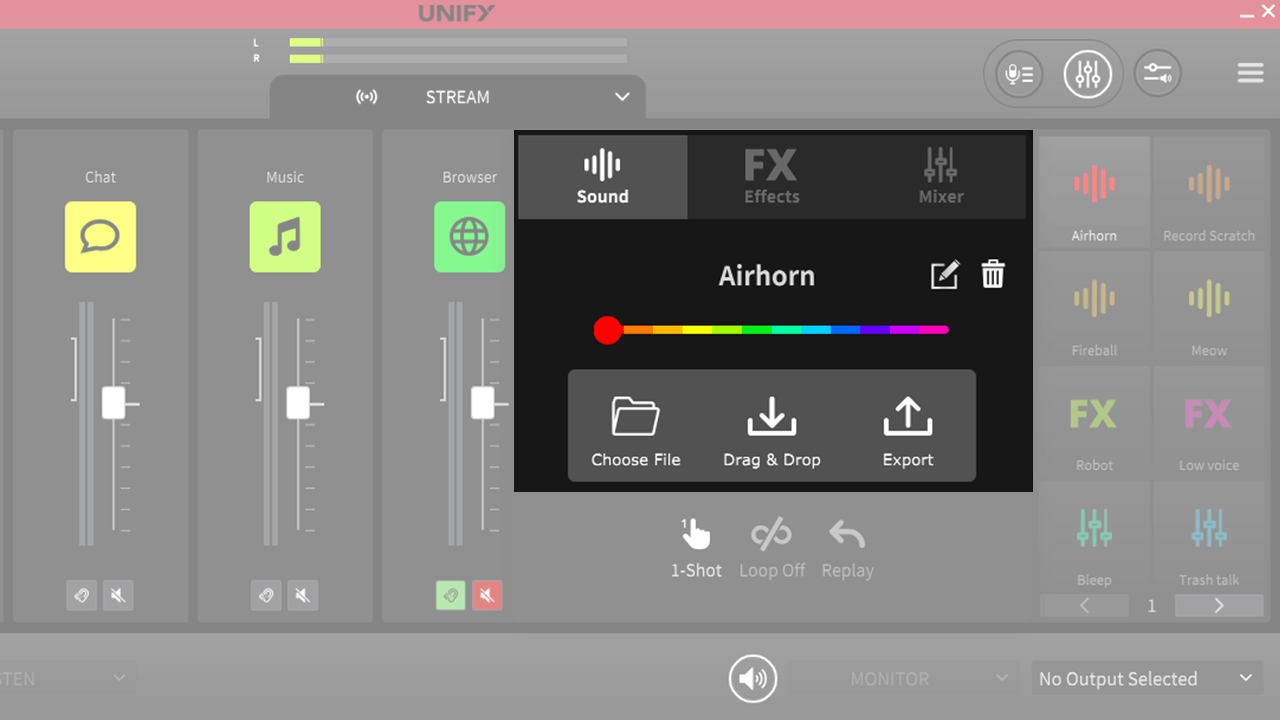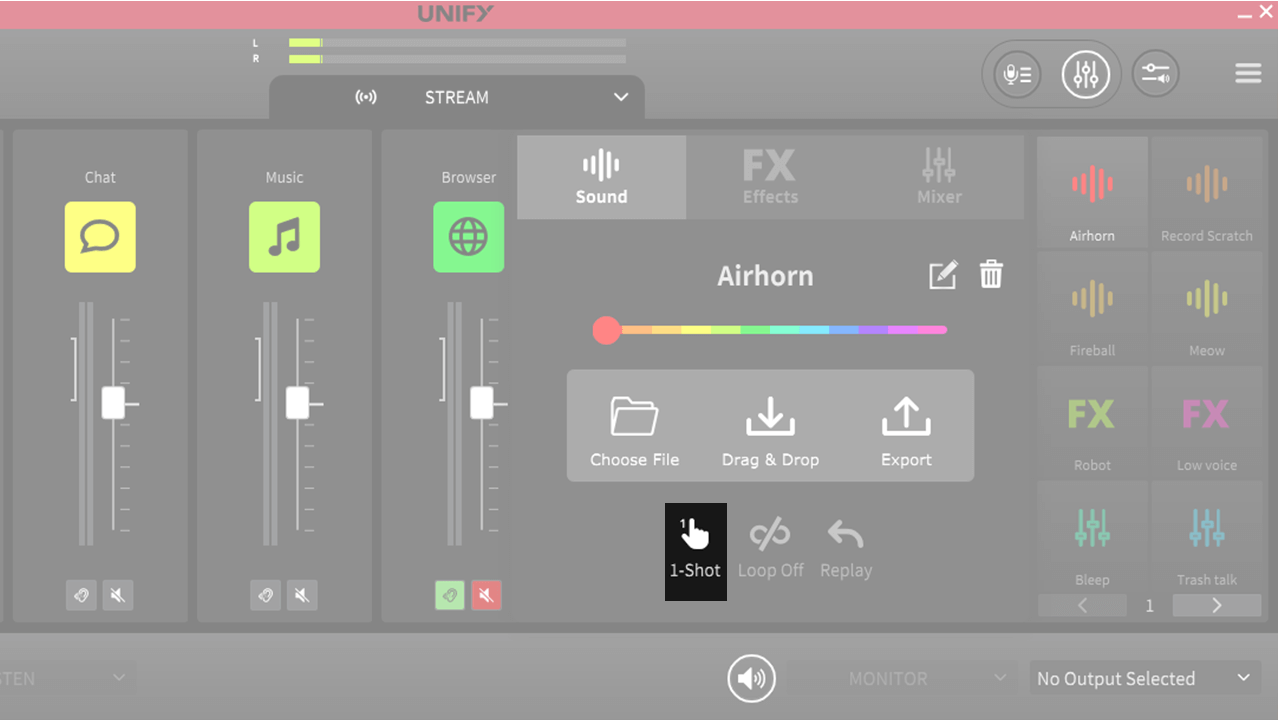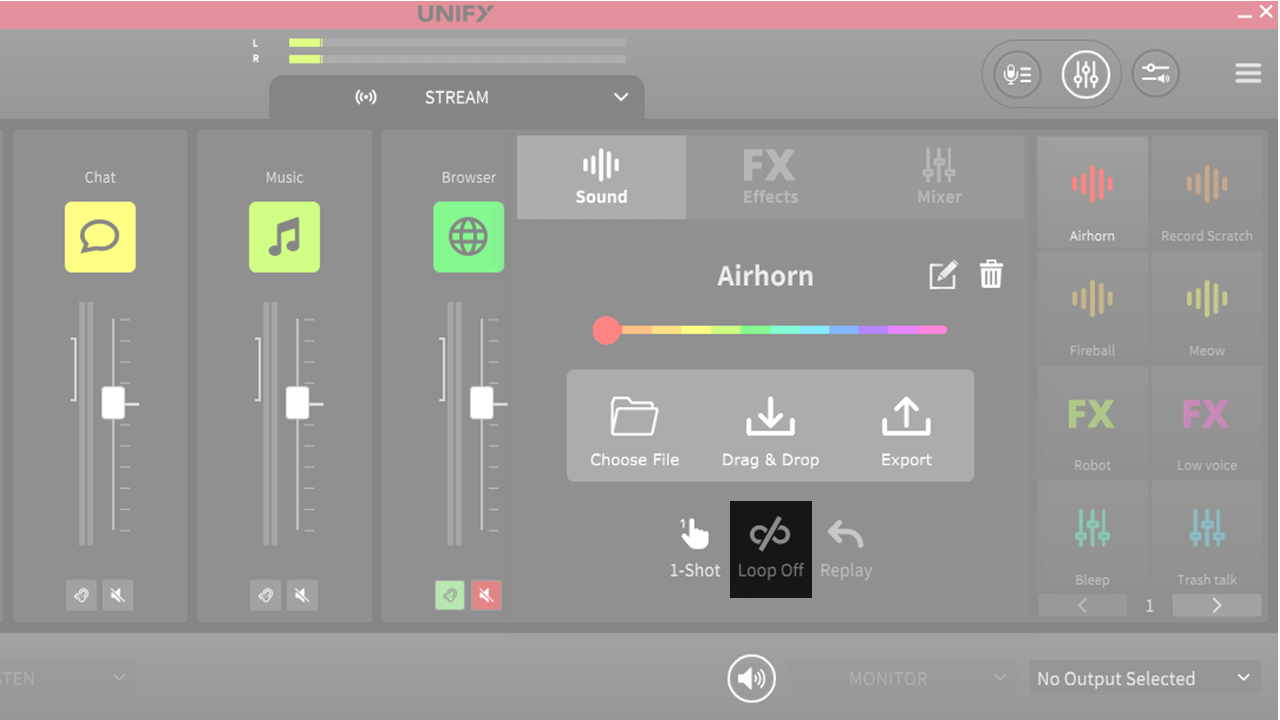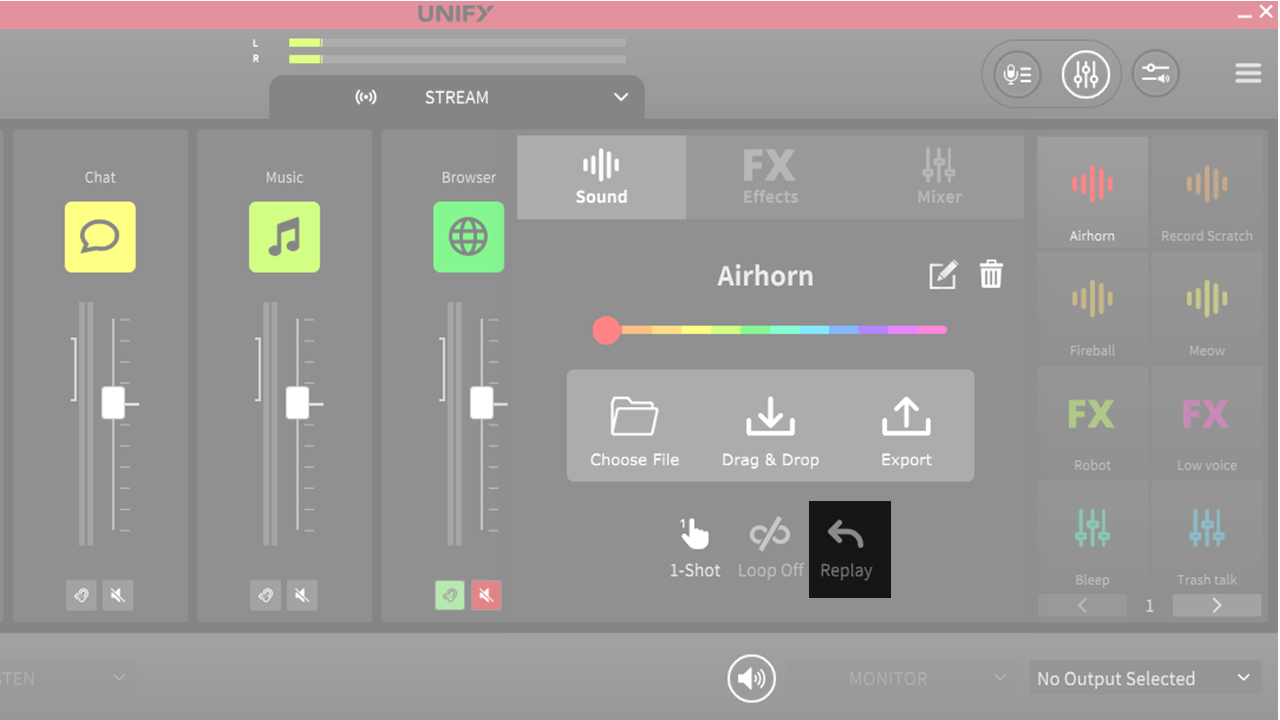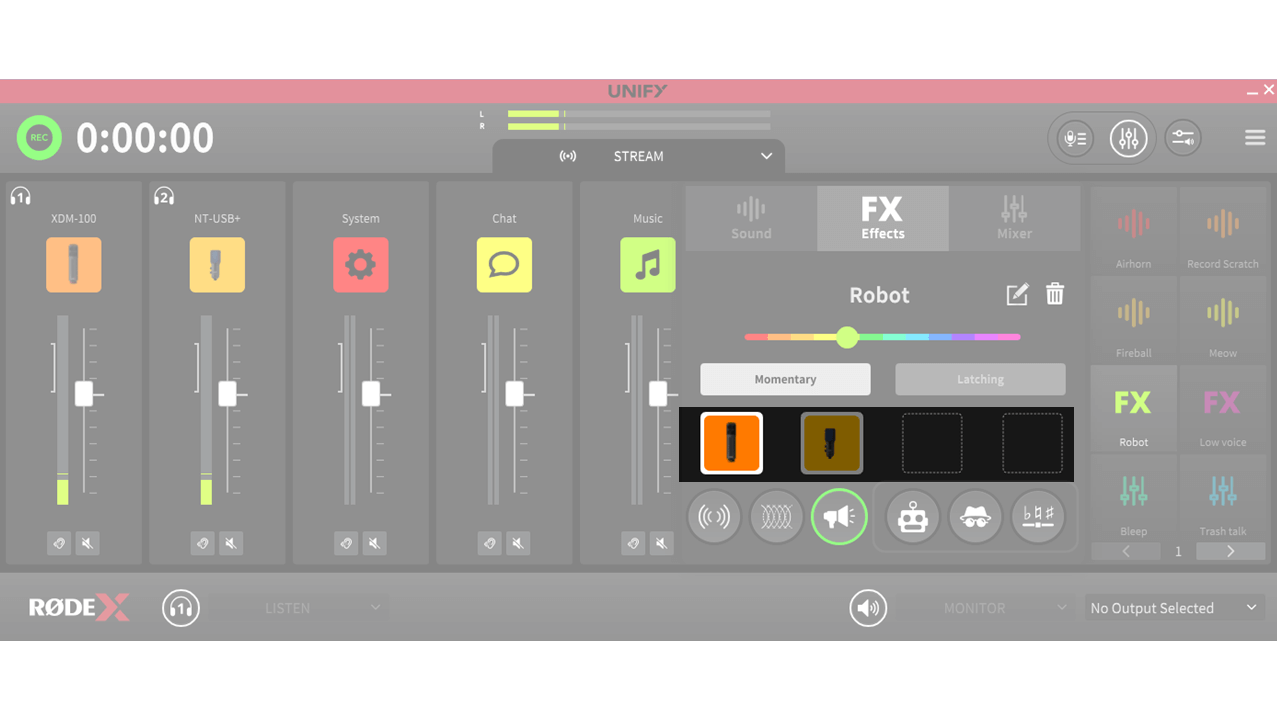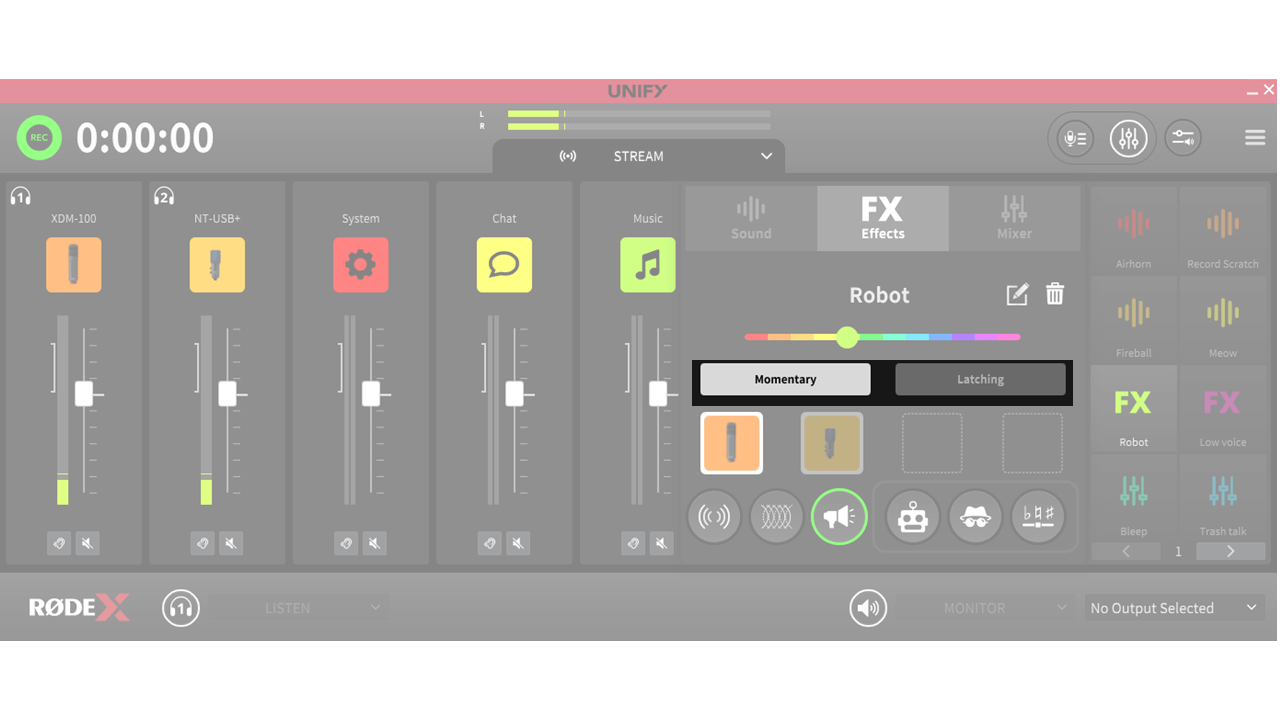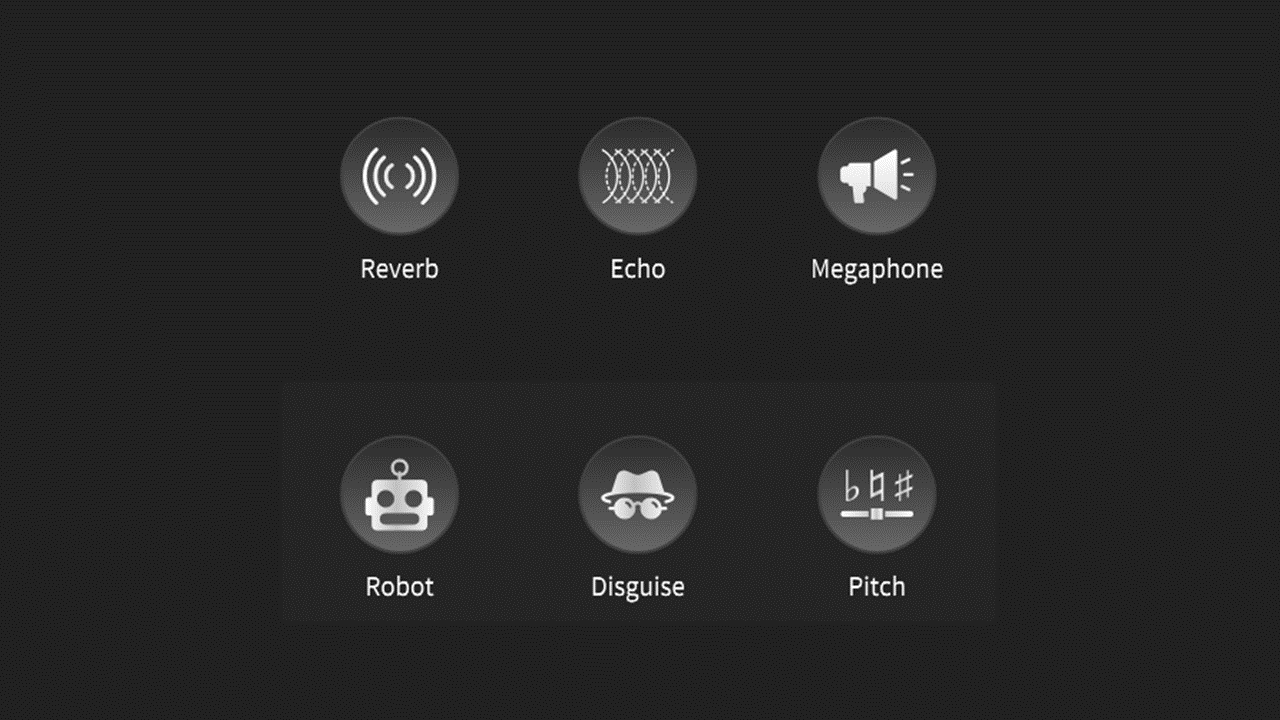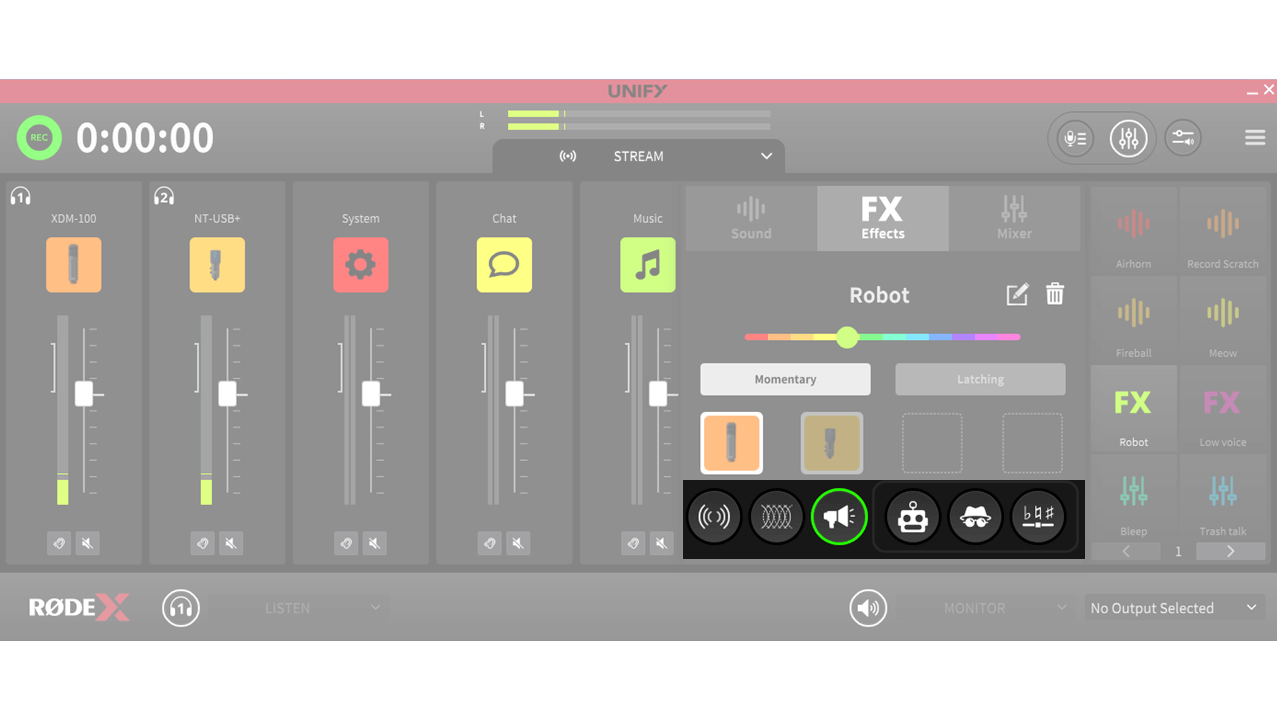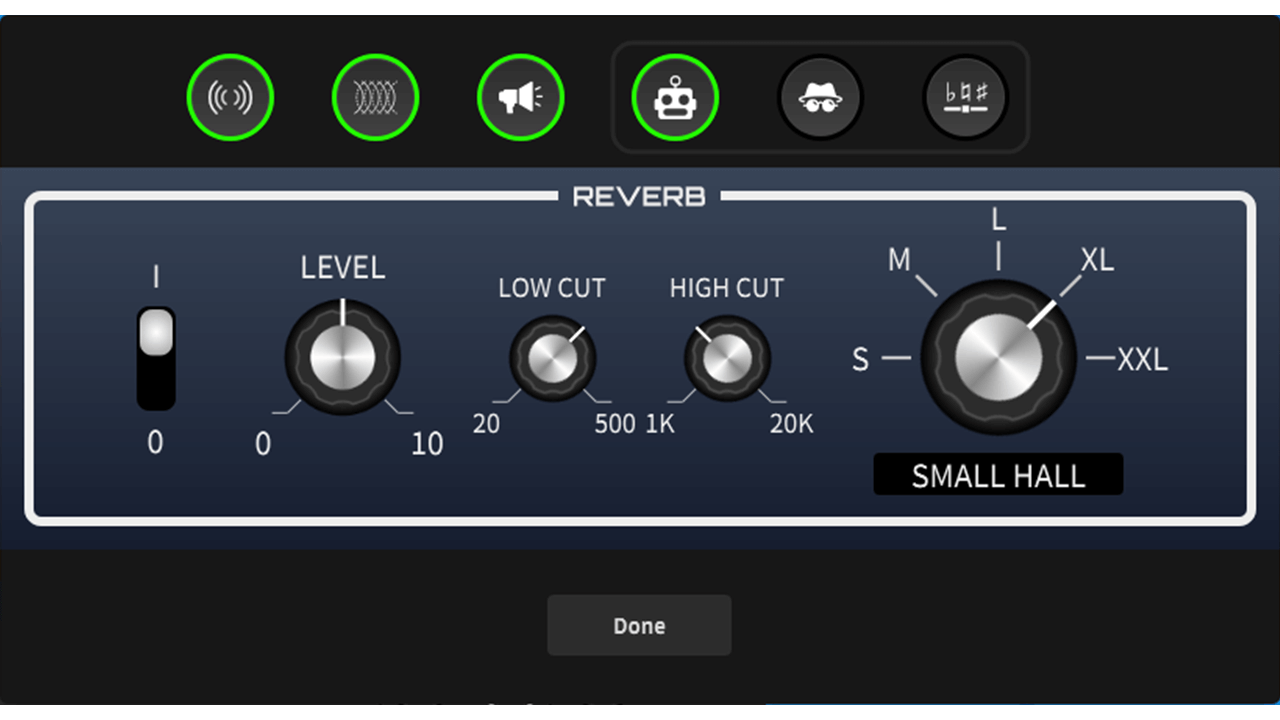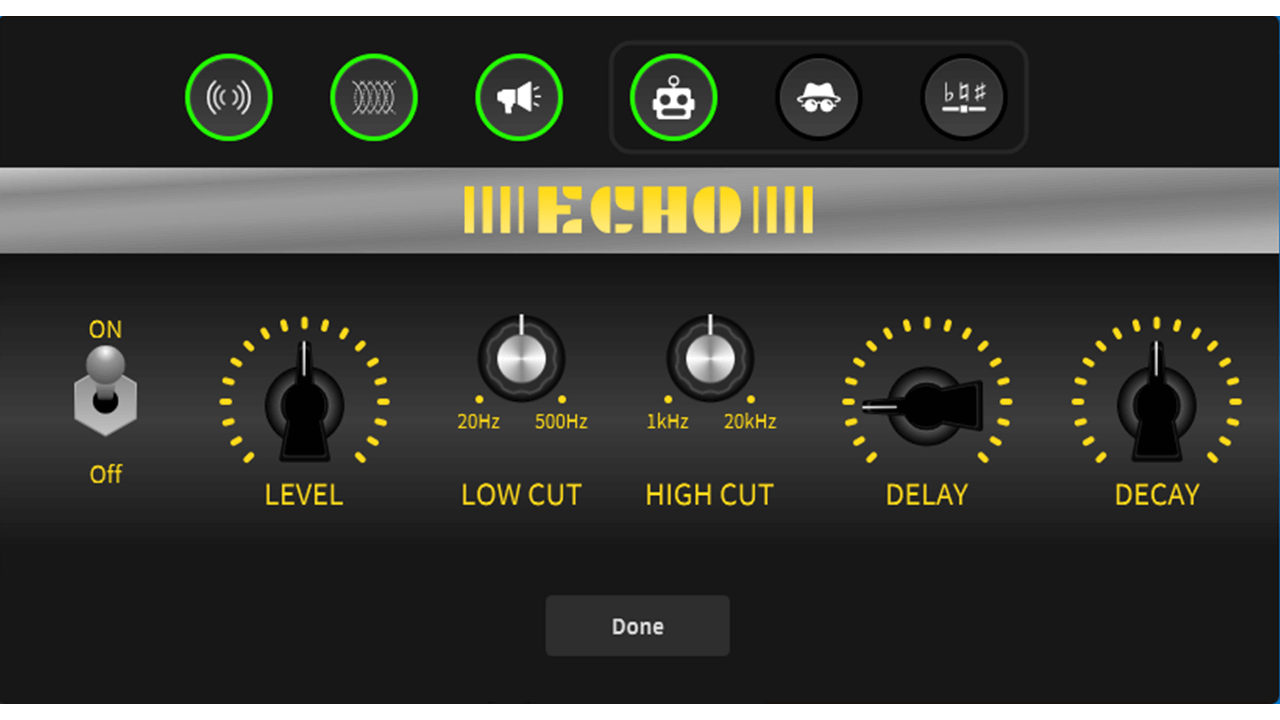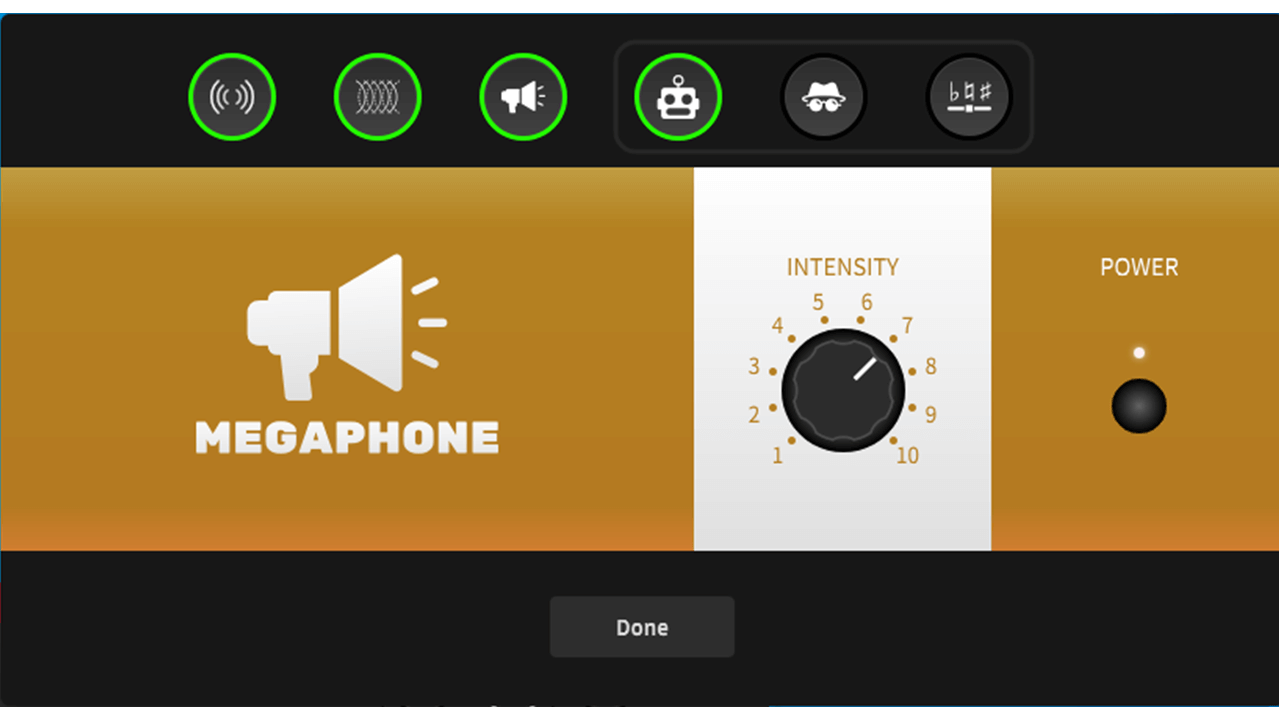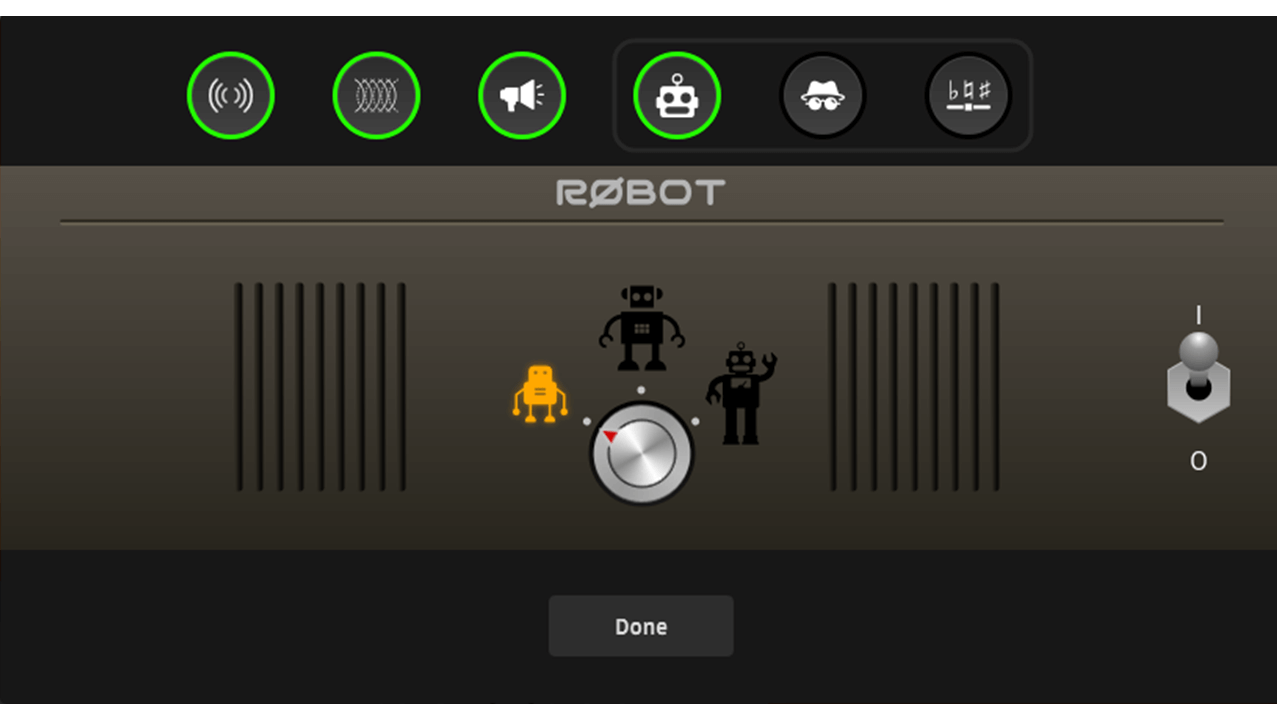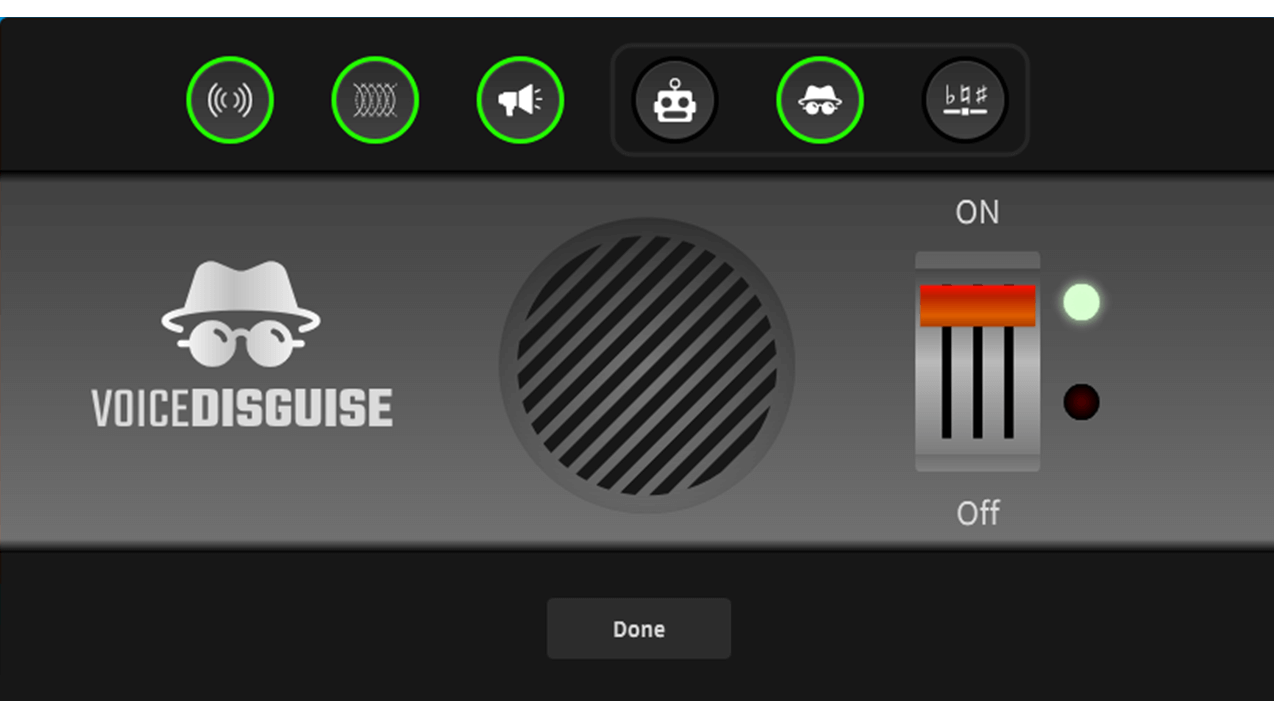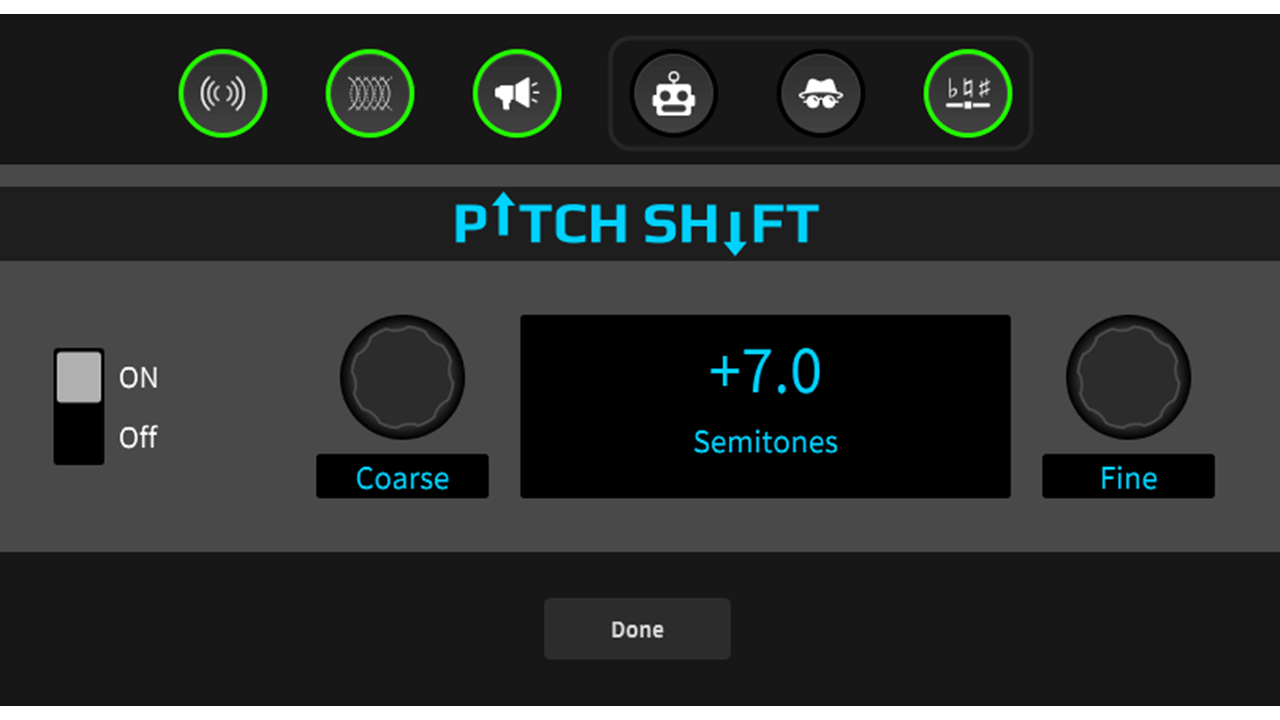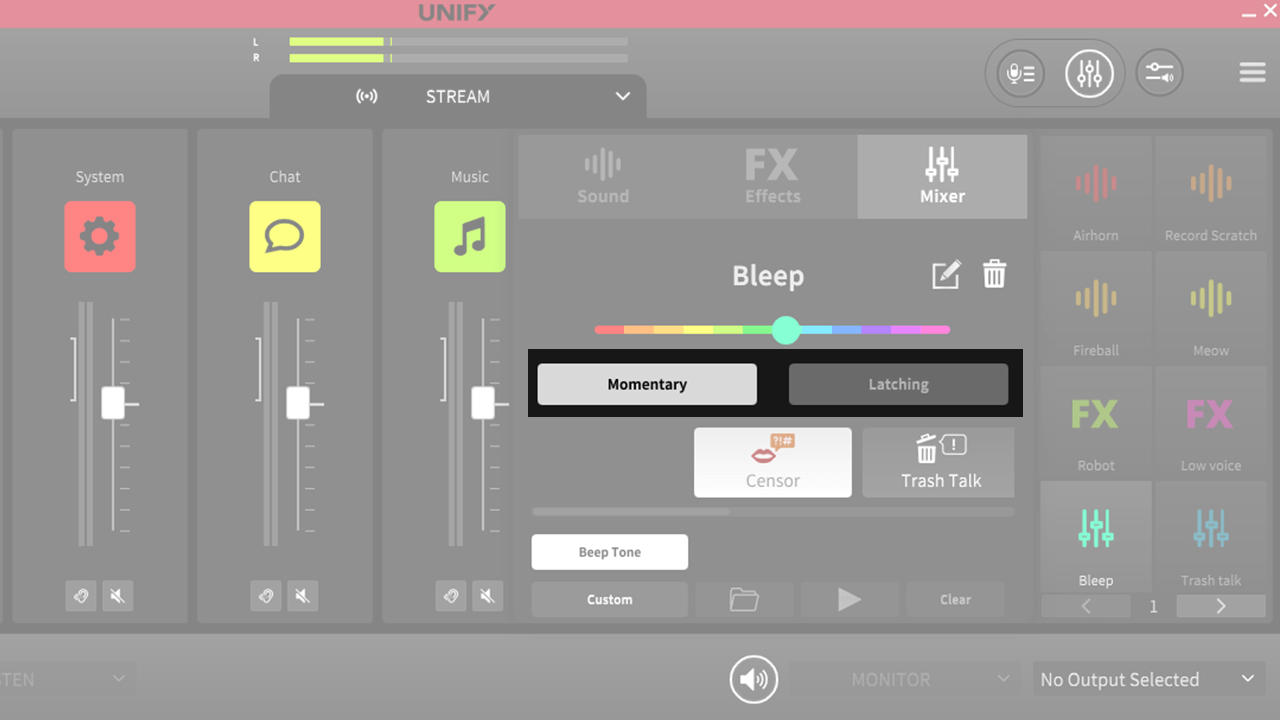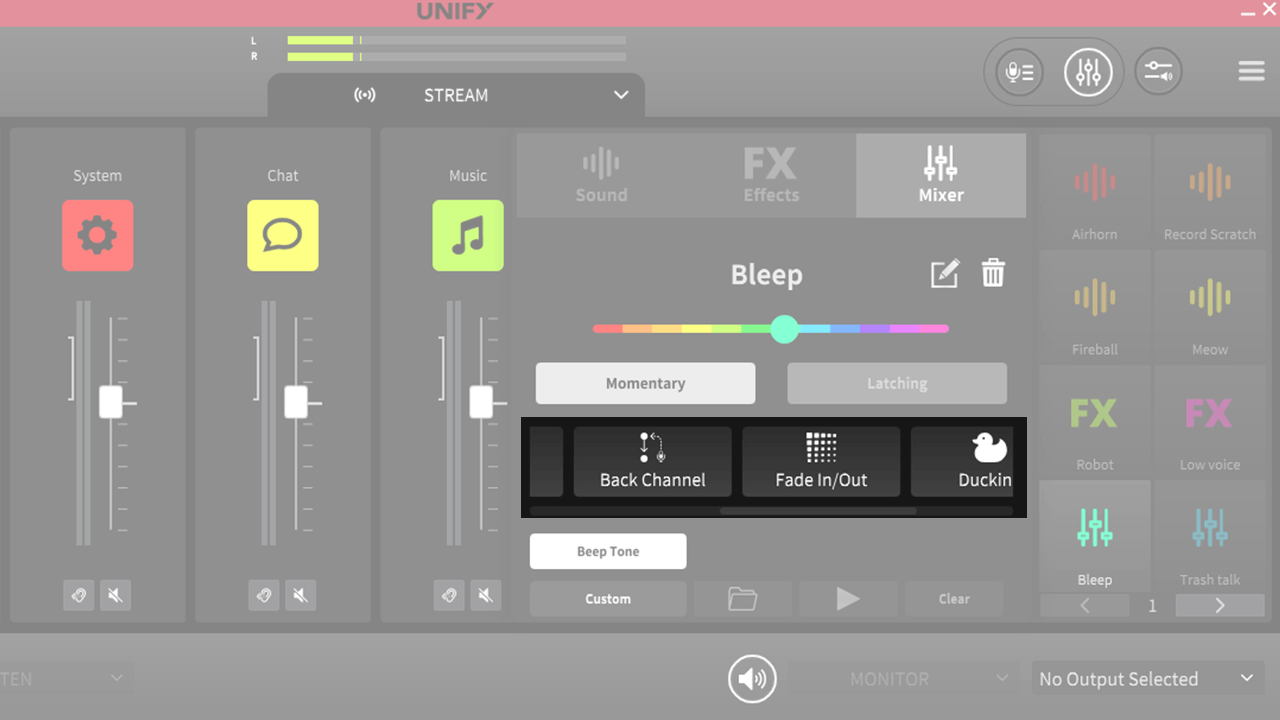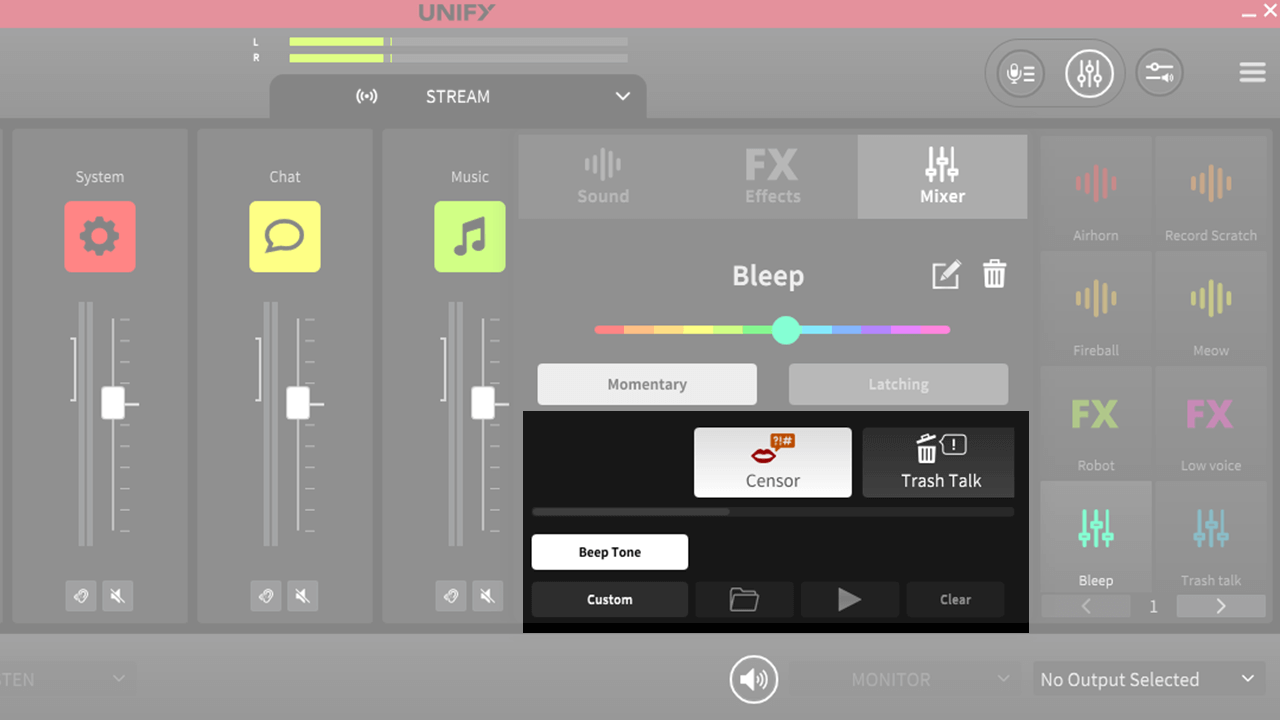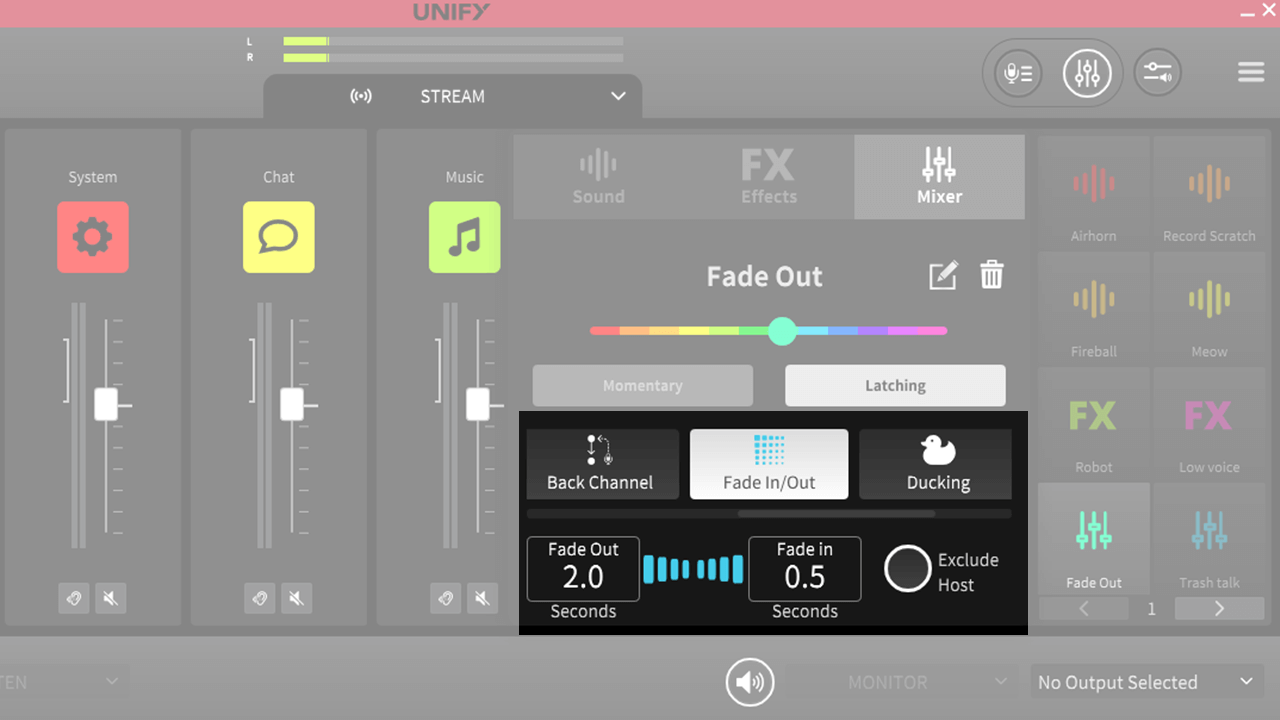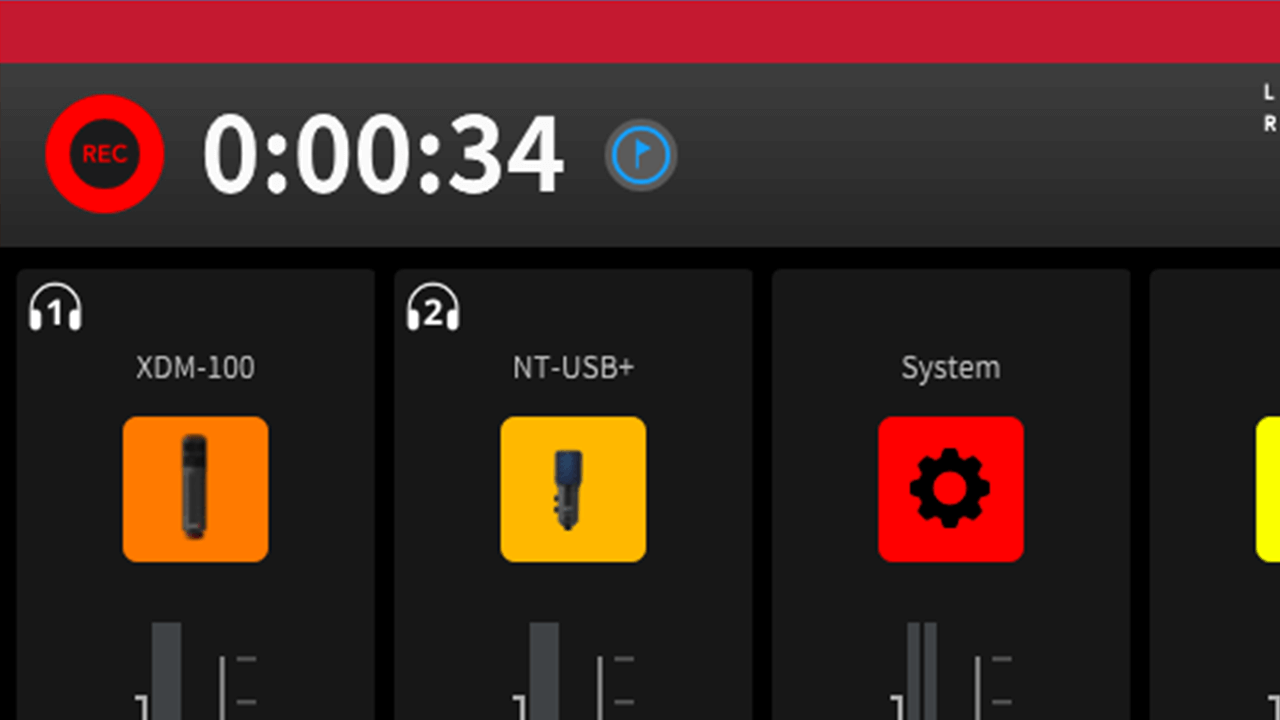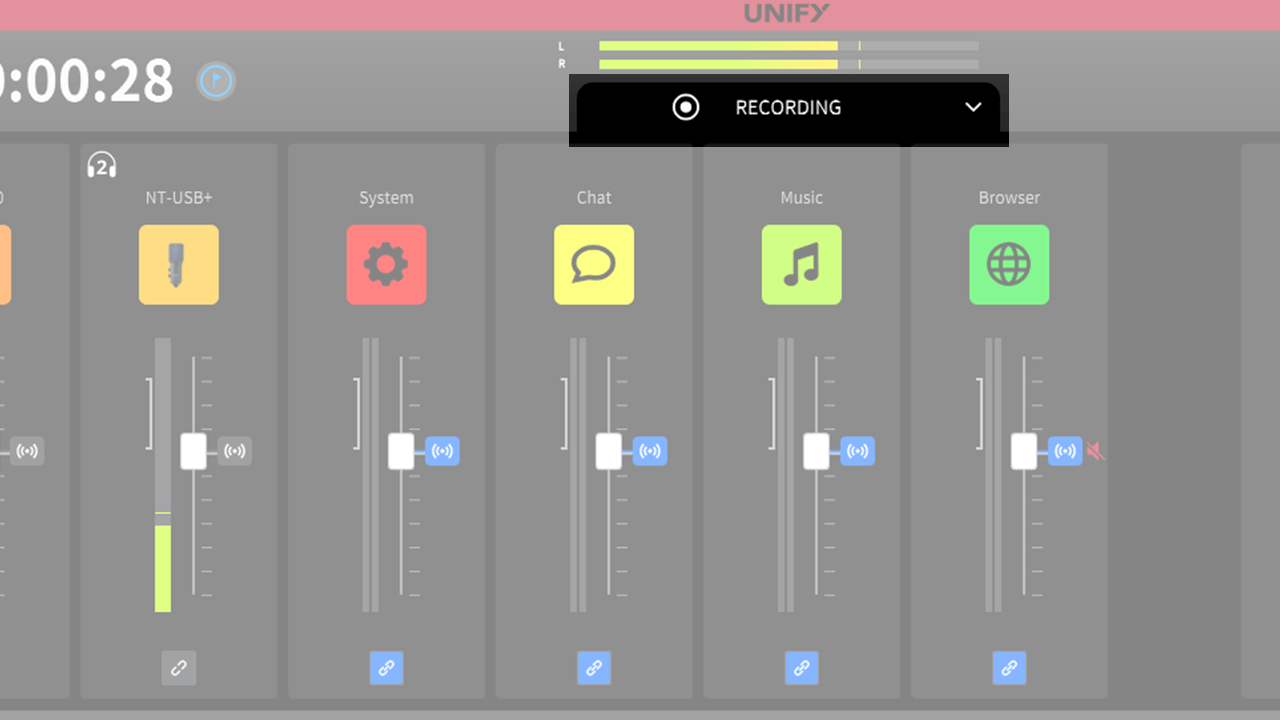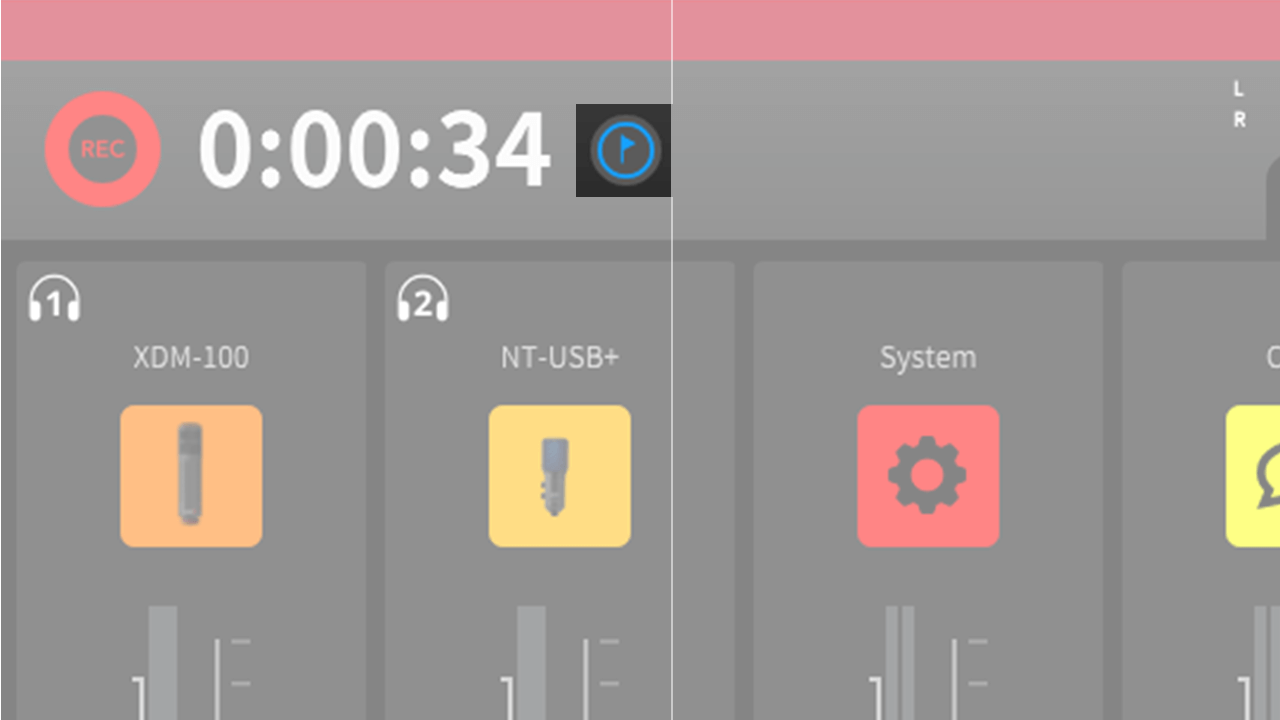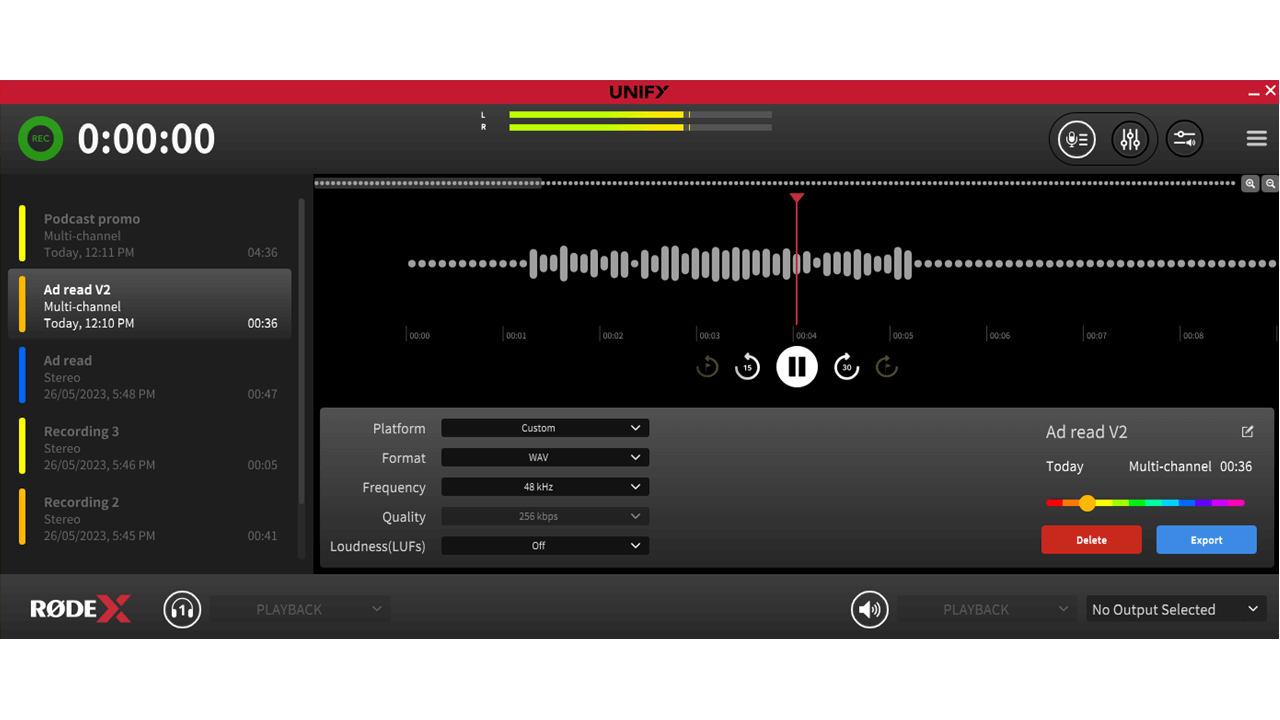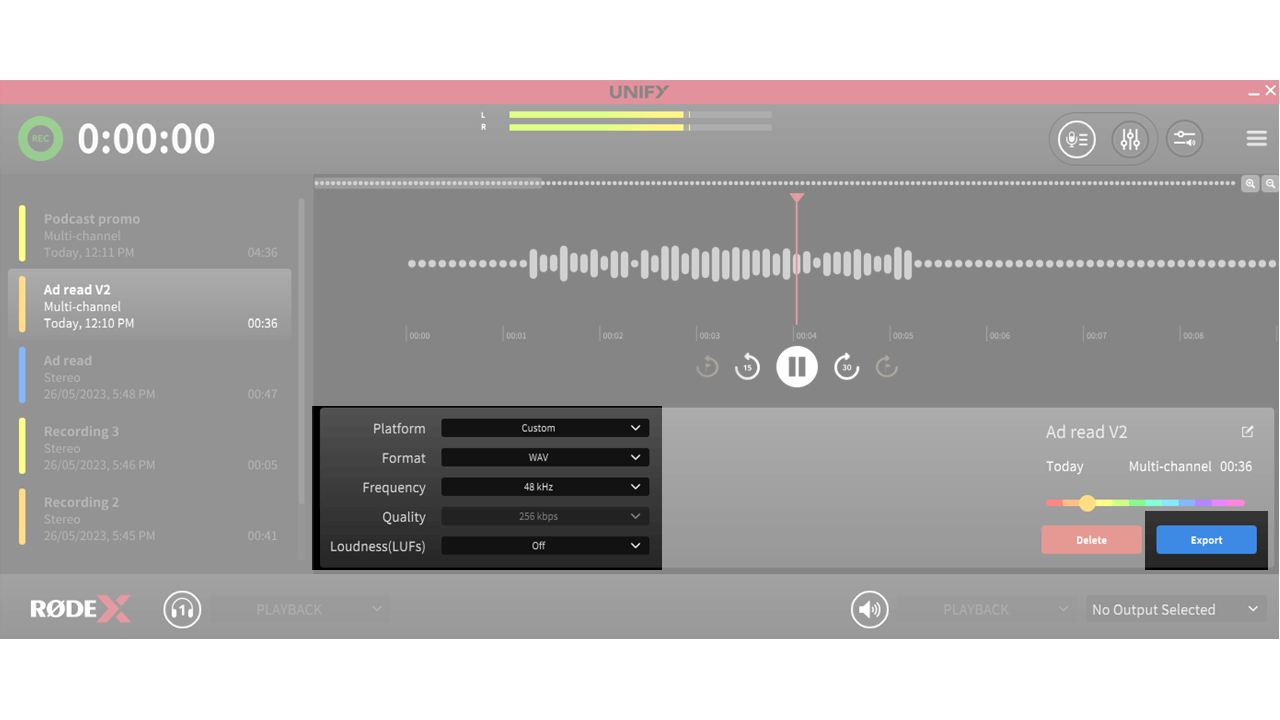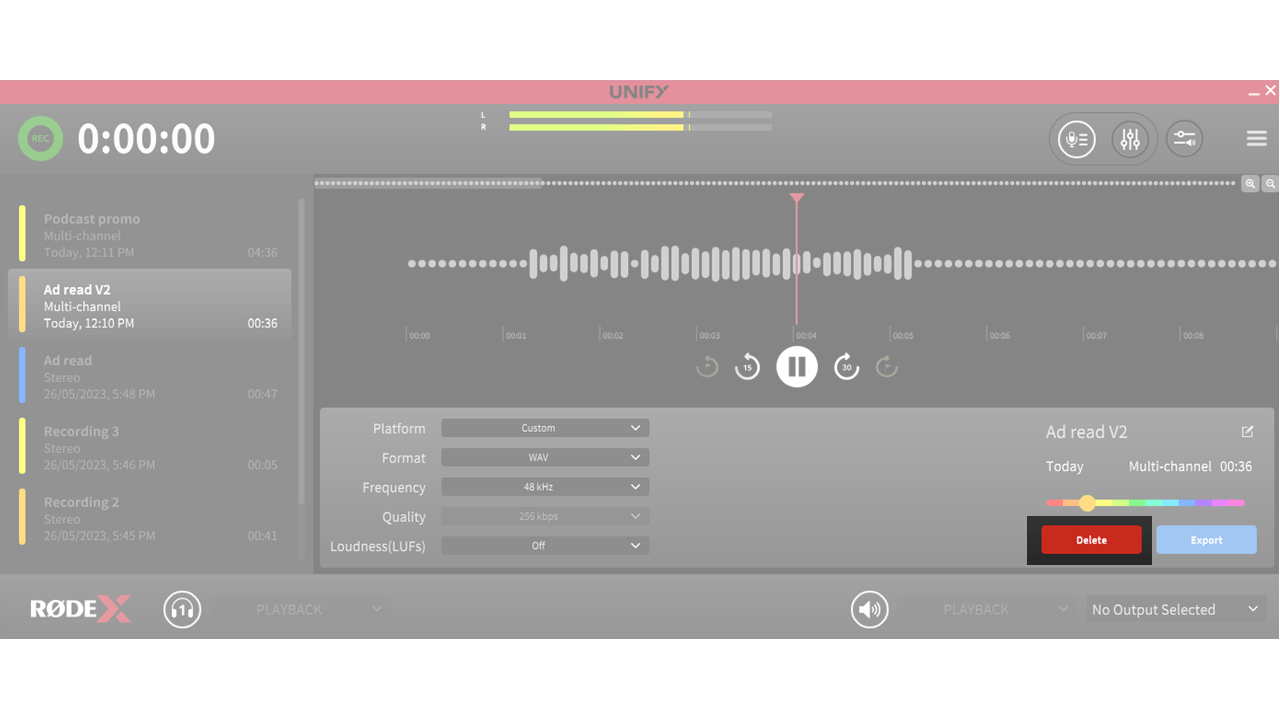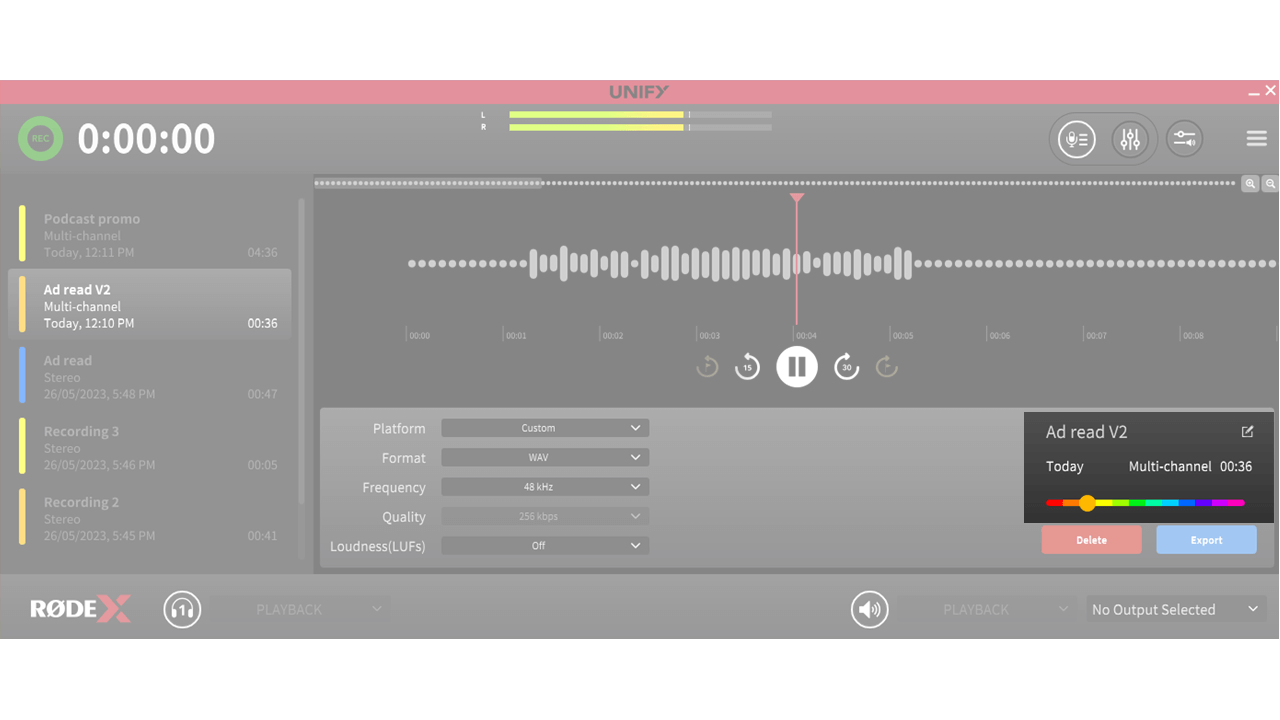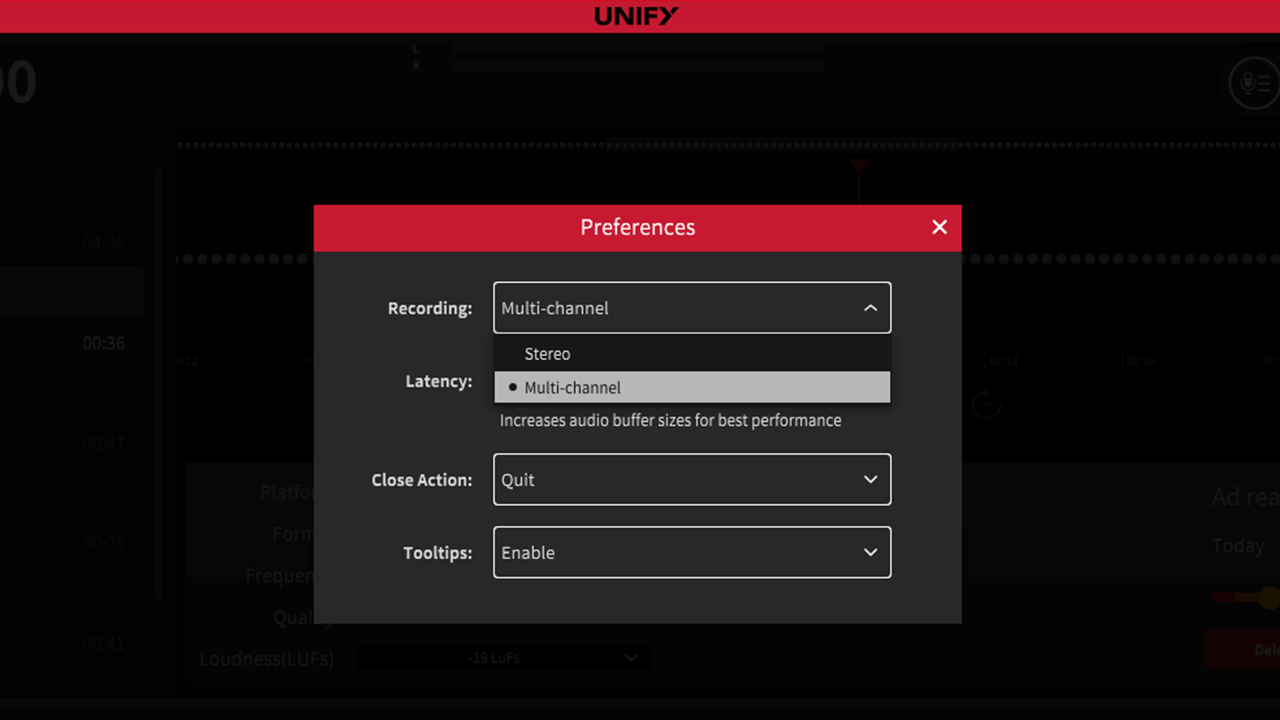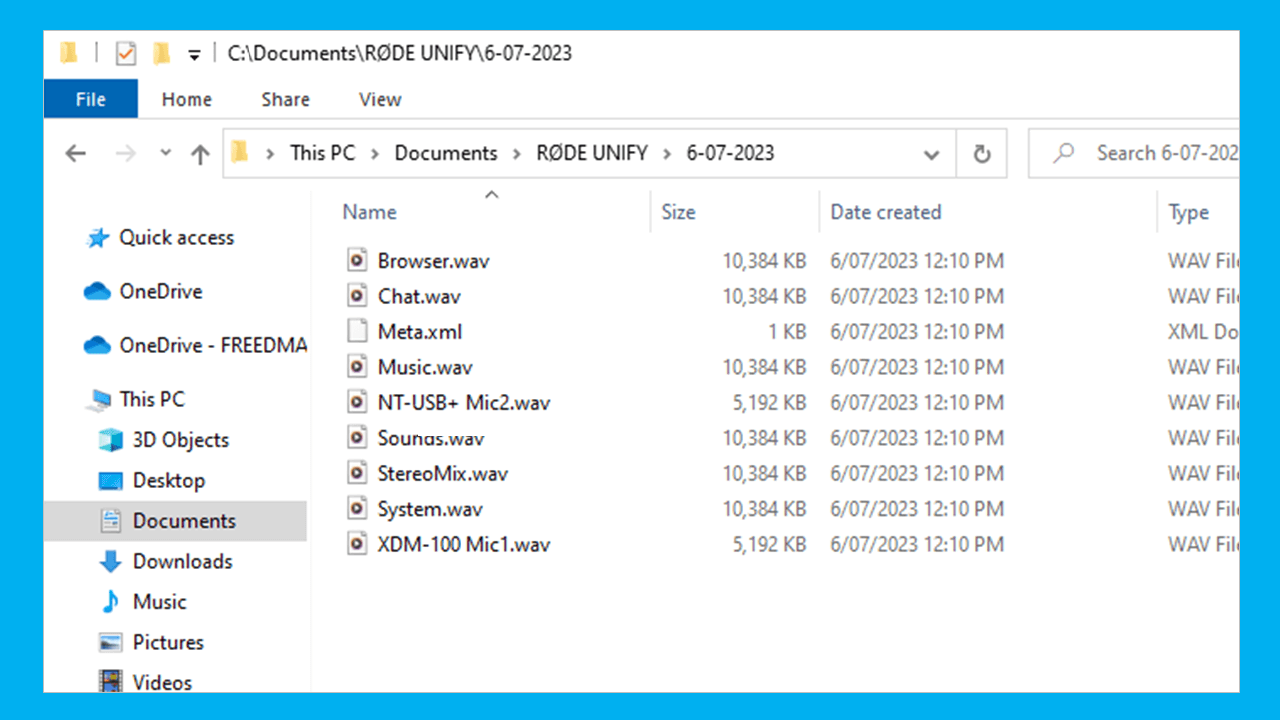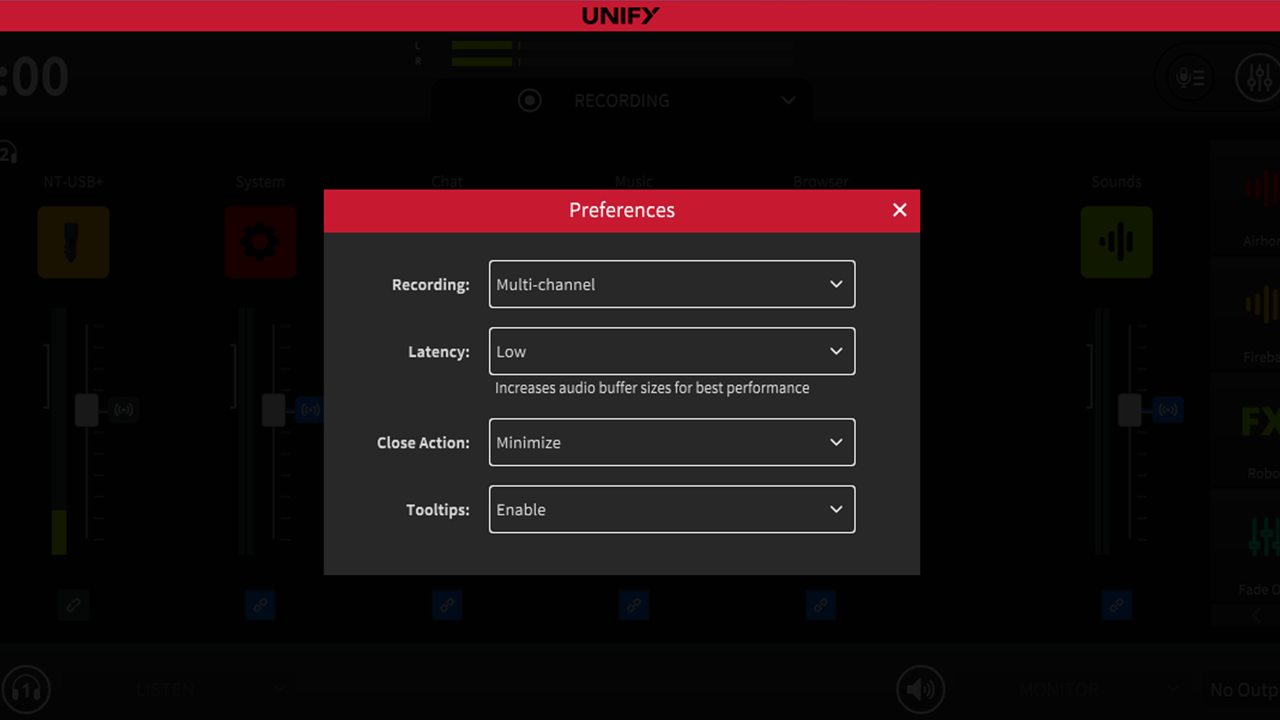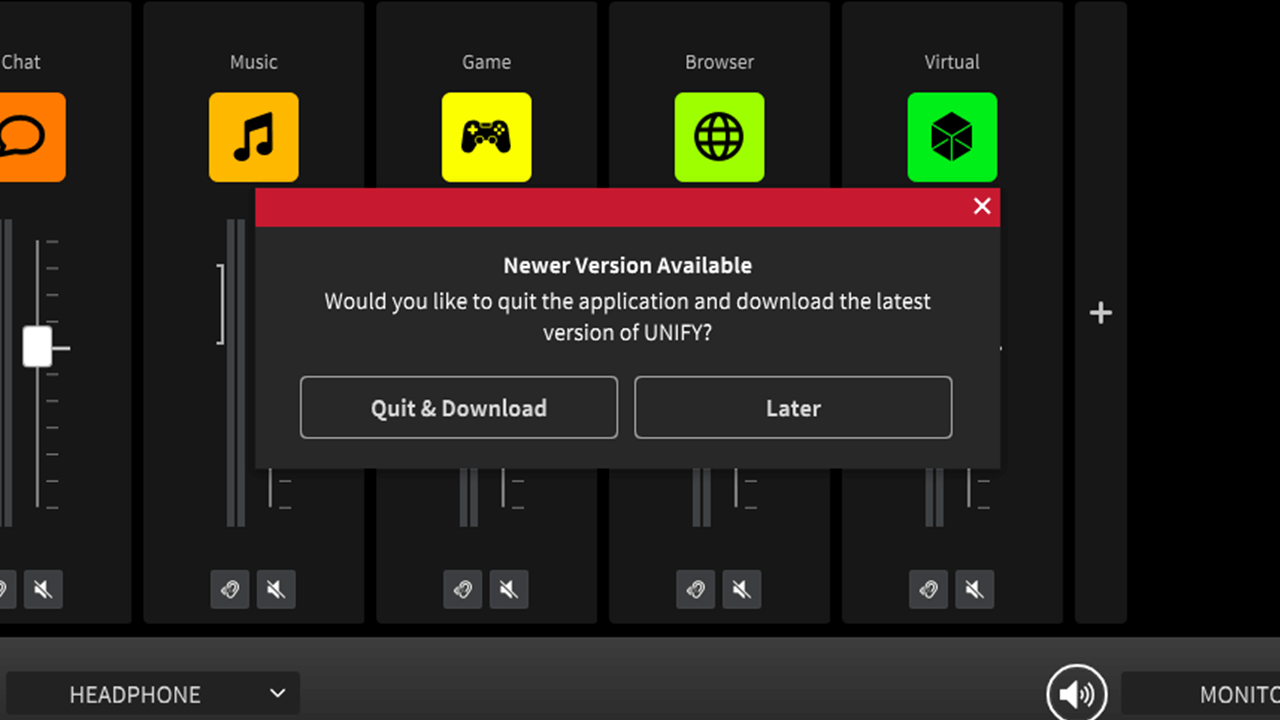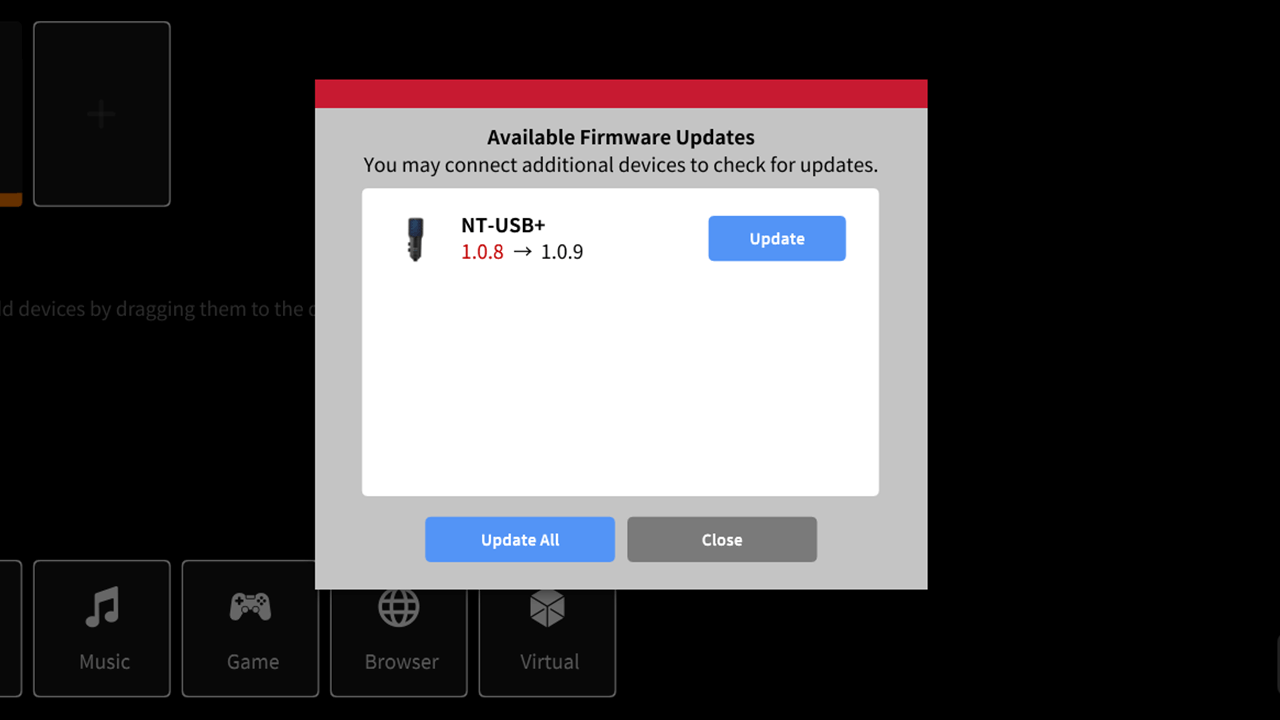Traitement Avancé – Portail de Bruit
Ce contrôle réduira le niveau de votre micro lorsque vous ne parlez pas, aidant ainsi à réduire le bruit de fond lorsque vous ne parlez pas.
Seuil :
Peut-être le contrôle le plus important, qui détermine où le portail de bruit fonctionnera. Il fixe le point où le portail de bruit détecte lorsque vous parlez. S'il est réglé trop haut, le portail ne s'ouvrira pas lorsque vous parlerez, et certains de vos mots seront coupés. Si vous le réglez trop bas, il s'ouvrira en présence de sons de fond indésirables. Il doit être réglé de manière à ce que le portail s'ouvre facilement lorsque vous parlez, mais reste fermé lorsque vous êtes silencieux.
Attaque :
Cela détermine la rapidité avec laquelle le portail s'ouvre. Une vitesse plus rapide réduira le risque que le début de vos mots soit coupé, mais peut également introduire un « clic » lorsque vous commencez à parler.
Maintien :
C'est la durée pendant laquelle le portail reste ouvert une fois que vous arrêtez de parler. Cela garantit que le portail ne coupe pas votre dernière syllabe en se fermant trop tôt. Un maintien plus long réduira ce risque, mais peut rendre le bruit de fond plus audible lorsque vous arrêtez de parler.
Relâchement :
C'est la rapidité avec laquelle le portail se ferme. Une vitesse plus lente réduira le risque que vos mots soient coupés, mais peut également signifier que le bruit de fond est plus audible lorsque vous arrêtez de parler.
Plage :
C'est un autre contrôle important qui détermine de combien le volume de votre microphone est réduit lorsque vous arrêtez de parler. Si la plage est réglée sur une petite valeur, le portail de bruit n'aura pas beaucoup d'effet sur le bruit de fond. Une grande plage réduira beaucoup le volume du microphone lorsque vous ne parlez pas, réduisant ainsi davantage le bruit de fond, mais au risque d'entendre le bruit de fond « pomper » lorsque vous parlez.
Hystérésis :
Il est courant, en parlant, de terminer une phrase plus doucement qu'on ne l'a commencée. L'hystérésis met un décalage entre le point où le portail s'ouvre (défini par le Seuil) et celui où il se ferme. Cela rend moins probable que des mots silencieux à la fin des phrases soient coupés, mais peut signifier que plus de bruit de fond est entendu lorsque vous terminez de parler.