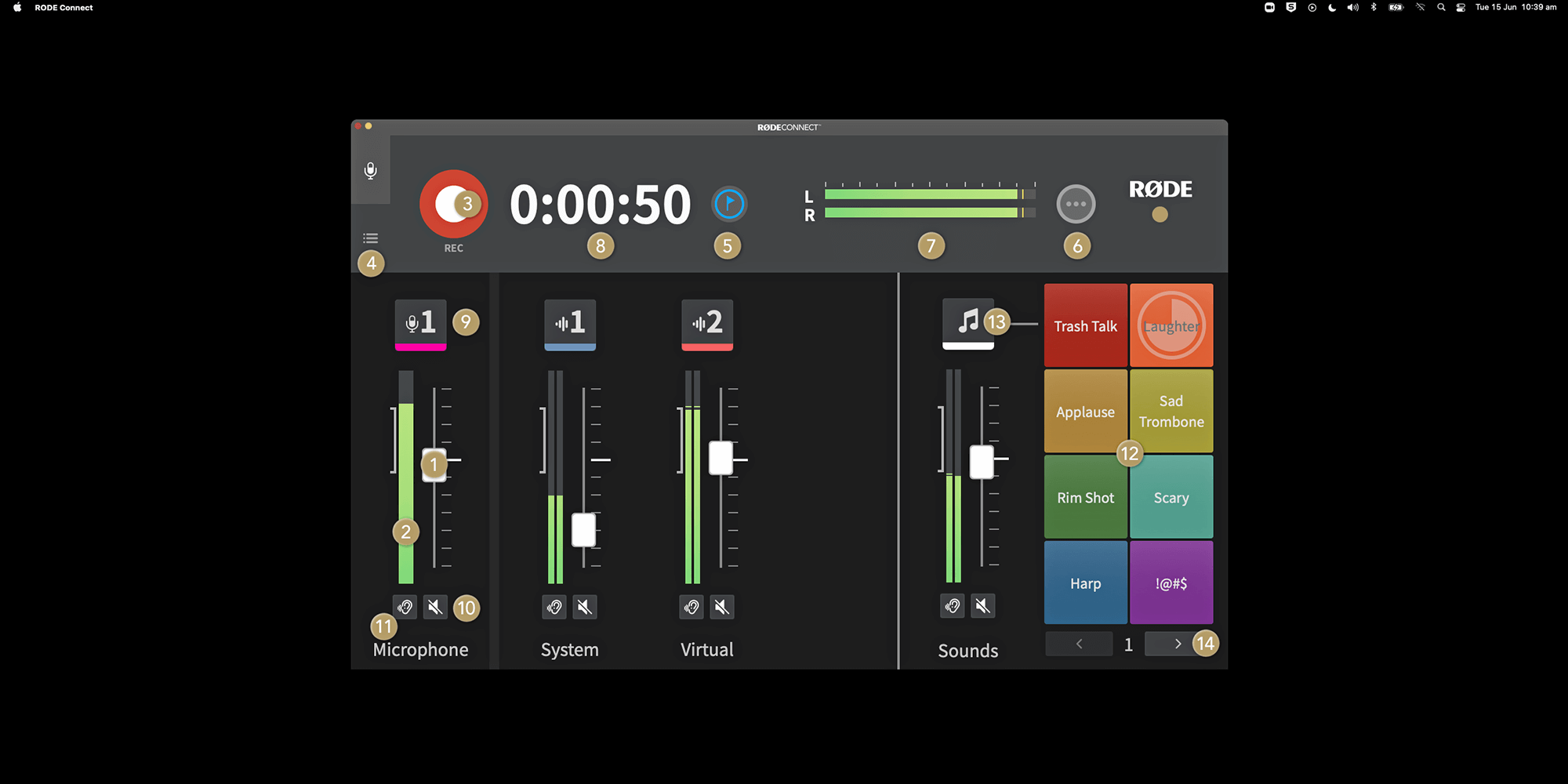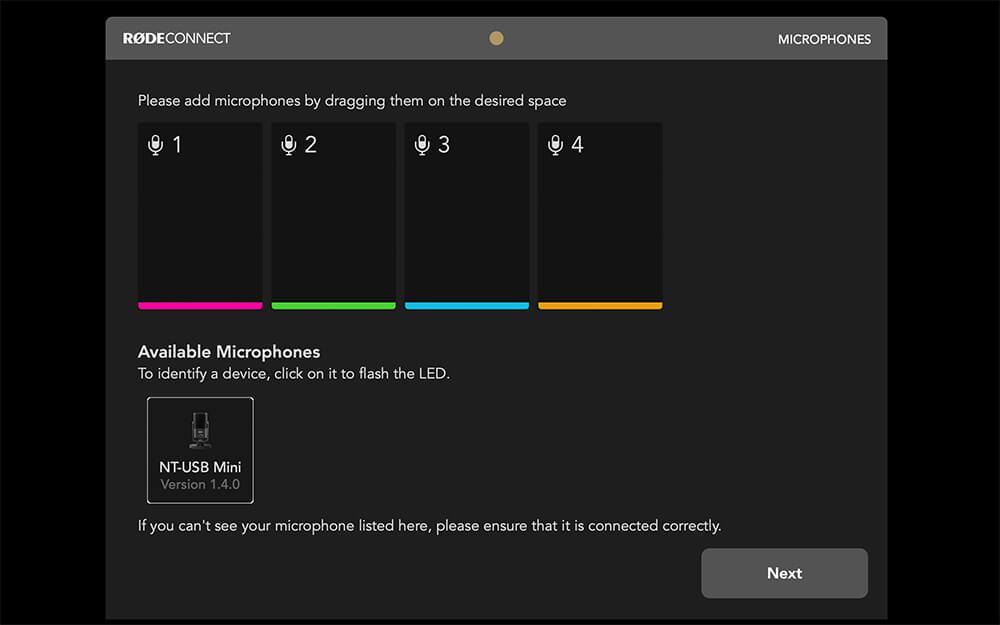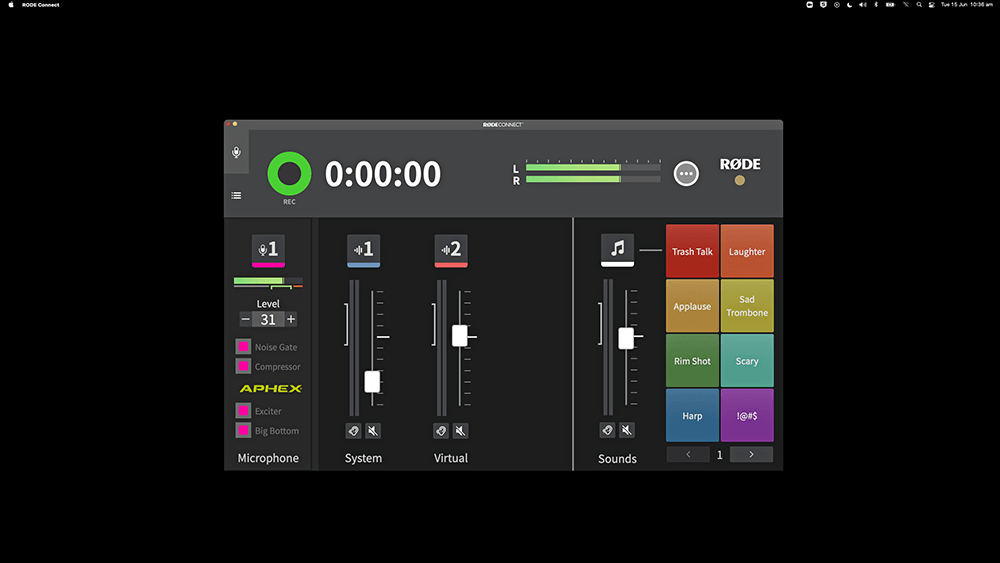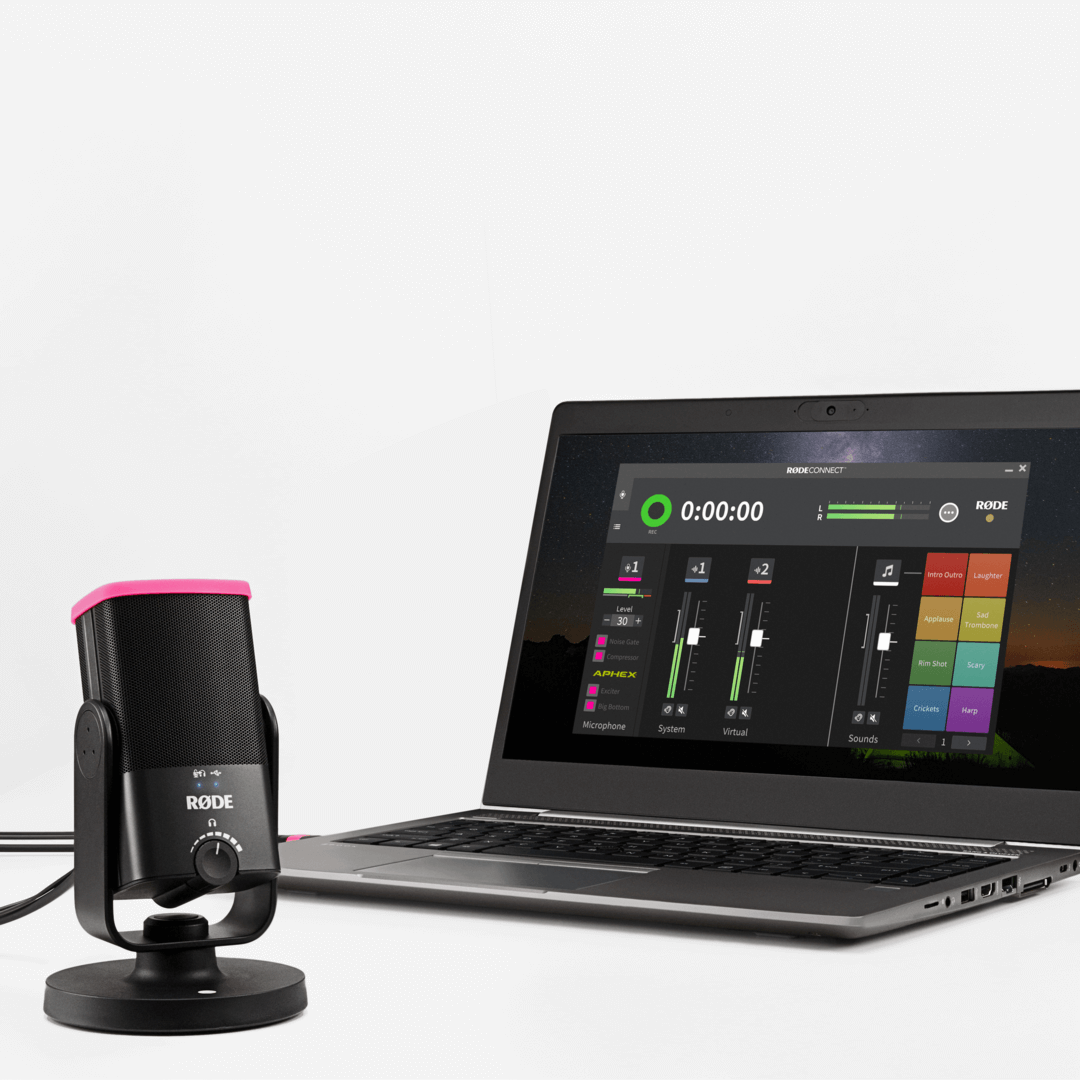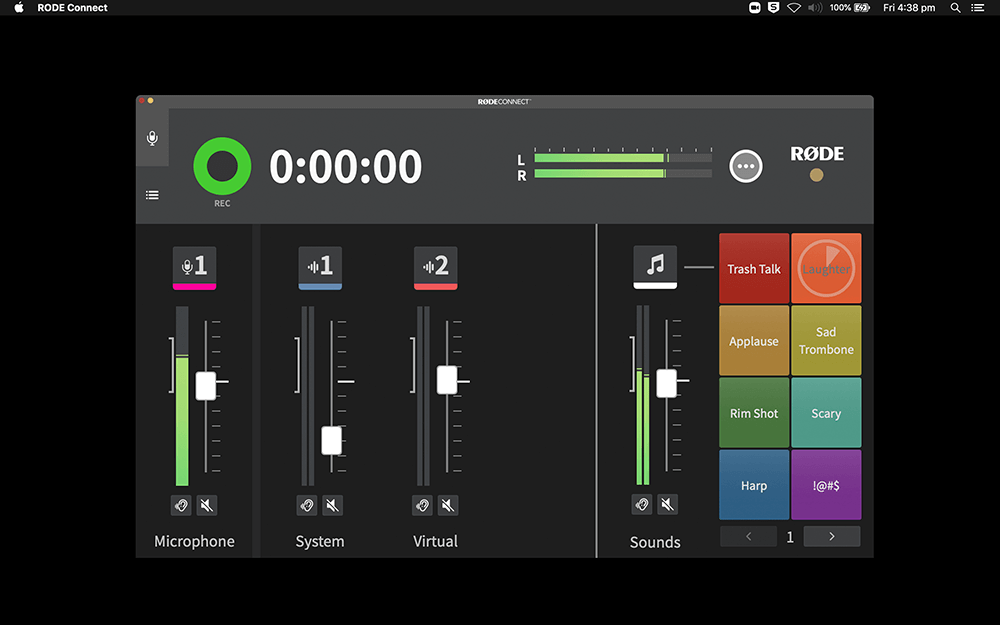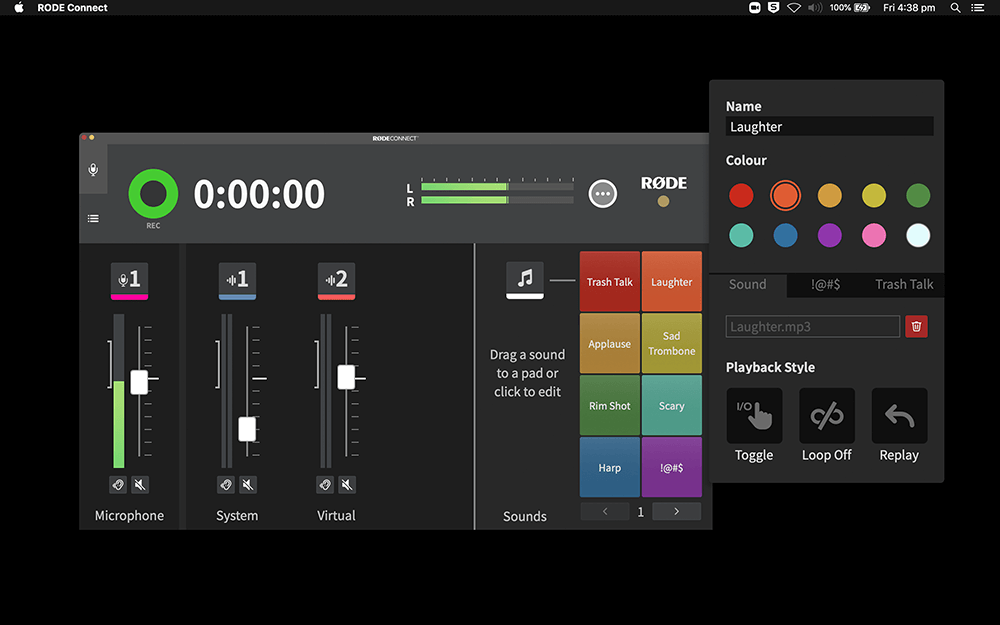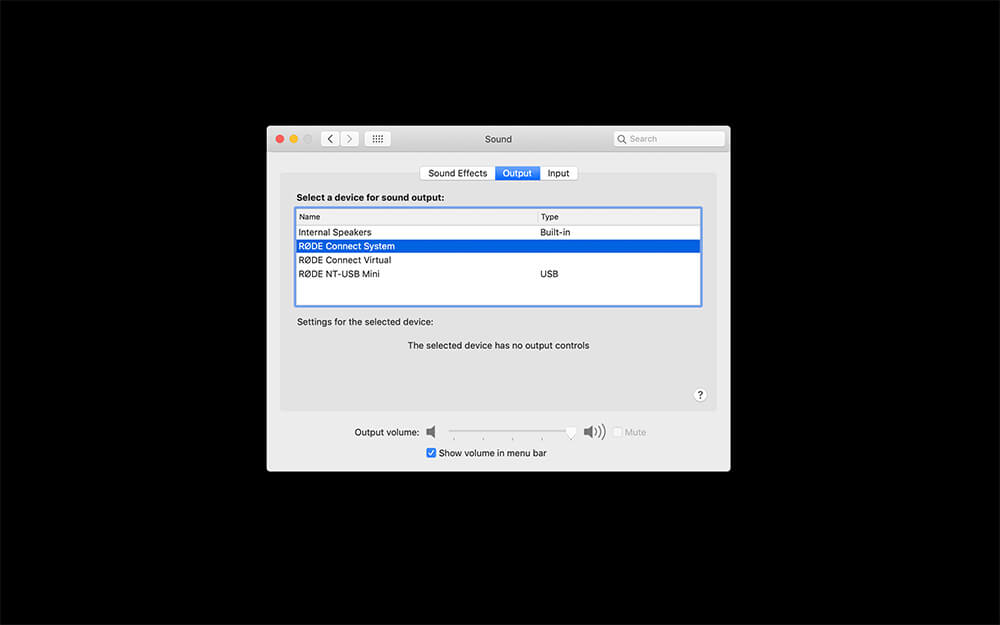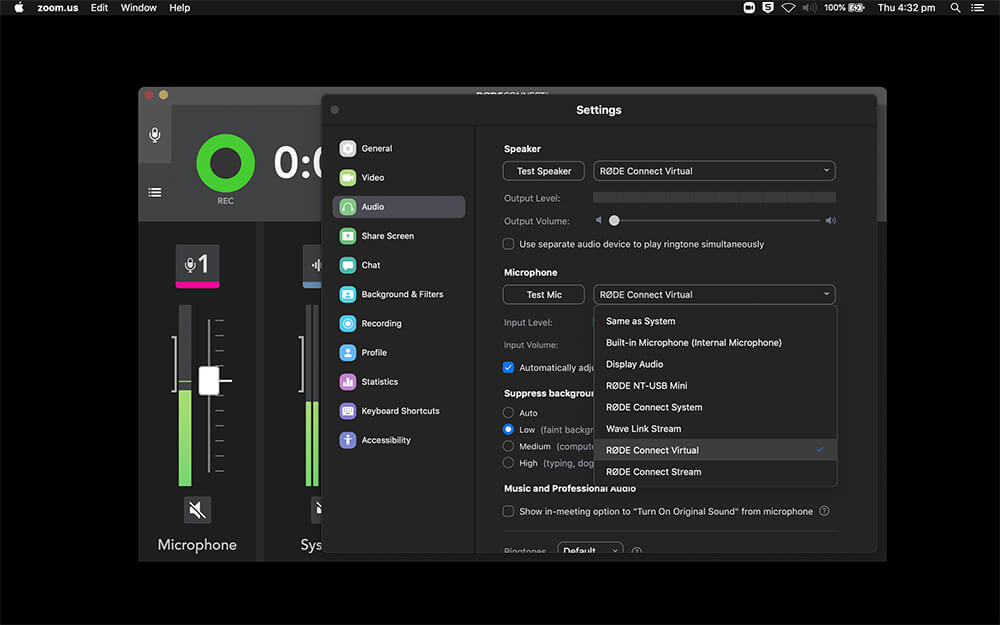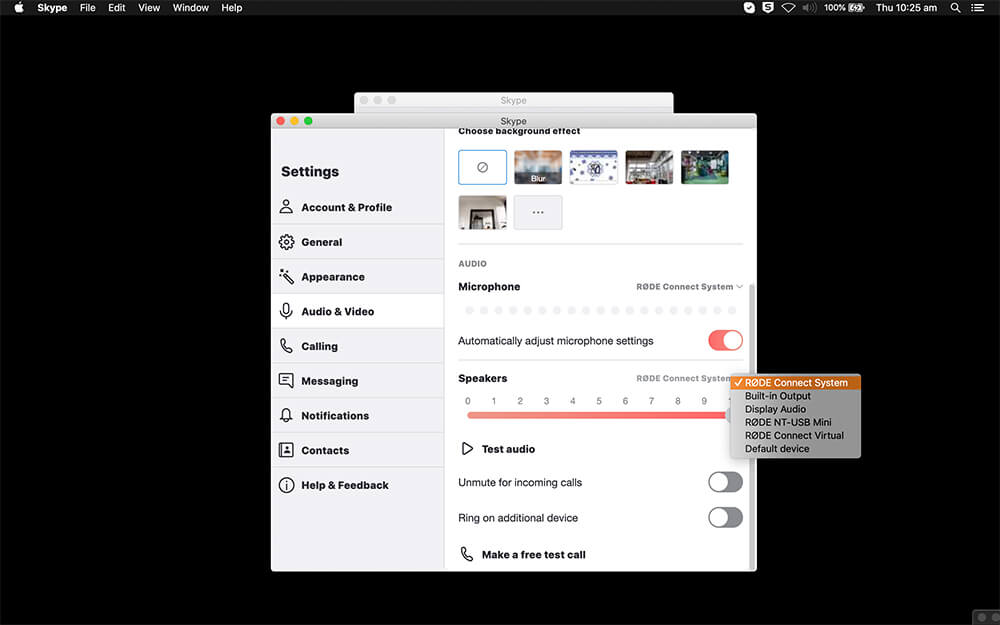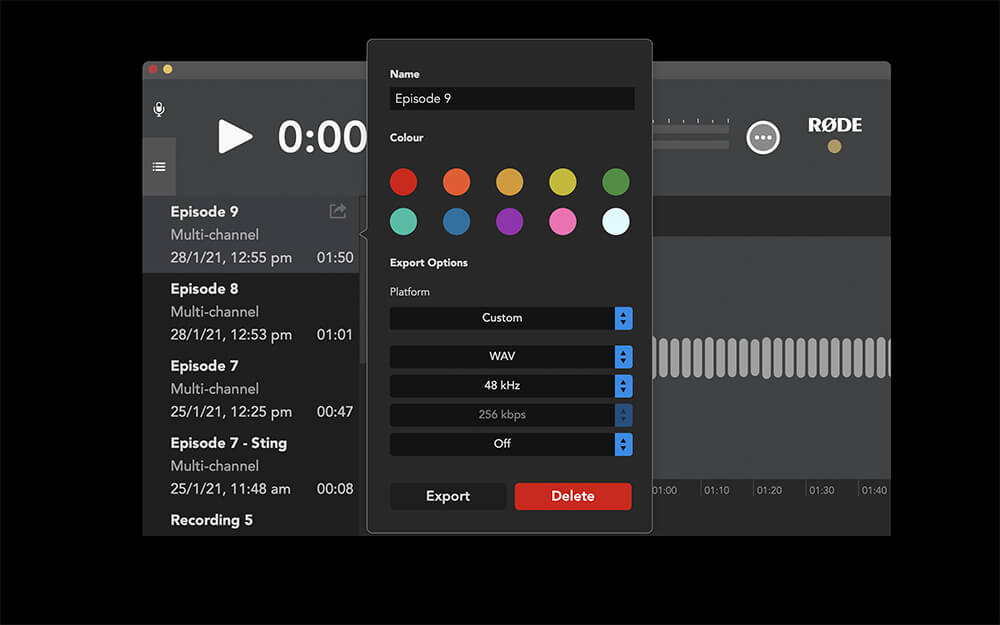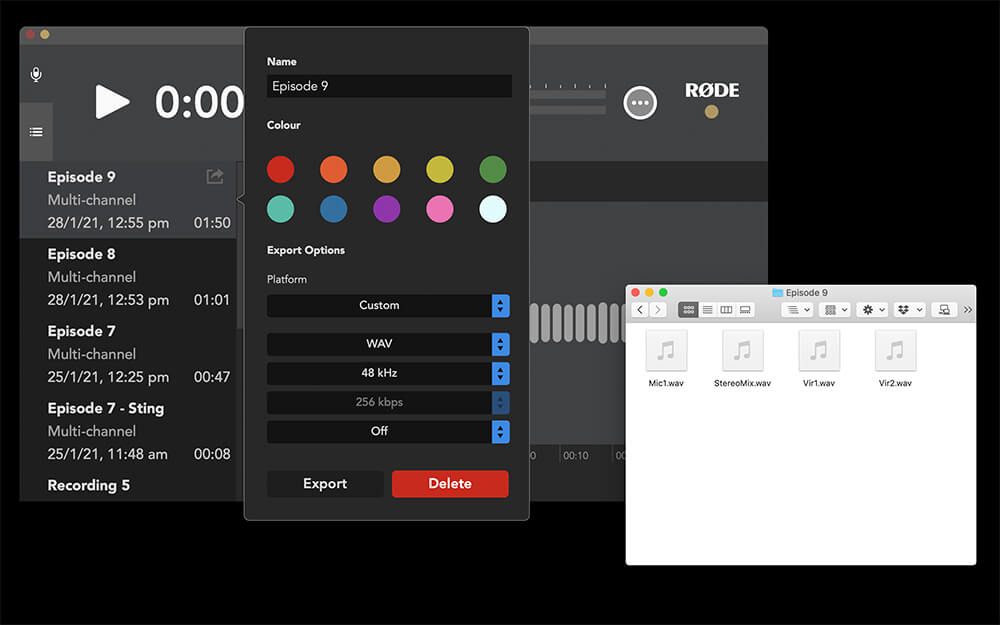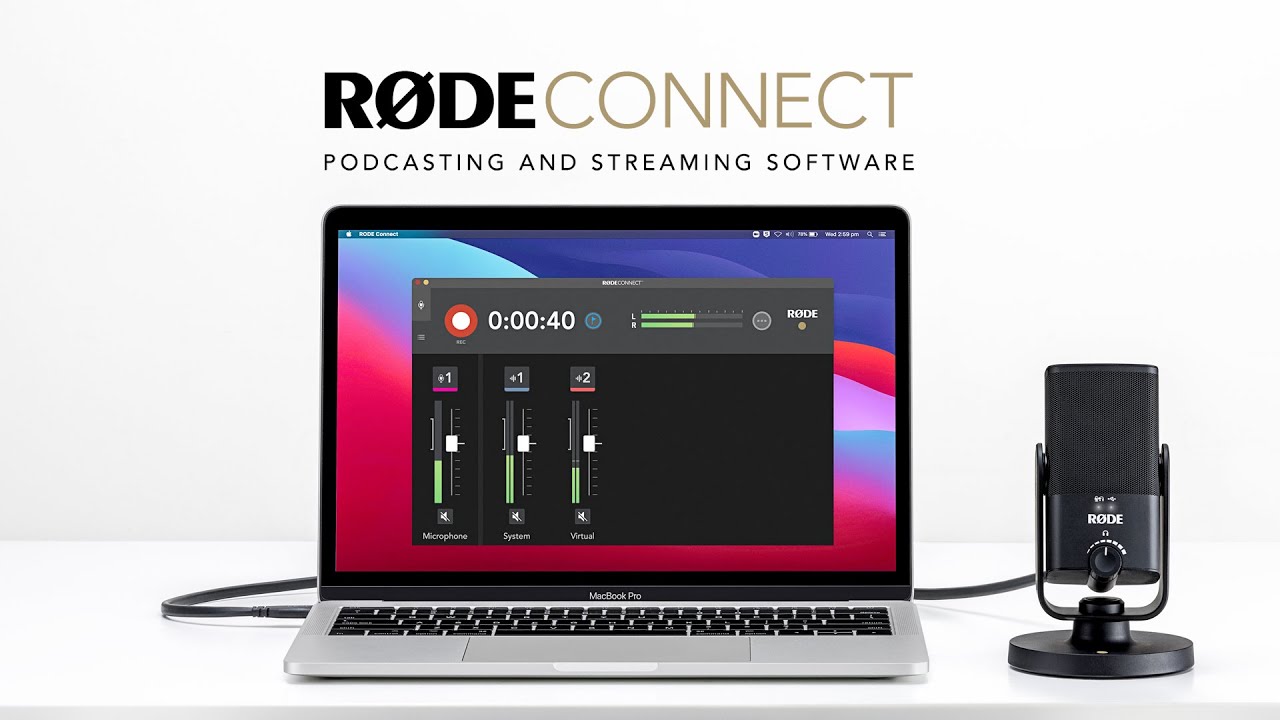Changing the Playback Styles and Modes
There are three different sound pad styles available: 'Toggle', 'Hold' or '1-shot'.
Toggle Mode - This is the default mode. When you click the pad, the audio will play and continue playing until you click it again. A handy timer will appear on the pad, so you know exactly how long until the audio ends.
Hold Mode - When in hold mode, click and hold the pad to play the sound. Once you let go, playback will stop.
1-shot Mode - This mode allows you to quickly fire off a sound multiple times in quick succession.
In ‘Toggle’ and ‘Hold’ modes, you can select to either play the sound once or loop it indefinitely until you click the pad again. You also have the option to either replay ('Replay') the audio when the sound pad is paused and resumed or continue from the point at which it was paused ('Continue').
In addition to the standard ‘Sound’ mode, there are two extra sound pad modes available: ‘Swear Button’ (‘!@#$’) and ‘Trash Talk’.
When in ‘Swear Button’ mode, pressing the pad will mute all outputs from all channels and trigger a classic bleep tone. You can choose to replace this with whatever you want.
When a sound pad is set to ‘Trash Talk’ mode, clicking and holding the pad will mute all audio from the ‘Virtual’ and ‘System’ channels, meaning anyone dialing in remotely will not be able to hear you or your guests – essentially putting your caller on “hold” while you chat to other guests. This can be handy for hosting trivia or if you have contestants on a call.