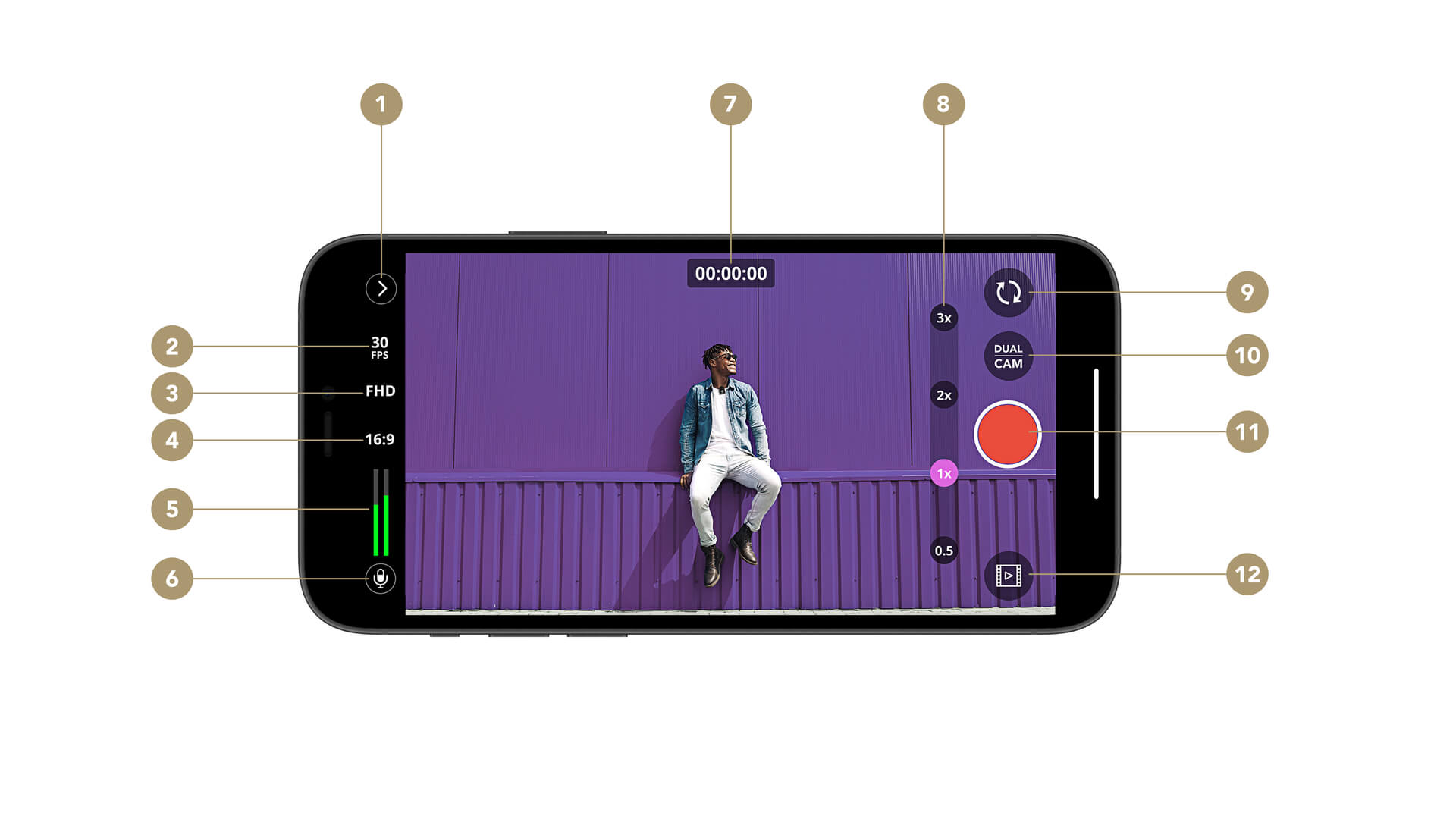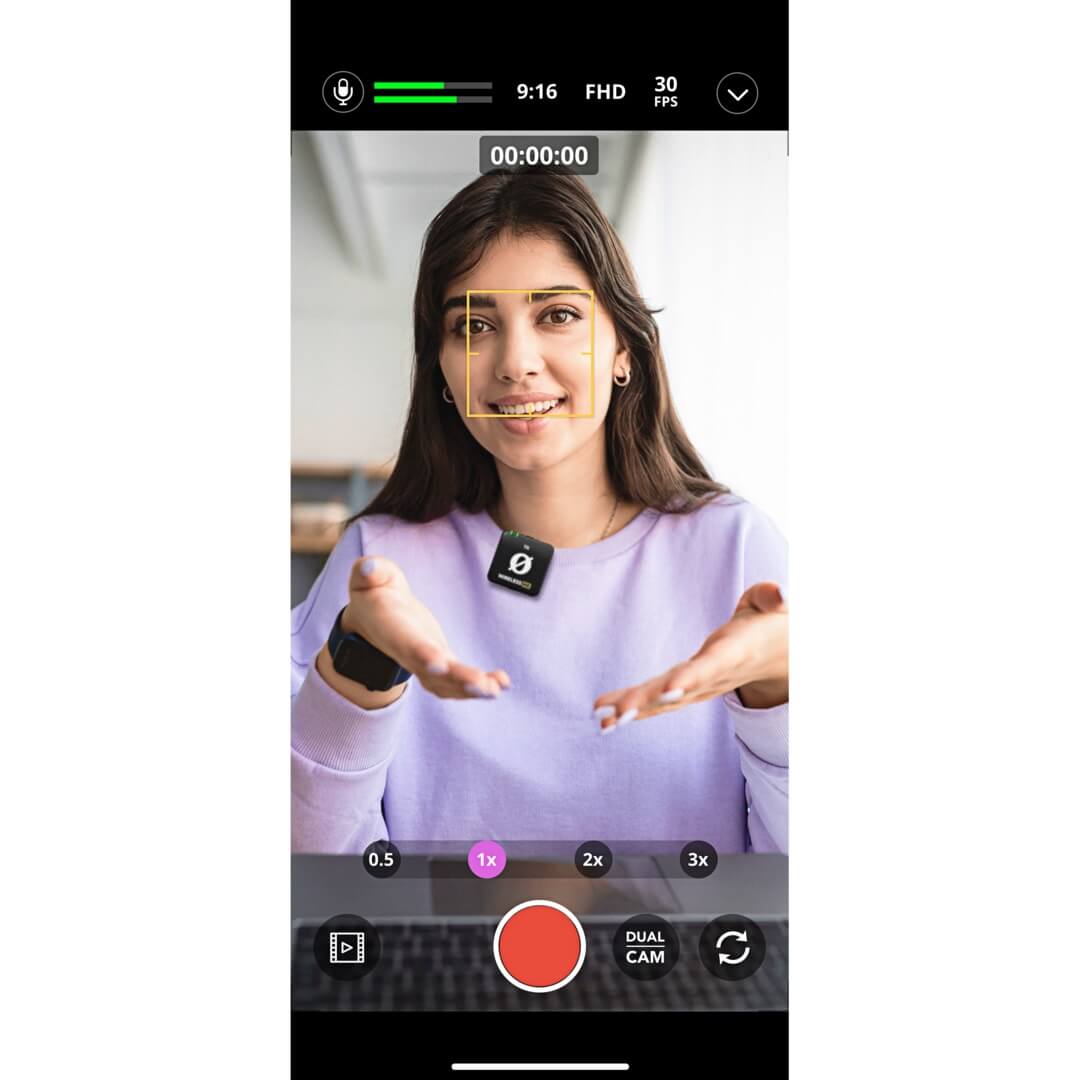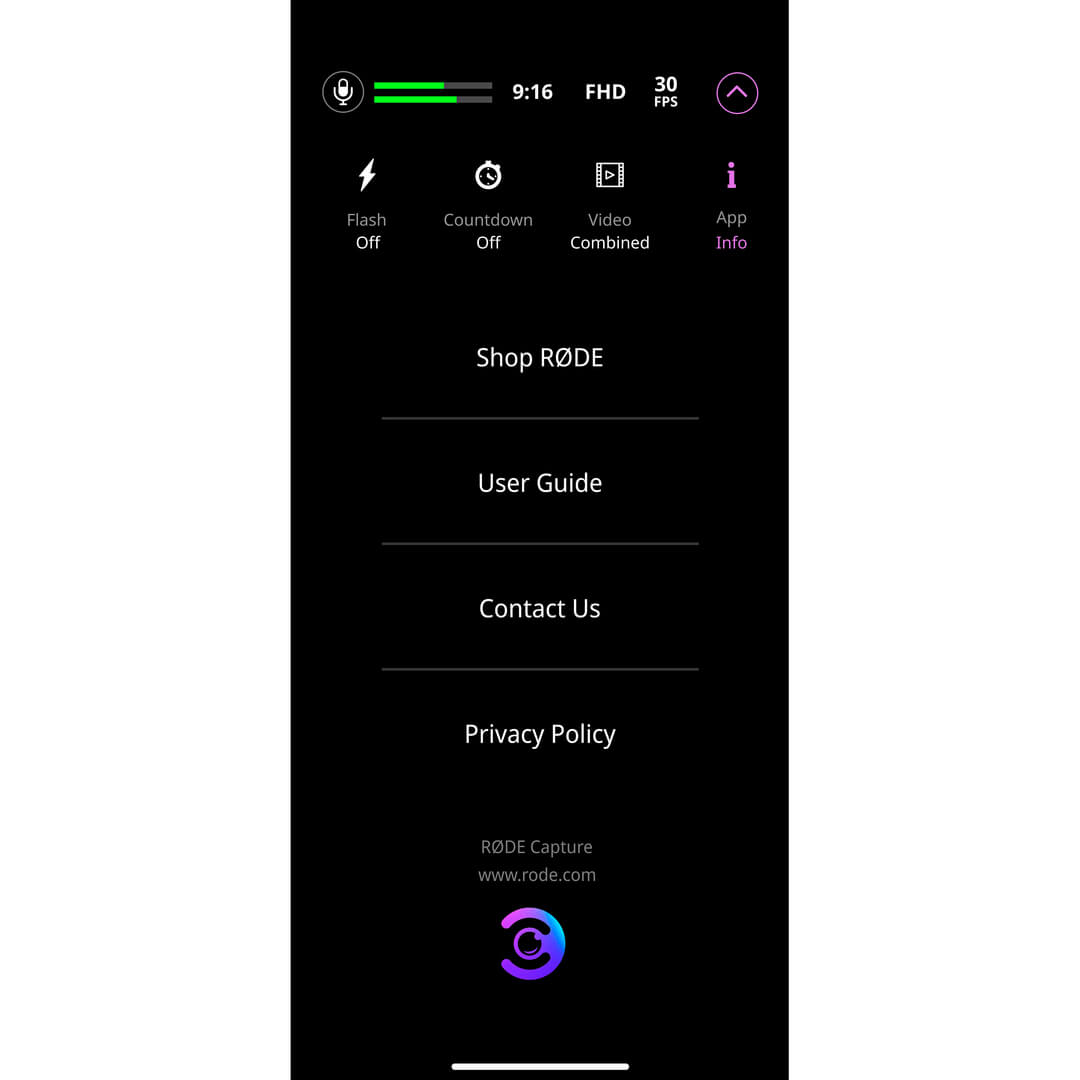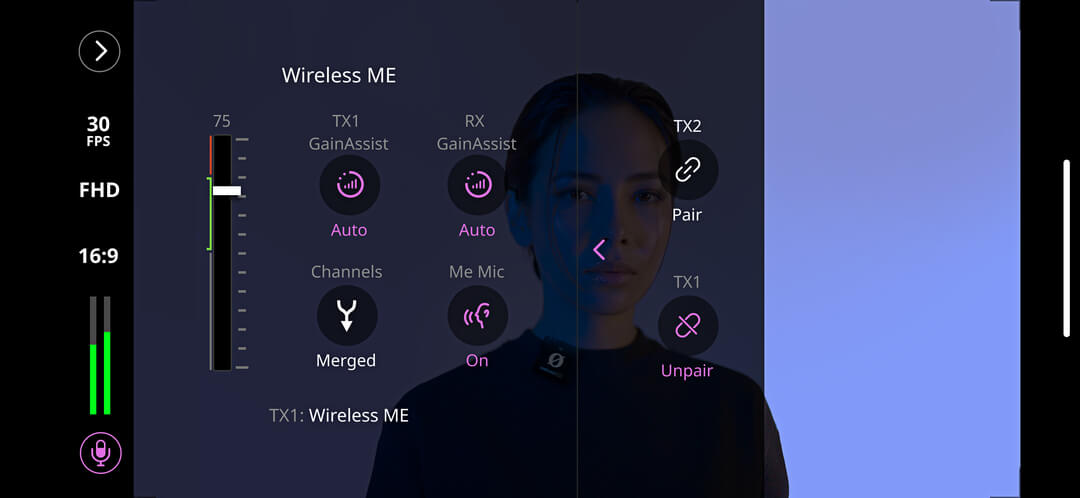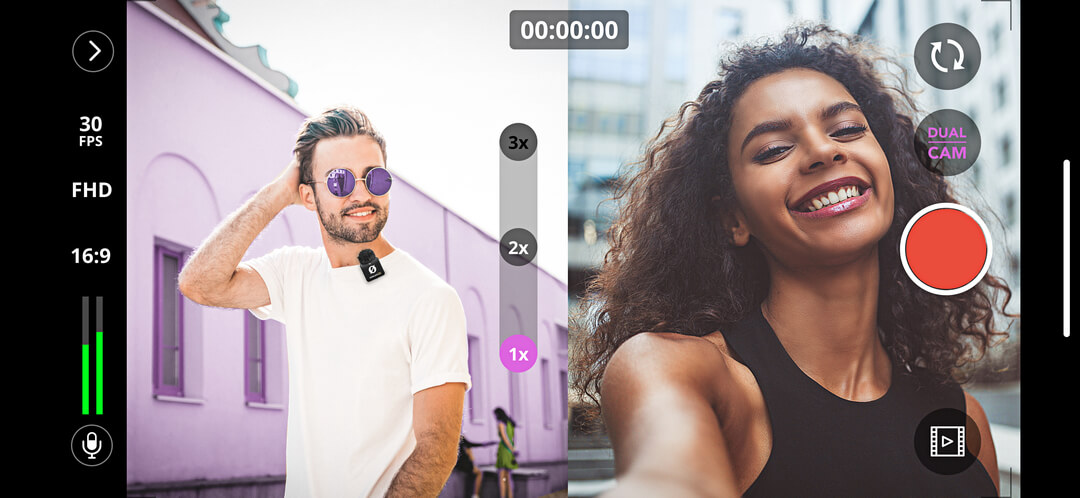Toolbox
Tapping the Toolbox menu (indicated by the arrow) will expand it to reveal further menu options.
Flash
Toggle this setting in order to use your phone’s torch to light up dark scenes or subjects. When in Auto mode, the flash will engage as soon as you hit record if the scene you’re shooting is dark enough, but it won’t engage if the scene gets darker while you’re already recording.
Countdown Timer
With this feature, you’re able to set a timer that will delay your recording by a set amount from when you hit the record button – this is ideal for situations where you need time to set yourself up before the recording starts. Tap this setting to cycle between 3, 5 or 10 second delays, or turning the timer off.
Combined or Separate Files
When in dual camera mode (see below), you’re able to record footage from each of your cameras into separate files or a single combined file.
Information
In this tab, you can access app information, help, and other resources such as the privacy policy.