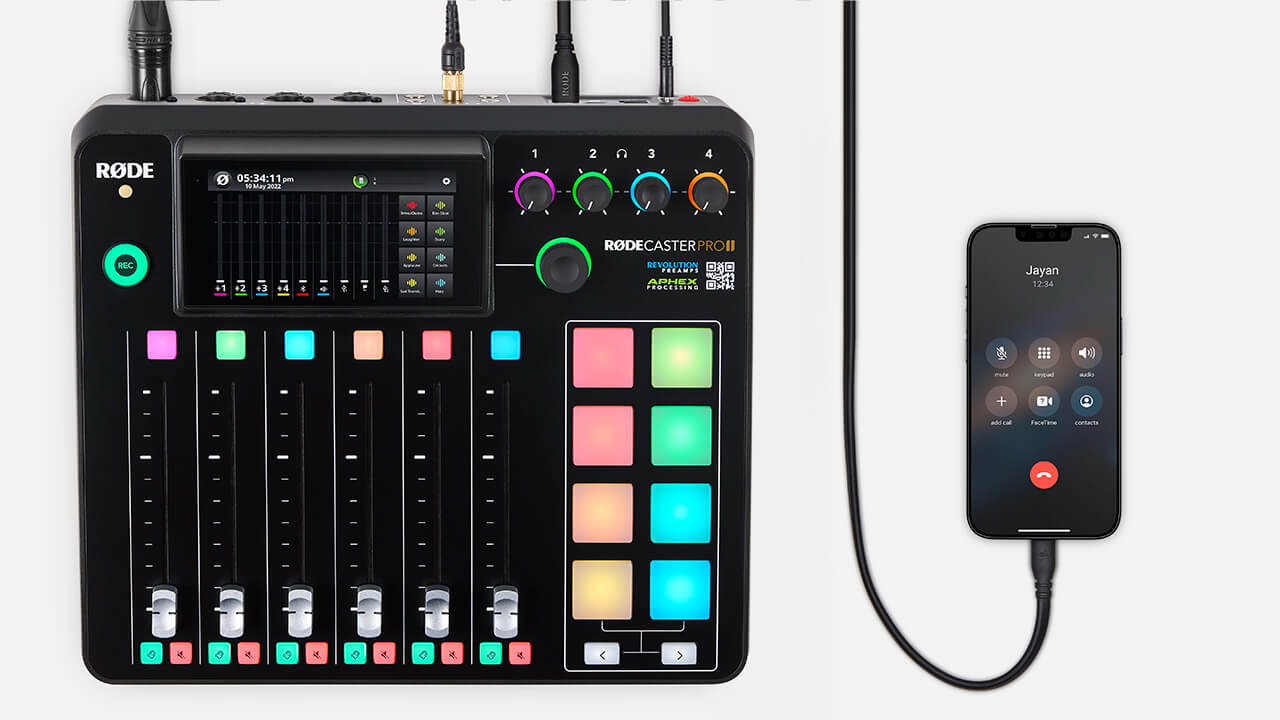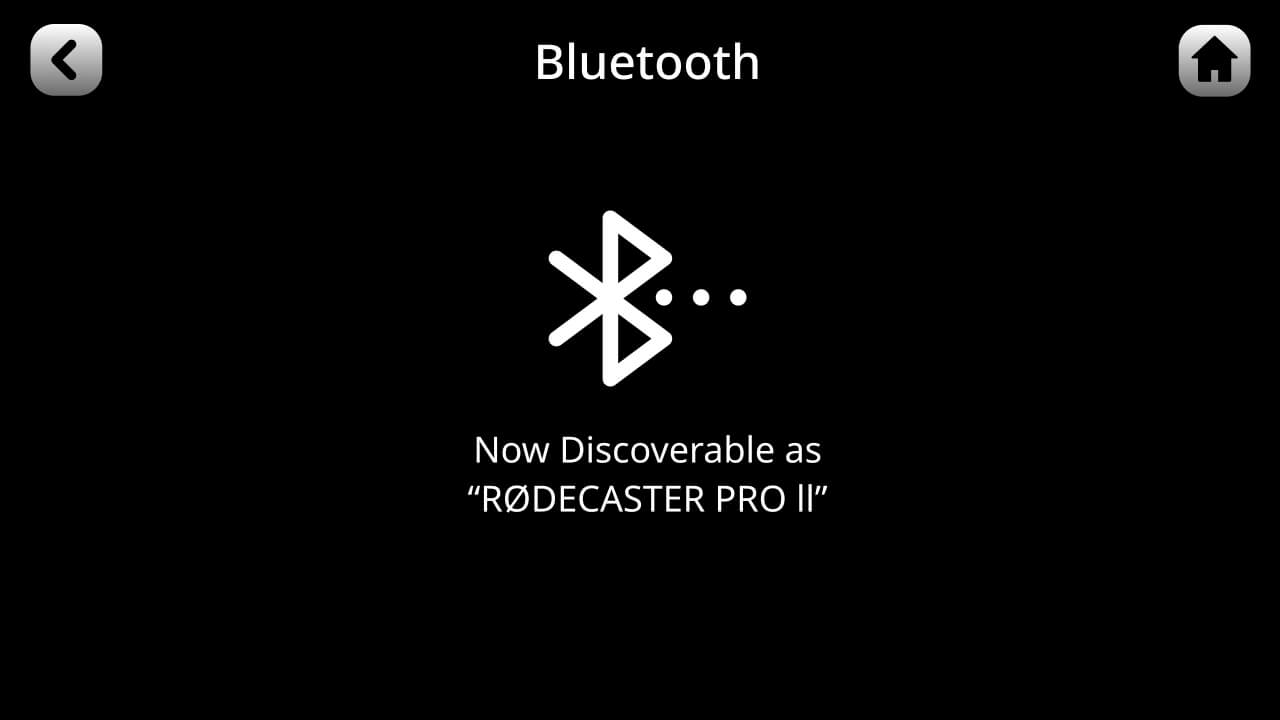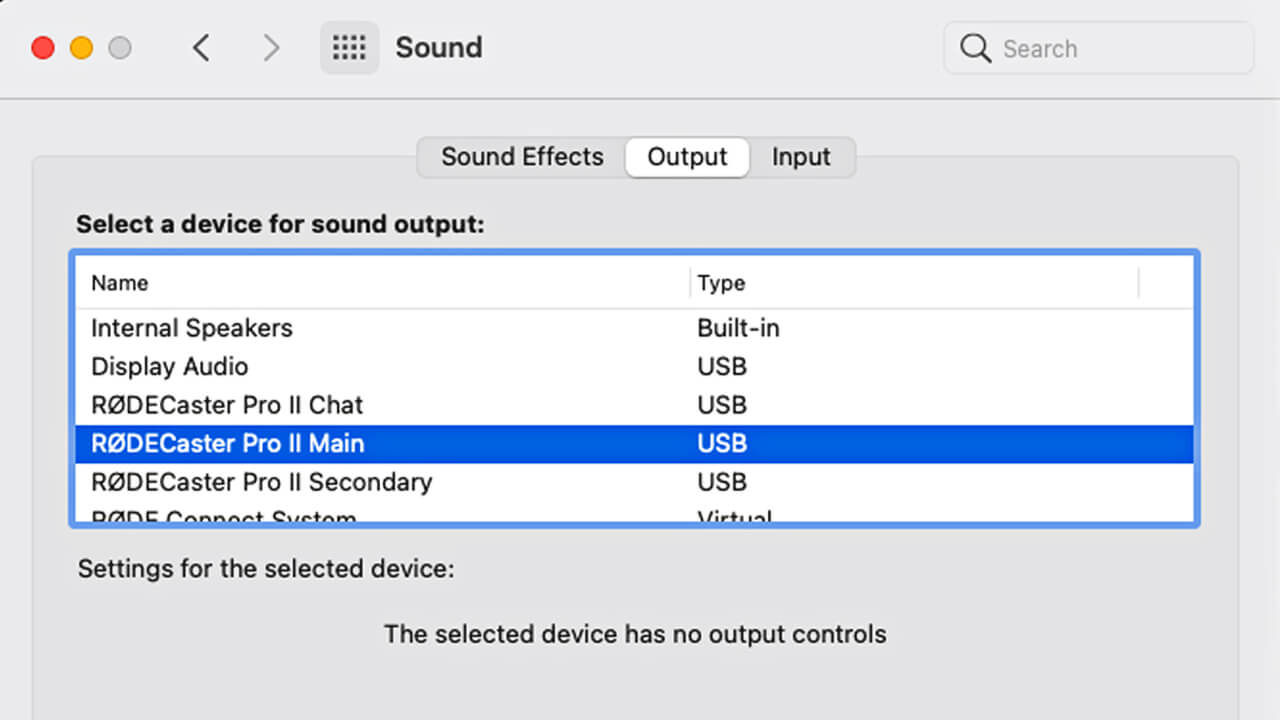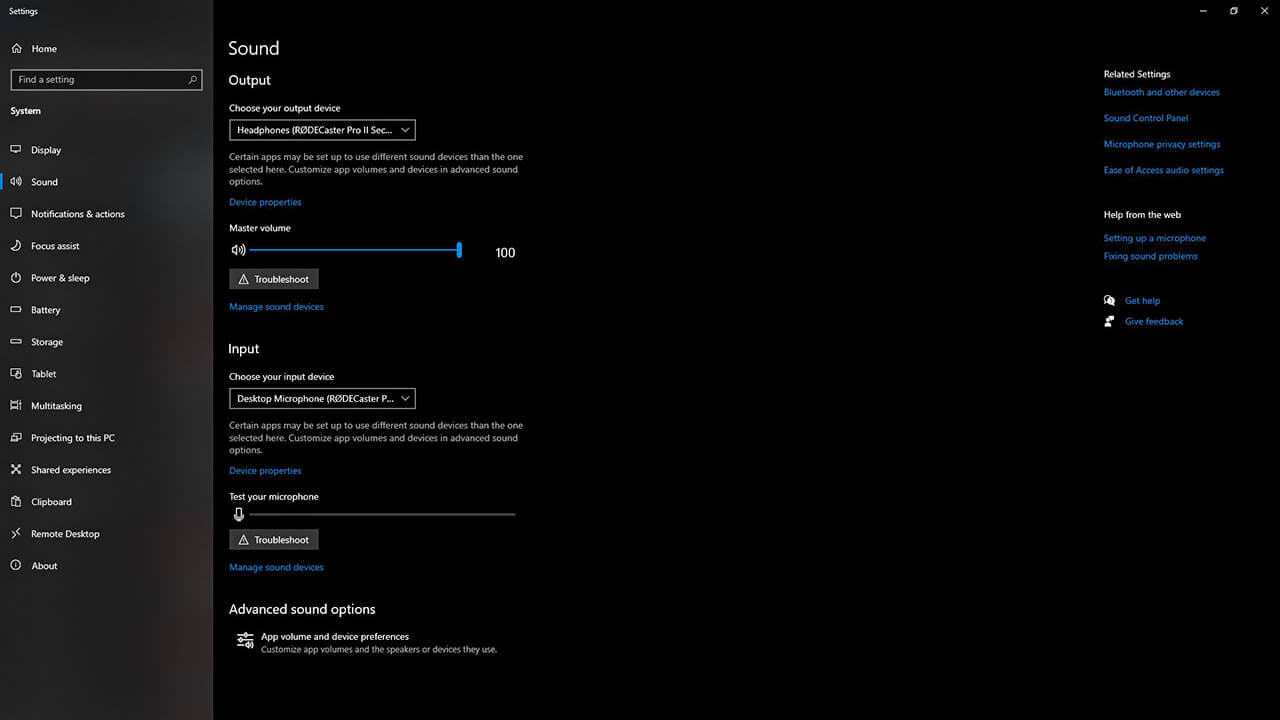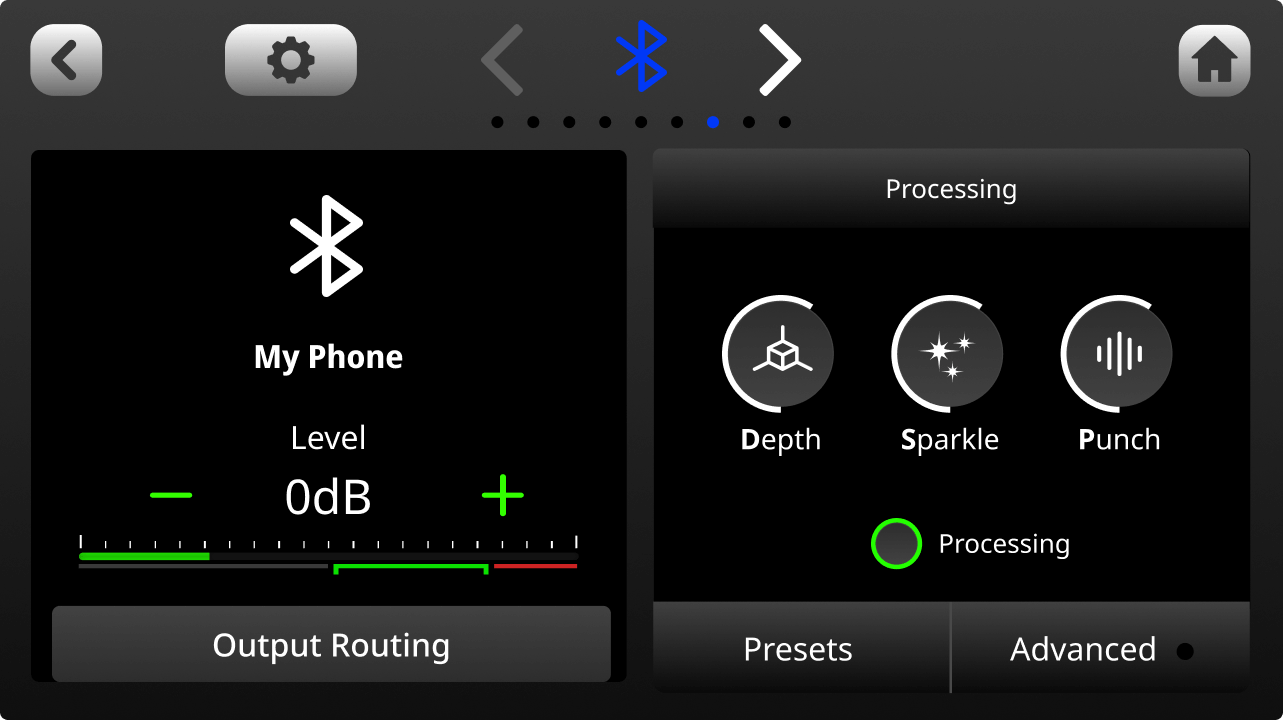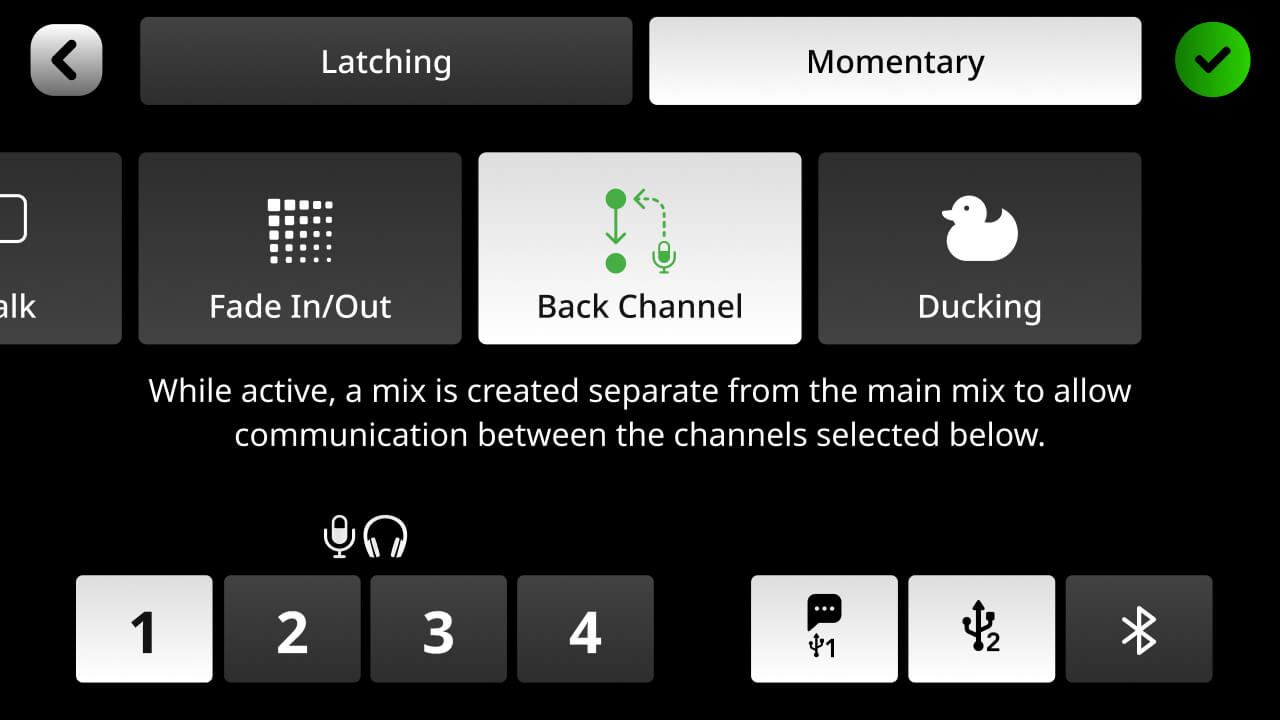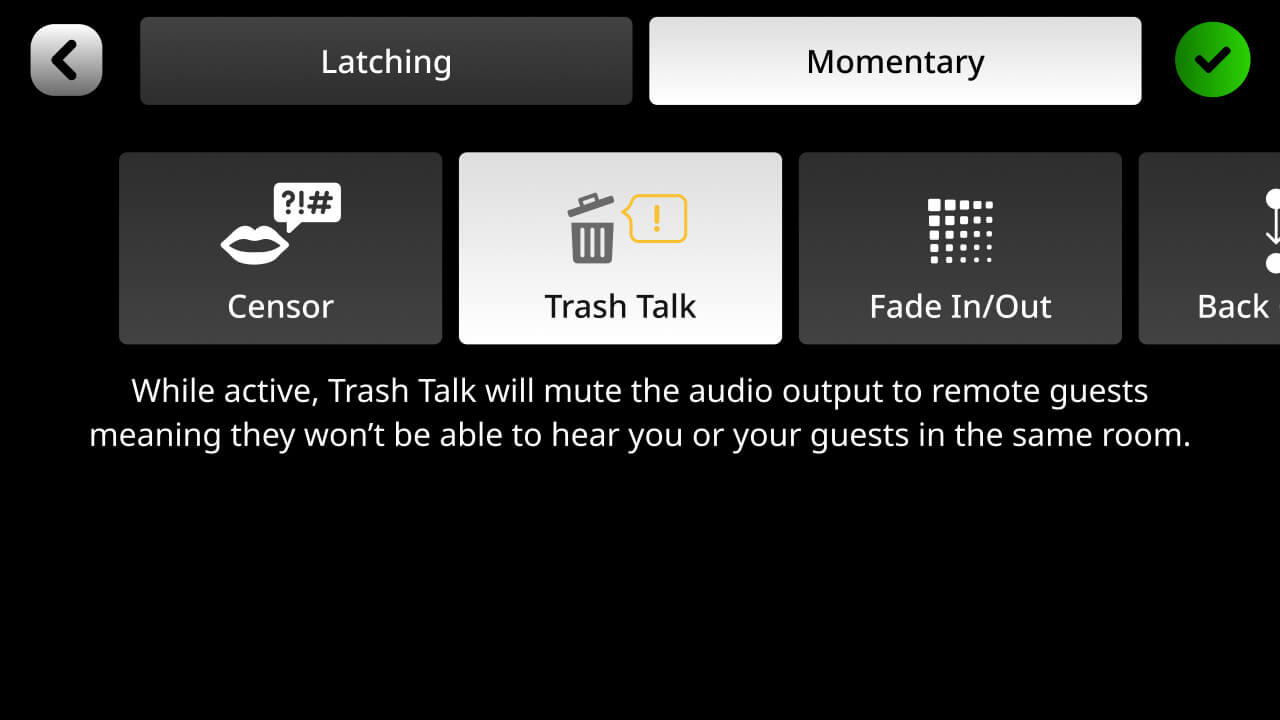Rückkanalmodus
Der Rückkanalmodus ist eine Funktion, die es Ihnen ermöglicht, mit entfernten Gästen „off-air“ zu kommunizieren. Dies ist nützlich in Podcast- oder Livestream-Szenarien, in denen der Gastgeber einen Gast live anrufen und vorbereiten muss, ohne dass der Ton aufgezeichnet wird. Diese Funktion kann einem SMART-Pad zugewiesen werden, das beim Drücken die ausgewählten Kanäle aus dem Audiomix entfernt, während die Kommunikation zwischen diesen Kanälen weiterhin möglich ist.
Um dies einzurichten, tippen Sie auf das Einstellungssymbol, dann auf „Einstellungen“ > „SMART Pads“, wählen Sie einen leeren SMART-Pad-Slot, „Mixer-Aktionen“ und wählen Sie „Rückkanal“. Auf dieser Seite können Sie festlegen, wie sich der Rückkanalmodus verhalten soll, einschließlich des Auslösetyps („Momentan“ – an, solange gedrückt, aus, wenn nicht gedrückt; oder „Einrastend“ – an, wenn gedrückt, aus, wenn erneut gedrückt). Sie können auch auswählen, welche Kanäle miteinander kommunizieren dürfen, wenn der Rückkanalmodus aktiviert ist. Dies könnte jeder Kanal sein oder nur der Gastgeber und ein einzelner Gast.