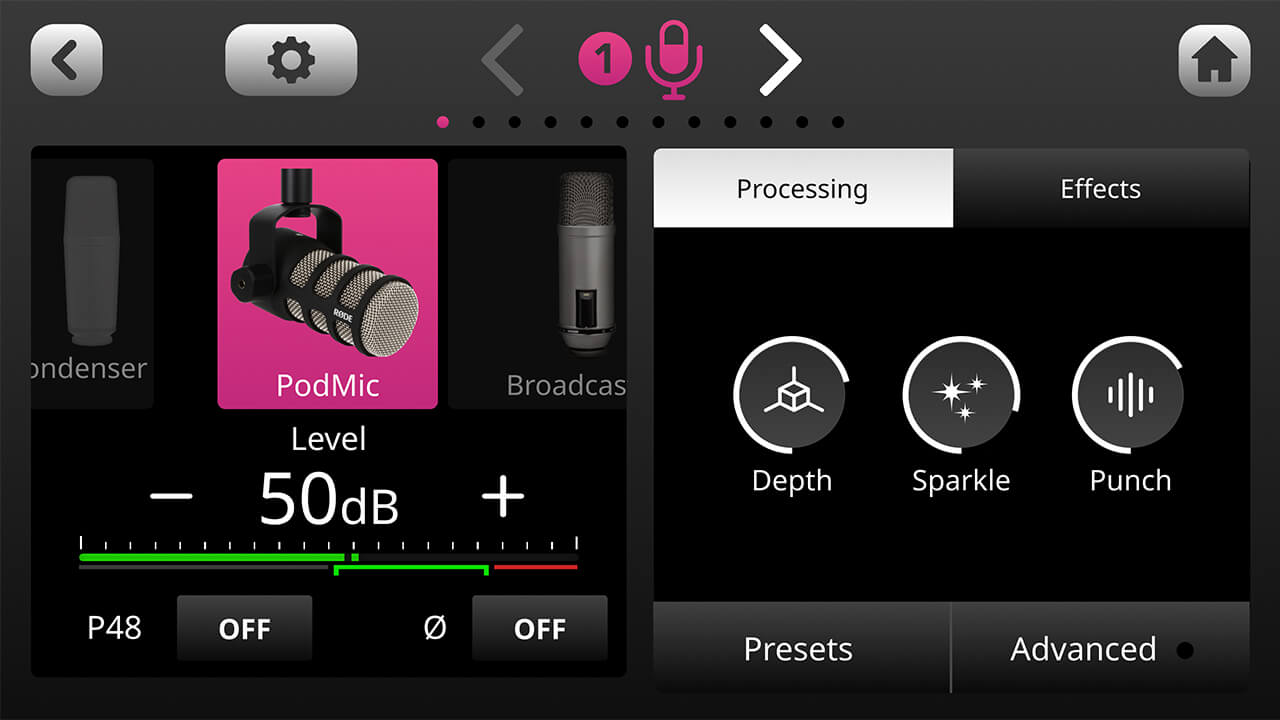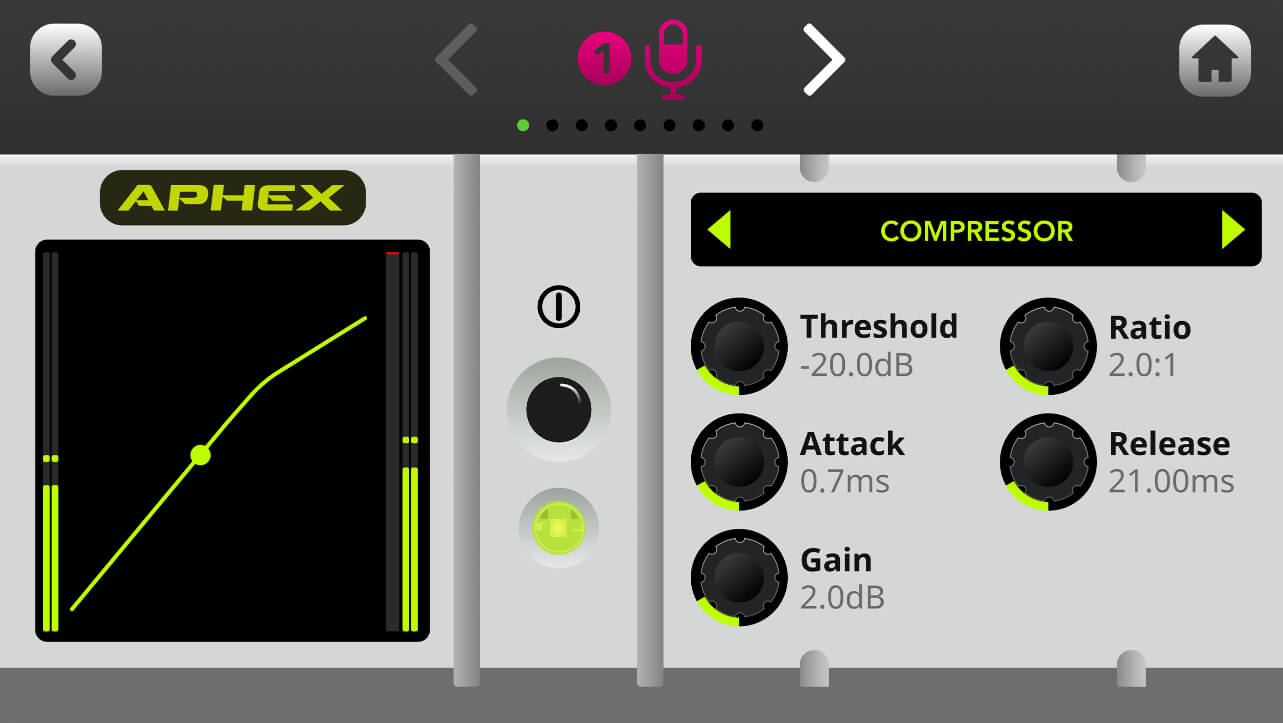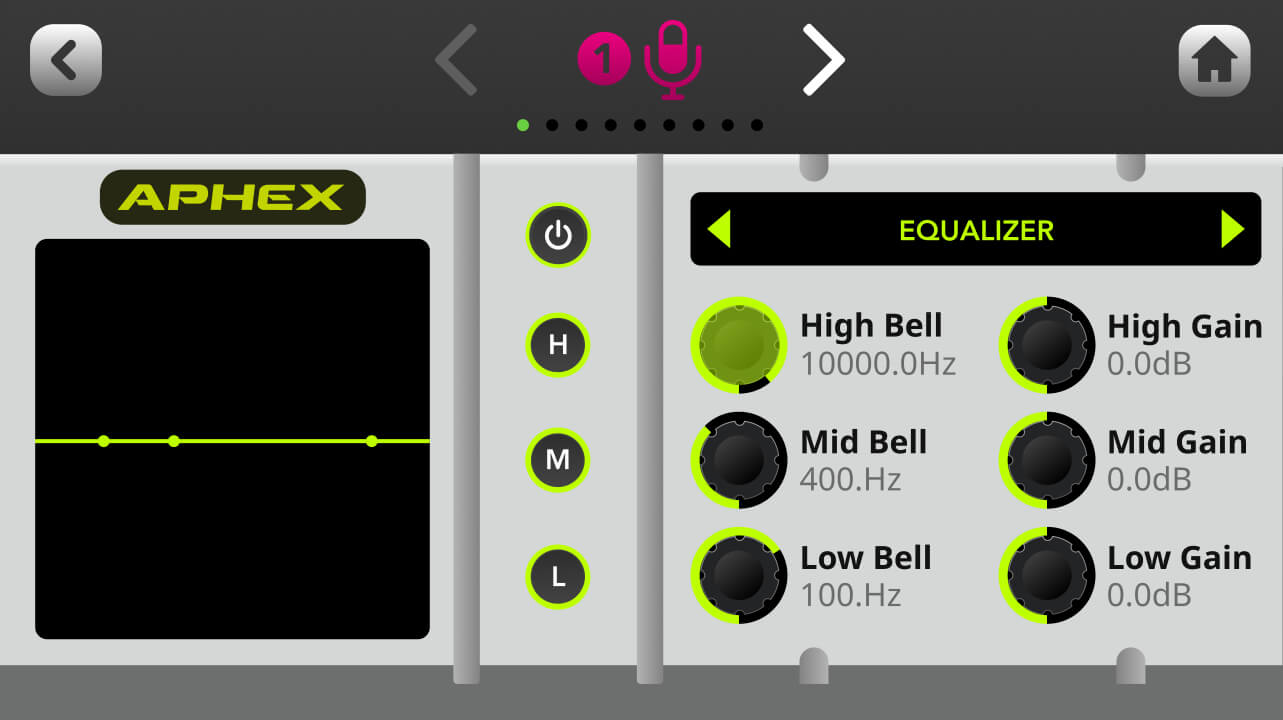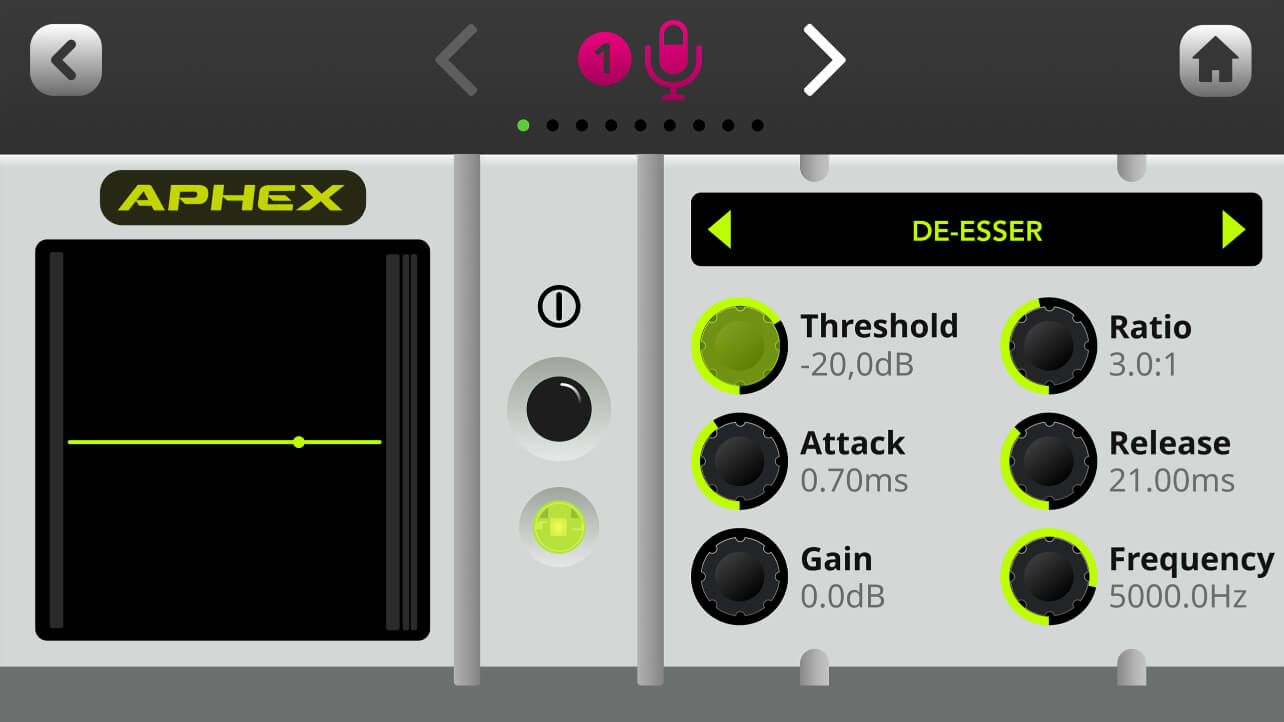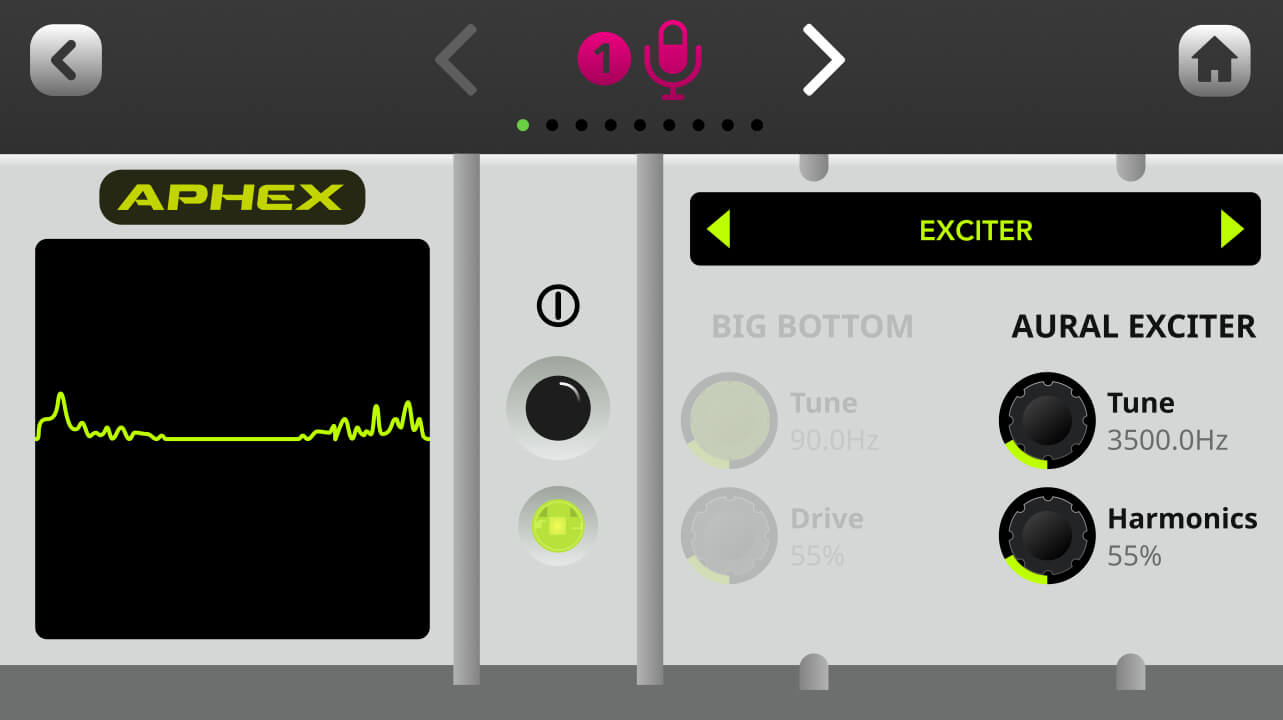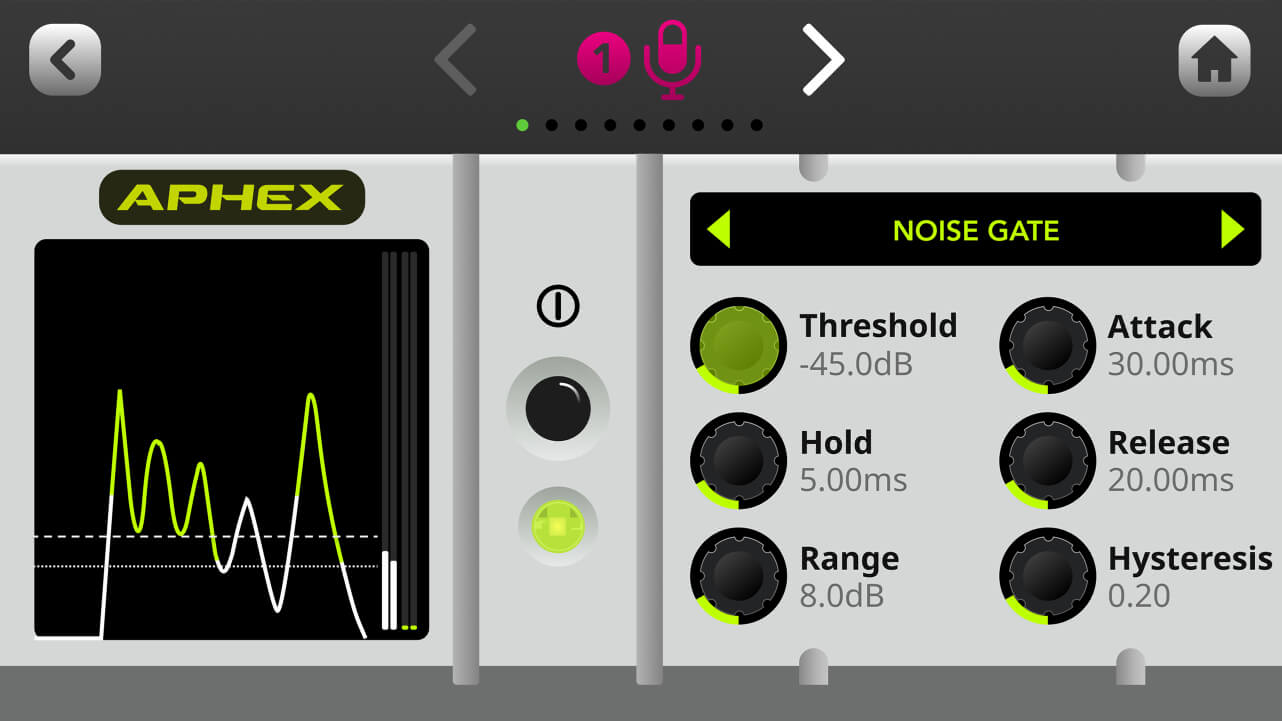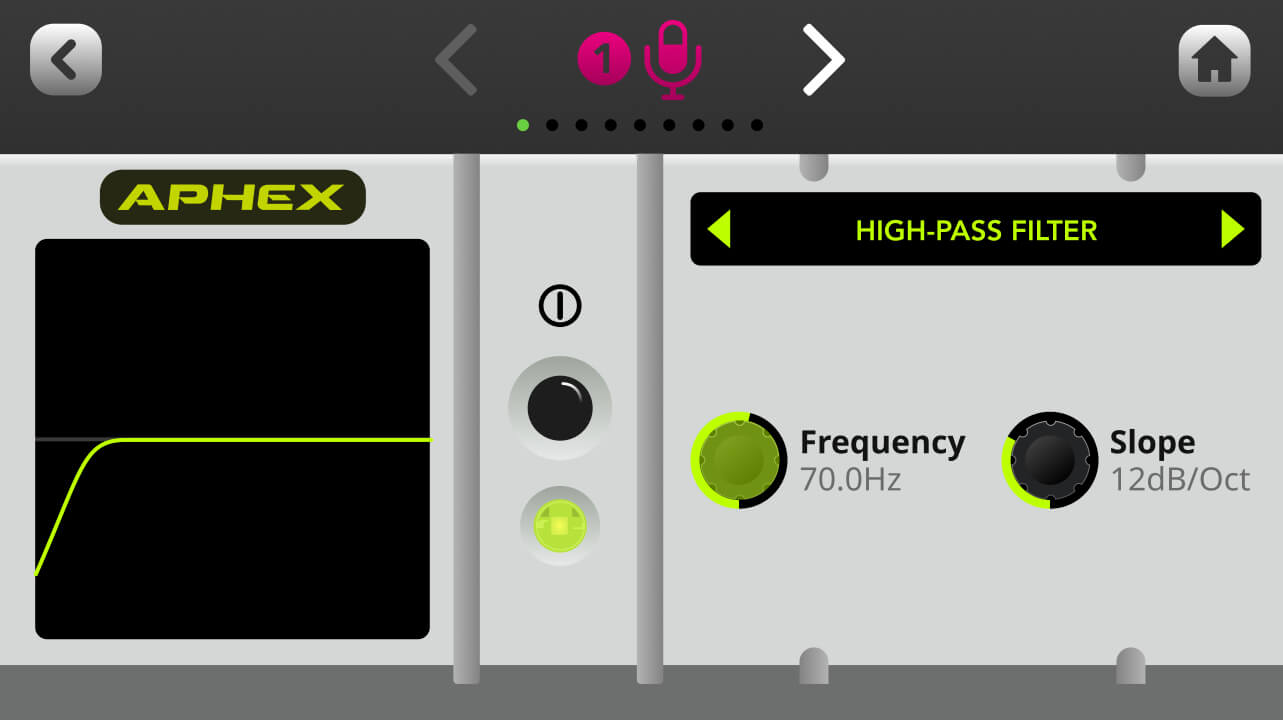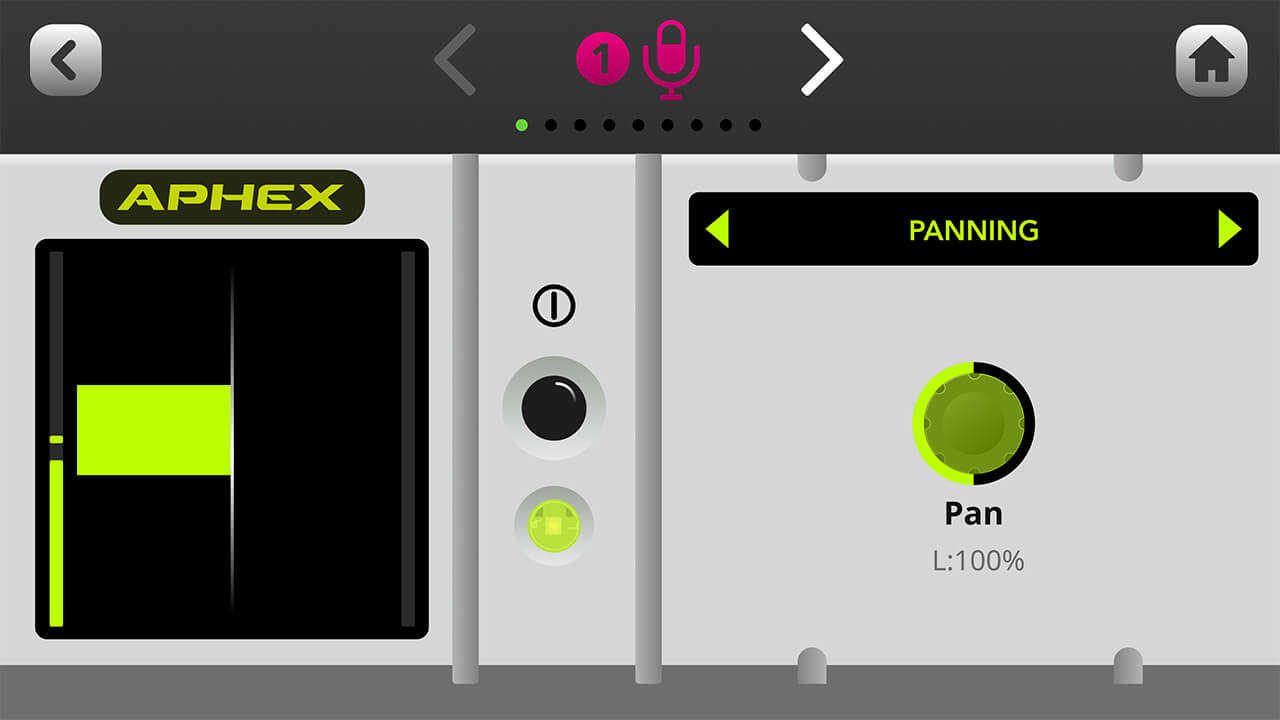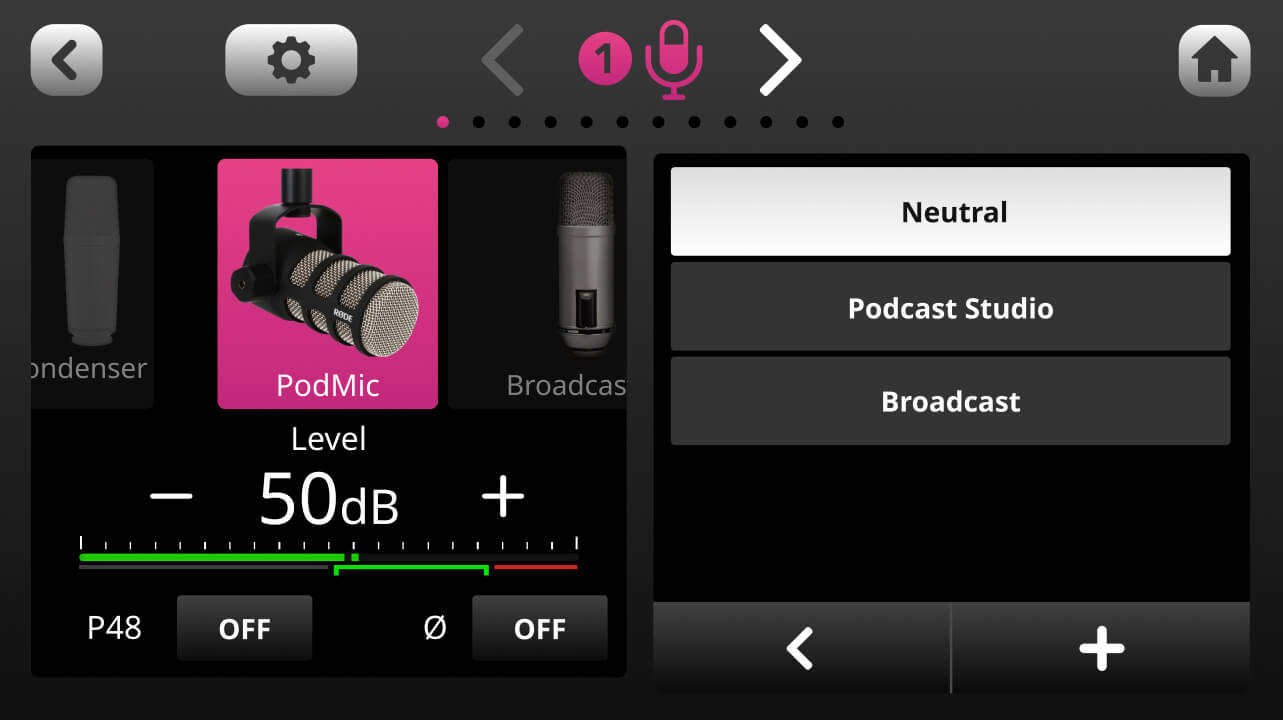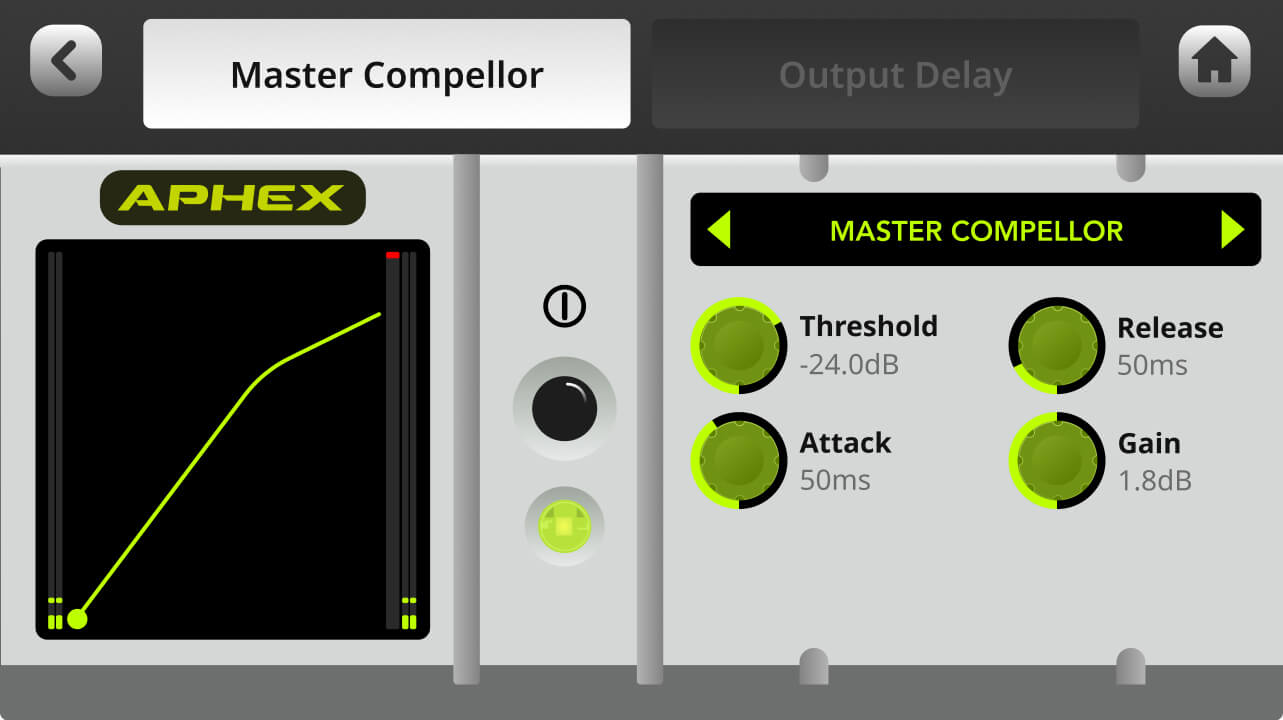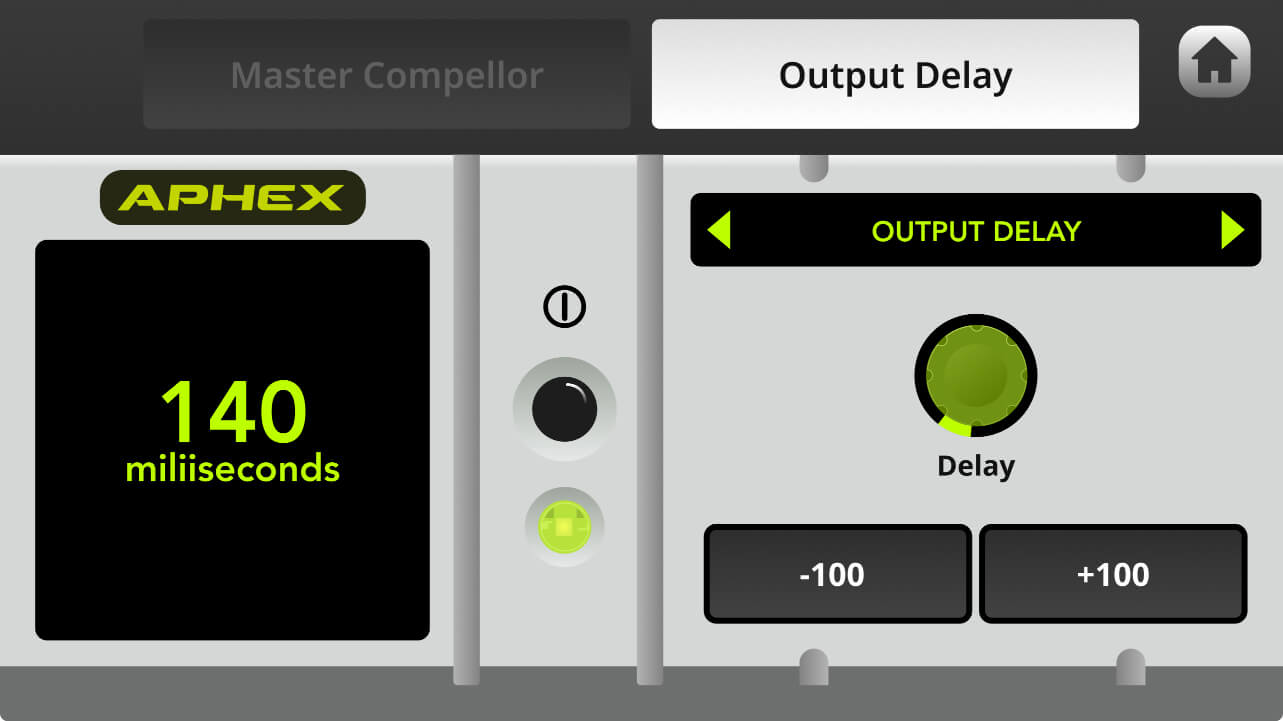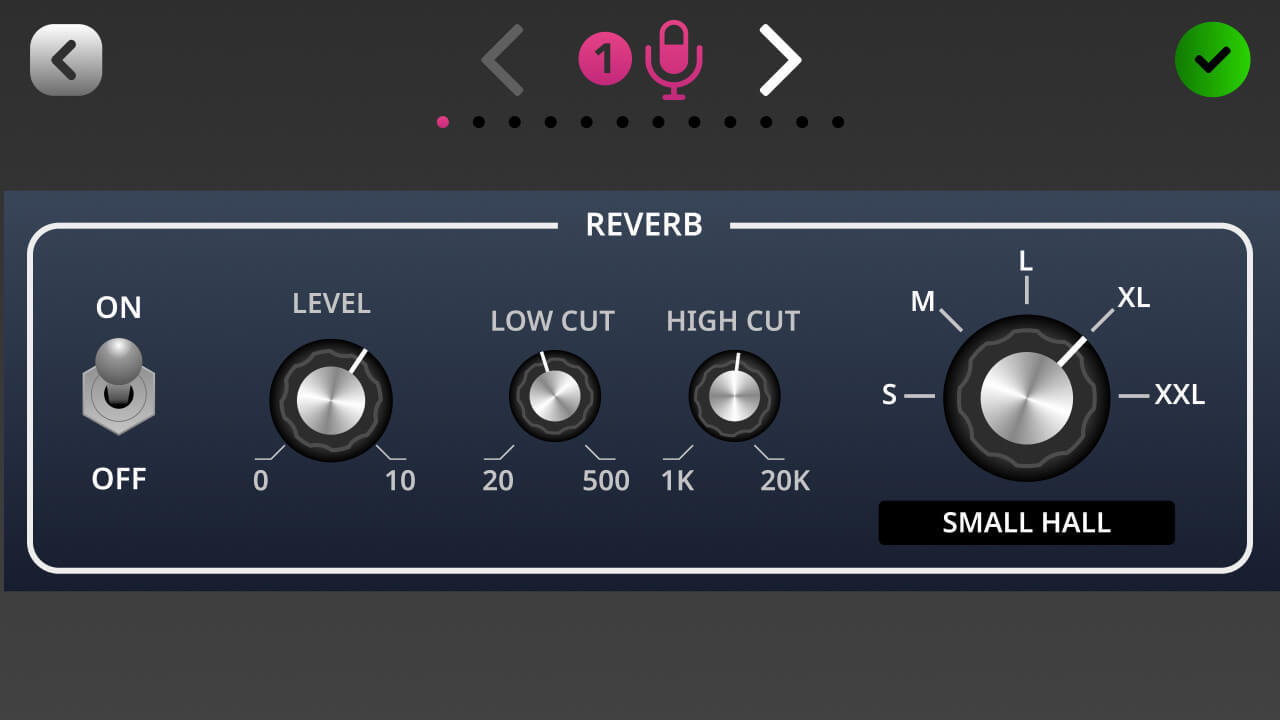Anpassen der Audiobearbeitung mit VoxLab™
VoxLab™ ist der Standardbearbeitungseditor für den RØDECaster Pro II. Diese einfache Dreiknopf-Oberfläche ist unglaublich intuitiv und ermöglicht es Ihnen, mühelos professionelle Klangqualität zu erzielen. Die drei Steuerungen sind 'Depth', 'Sparkle' und 'Punch', wobei jede mehrere Parameter auf mehreren Prozessoren für perfekt ausgewogenen Klang anpasst.
Depth – Verwenden Sie dies, um subtil das untere Ende Ihres Signals zu verbessern und ihm mehr Fülle und straffere Bassartikulation zu verleihen.
Sparkle – Verwenden Sie dies, um Ihrem Signal Helligkeit und Detailreichtum hinzuzufügen, was perfekt ist, um Ihrer Stimme mehr Präsenz und Klarheit zu verleihen.
Punch – Verwenden Sie dies, um Ihrem Signal subtile Kompression hinzuzufügen, wodurch Ihre Stimme verständlicher und natürlicher klingt. Es wird auch das Noise Gate anpassen, um Hintergrundgeräusche zu reduzieren.
Tippen Sie auf 'Depth', 'Sparkle' und 'Punch' und verwenden Sie den Drehgeber, um mehr oder weniger von jedem Bearbeitungstyp hinzuzufügen.