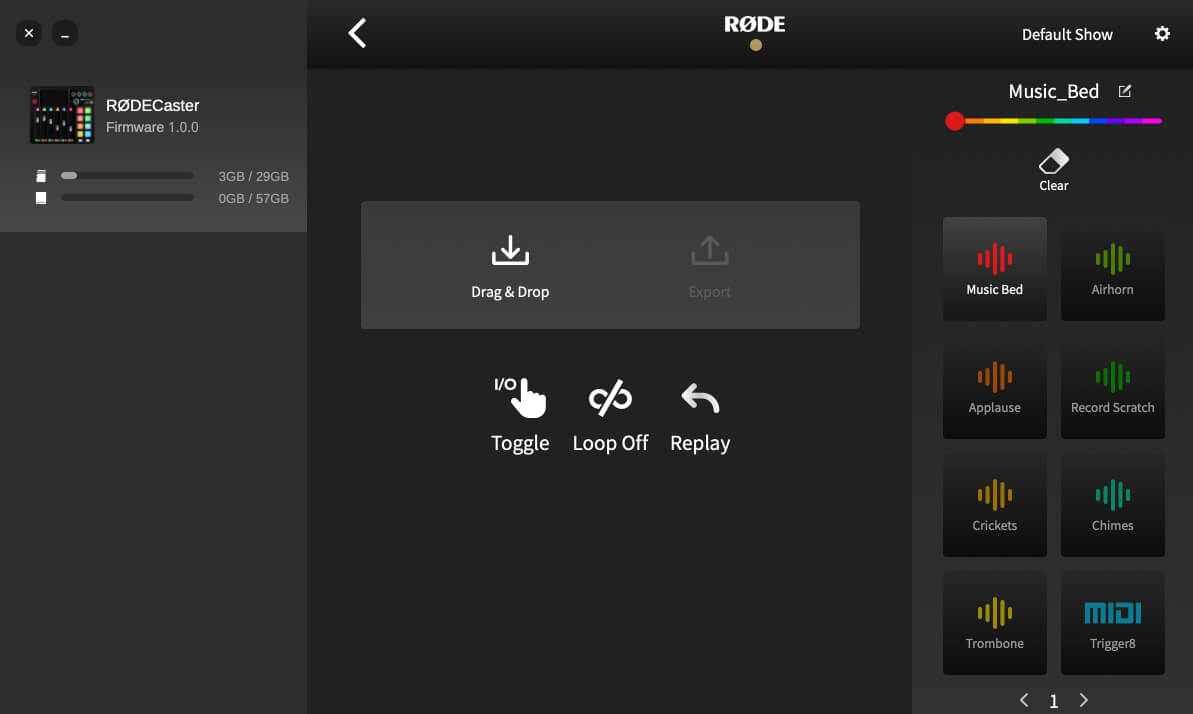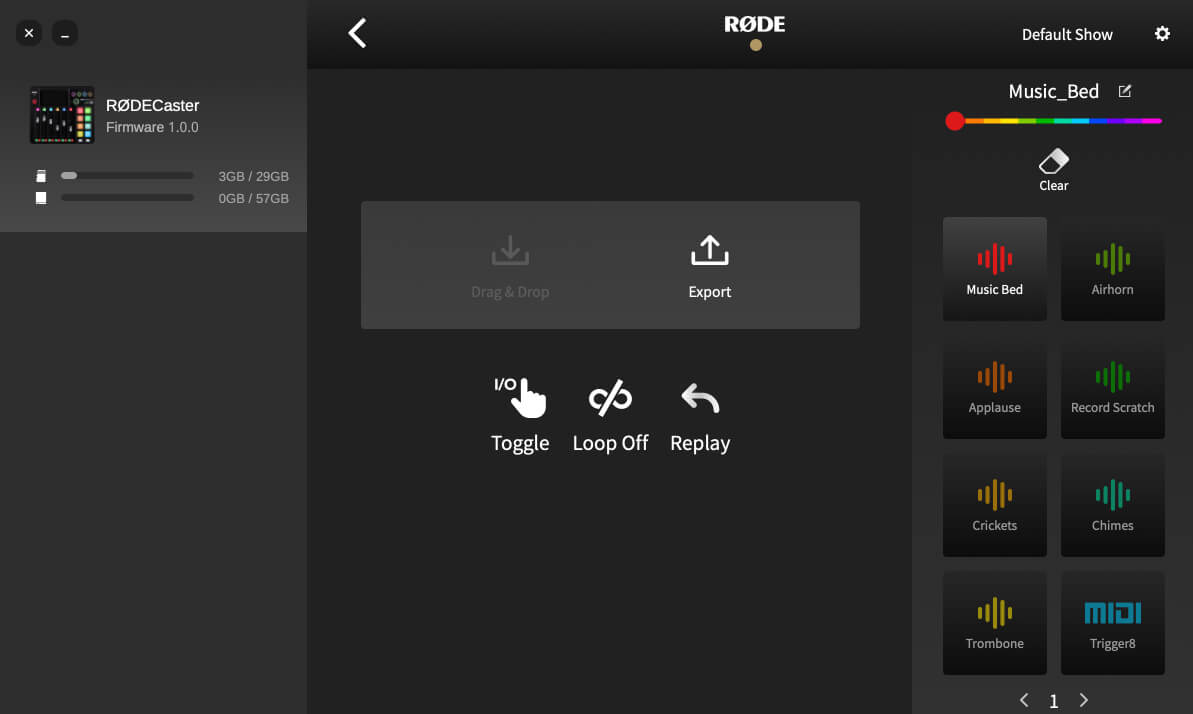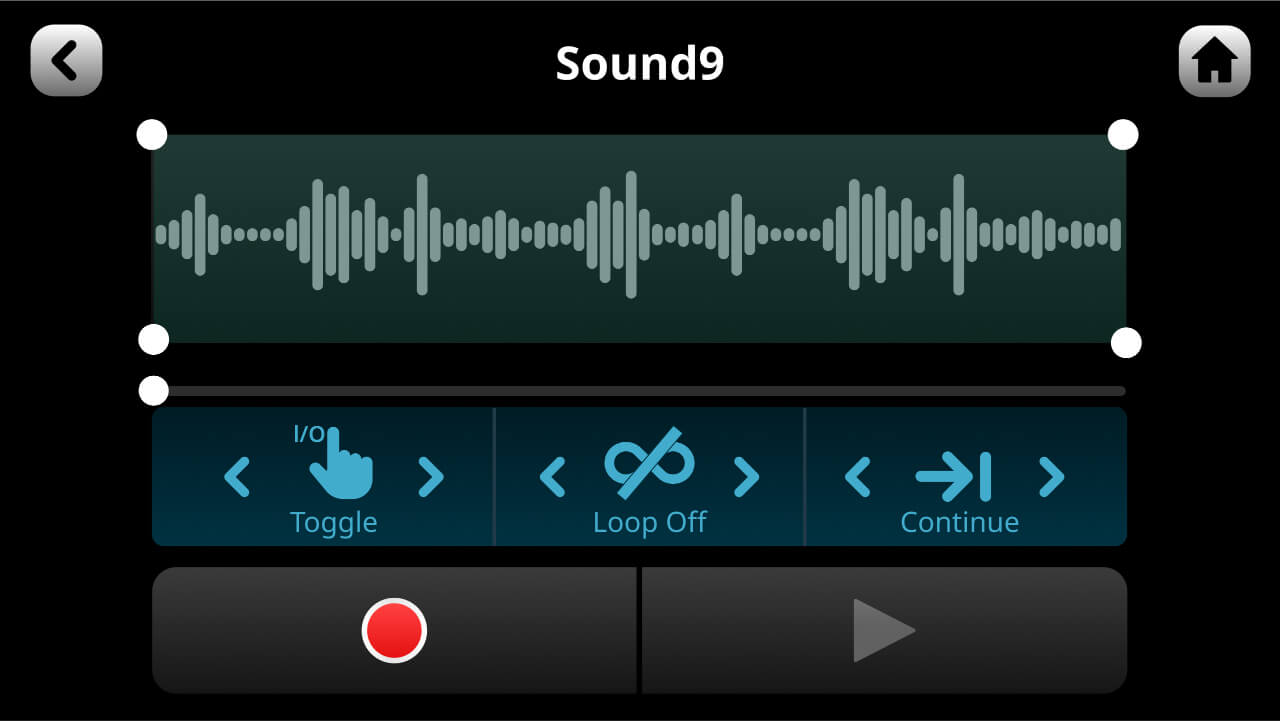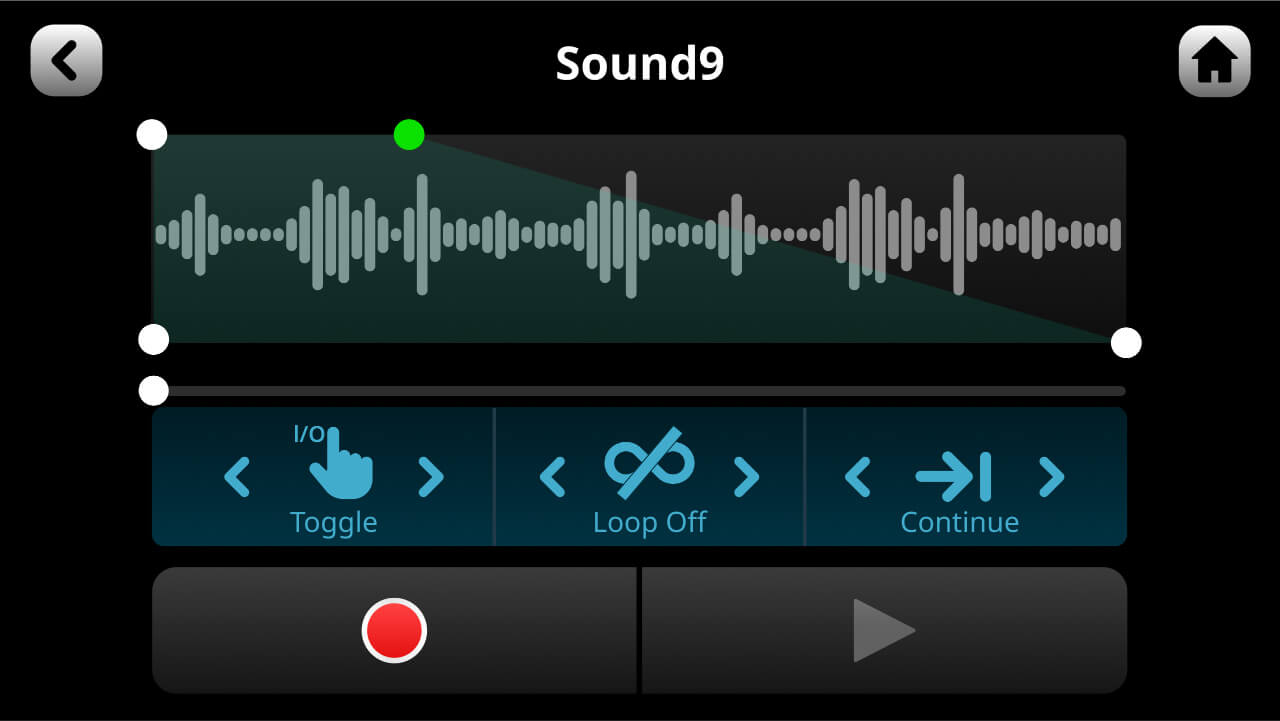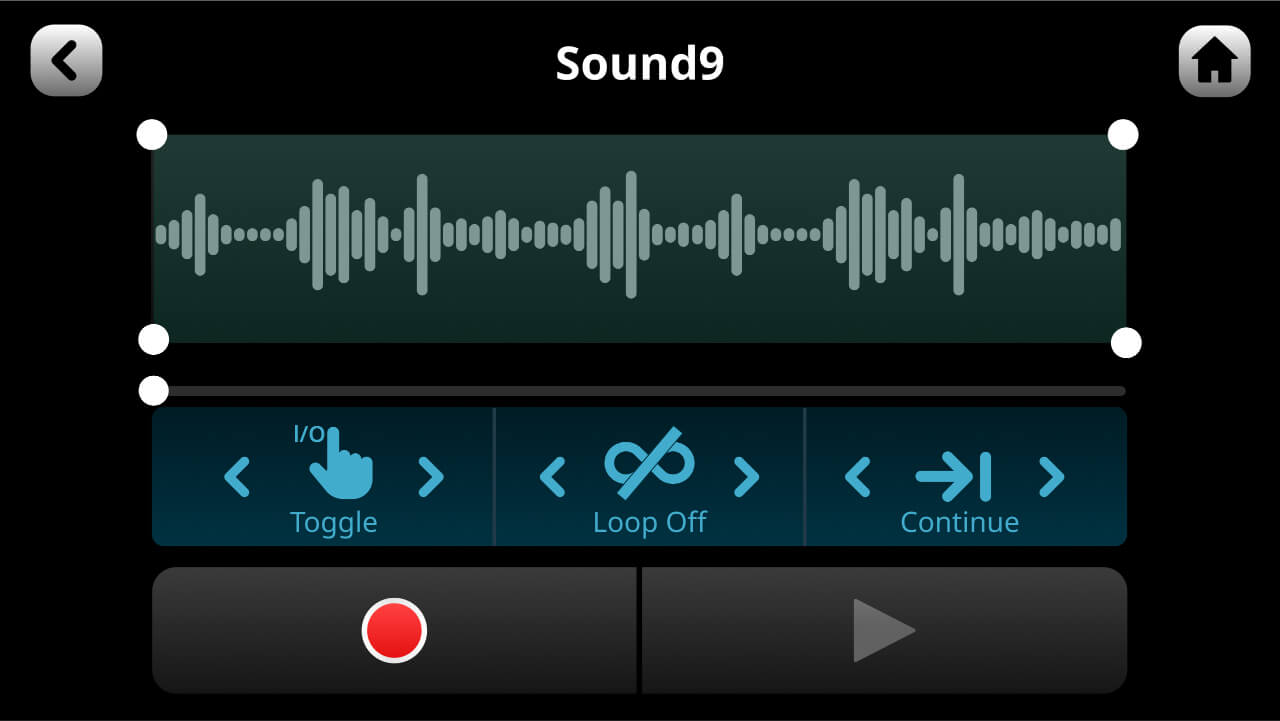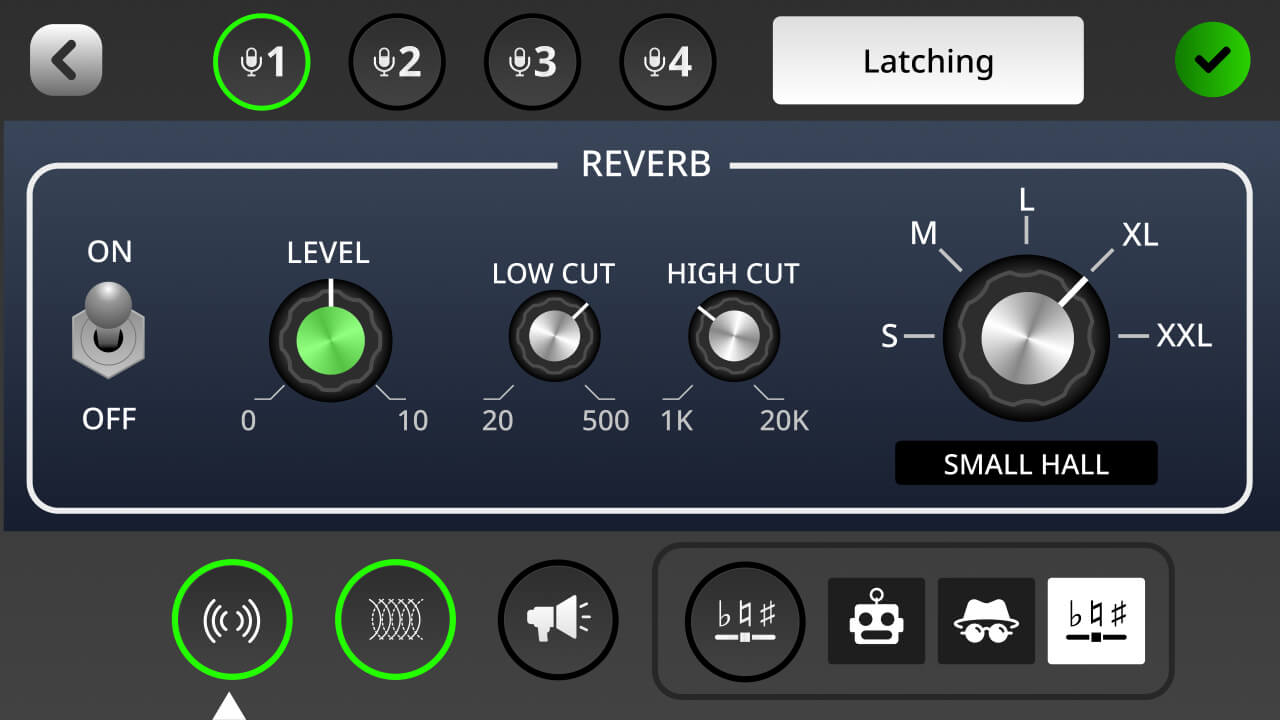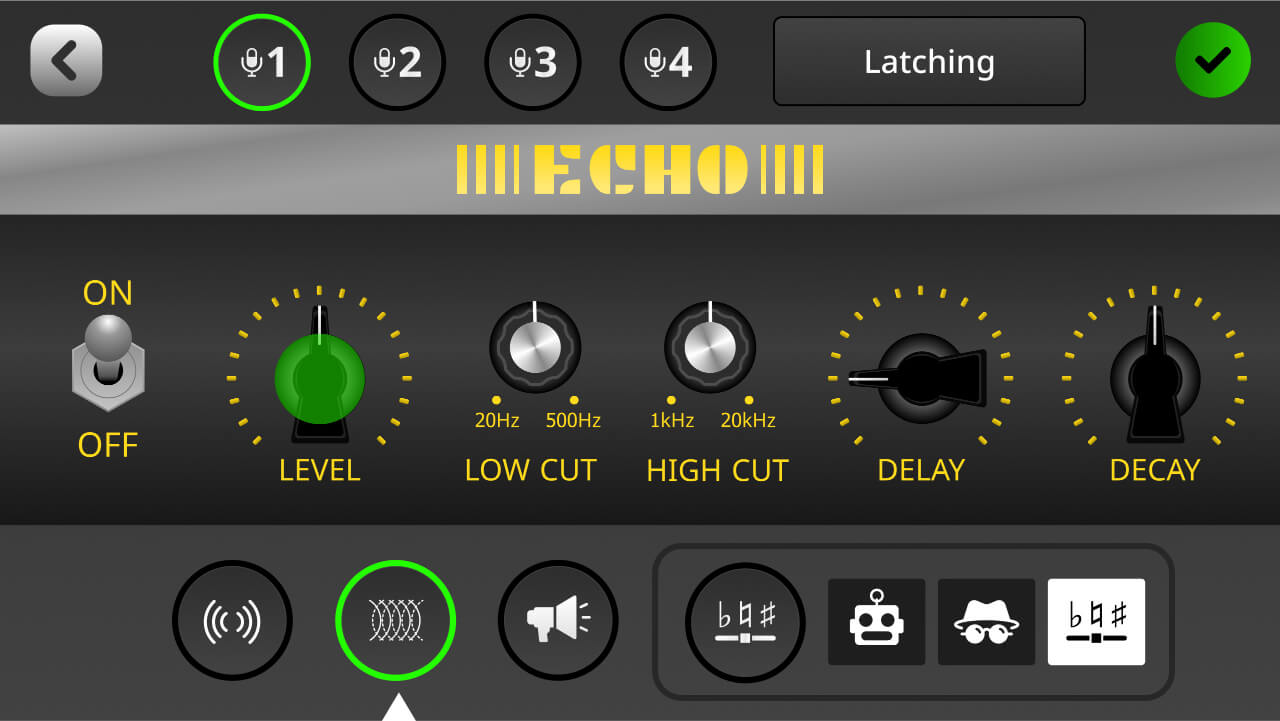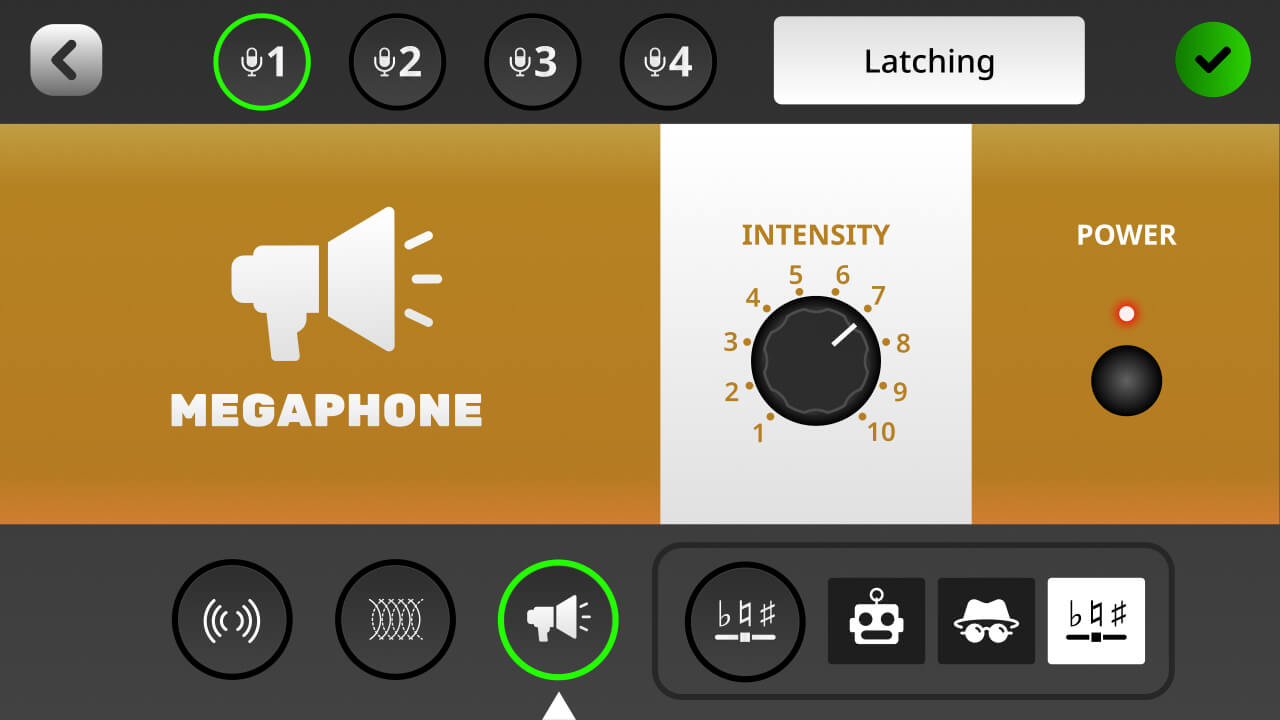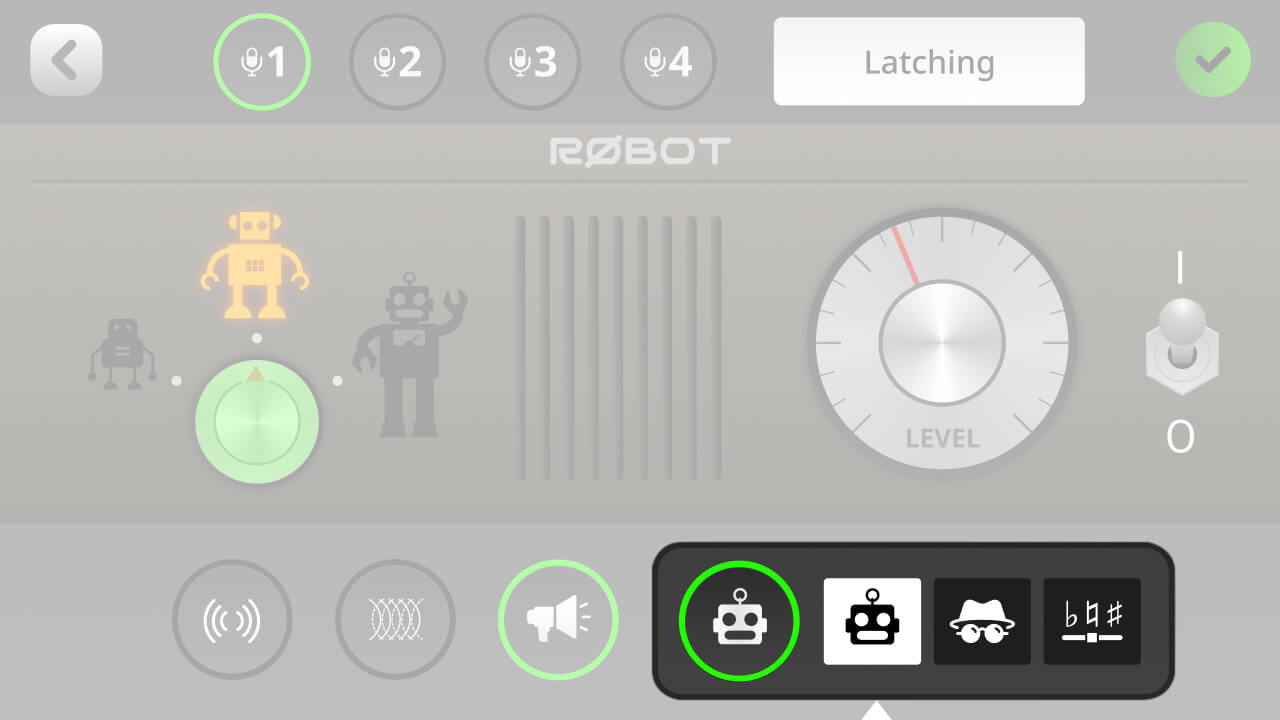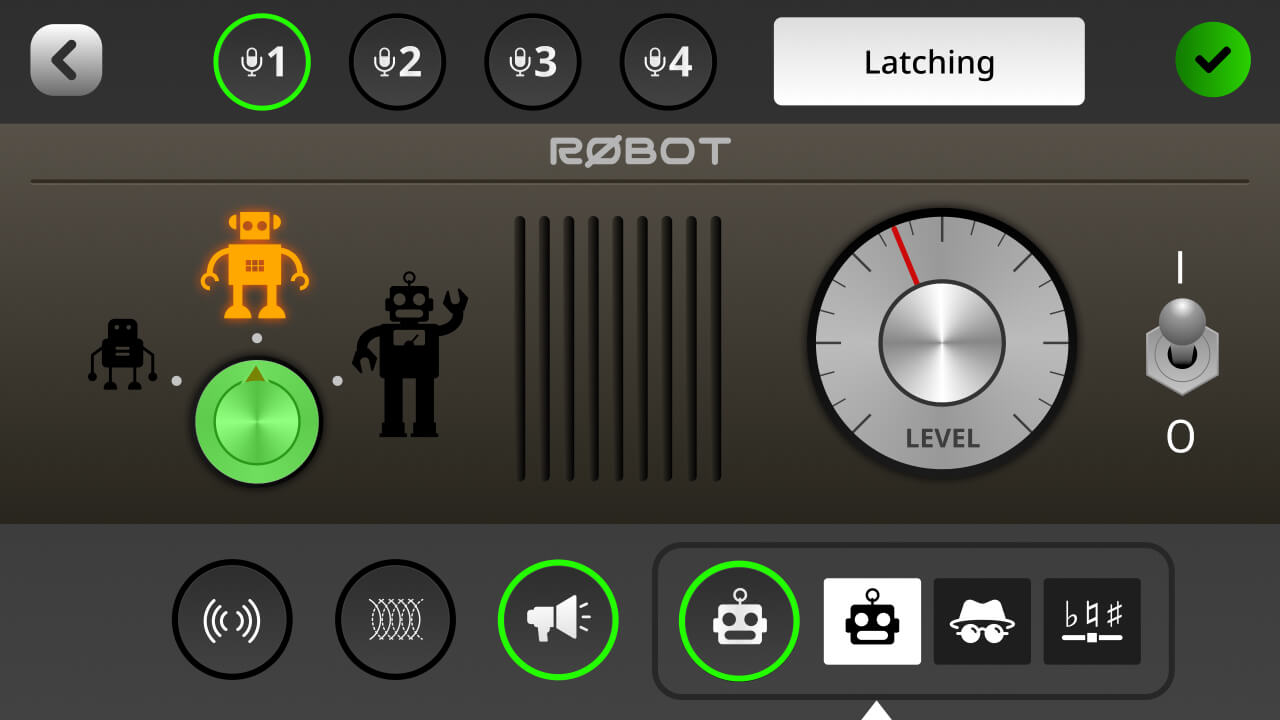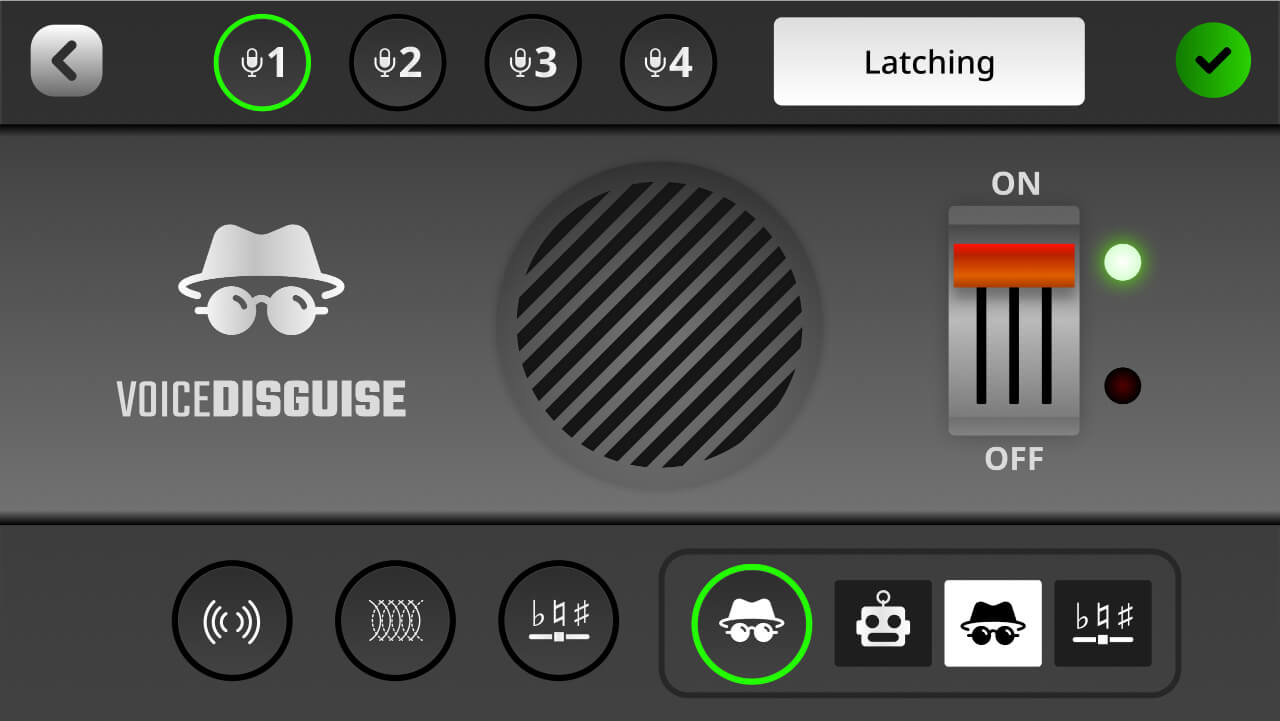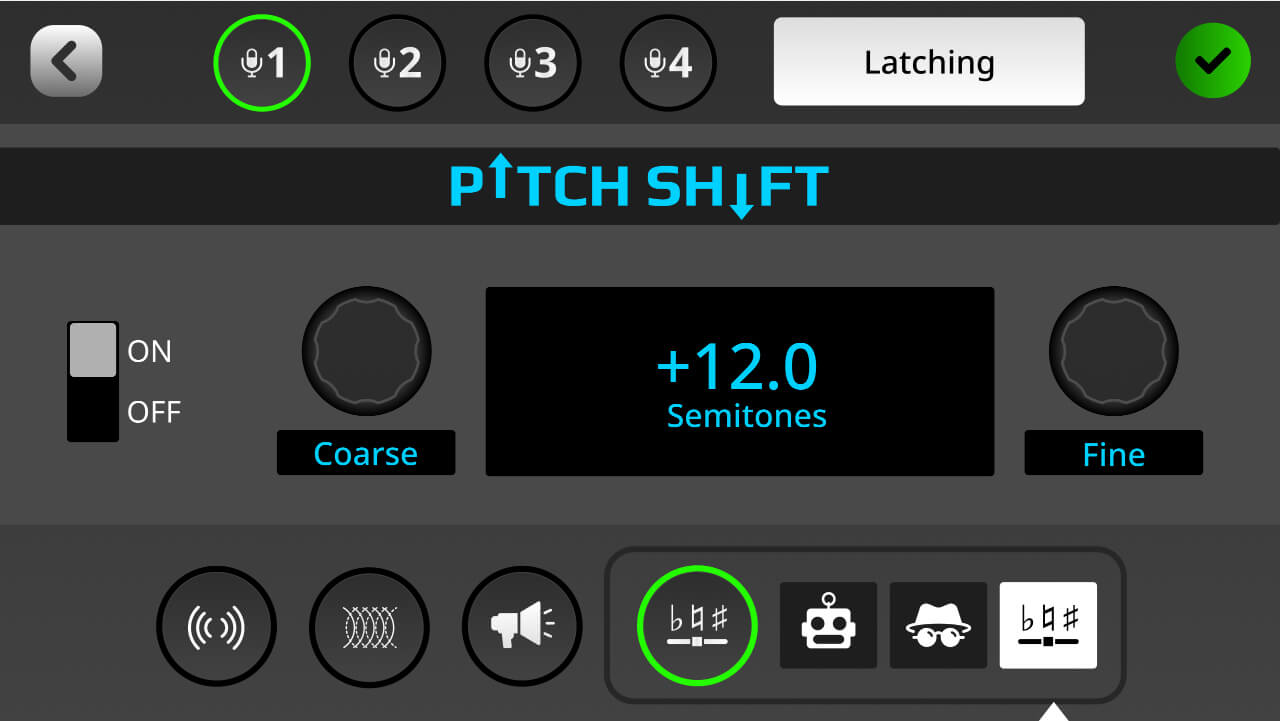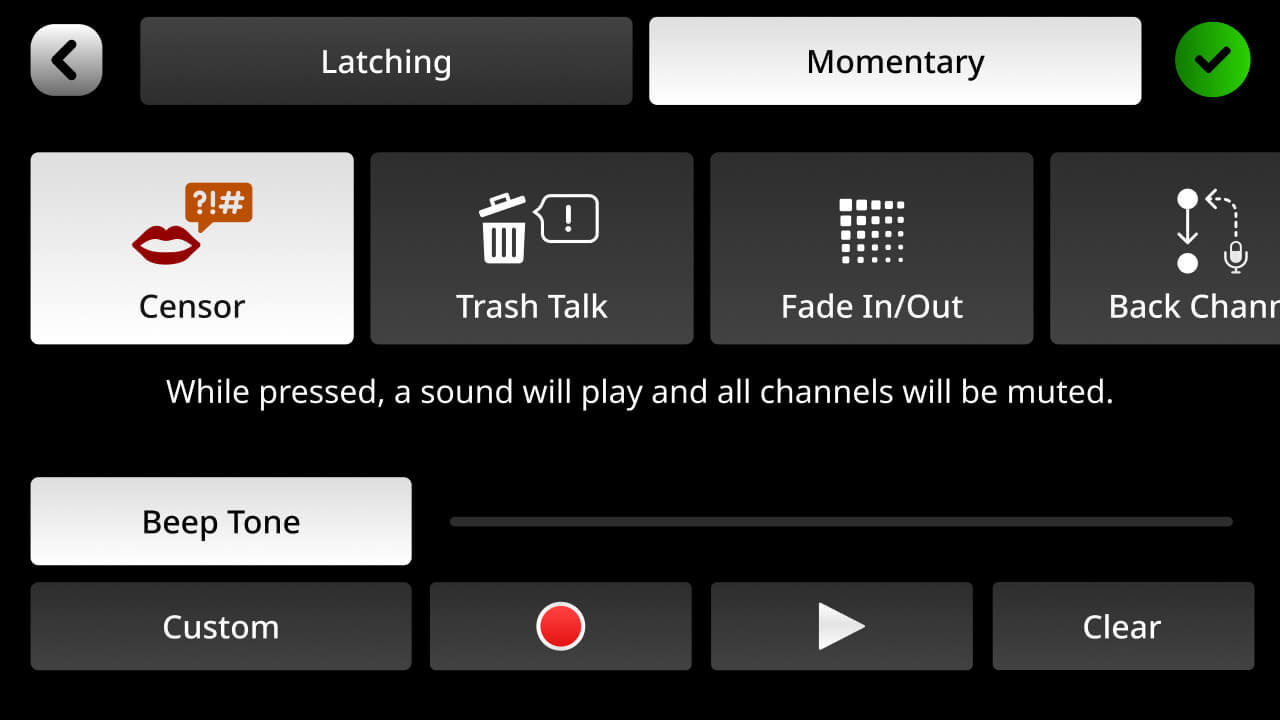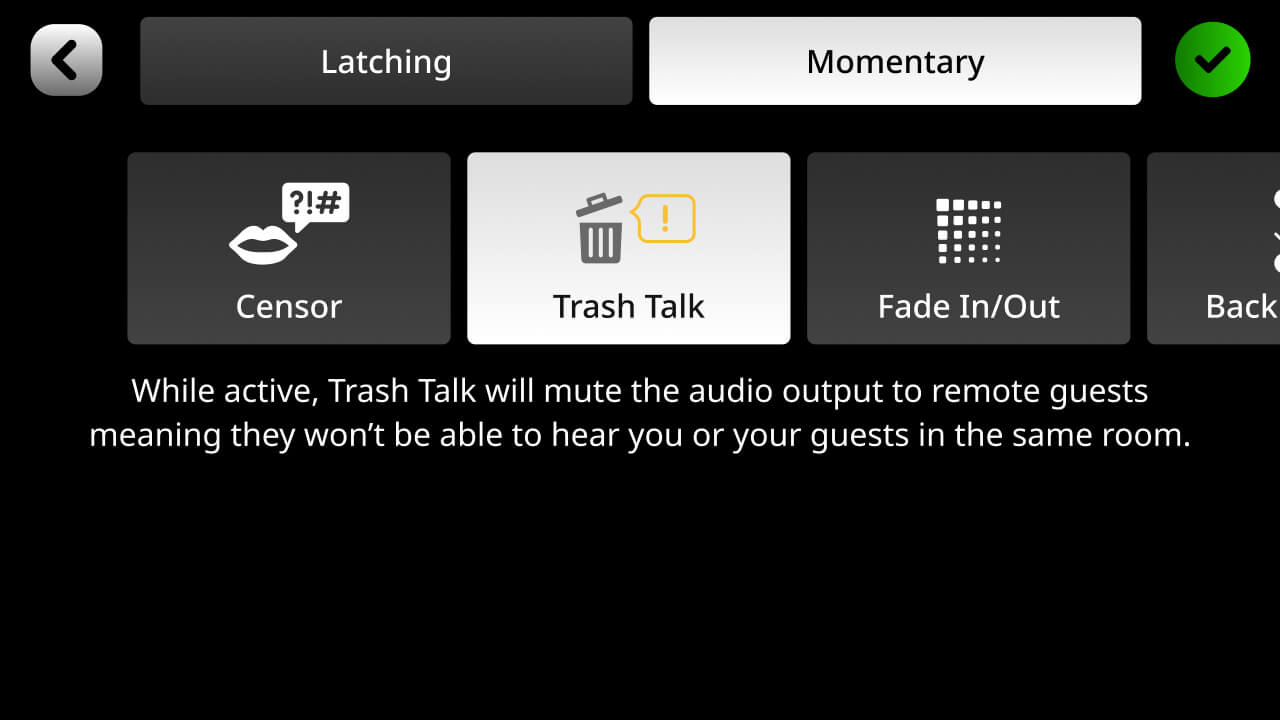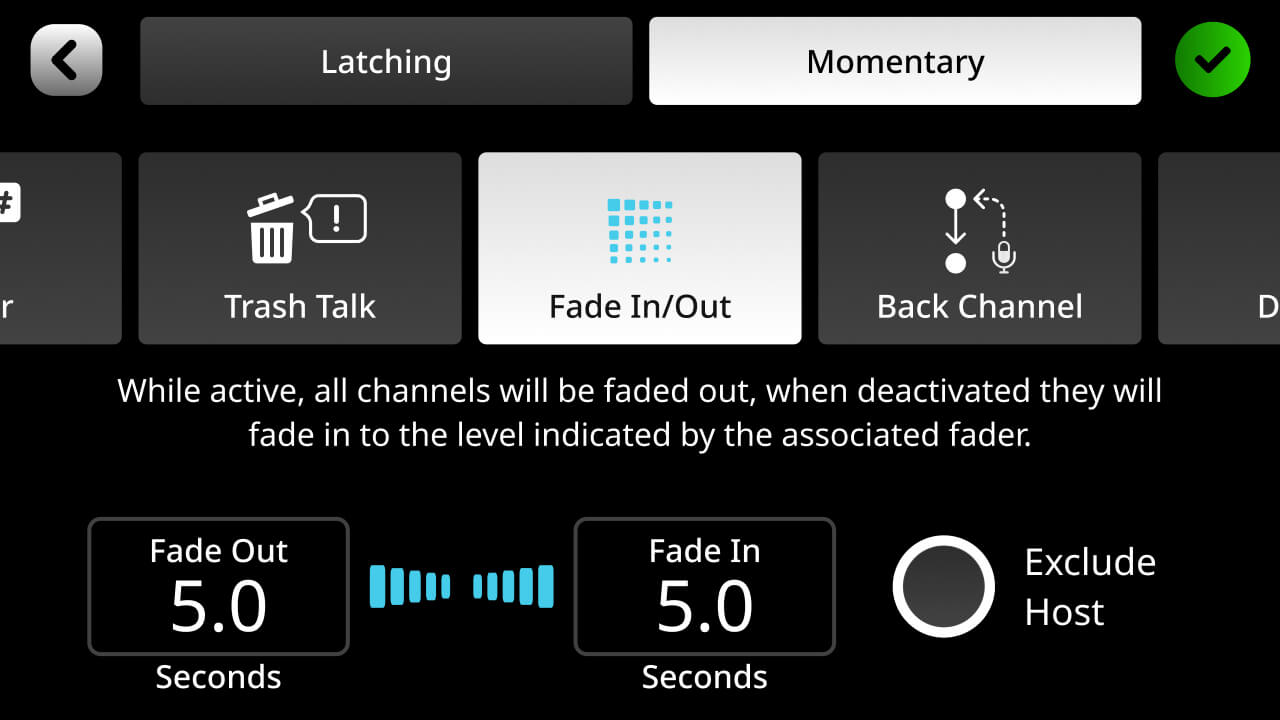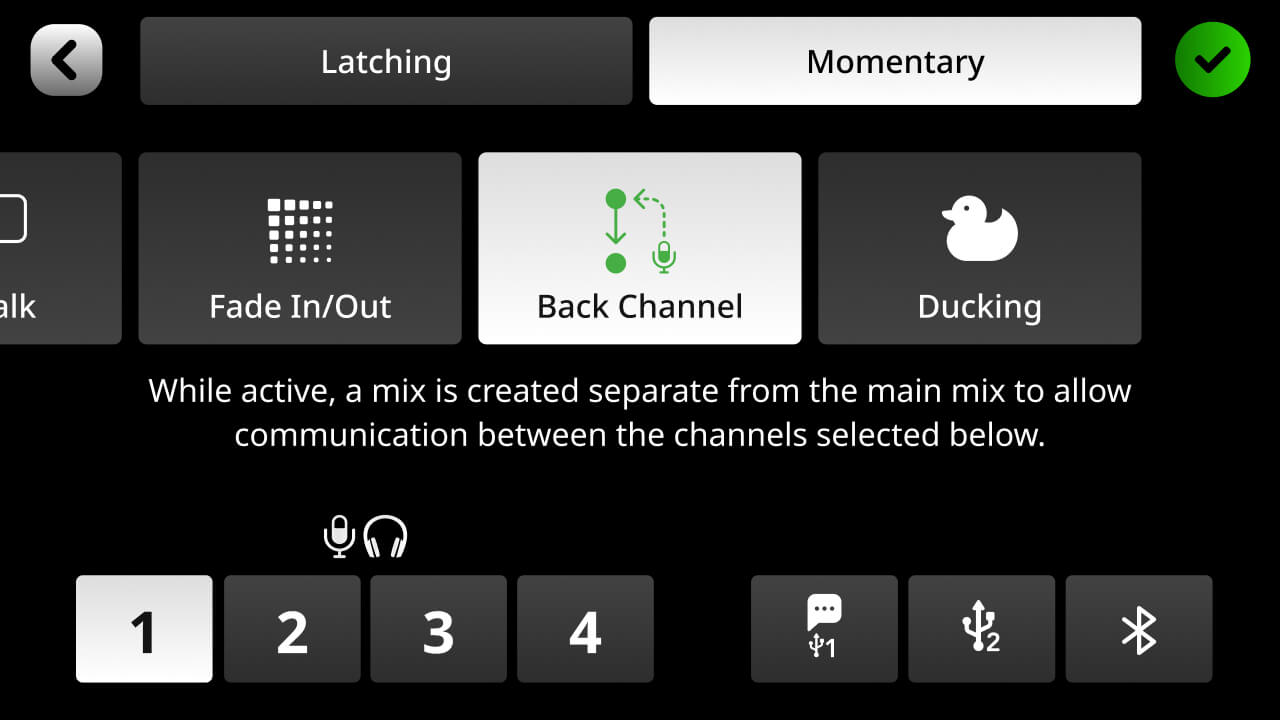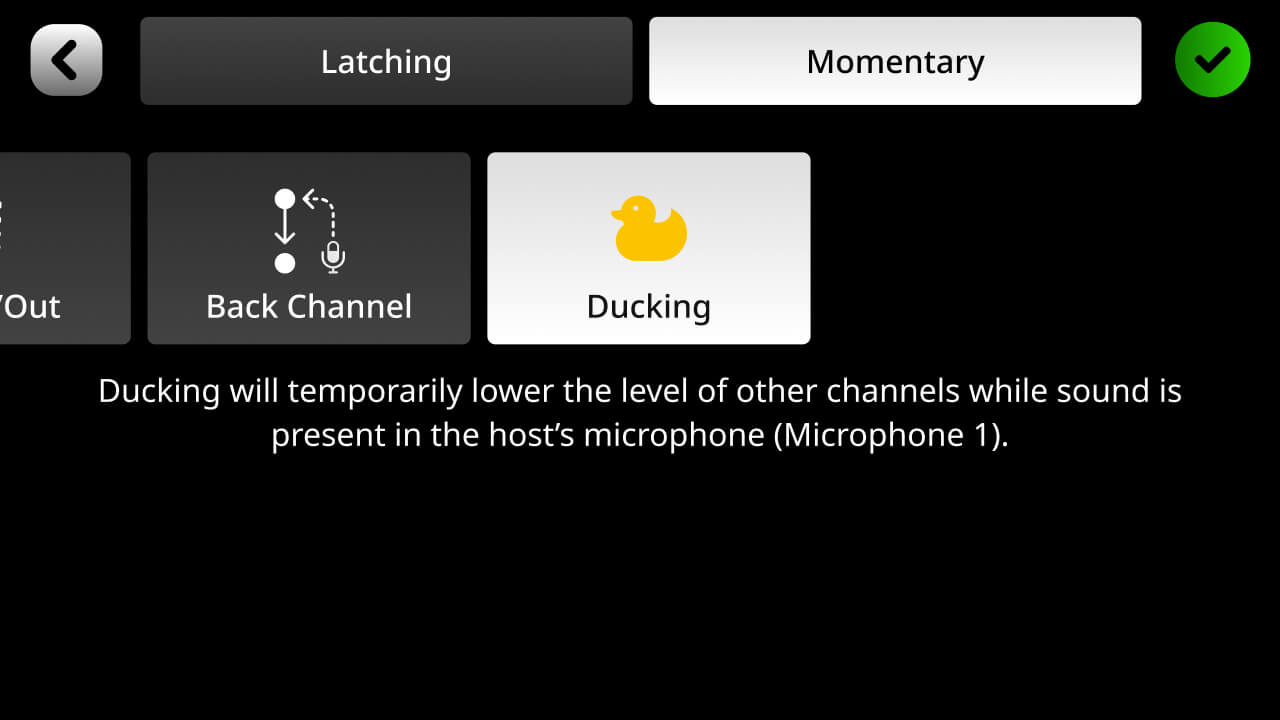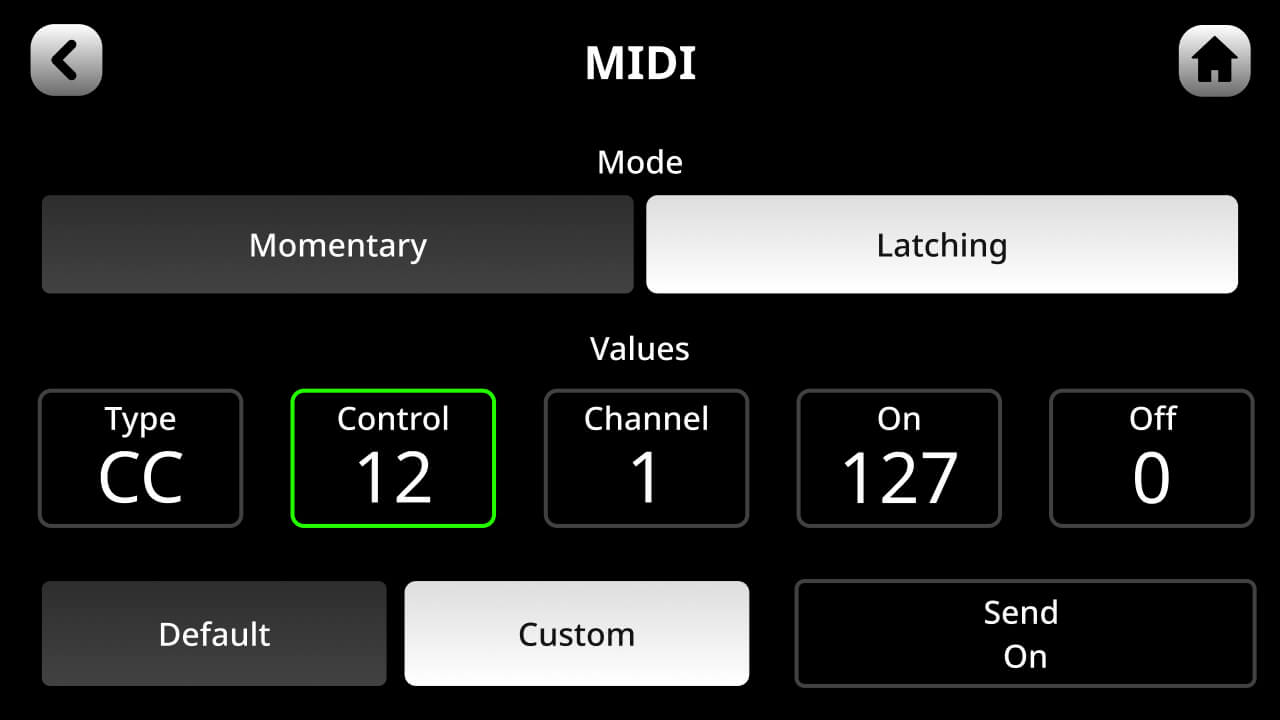Wiedergabemodi der Sound-Pads
Es gibt mehrere Audiowiedergabemodi für die Sound-Pads. Um diese auf dem RØDECaster Pro II zu nutzen, tippen Sie auf dem Hauptbildschirm auf das gewünschte Pad und dann auf „Bearbeiten“. Wenn Sie RØDE Central verwenden, gehen Sie zum Bildschirm „SMART-Pads anpassen“ und klicken Sie auf das Pad, das Sie bearbeiten möchten.
Es gibt drei Parameter, die Sie anpassen können:
Umschalten/Einmalig/Halten: Diese Einstellung beeinflusst, wie der Ton ausgelöst wird, wenn Sie das Pad drücken. „Umschalten“ bedeutet, dass ein Druck den Ton startet und ein zweiter Druck ihn stoppt. „Einmalig“ bedeutet, dass das Drücken des Pads den Ton von Anfang an abspielt – wiederholtes Drücken startet die Wiedergabe von Anfang an neu (in diesem Modus können Sie die Wiedergabe nicht erzwingen, sie zu stoppen – entweder lassen Sie den Ton ausspielen oder blenden ihn manuell aus). „Halten“ spielt den Ton so lange ab, wie das Pad gedrückt wird.
Schleife: In diesem Modus wird das Audio in einer Schleife wiederholt abgespielt, bis die Wiedergabe gestoppt wird (dieser Modus ist im „Einmalig“-Modus nicht verfügbar).
Wiederholen/Fortsetzen: Im „Umschalten“-Modus legt dies fest, ob die Wiedergabe von Anfang an beginnt (wenn das Pad nach dem Stoppen gedrückt wird) oder von der Pausenposition fortgesetzt wird.

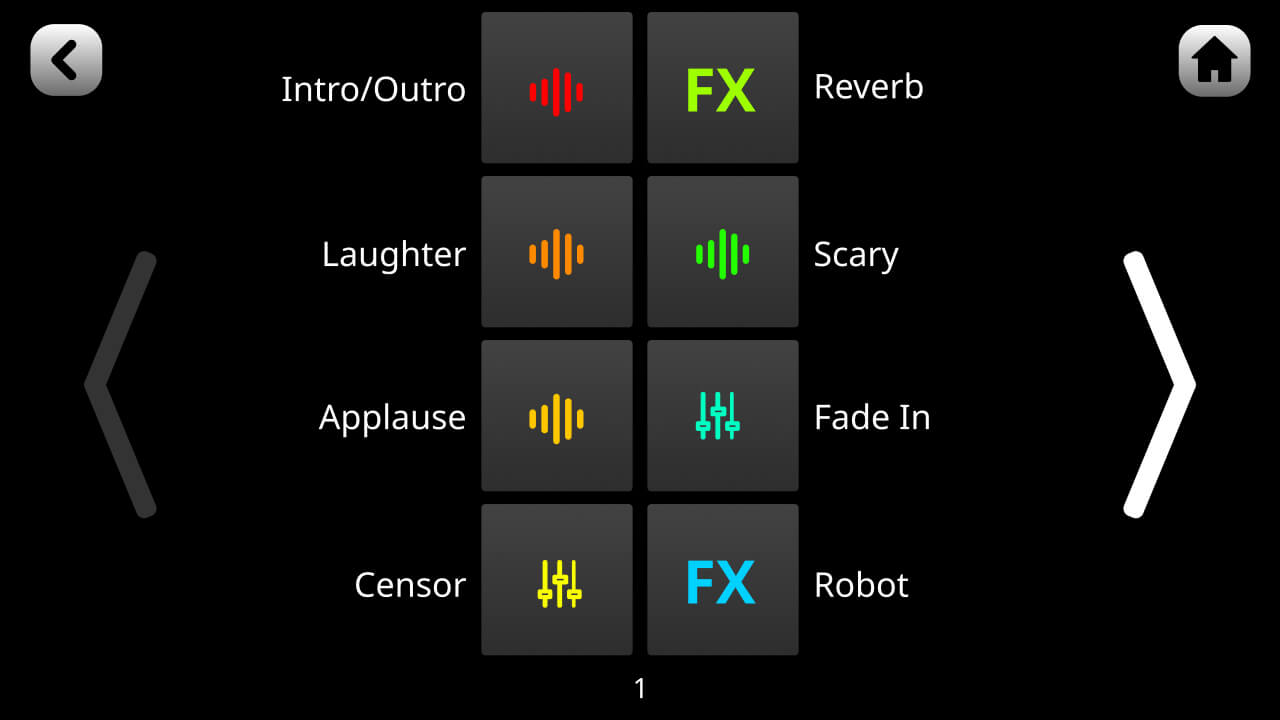
 Screenshot of ‘sound’ screen with no audio loaded.png)