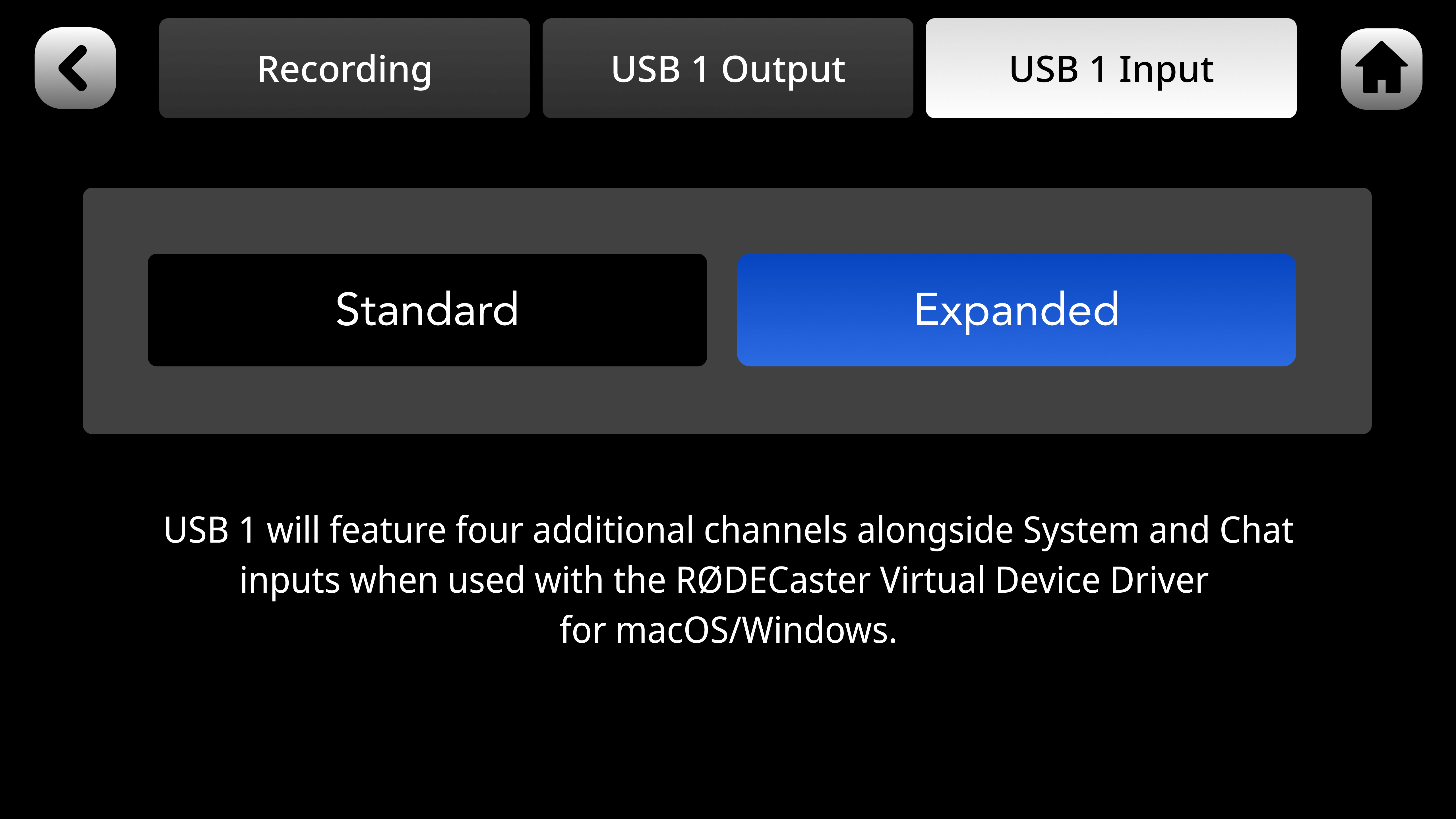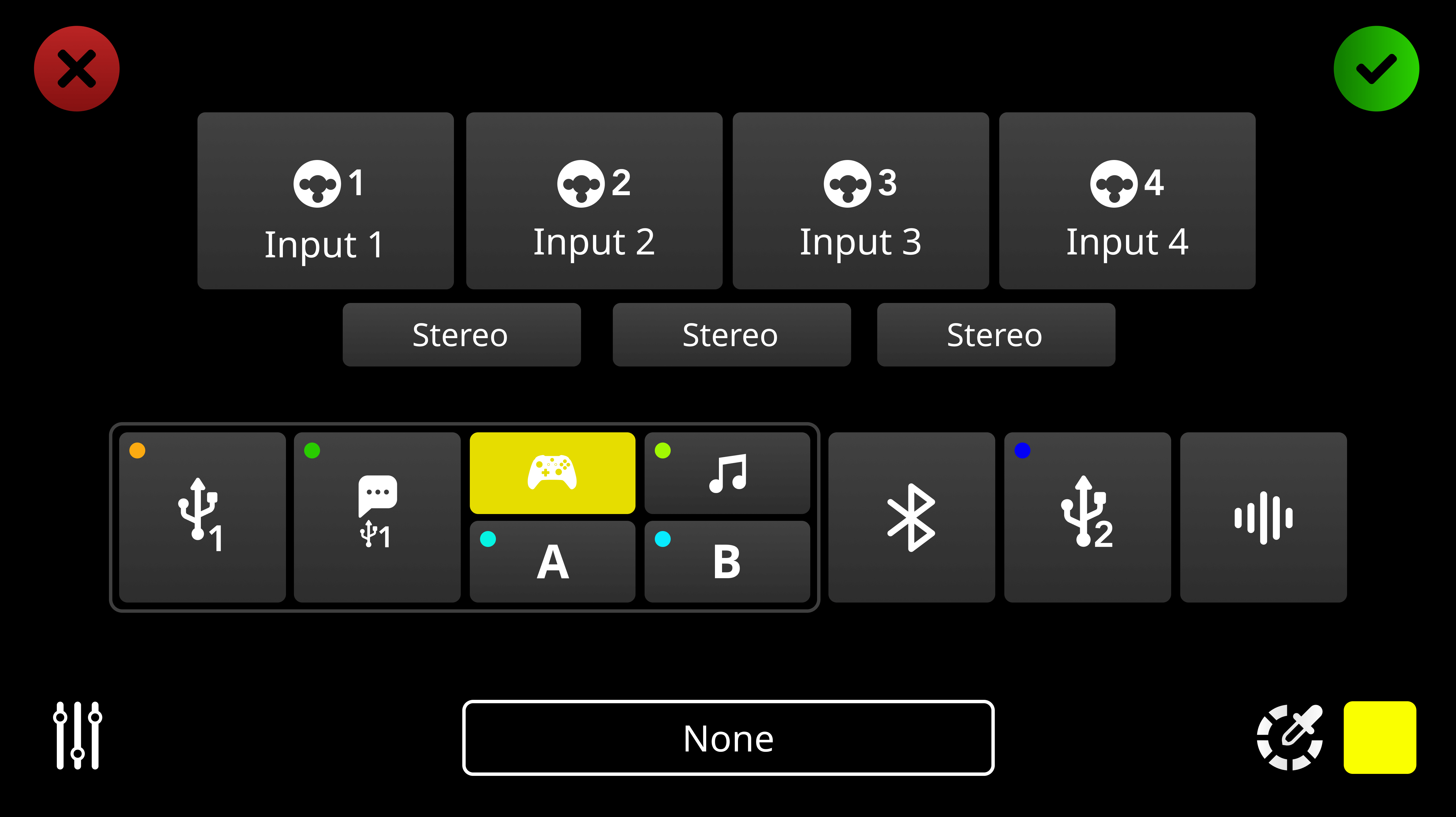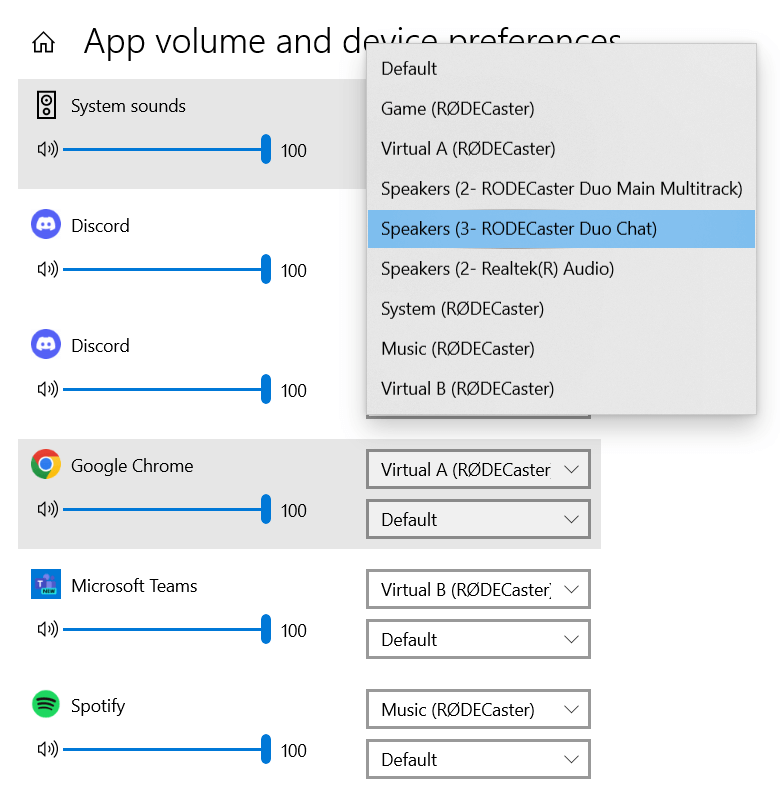Multitrack-USB-Ausgabe
Multitrack-USB-Audio ermöglicht es Ihnen, jeden der Kanäle des RØDECasters separat aufzunehmen oder zu streamen. Wenn Sie virtuelle Geräte auf Ihrem RØDECaster aktiviert und den Virtual Device Driver installiert haben, ermöglicht dies den Zugriff auf einen neuen Multitrack-USB-Ausgabemodus.
In diesem Modus wird jeder der Kanäle des RØDECasters als eigenes USB-Audiogerät an Ihren Computer ausgegeben, was ideal ist, wenn Sie sie innerhalb von Streaming-Software wie OBS routen möchten. Dies unterscheidet sich von der typischen Multitrack-Ausgabe, die ein einzelnes Audioausgabegerät mit bis zu 16 Kanälen ist, das mehr für die Verwendung mit DAWs und ähnlicher Software optimiert ist.
Wenn Sie den RØDECaster überwiegend mit aktiviertem Virtual Device-Modus verwenden, aber vorübergehend auf die typische Multitrack-Ausgabe für die Verwendung mit einem DAW zugreifen möchten, können Sie mit der rechten Maustaste auf das Symbol des Virtual Device Drivers in Ihrer Taskleiste klicken und „Bypass“ auswählen. Wenn der Bypass aktiviert ist, haben Sie keinen Zugriff auf die virtuellen Geräte (Game, Music, A und B), aber alle Ihre Fader-Zuweisungen und anderen Einstellungen bleiben erhalten, wenn Sie das Häkchen bei „Bypass“ entfernen.
Nachfolgend finden Sie eine Tabelle, die die verschiedenen USB-Eingabe- und Ausgabegeräte veranschaulicht.