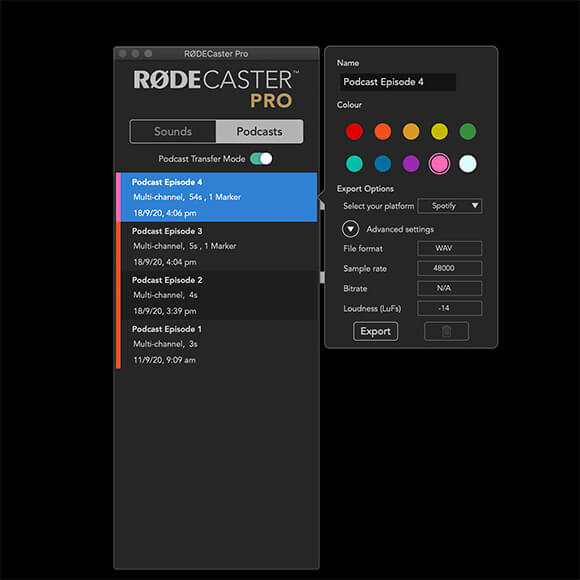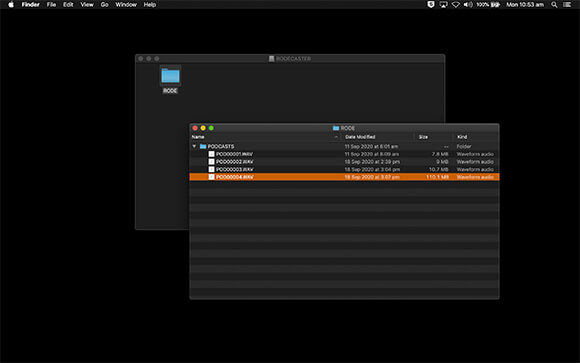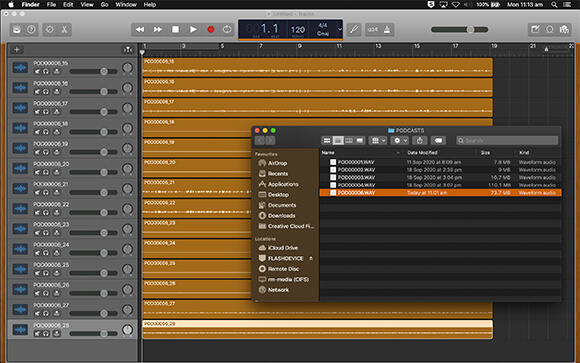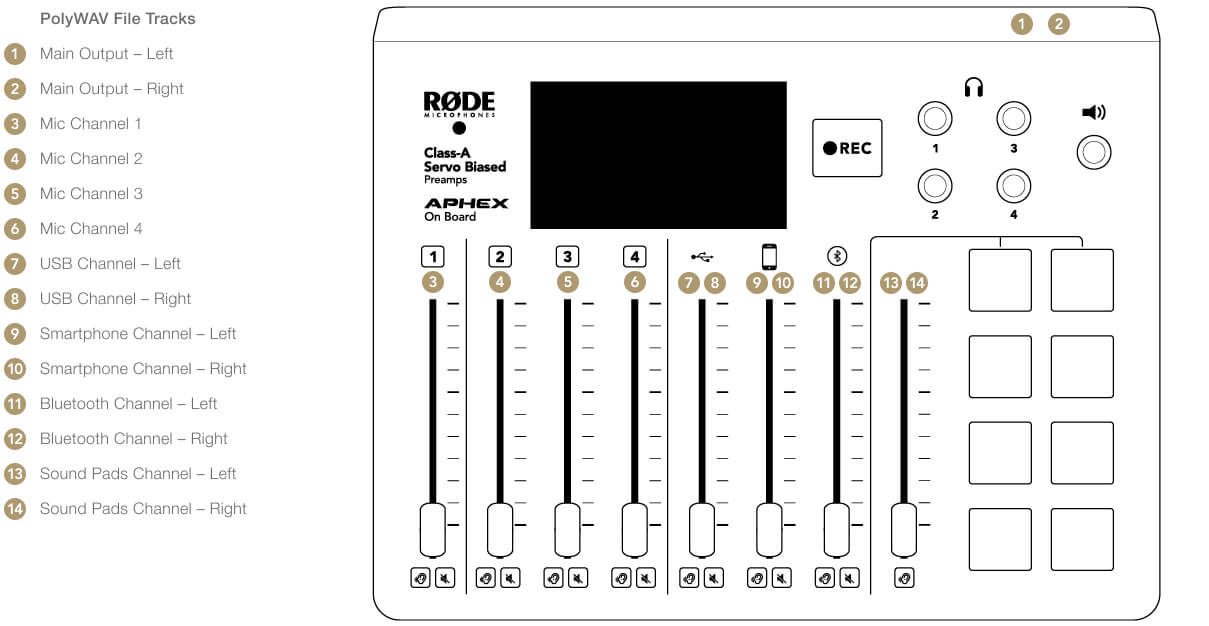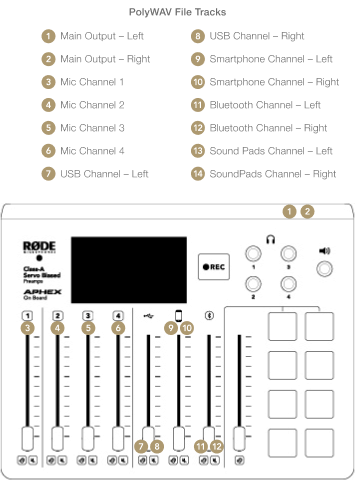Podcasts vom RØDECaster Pro auf einen Computer exportieren
Verbinden Sie zunächst Ihren RØDECaster Pro über USB mit einem Computer und öffnen Sie die Companion App. Stellen Sie diese dann auf den 'Podcast-Übertragungsmodus', indem Sie entweder zu den Einstellungen der microSD-Karte navigieren (tippen Sie auf das Kartensymbol auf dem Hauptbildschirm) oder indem Sie auf die Registerkarte 'Podcasts' in der Companion App klicken und den Schieberegler 'Podcast-Übertragungsmodus' aktivieren.
Der 'Podcast-Übertragungsmodus' ermöglicht es, dass die auf der microSD-Karte gespeicherten Podcasts von einem Computer gelesen werden können. Von hier aus können Sie auf die verschiedenen Exportoptionen zugreifen.
Klicken Sie zunächst auf den Podcast, den Sie exportieren möchten. Es erscheint ein Popup-Fenster mit Optionen zum Bearbeiten des Namens Ihres Podcasts und seiner zugewiesenen Farbe. Sie können Ihren Podcast auch für verschiedene Distributions- und Streaming-Plattformen optimieren.
Es gibt zwei Möglichkeiten, dieses Tool zu nutzen. Die erste und einfachste Option ist, die Distributions- oder Streaming-Plattform auszuwählen, auf die Sie Ihren Podcast hochladen möchten, und dann auf 'Exportieren' zu klicken. Dadurch wird der Podcast automatisch für diese spezielle Plattform optimiert. Wenn Sie sehen möchten, welche Einstellungen für jede Plattform verwendet werden, klicken Sie auf die Dropdown-Registerkarte für 'Erweiterte Einstellungen'.
Die andere Option besteht darin, 'Benutzerdefiniert' als Ihre Plattform auszuwählen und auf die Dropdown-Registerkarte für 'Erweiterte Einstellungen' zu klicken. Dadurch können Sie jeden Parameter nach Bedarf anpassen. Sobald Sie Ihre Änderungen vorgenommen haben, klicken Sie auf 'Exportieren', um eine benutzerdefinierte Audiodatei zu erstellen, die zum Hochladen bereit ist.