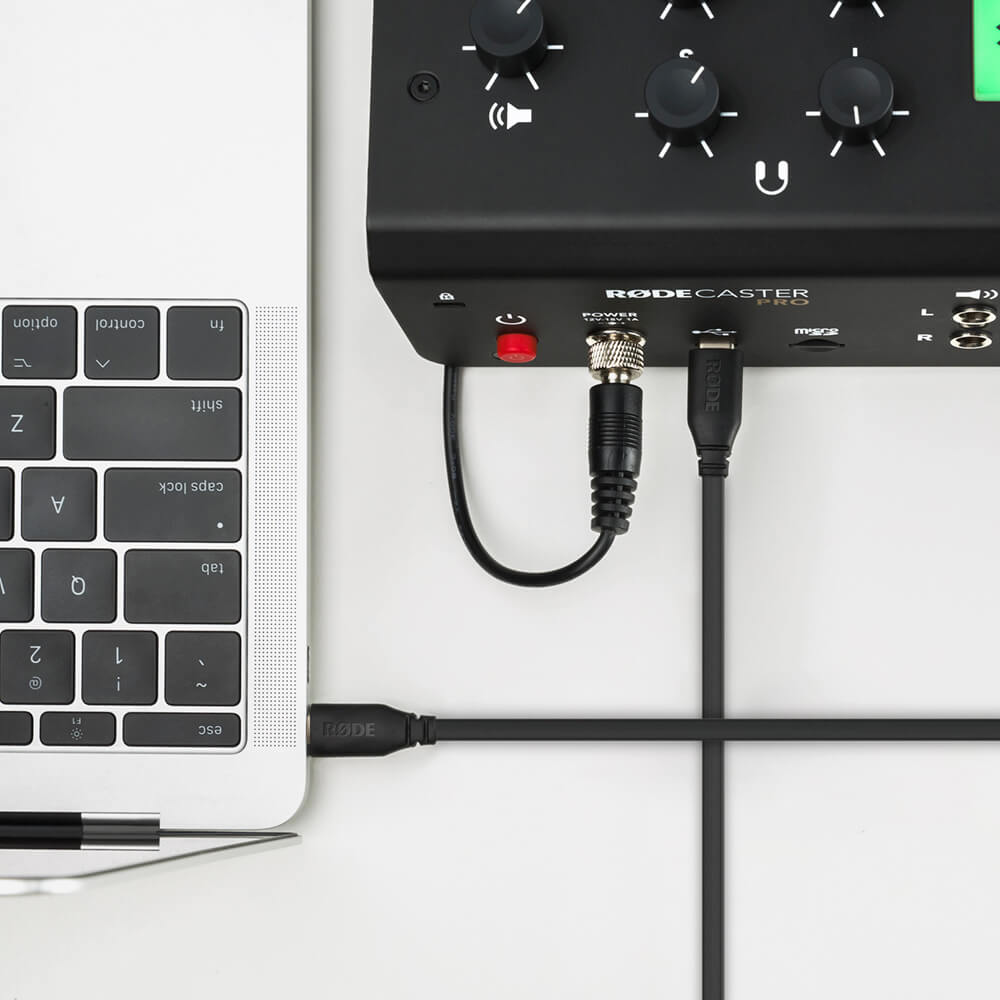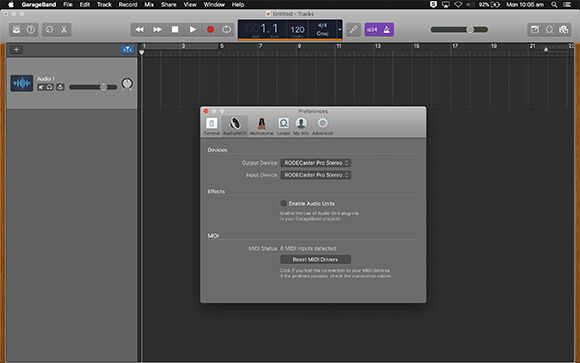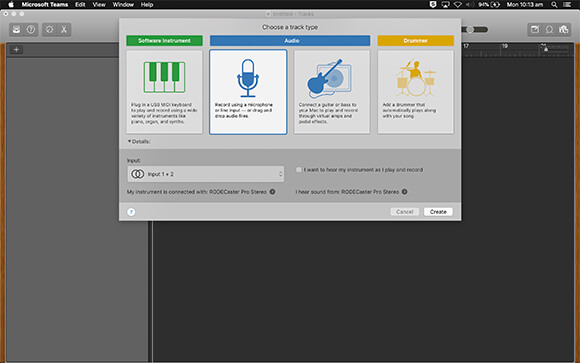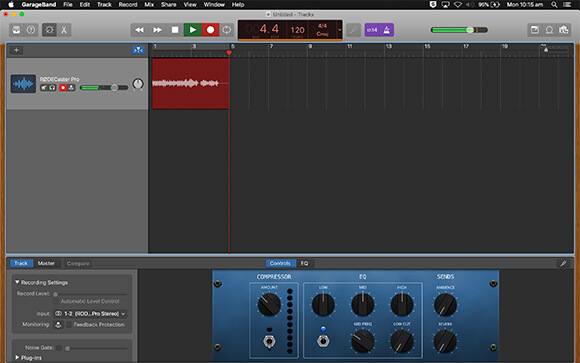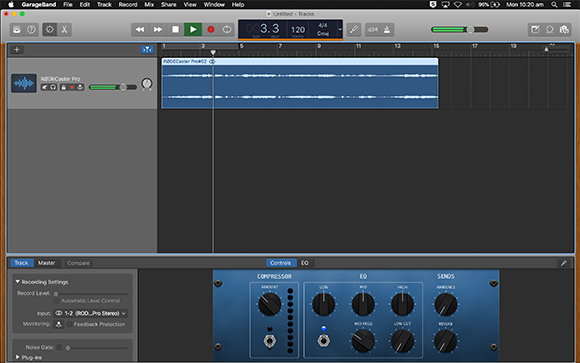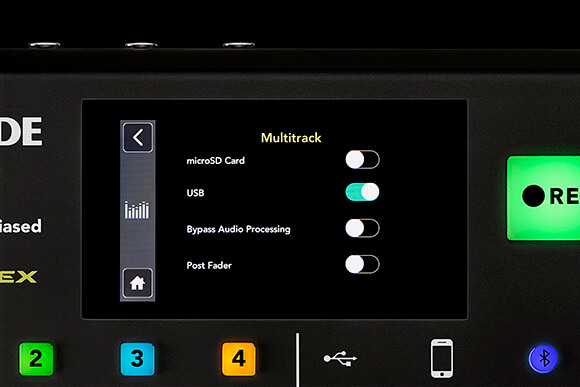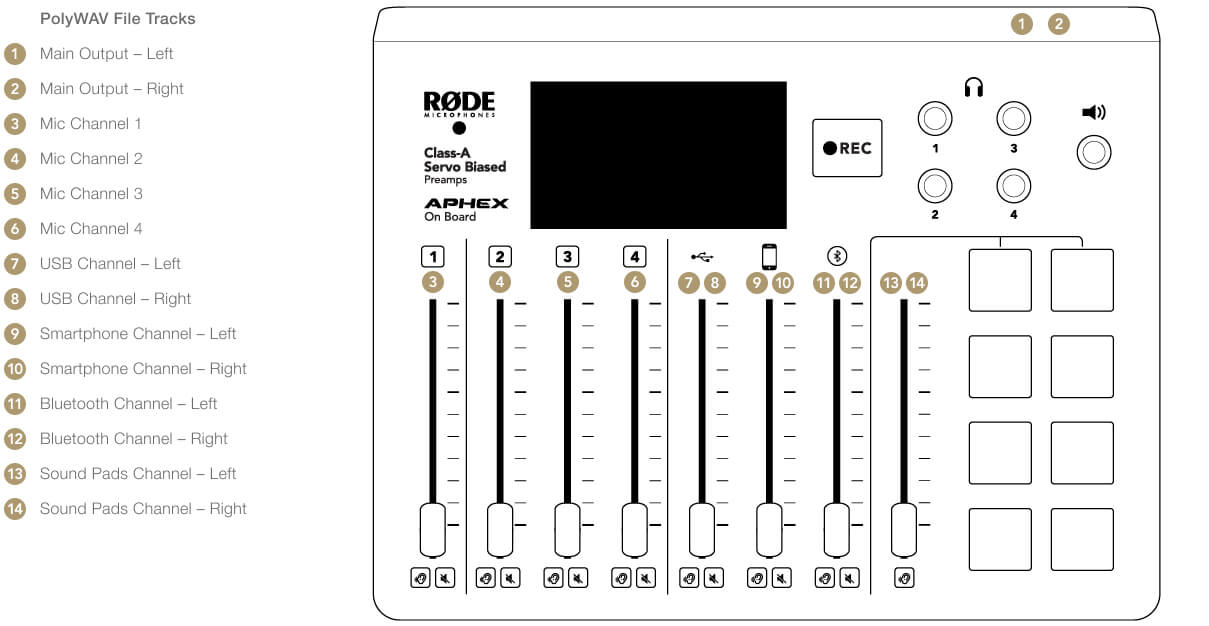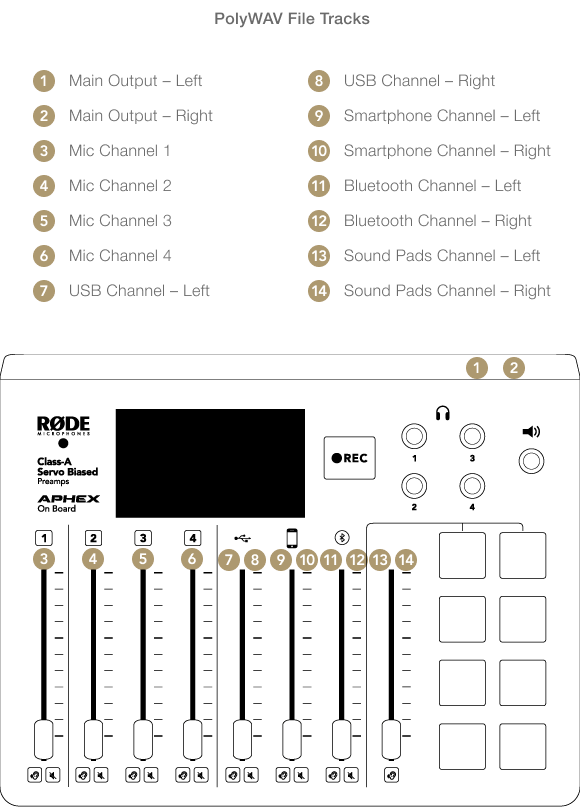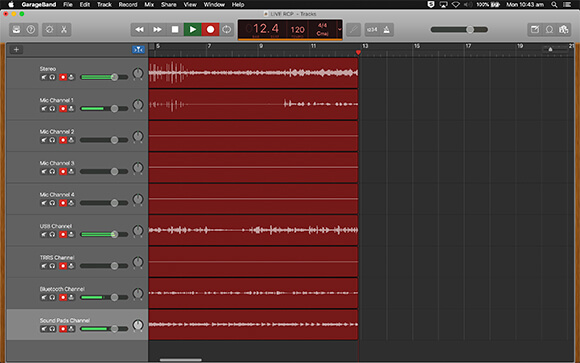Aufnahme auf MicroSD-Karte und in eine DAW
Der RØDECaster Pro kann gleichzeitig in Multitrack auf eine microSD und eine DAW über USB aufnehmen. Wählen Sie einfach in den erweiterten Multitrack-Einstellungen sowohl ‘microSD Karte’ als auch ‘USB’ aus. Dies ist praktisch, um sicherzustellen, dass Sie ein Backup Ihres Podcasts haben, falls Ihr Computer abstürzt. Sie könnten sogar einen Stereo-Mix Ihres Podcasts auf die microSD Karte aufnehmen, während Sie in Multitrack auf eine DAW aufnehmen (oder umgekehrt).
Wenn Sie möchten, dass Ihre Multitrack-Aufnahme alle Verarbeitungen von Ihrem RØDECaster Pro sowie die Fader-Positionen umfasst, stellen Sie sicher, dass der ‘Post-Fader-Modus’ aktiviert ist. Gehen Sie dazu zum Menü ‘Multitrack’, indem Sie zu ‘Einstellungen’ > ‘Erweitert’ > ‘Audio’ > ‘Multitrack’ navigieren und dann die Option ‘Post Fader’ einschalten.
Wenn Sie möchten, dass Ihre Multitrack-Aufnahme völlig sauber ist, ohne angewandte Effekte, Verarbeitung oder Pegel-Einstellungen, schalten Sie den ‘Post-Fader-Modus’ aus. Dies gibt Ihnen eine völlig saubere Grundlage, um in der Nachbearbeitung zu arbeiten.
Um mehr über die Aufnahme vor und nach dem Fader zu erfahren, schauen Sie sich den Abschnitt über Aufnahme auf microSD Karte an.