Understanding the RØDECaster Pro II Mixer Architecture
The RØDECaster Pro II is a powerful audio console for mixing multiple audio sources with complete control over levels, processing, and more. There are nine audio inputs in total: four XLR/TRS connections for connecting microphones, instrument and other devices, Bluetooth for connecting smartphones and other devices wirelessly, SMART pads for triggering audio, and three USB audio input devices. Each of these inputs will send audio to the fader it is assigned to on the RØDECaster Pro II mixer, allowing you to control each audio source individually to create the perfect mix for your content.
The RØDECaster Pro II also features a number of different audio outputs, including the headphone and speaker outputs, and the USB audio interfaces. However, it’s important to note that, by default, the main audio mix (meaning all of your audio inputs blended together) is sent to all of these audio outputs. This means that what you hear in your headphones, on speakers, and what is sent to each of the USB audio interfaces will be exactly the same.
You can, however, customise how the different audio inputs are routed to each of the ten possible outputs, including the USB outputs, as well as adjust the individual input levels and mutes for each using sub-mixes. You can learn more about sub-mixes on the Setting Up Channels and Outputs page, but we’ll cover the USB channels specifically below.


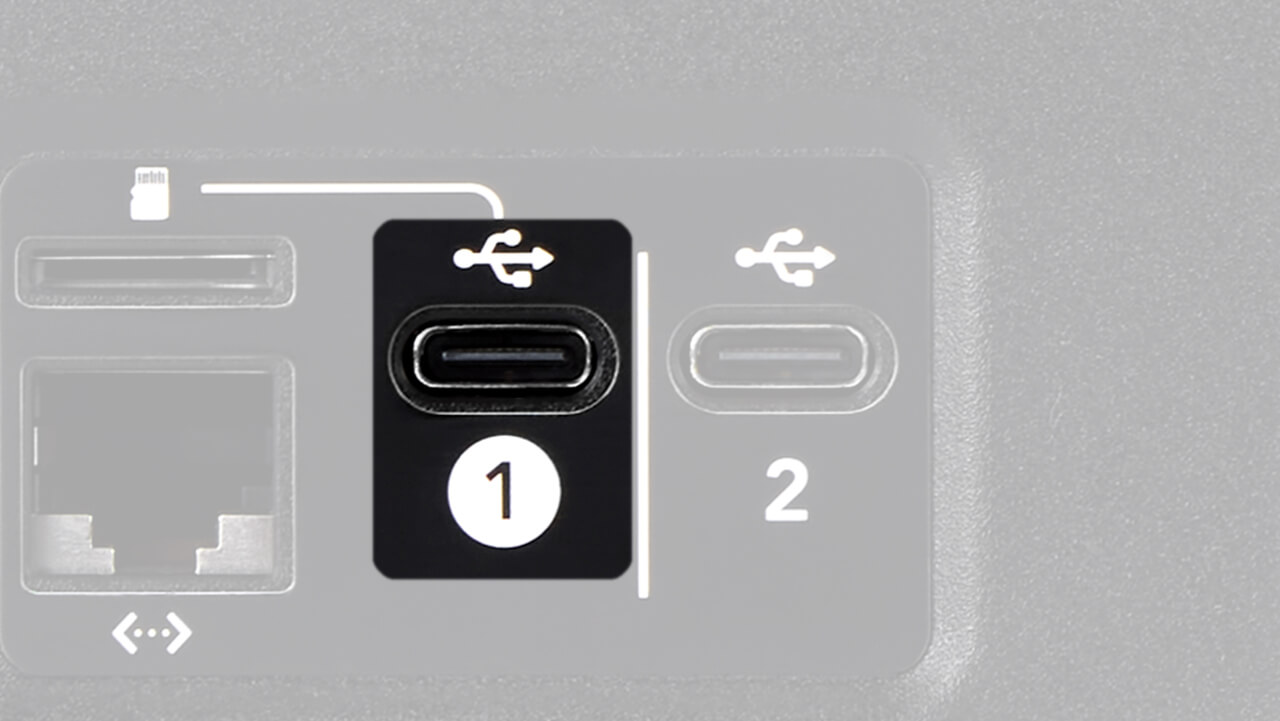


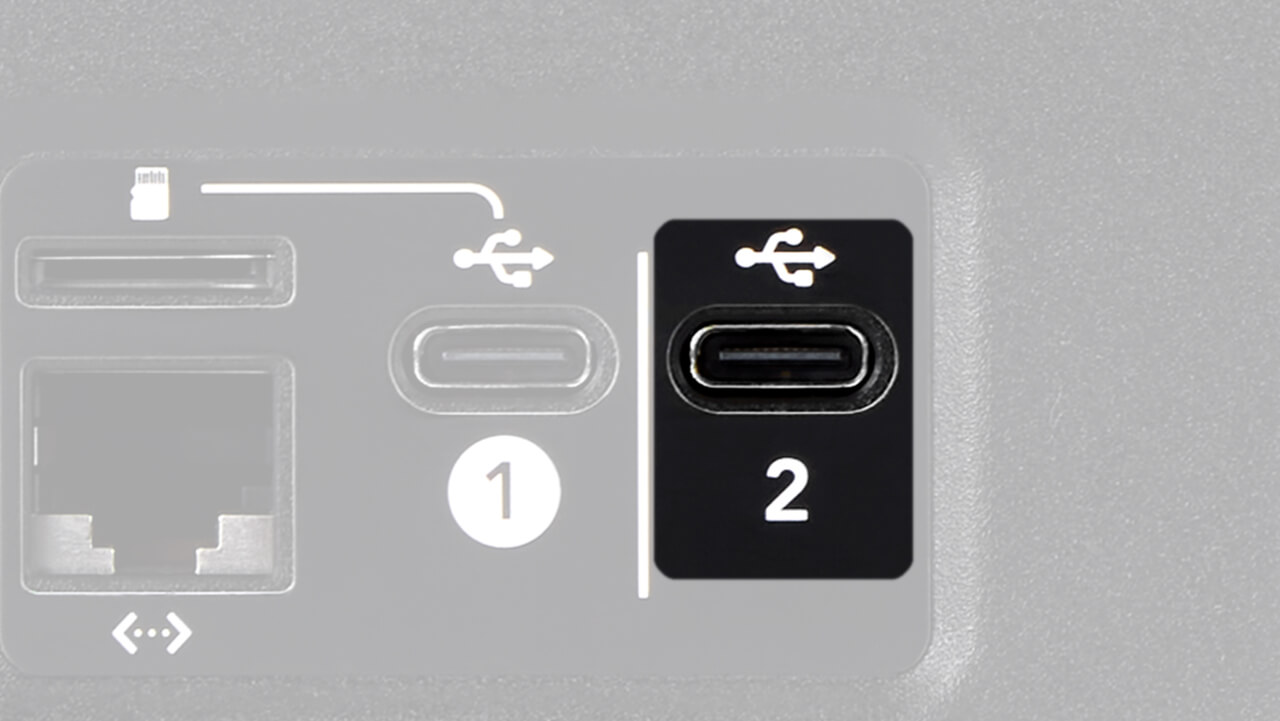

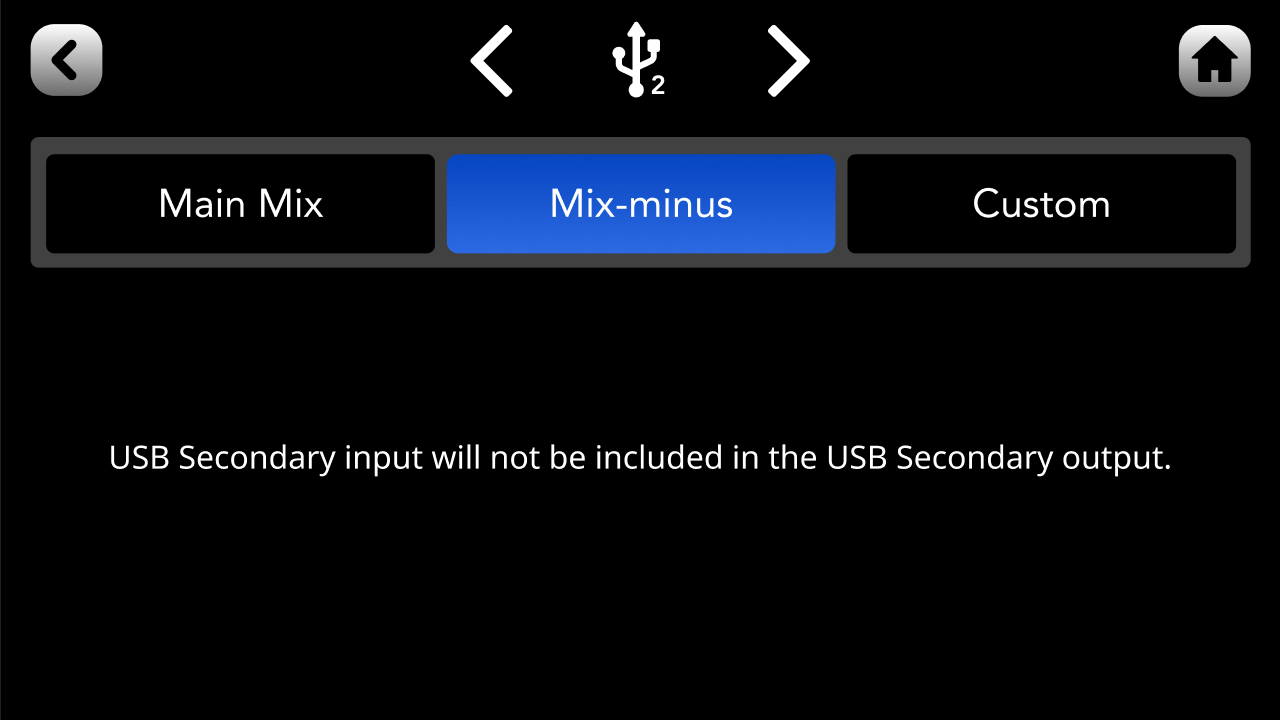
.png)