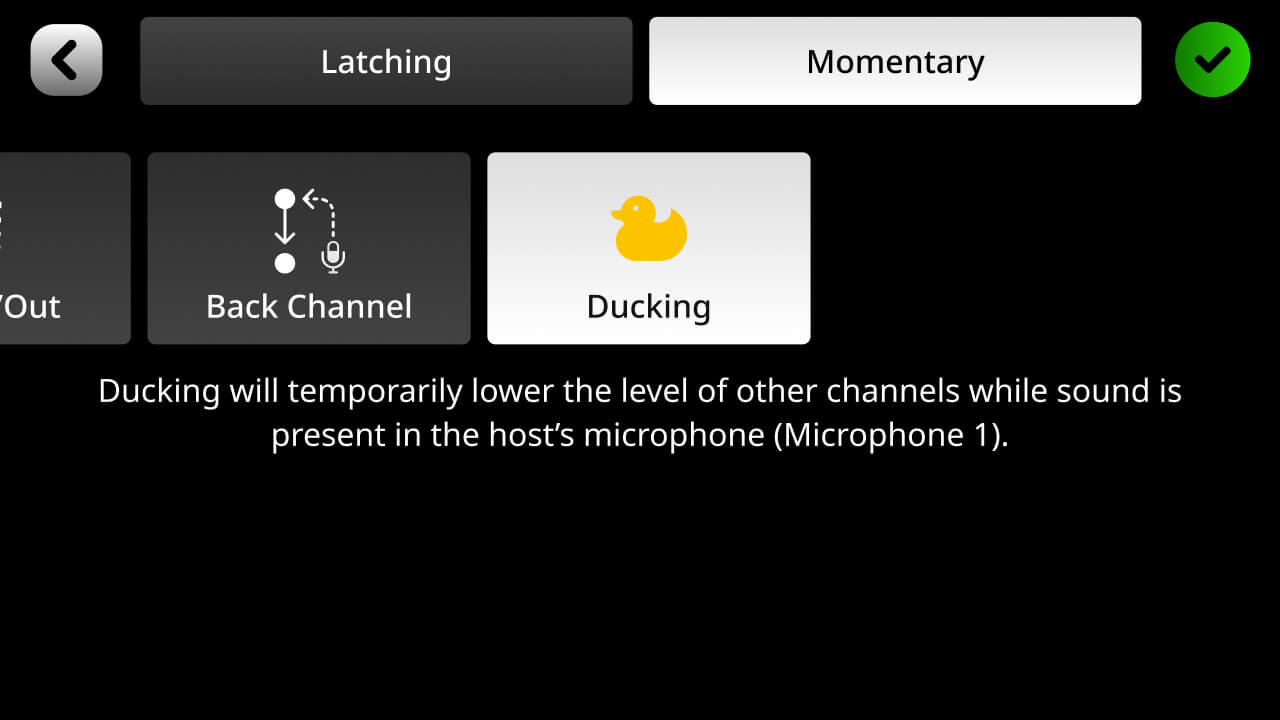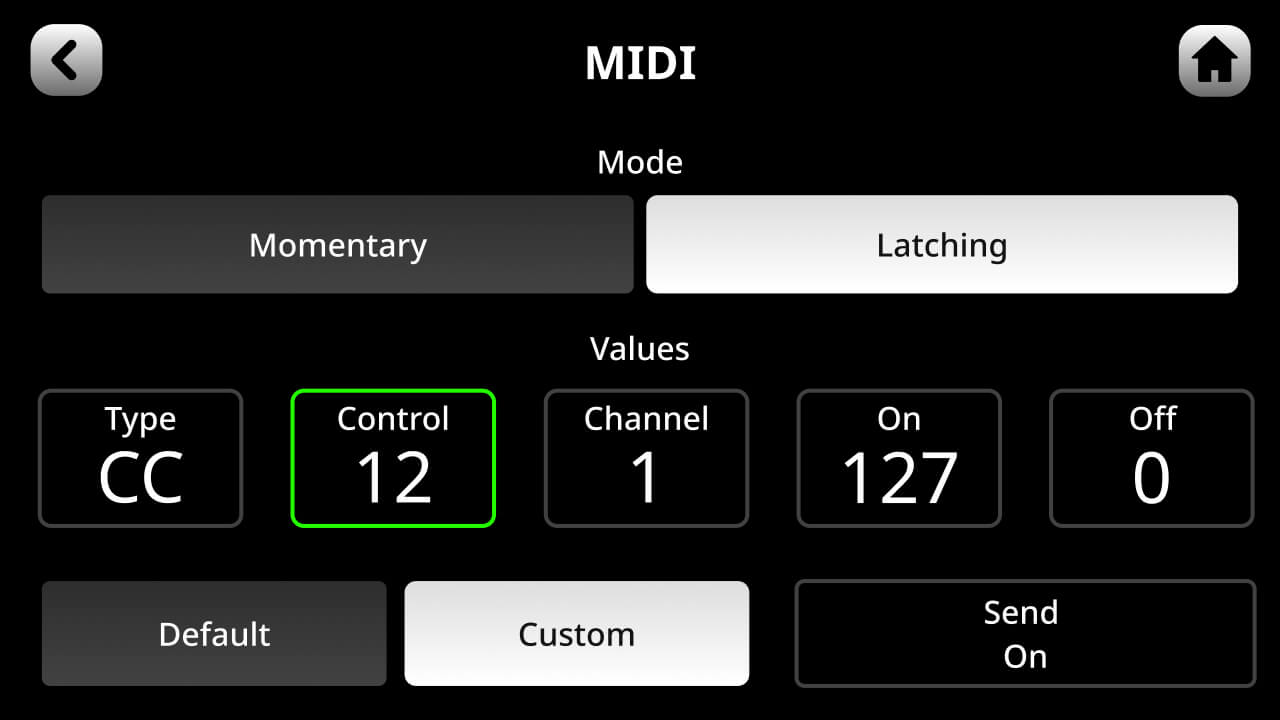Configuración de Disparadores Personalizados de MIDI
Los pads también se pueden utilizar para enviar mensajes de MIDI a software en una computadora. Esto puede usarse para una amplia variedad de funciones, dependiendo del software que estés utilizando, desde cambiar la visión en software de transmisión hasta activar muestras en un DAW. Por defecto, cada pad envía un mensaje de Cambio de Control ‘On’ (CC) al Canal 1 de MIDI: el pad 1 en el banco 1 envía CC #0, el de abajo CC #1, y así sucesivamente por la primera columna, y luego la segunda hasta CC #5; esto continúa a través de los bancos de pads, con el pad 1 del banco 2 activando CC #6, el pad de abajo CC #7, y así sucesivamente.
Alternativamente, puedes configurar el pad para enviar cualquier mensaje personalizado de MIDI haciendo clic en ‘Custom’. Luego puedes ajustar el tipo de mensaje (Cambio de Control [CC] o Nota), el número de control o nota, el canal MIDI al que se envía el mensaje, y el valor. También puedes configurar el pad para enviar solo un mensaje ‘On’, solo un mensaje ‘Off’ o para enviar ambos mensajes ‘On’ y ‘Off’ – en cuyo caso el mensaje ‘On’ se envía cuando se presiona el pad, y el mensaje ‘Off’ se envía cuando se suelta el pad.
.jpg)
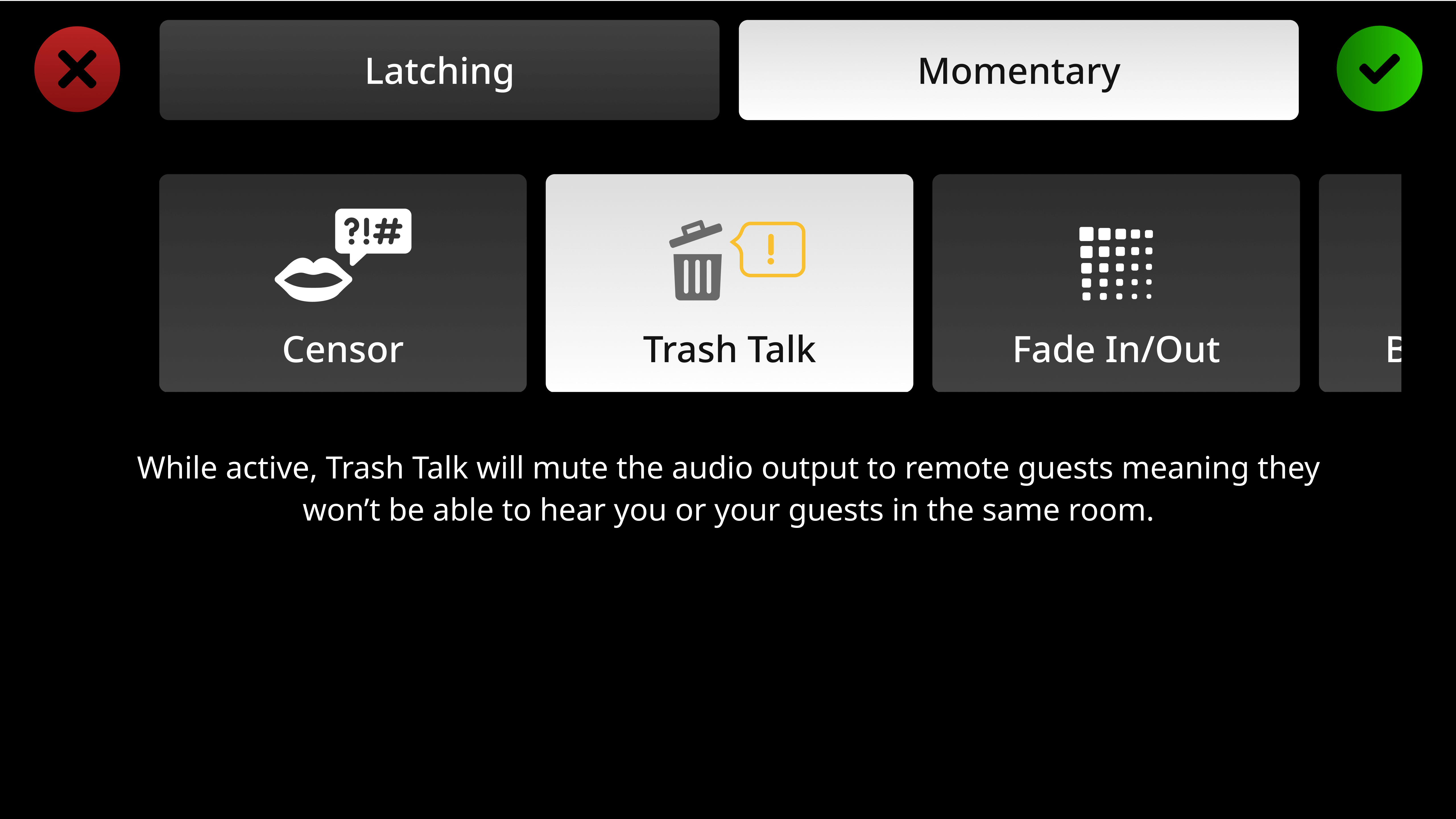
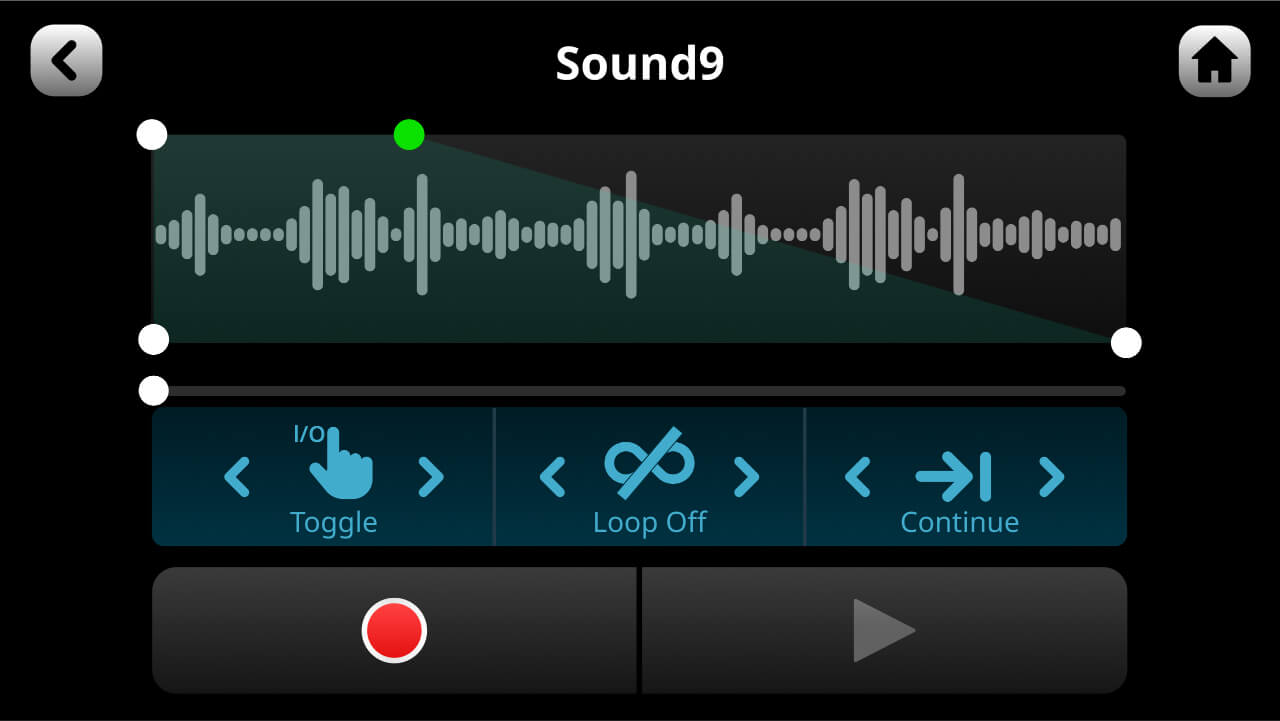
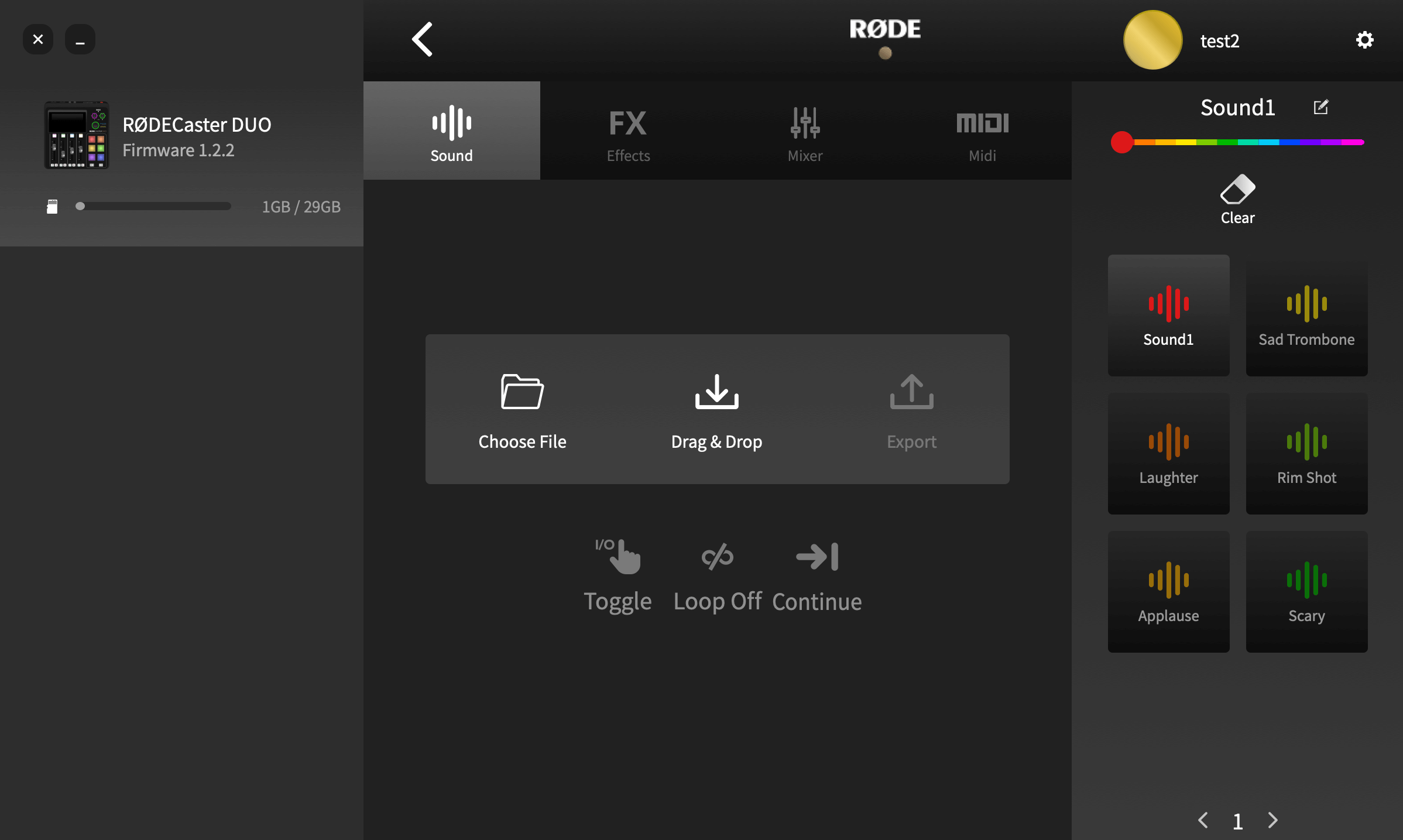
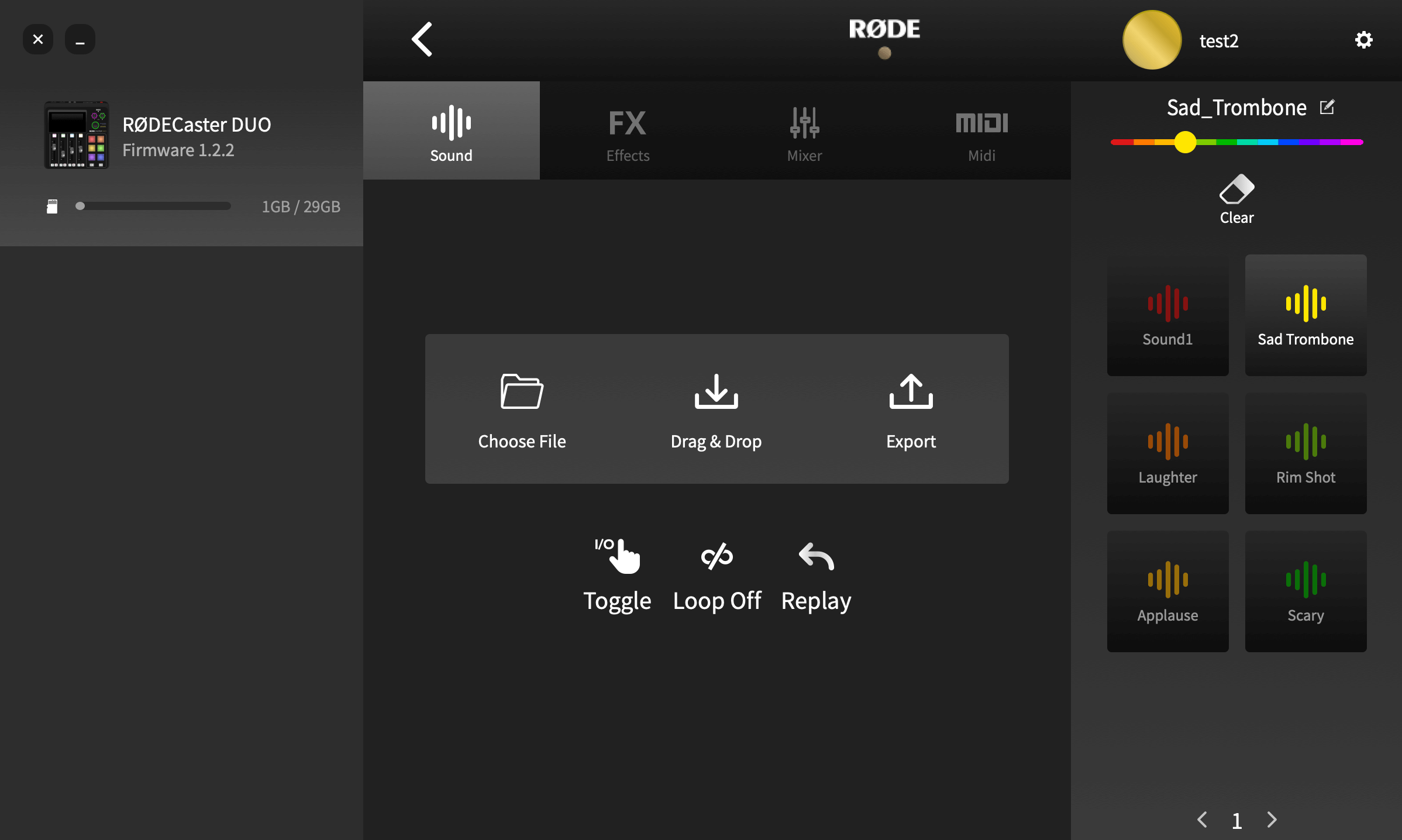
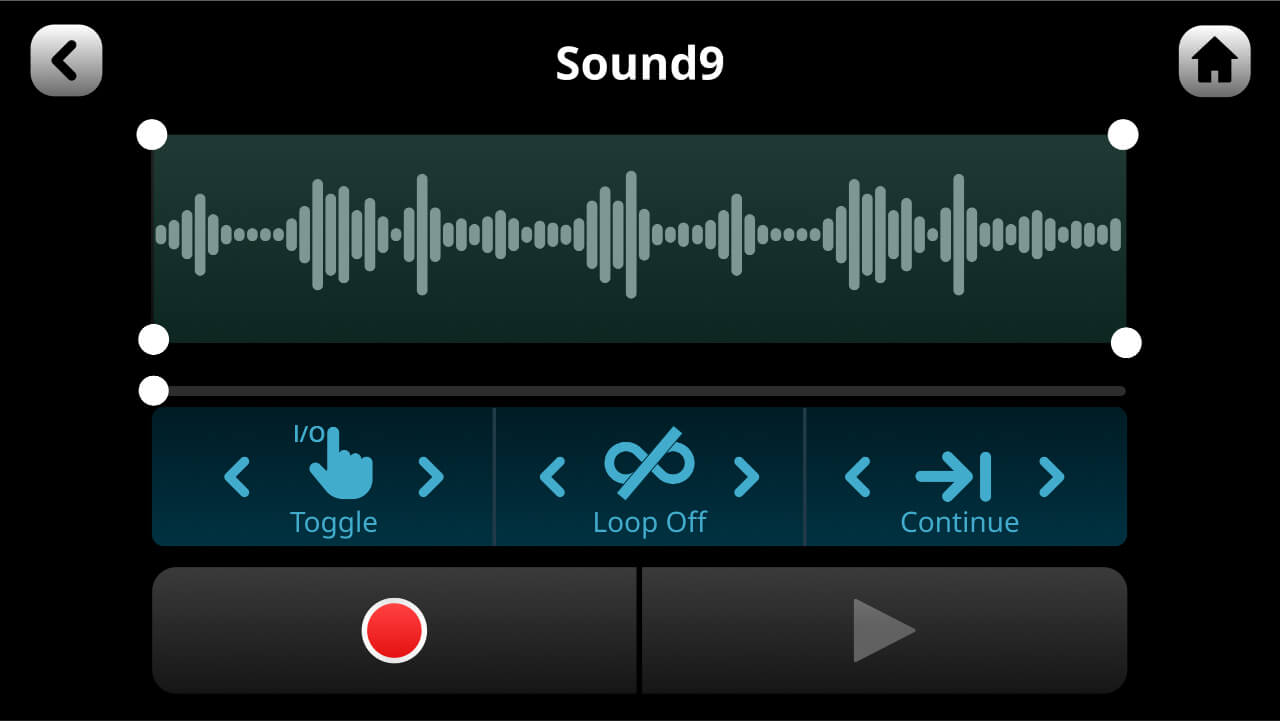
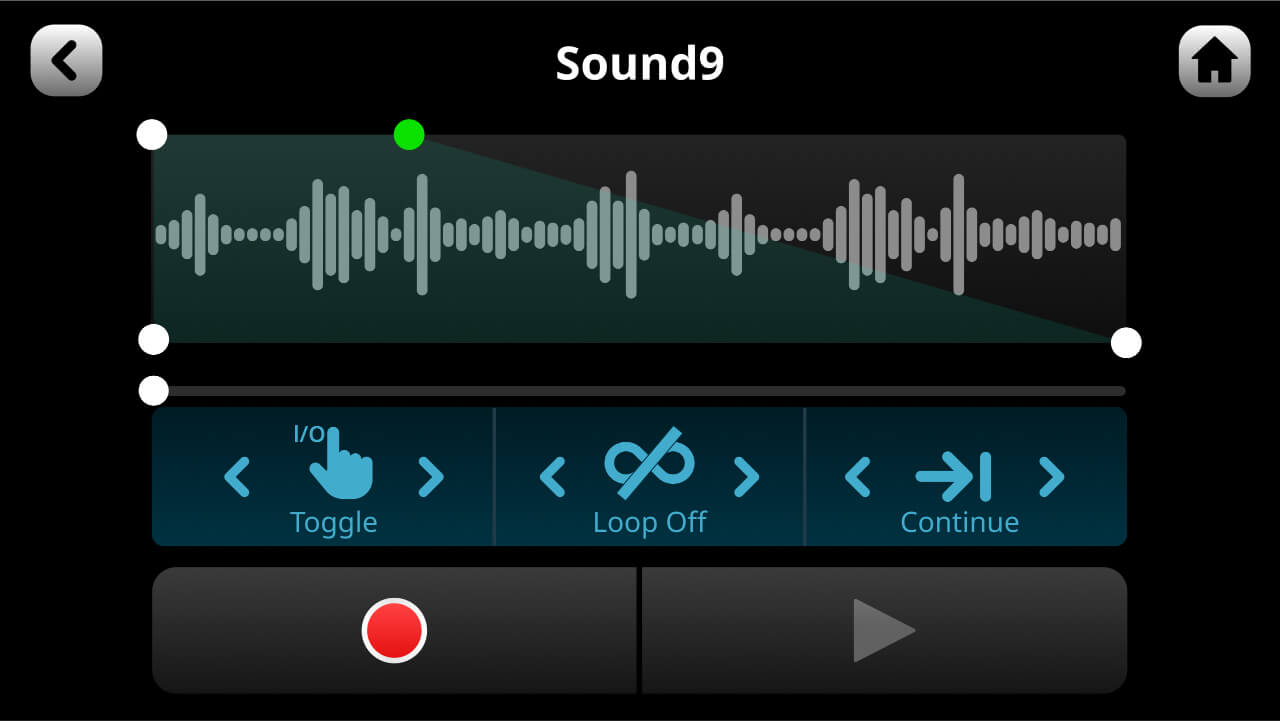
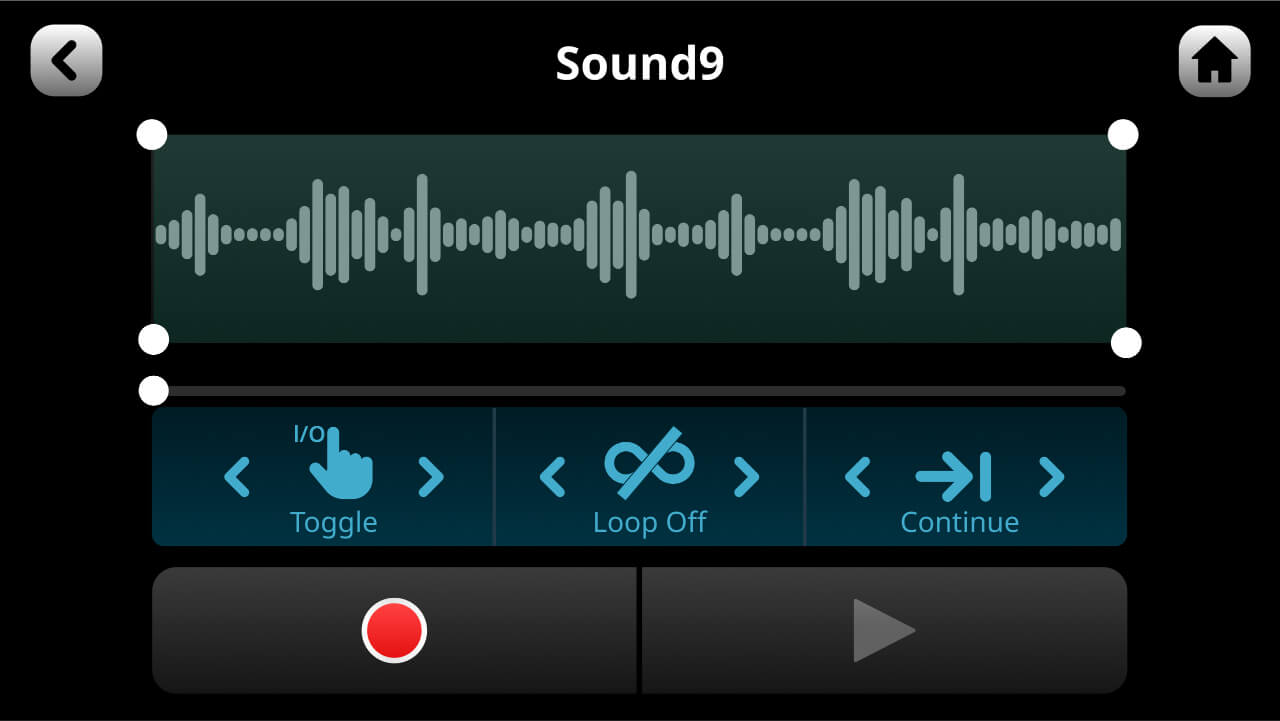

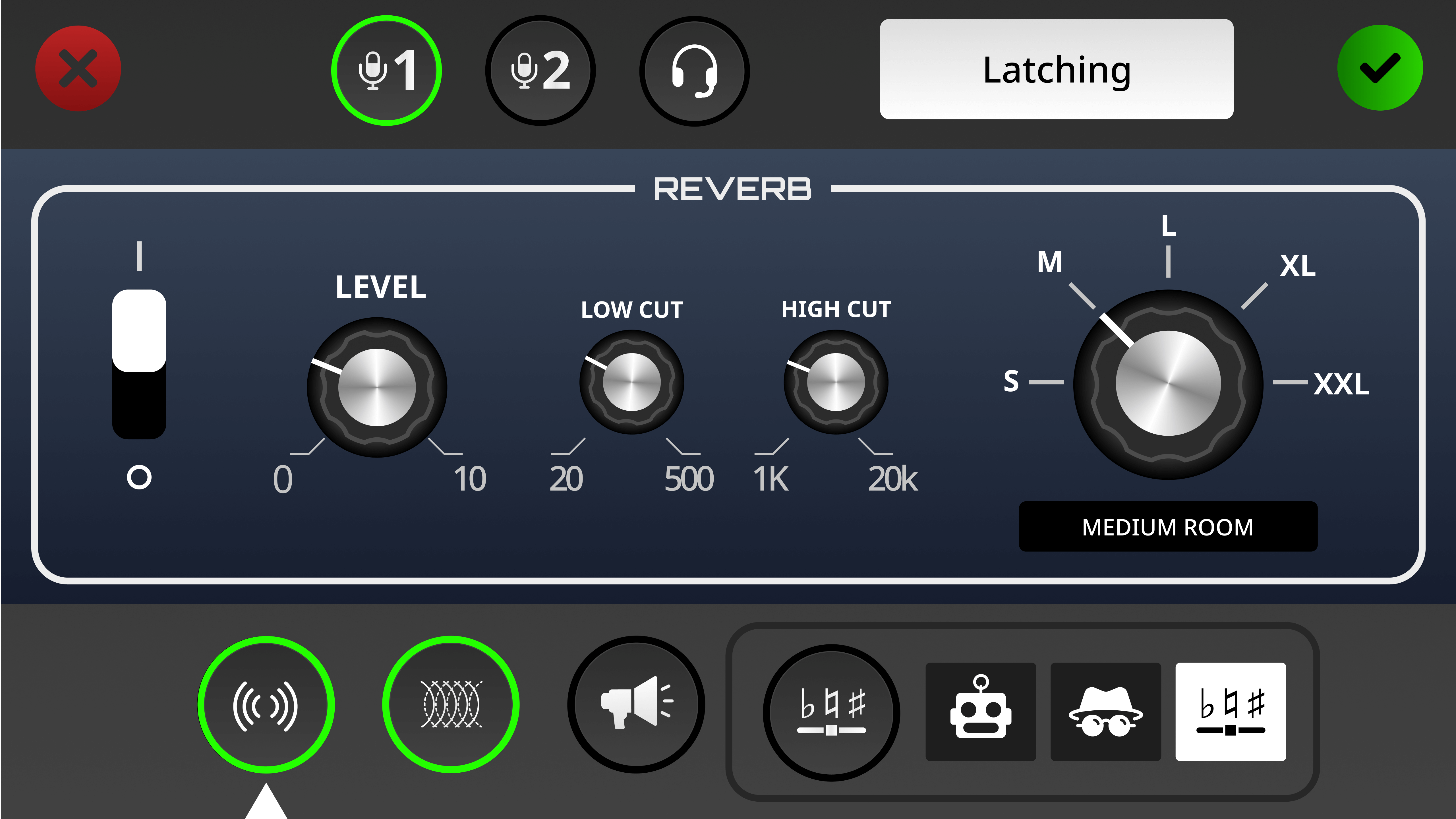
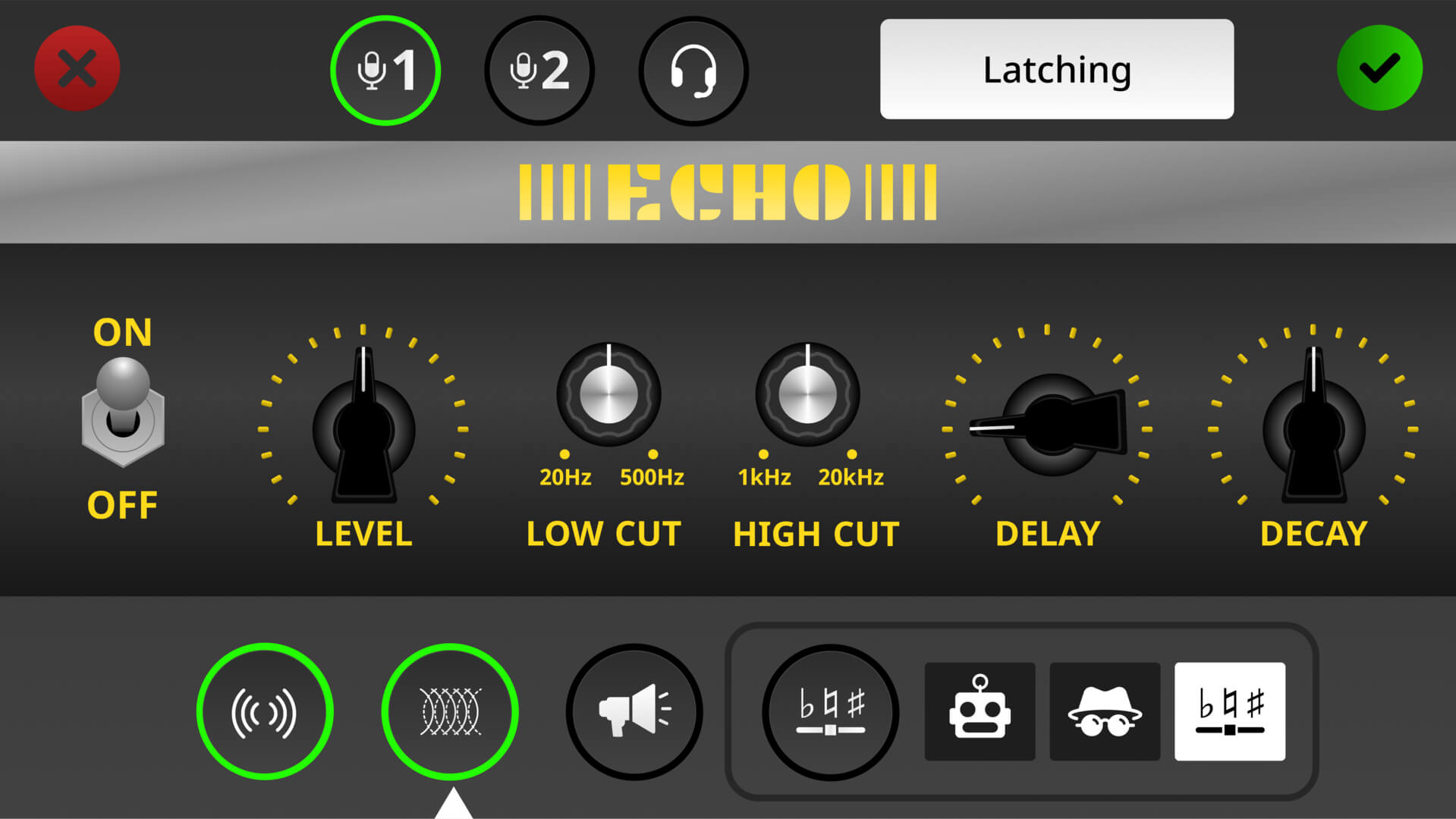
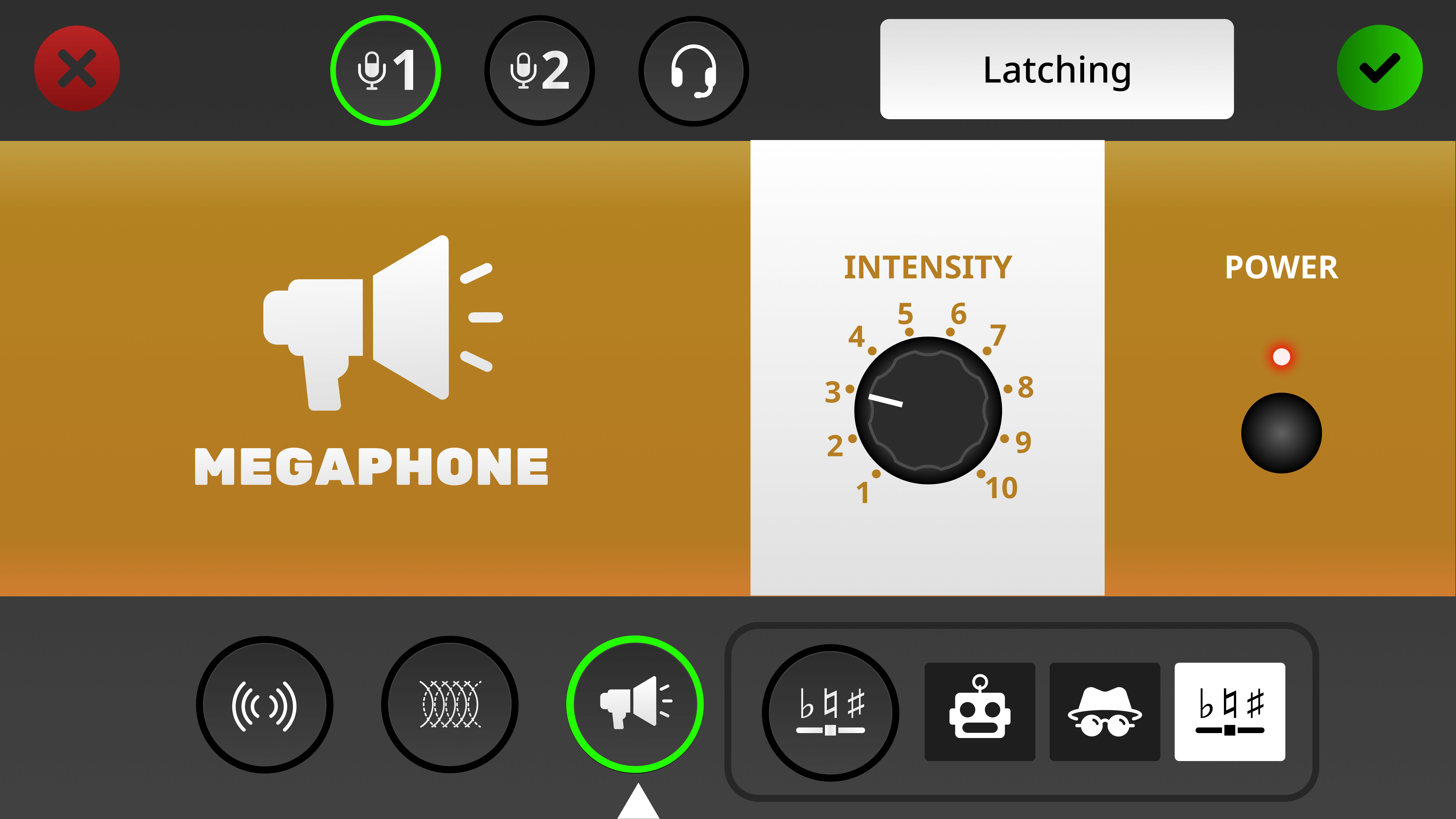
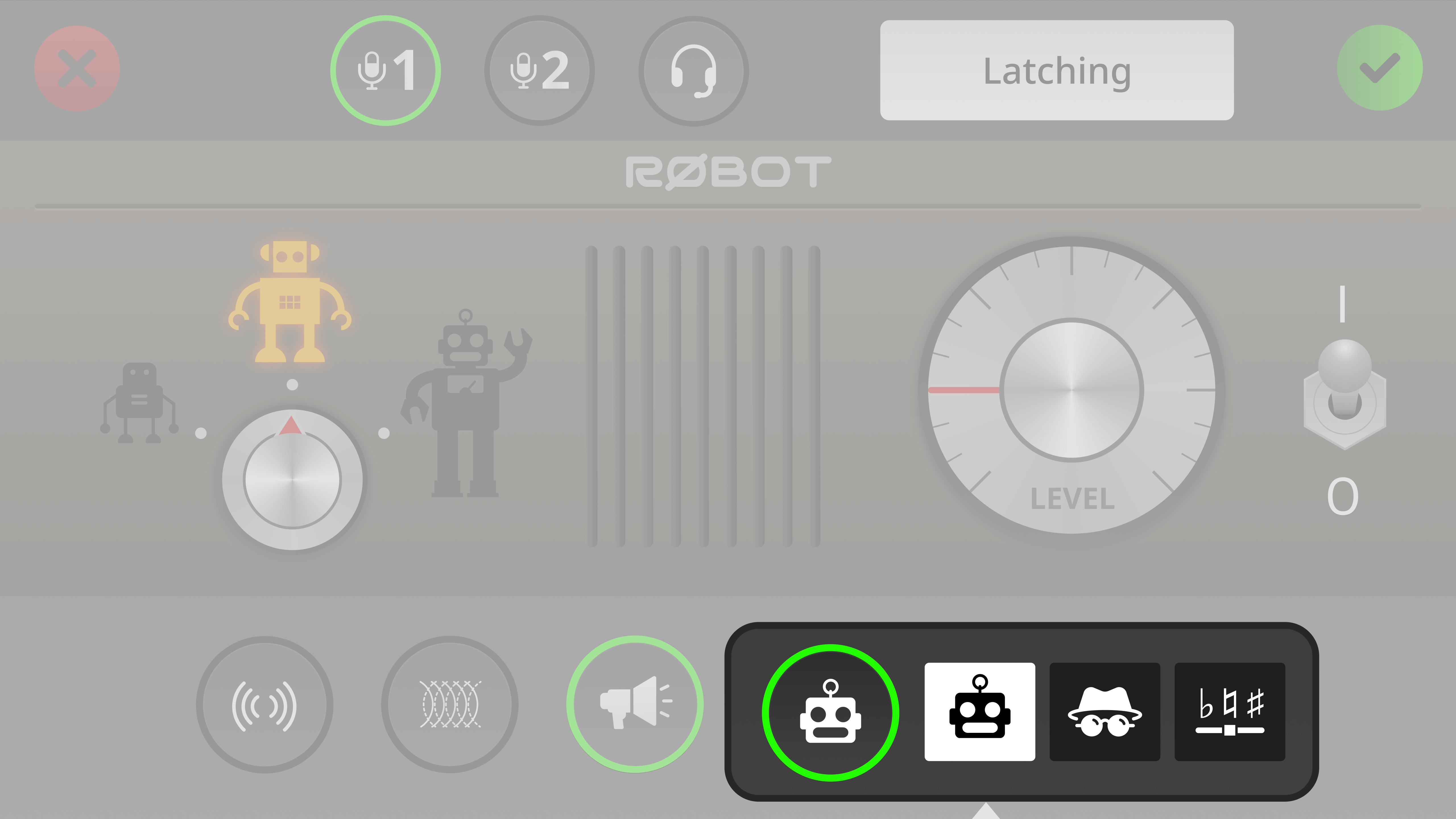
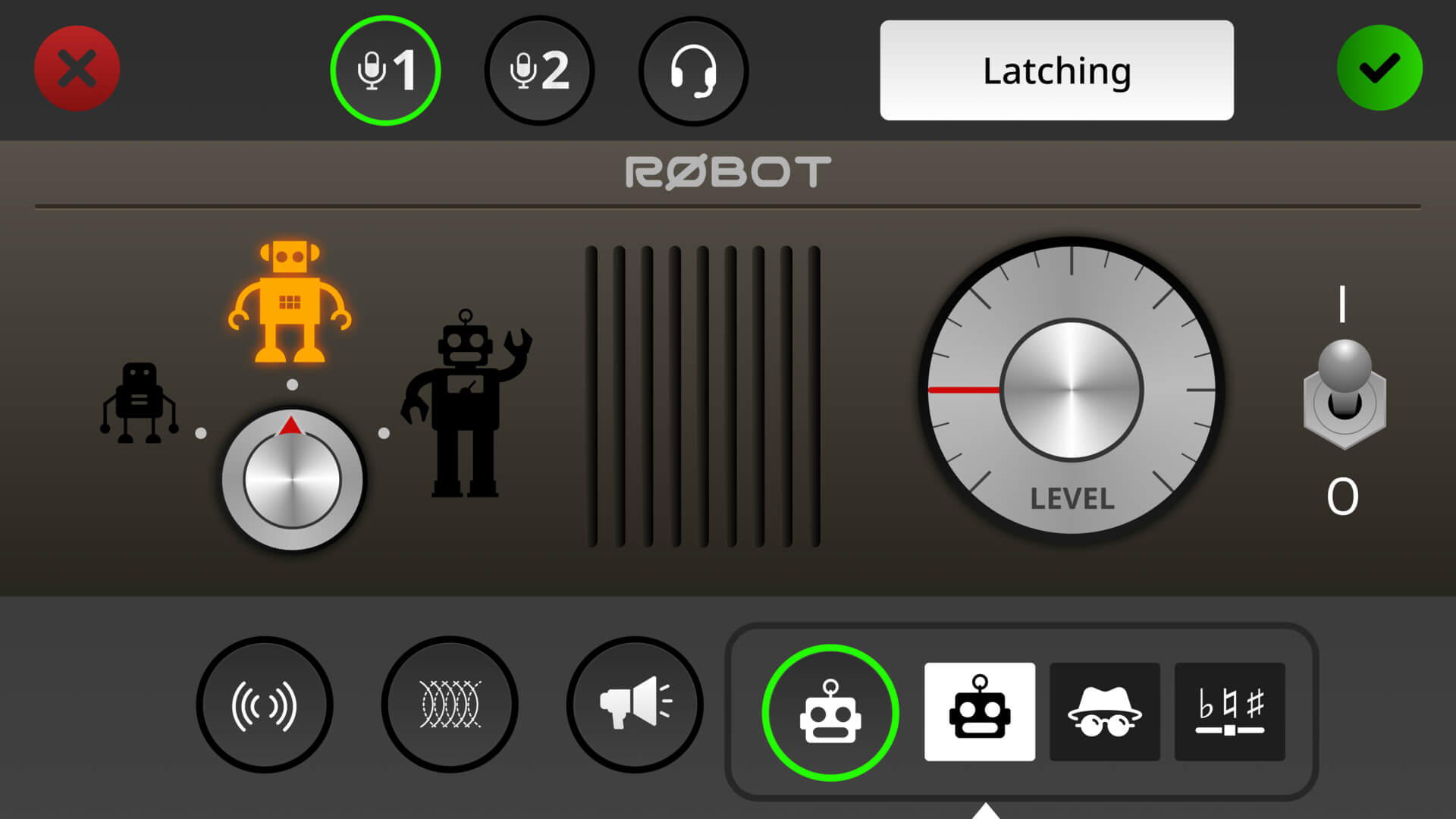
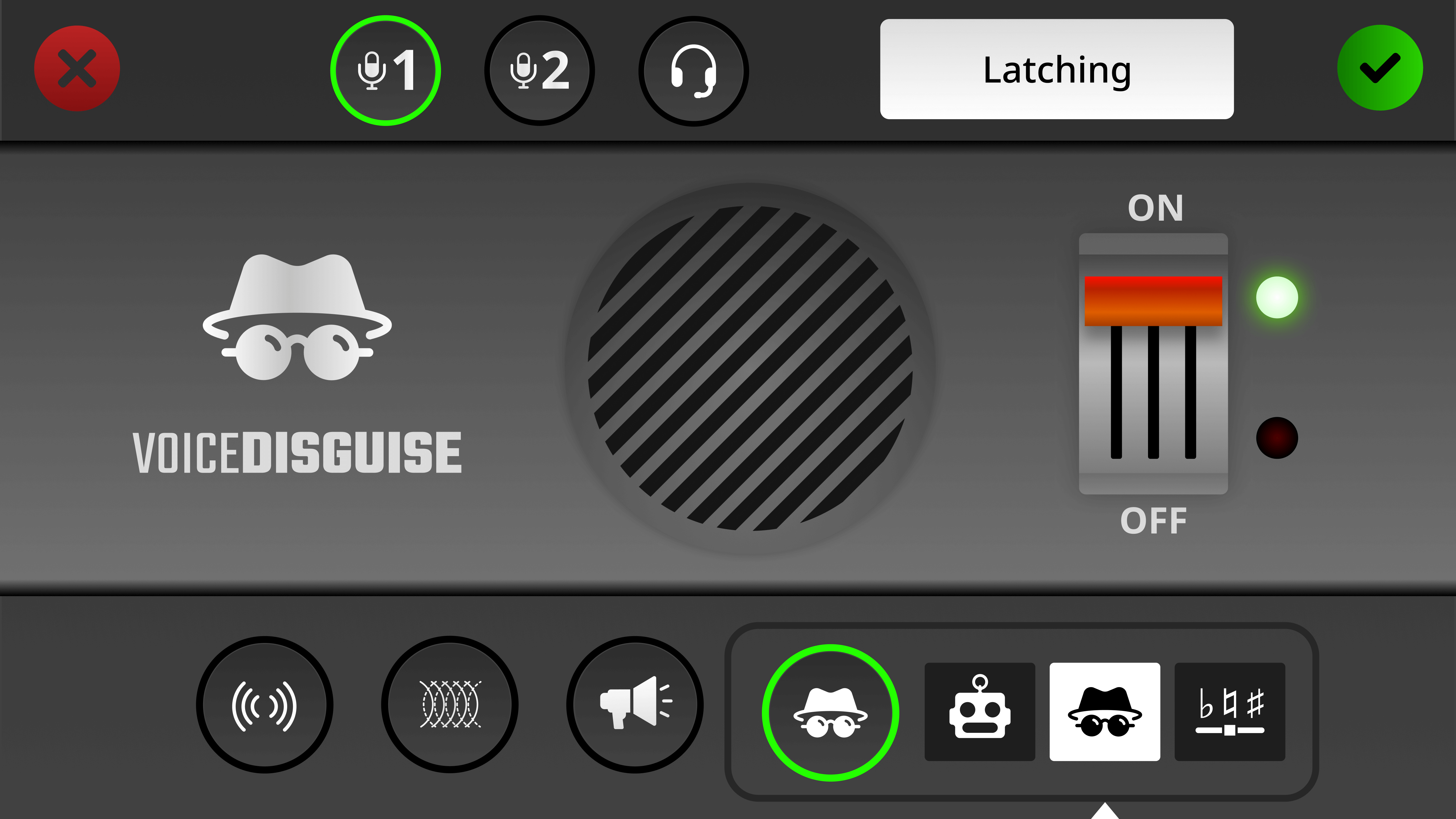
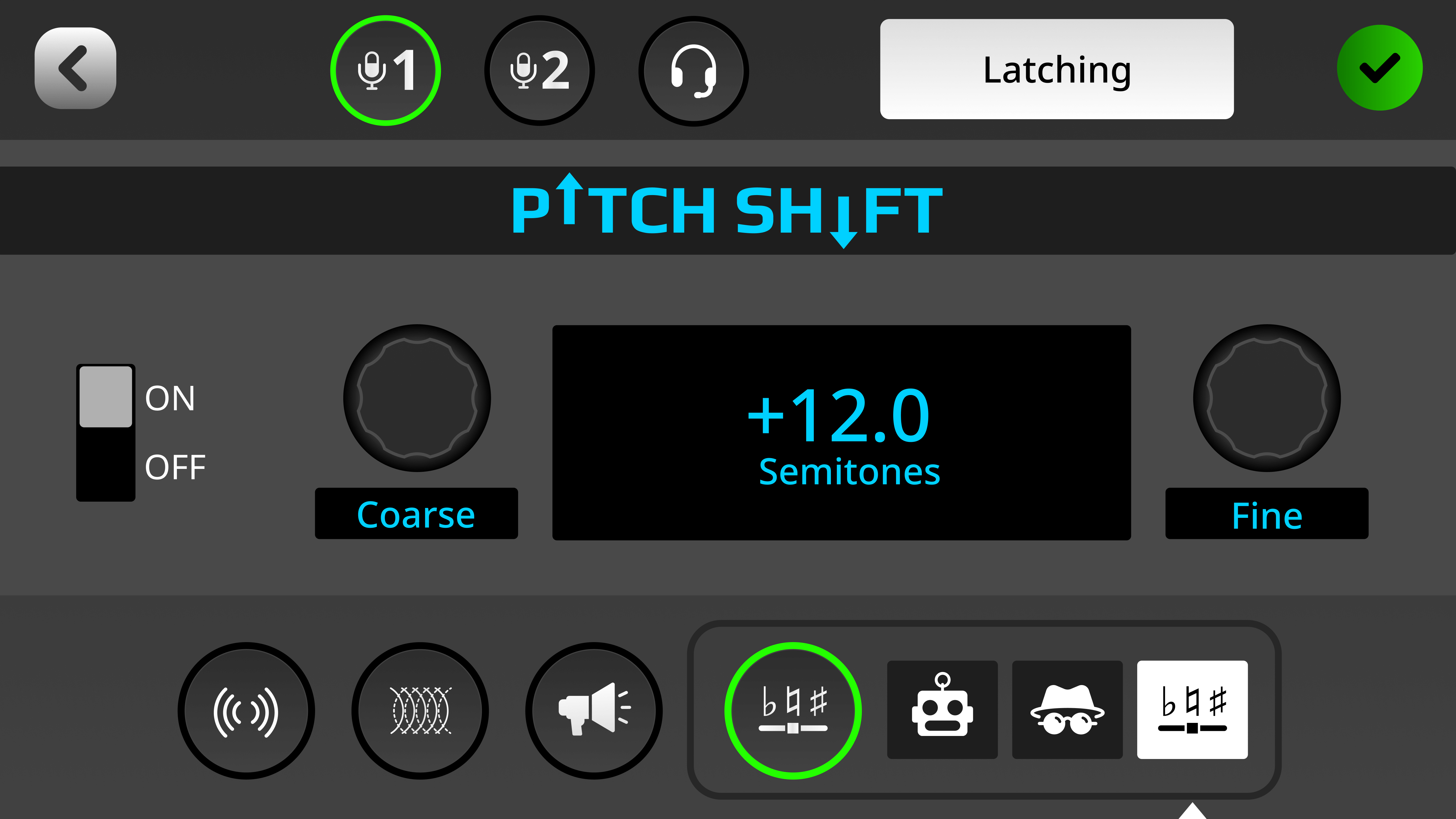
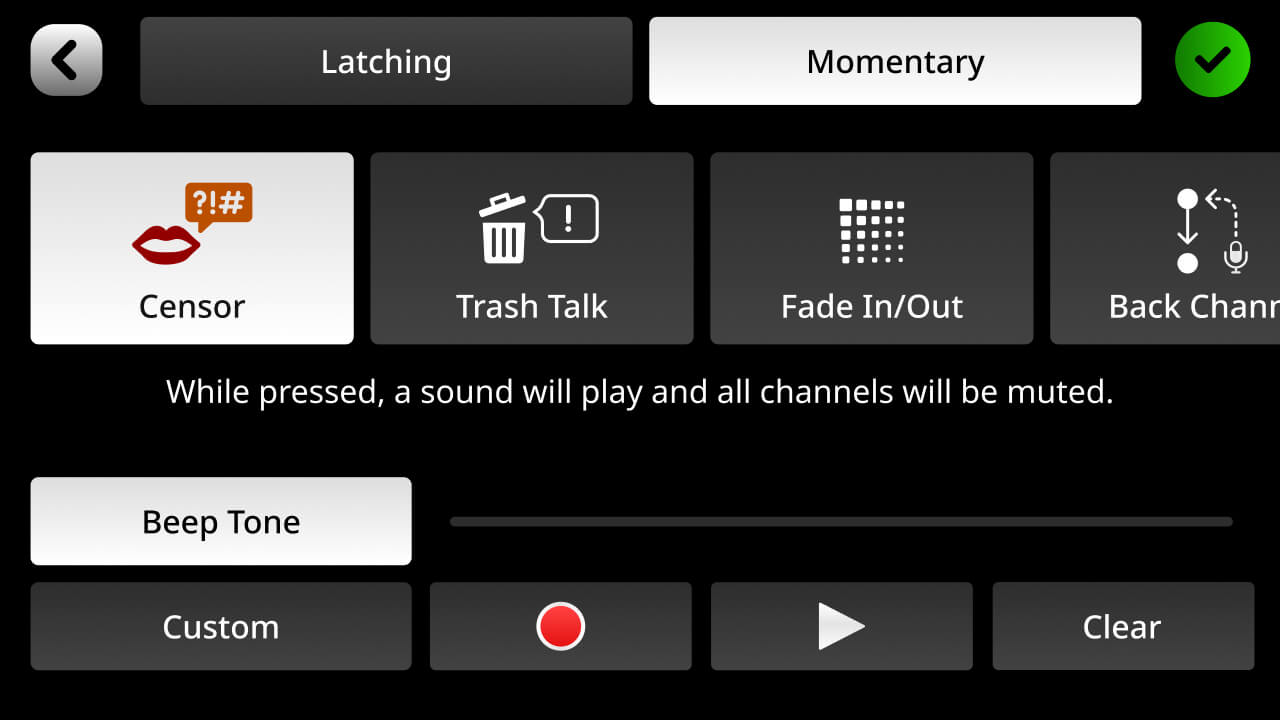

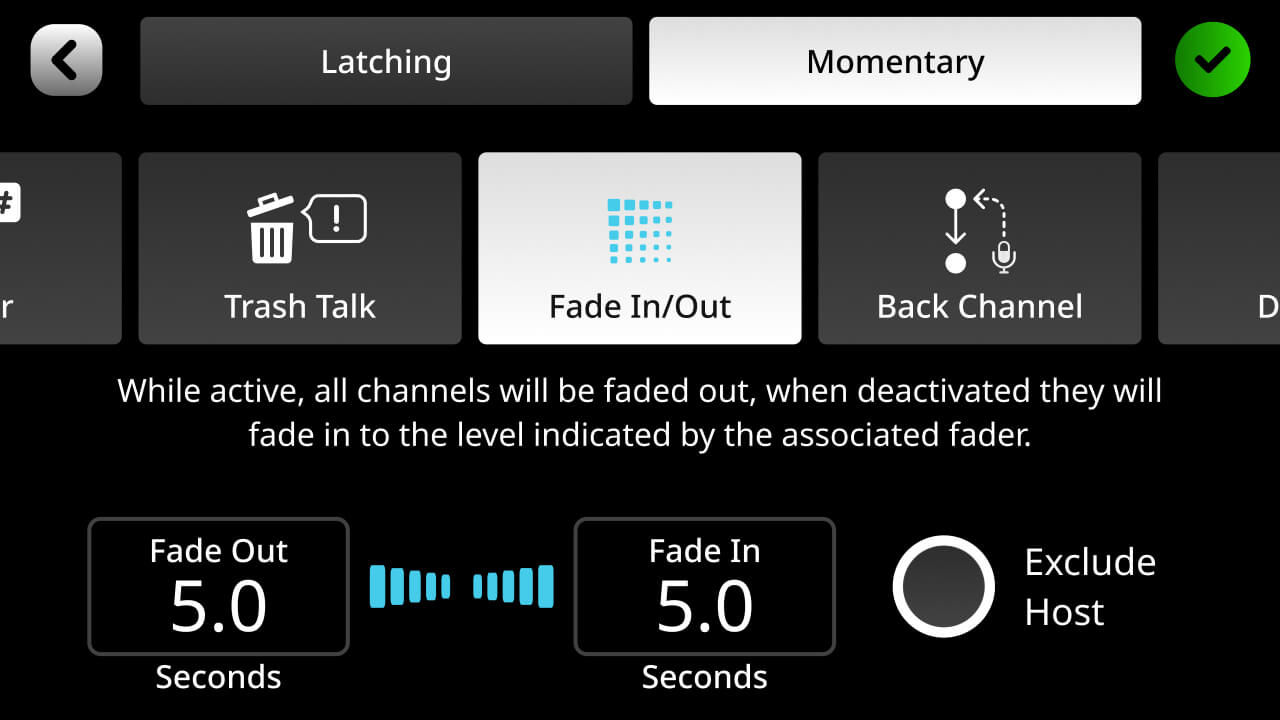
.jpg)