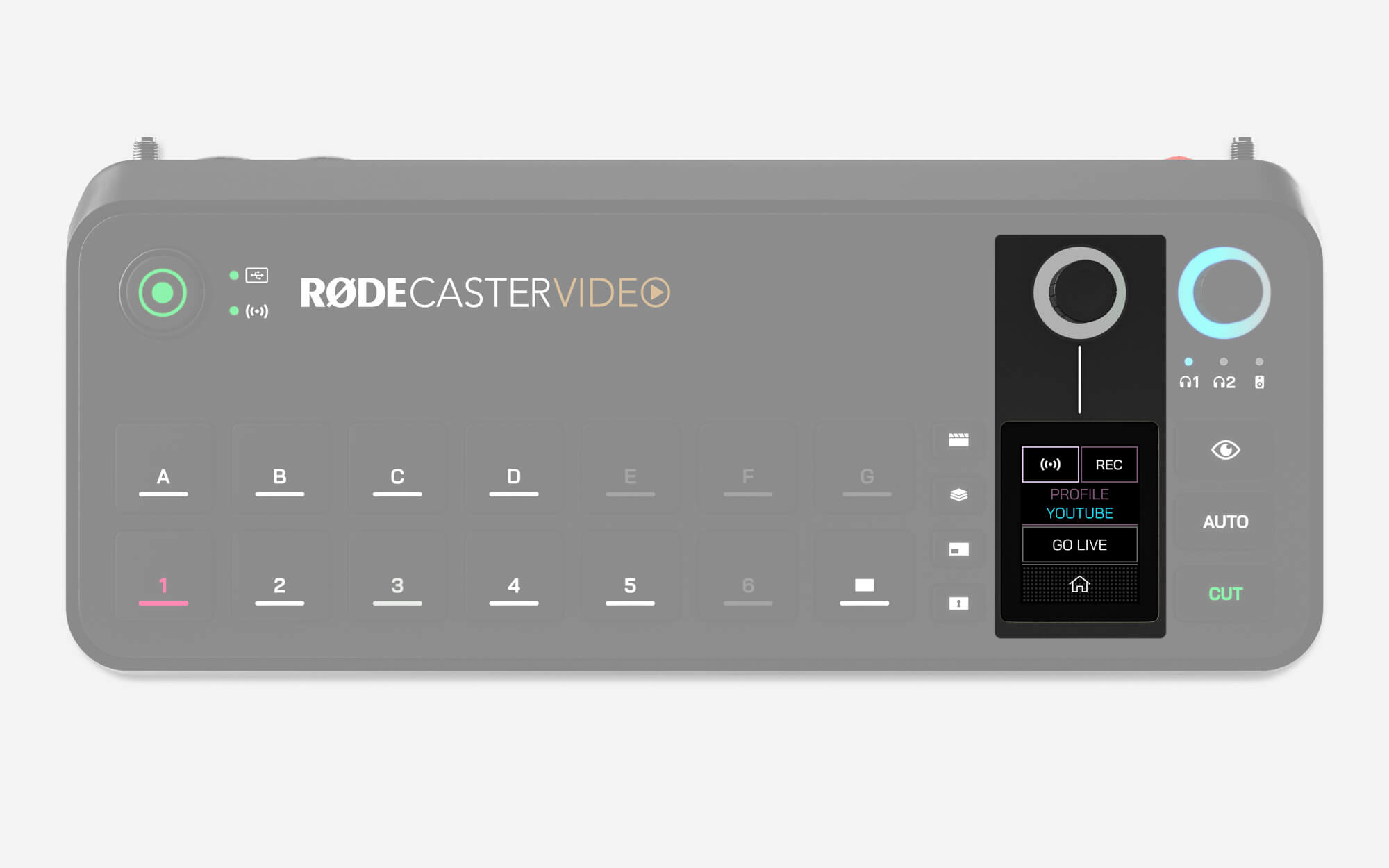Utilizamos cookies esenciales para que nuestro sitio funcione. Con su consentimiento, también podemos utilizar cookies no esenciales para mejorar la experiencia del usuario y analizar el tráfico del sitio web. Al hacer clic en 'Permitir todo', acepta el uso de cookies de nuestro sitio web como se describe en nuestra Política de Cookies.
Puede cambiar la configuración de sus cookies en cualquier momento haciendo clic en 'Preferencias'.
Preferencias
Permitir todas
-2399x1435-0280e3d.jpg)
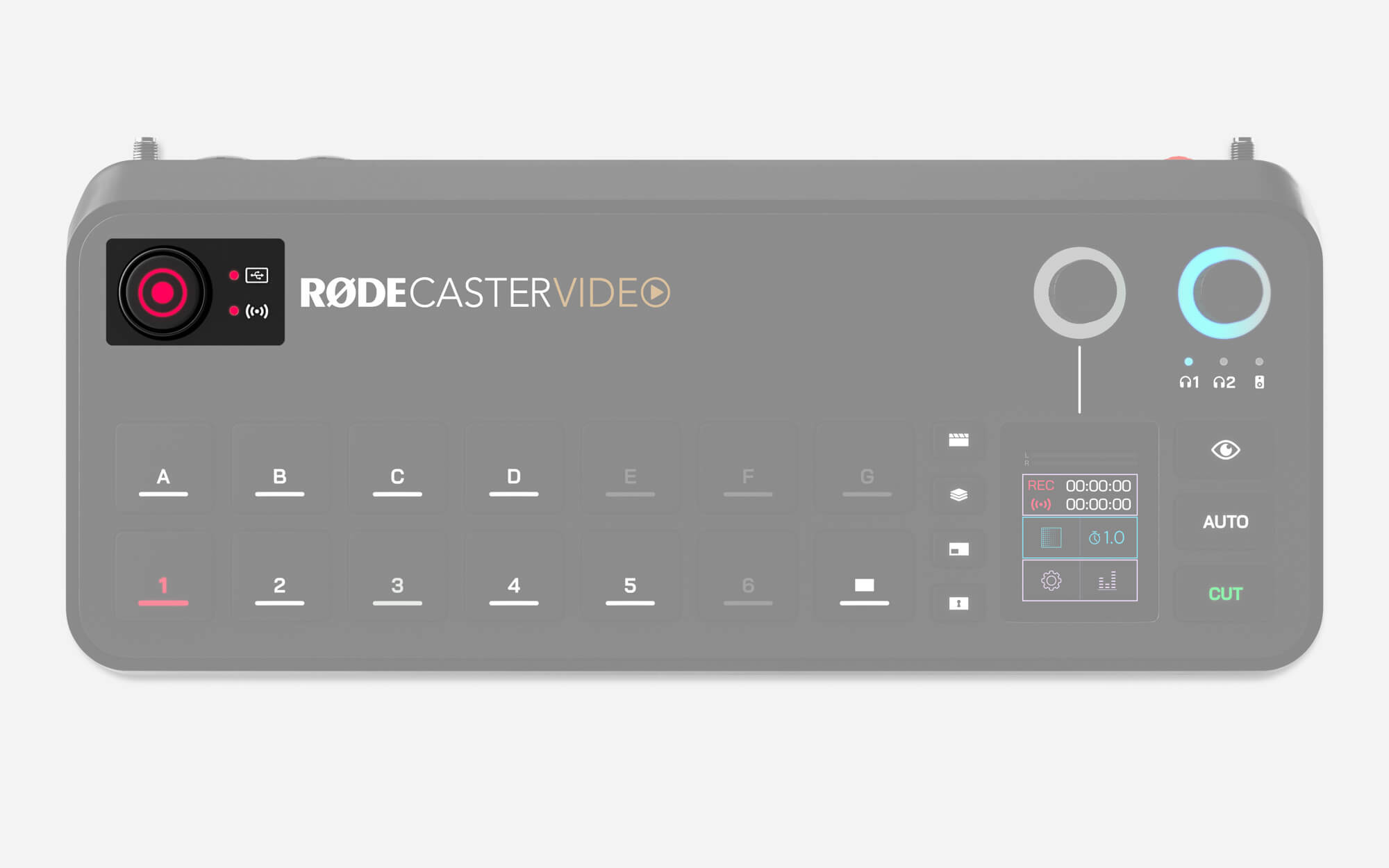
-2390x1430-6a7465a.jpg)