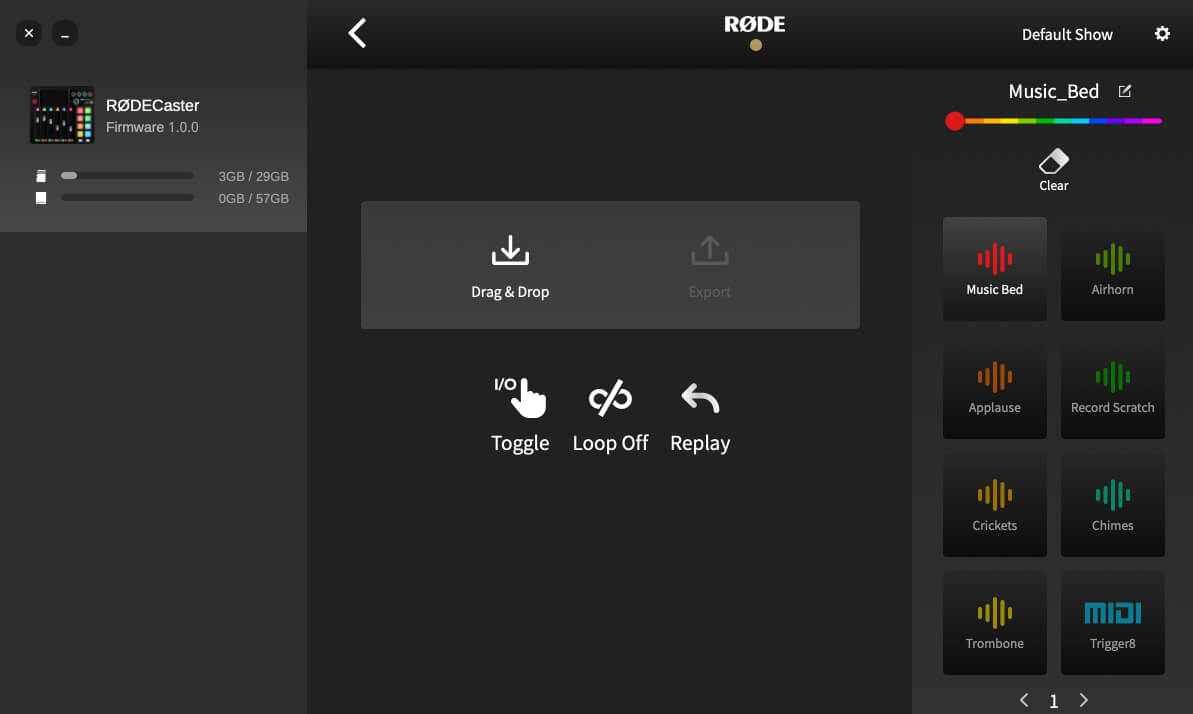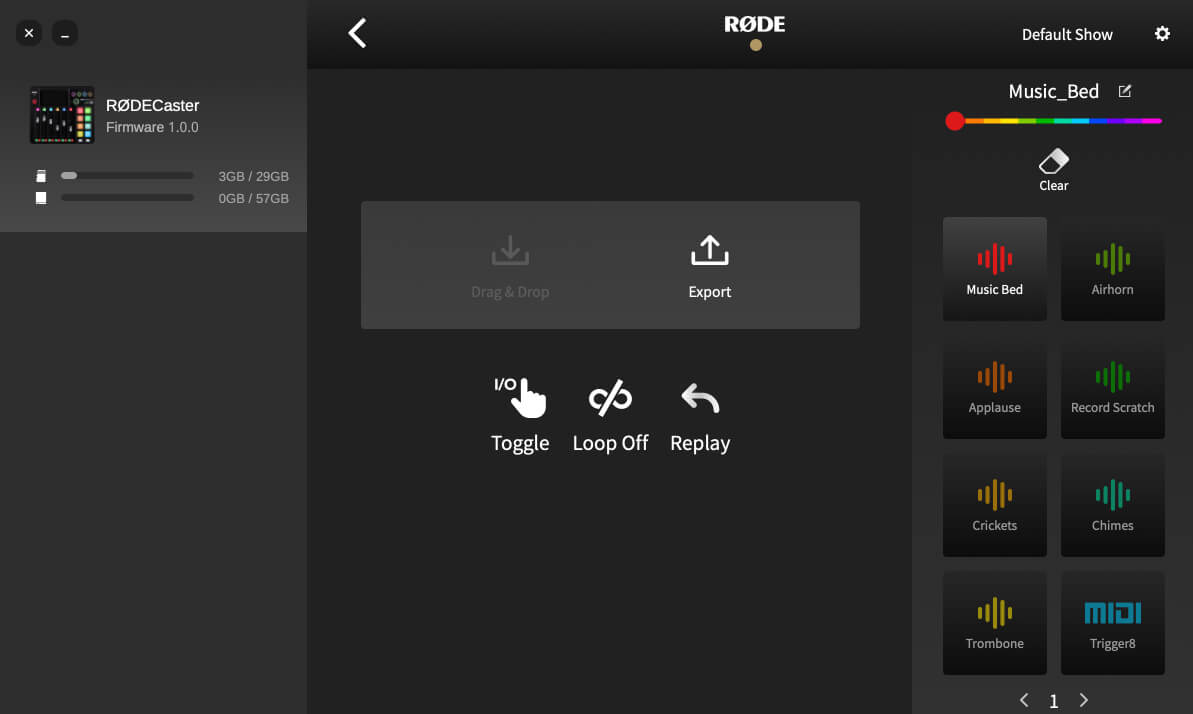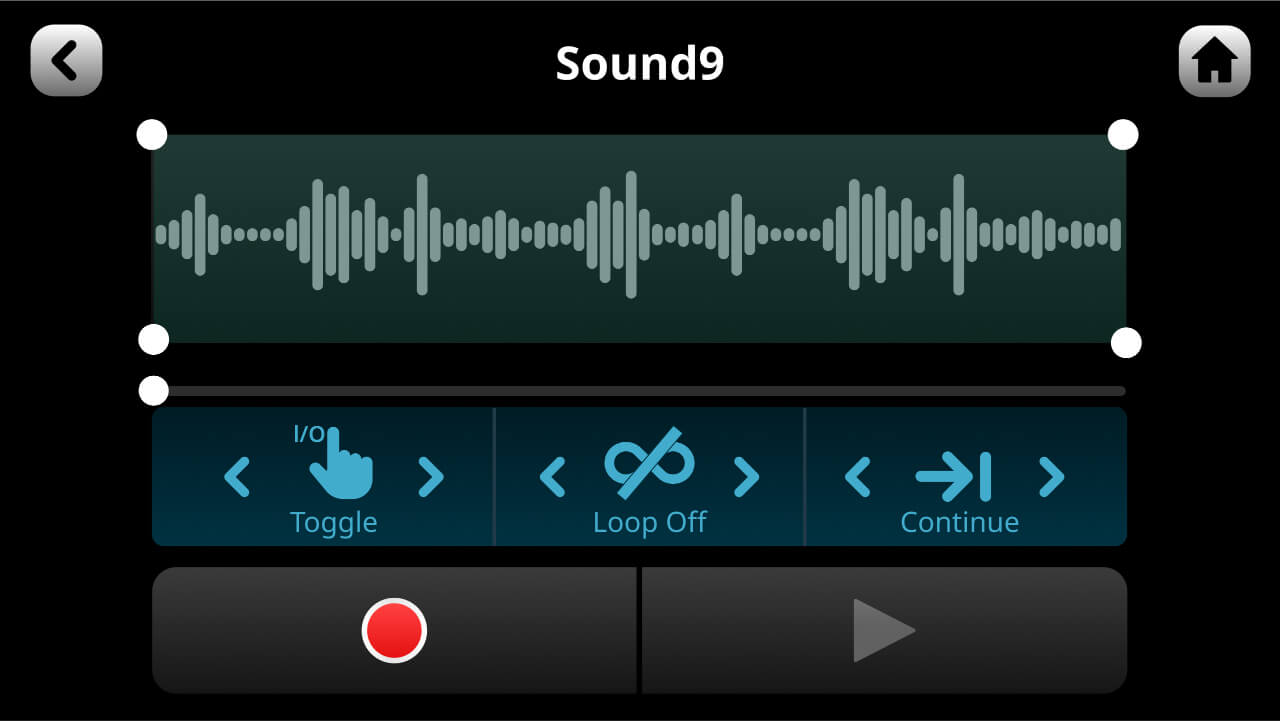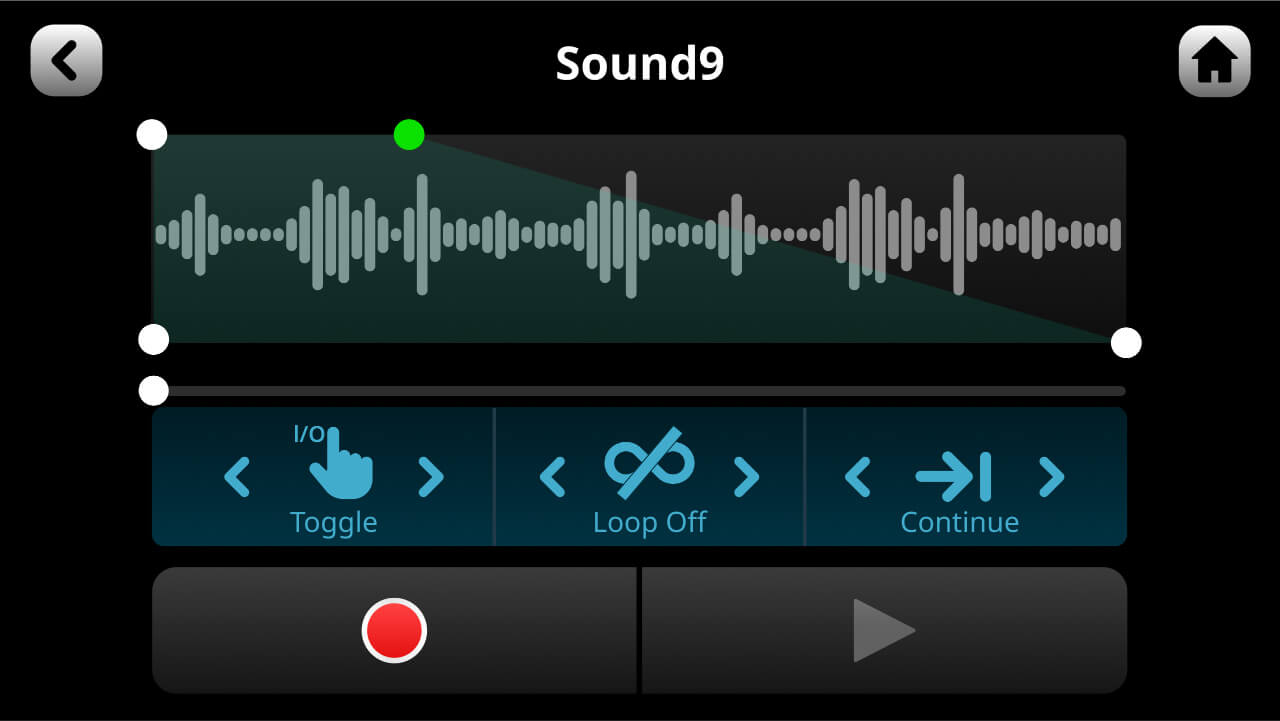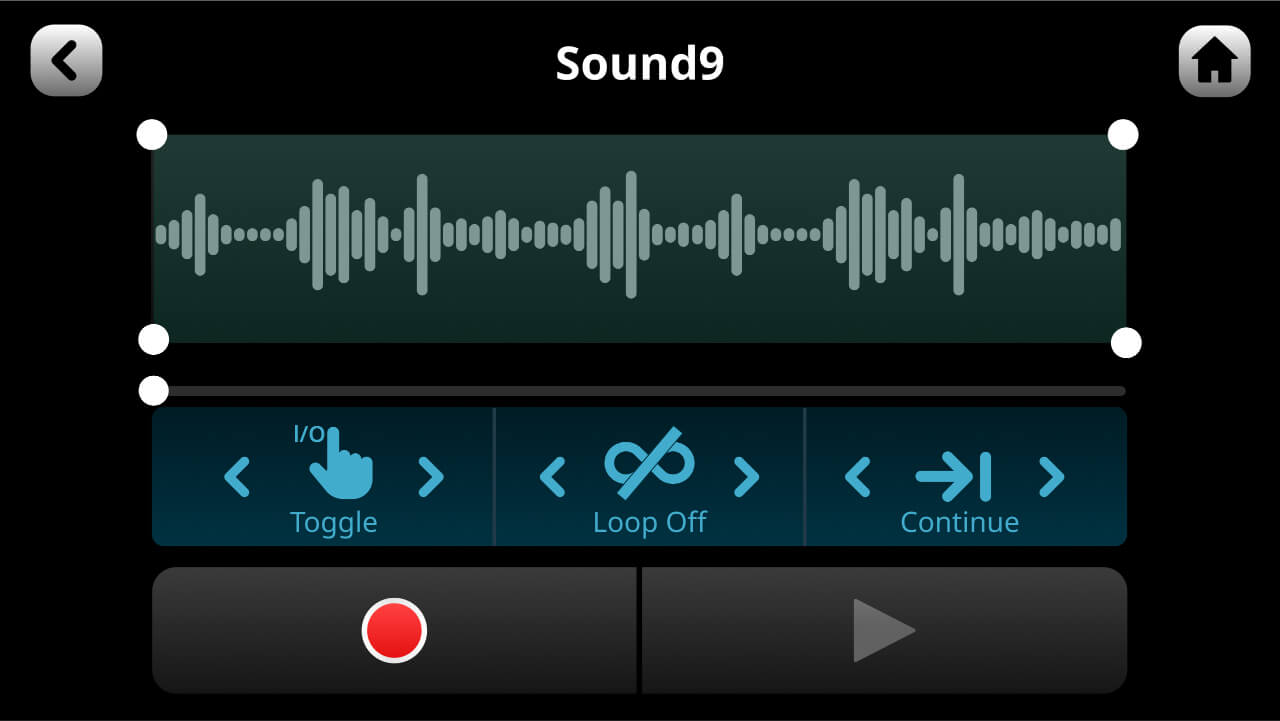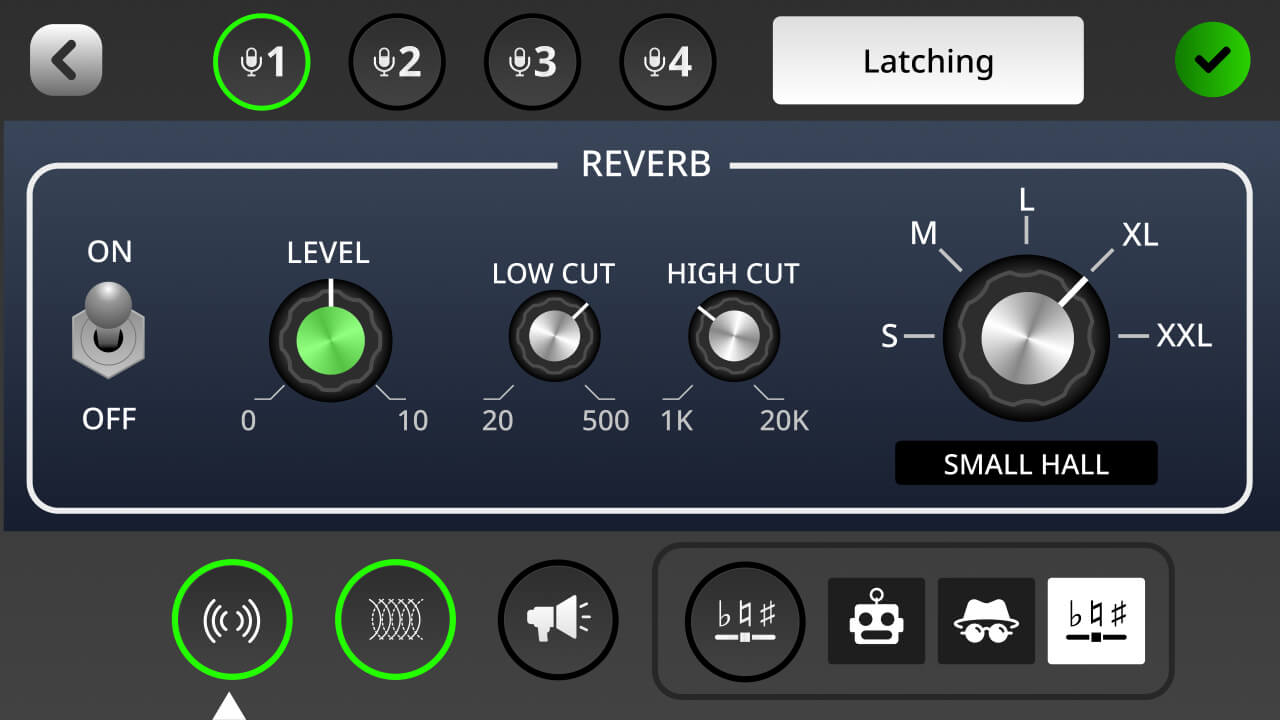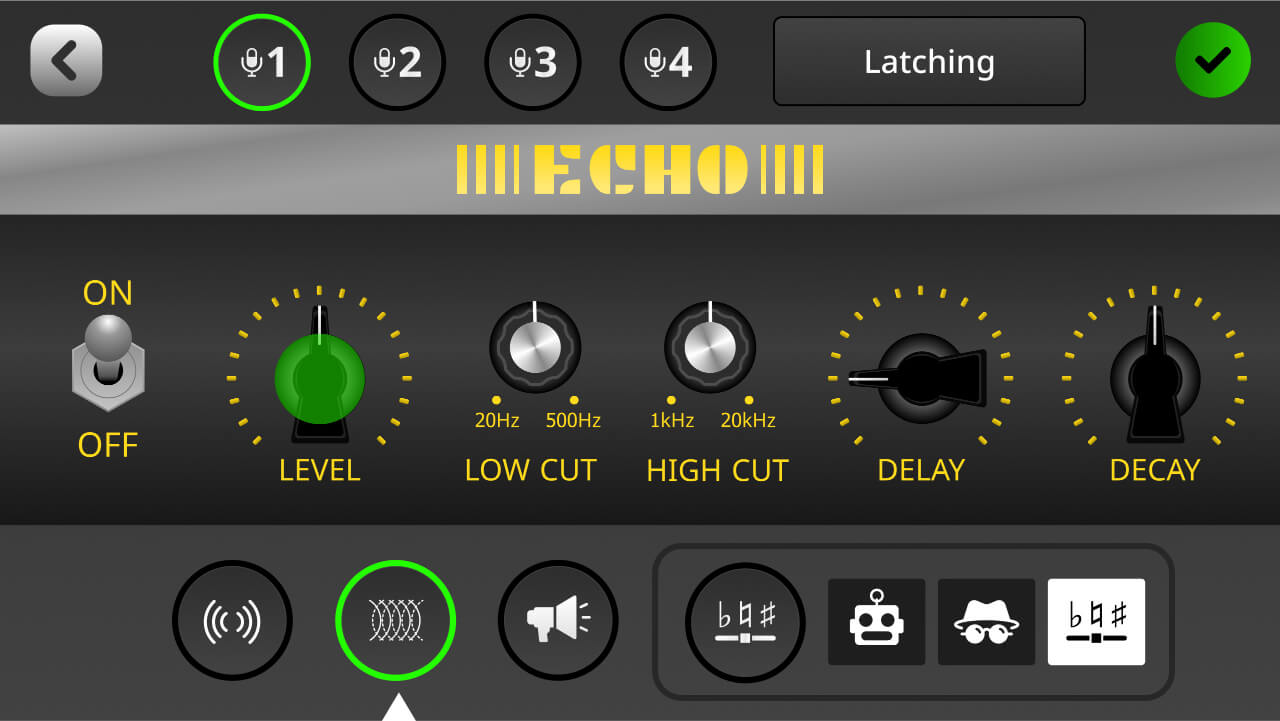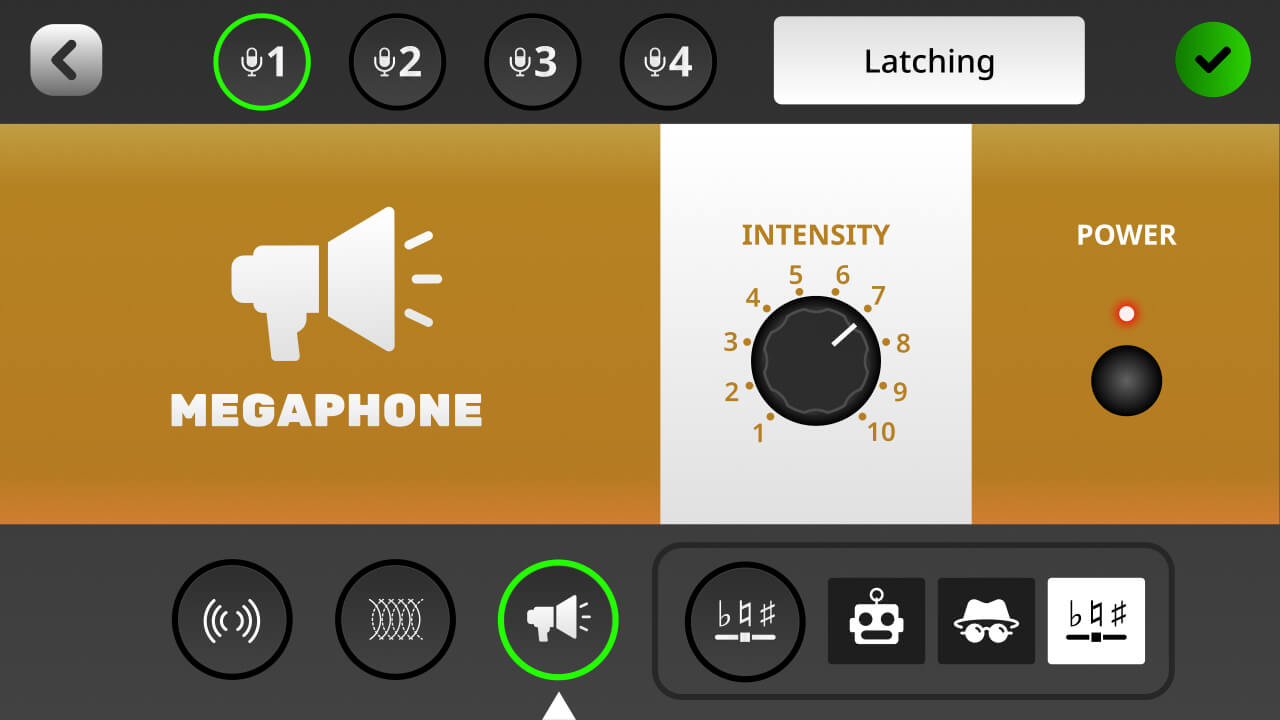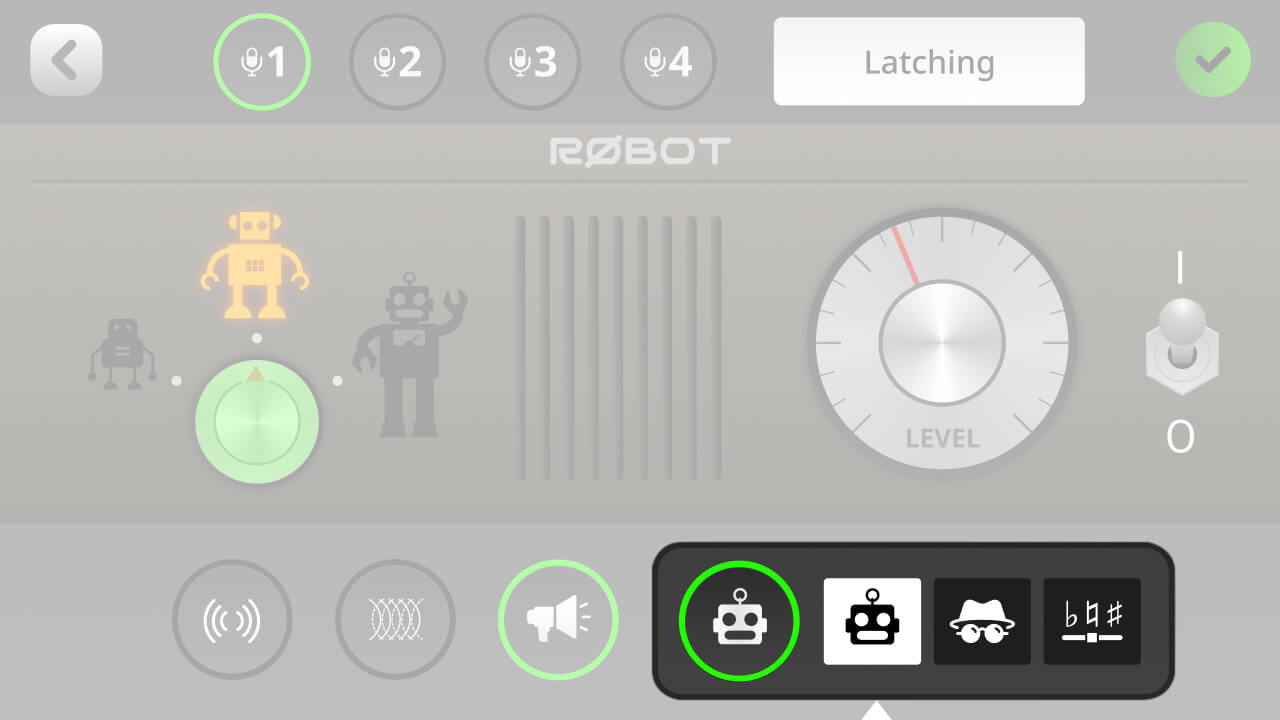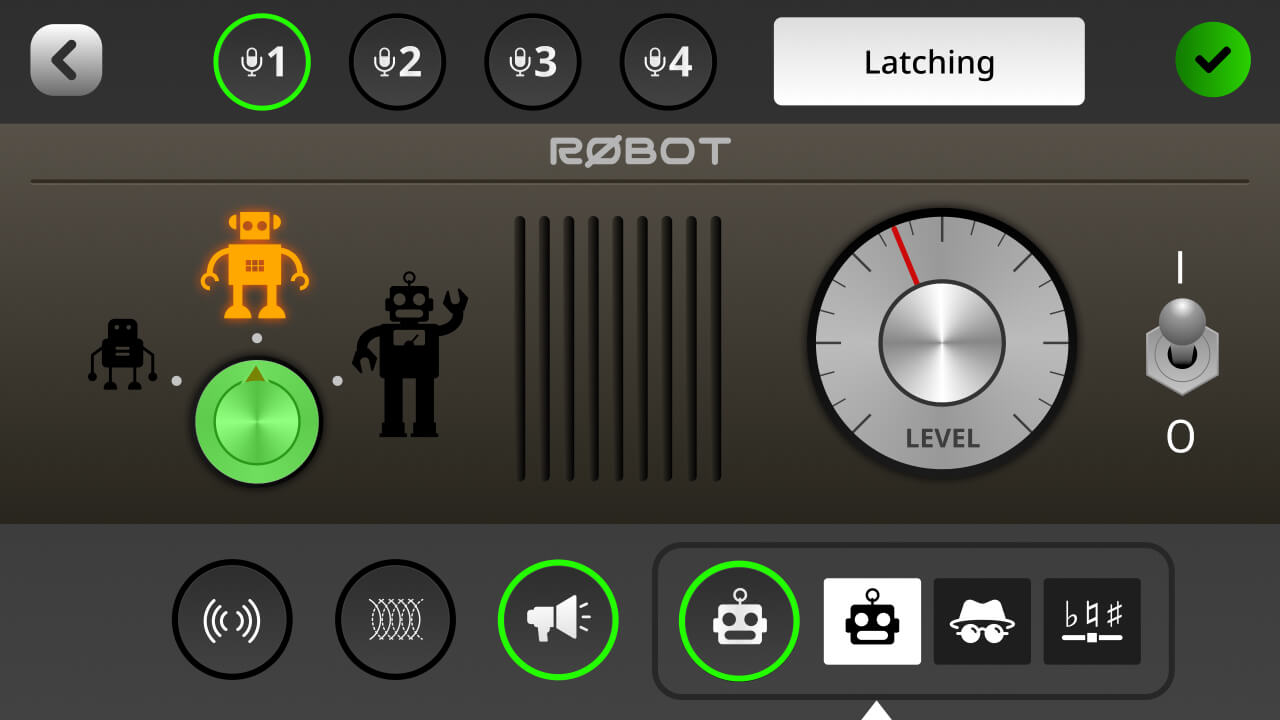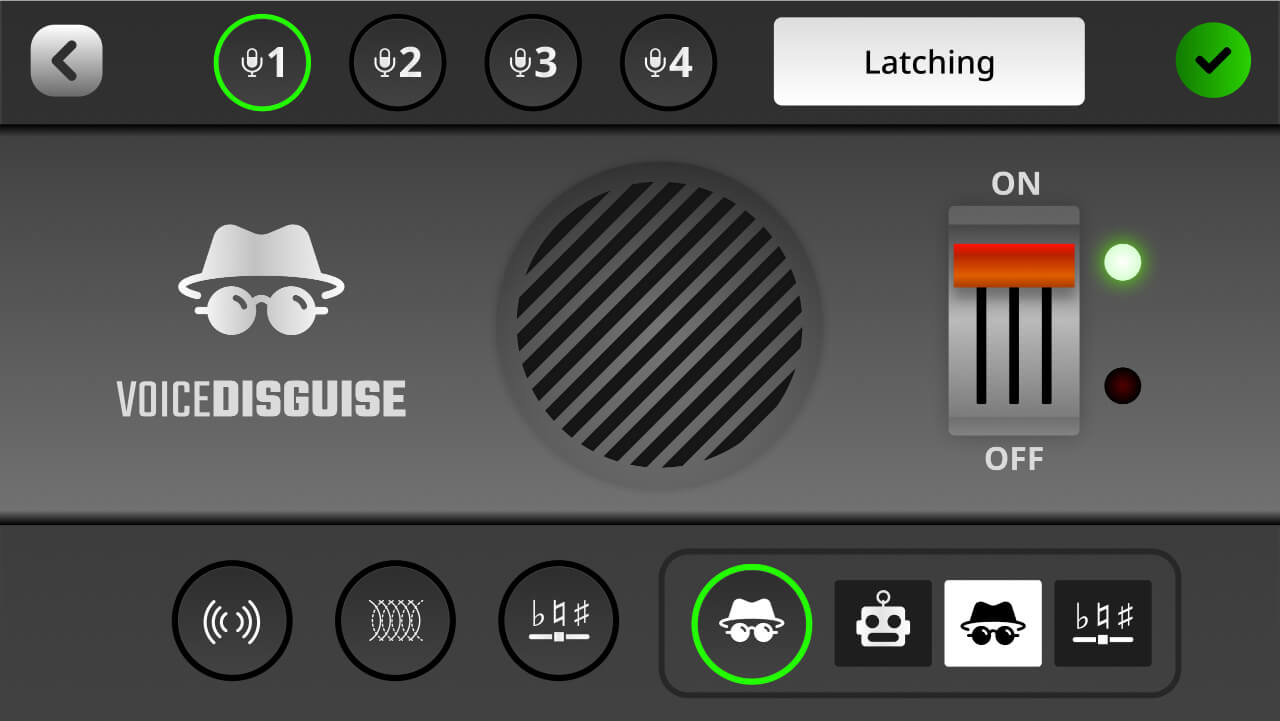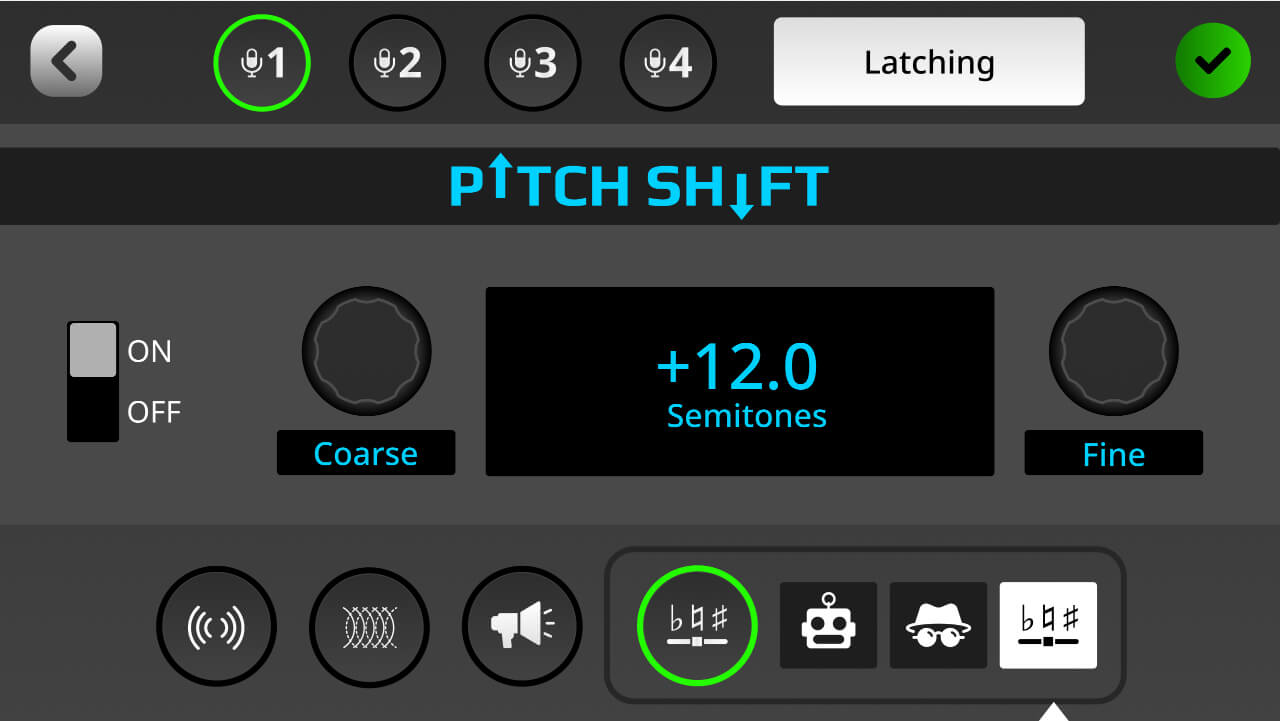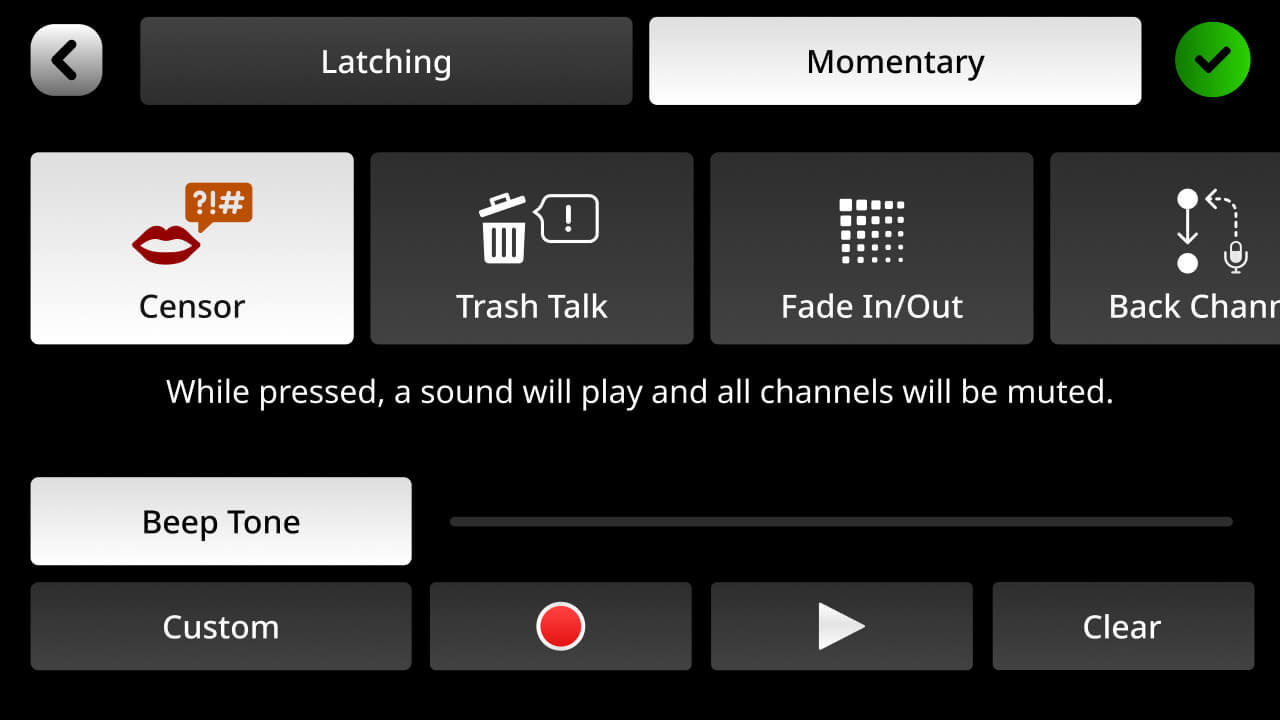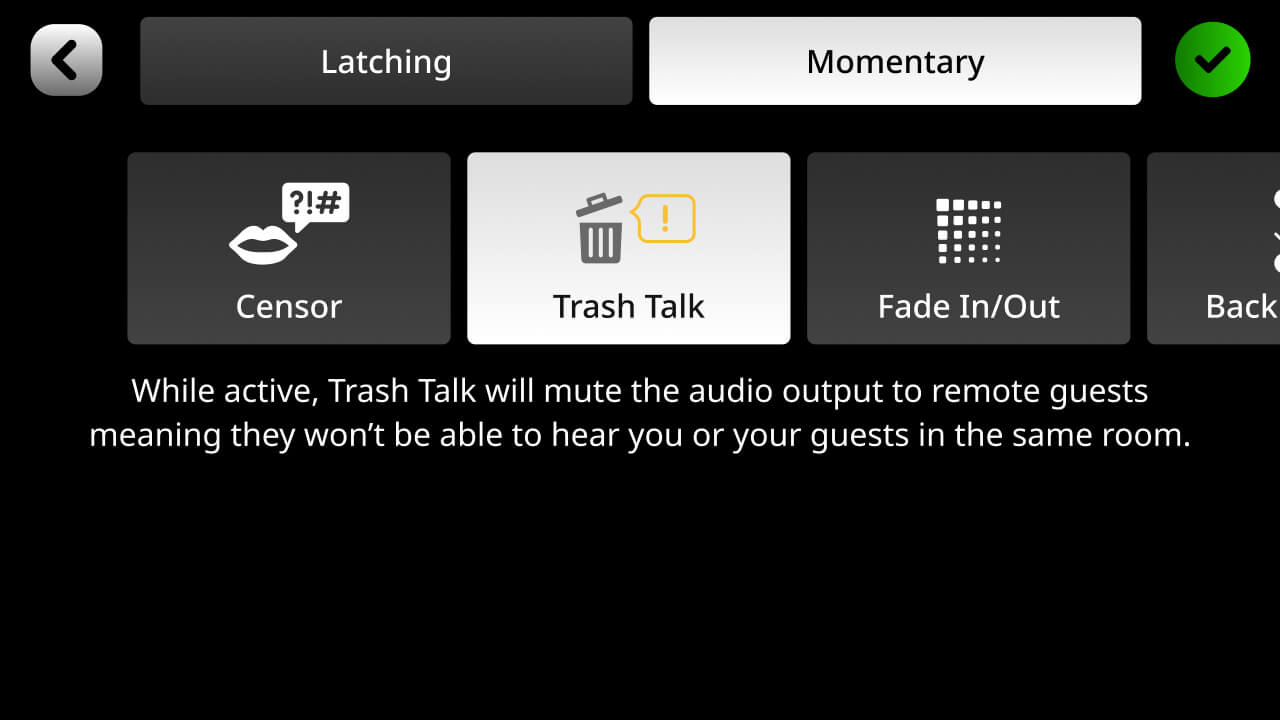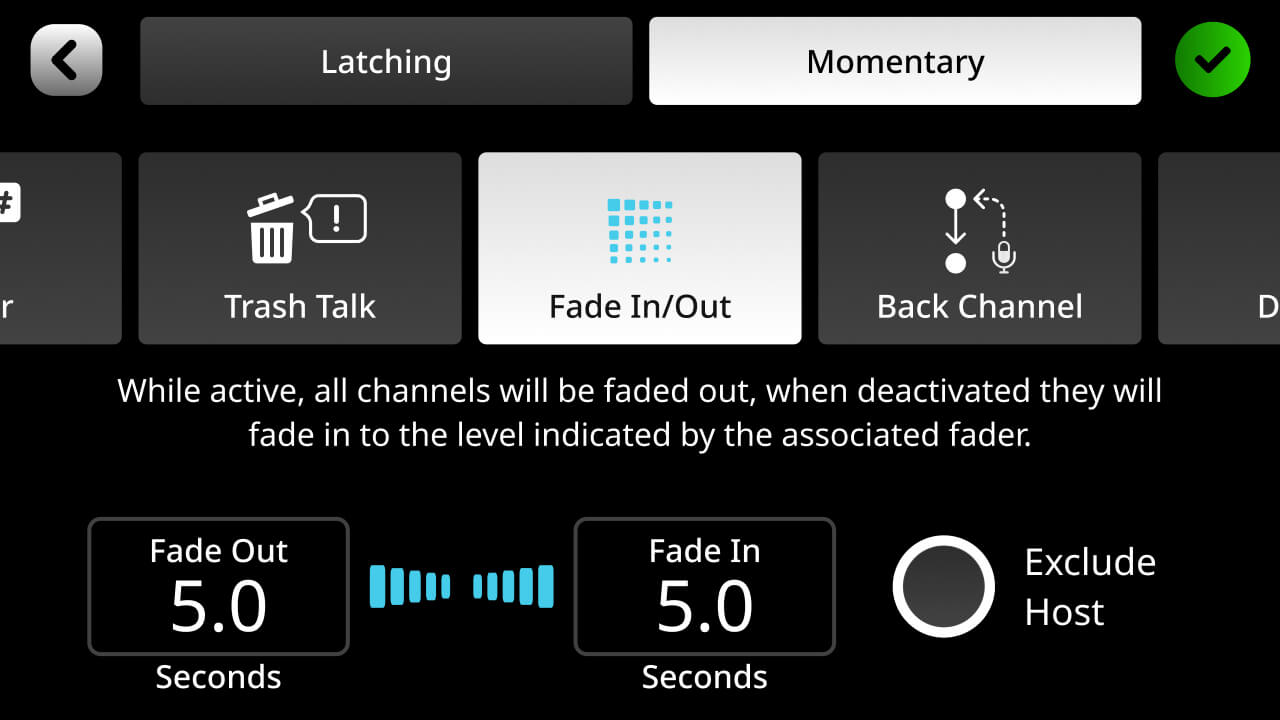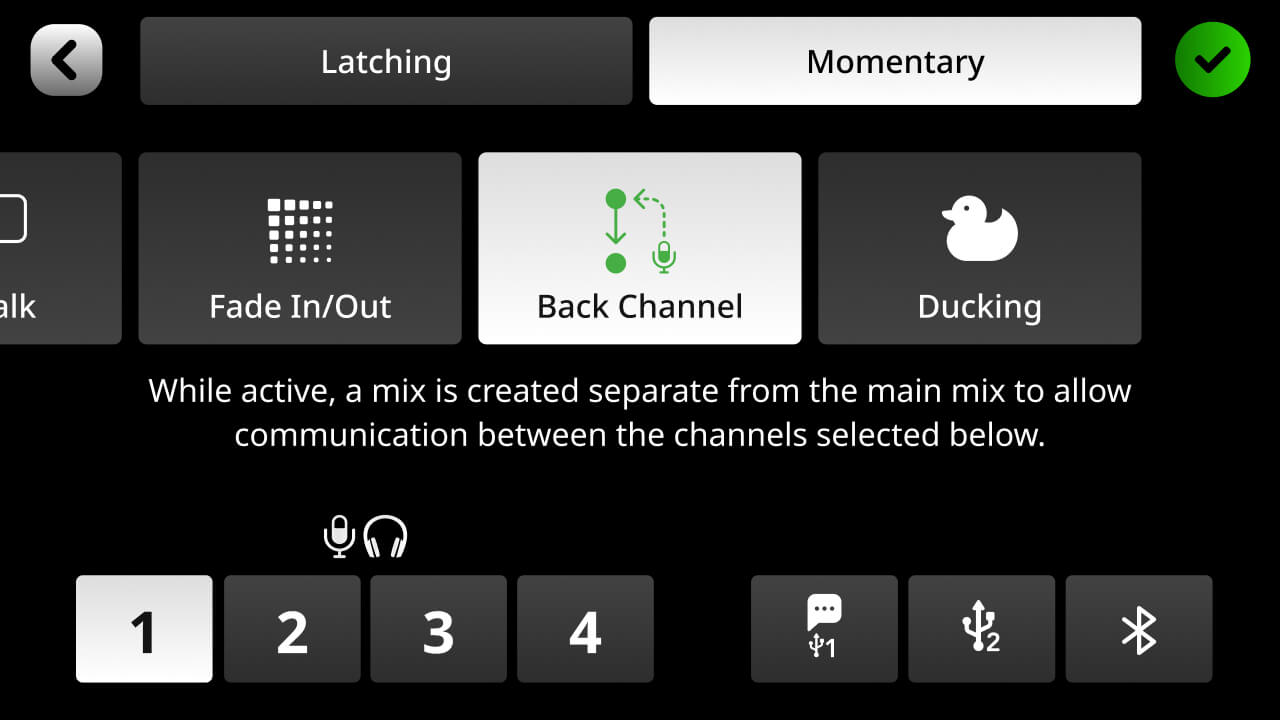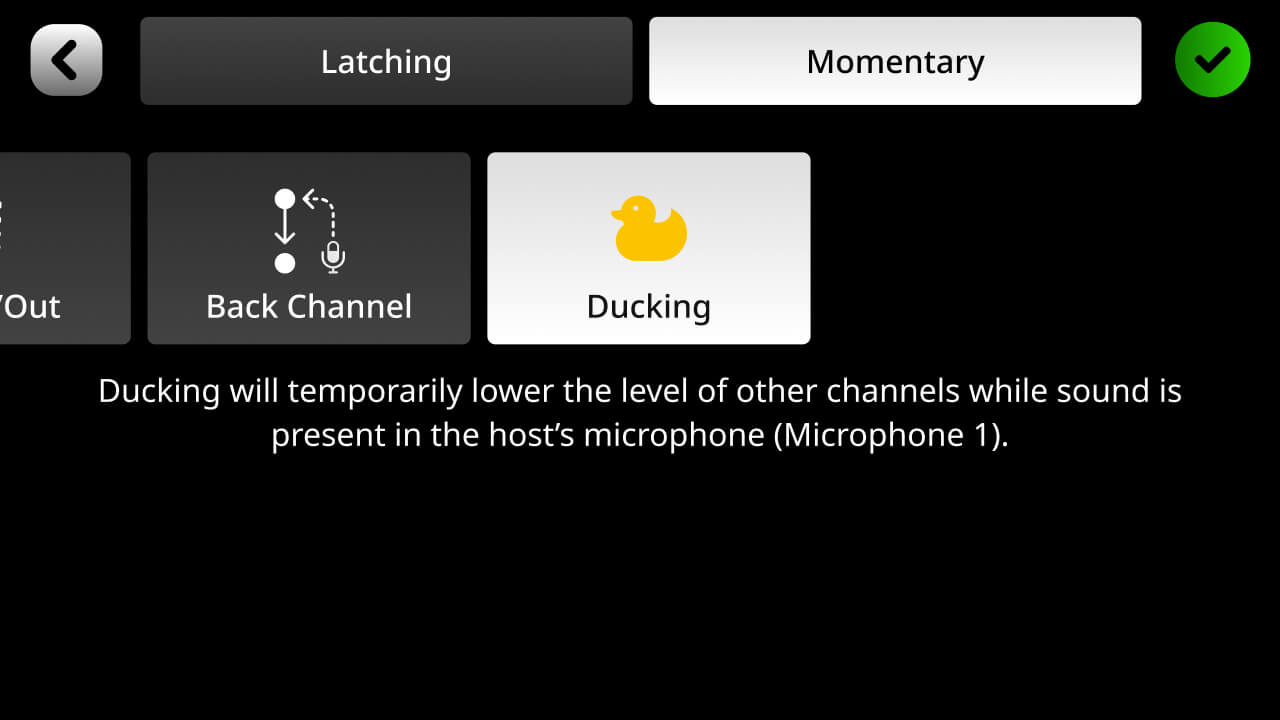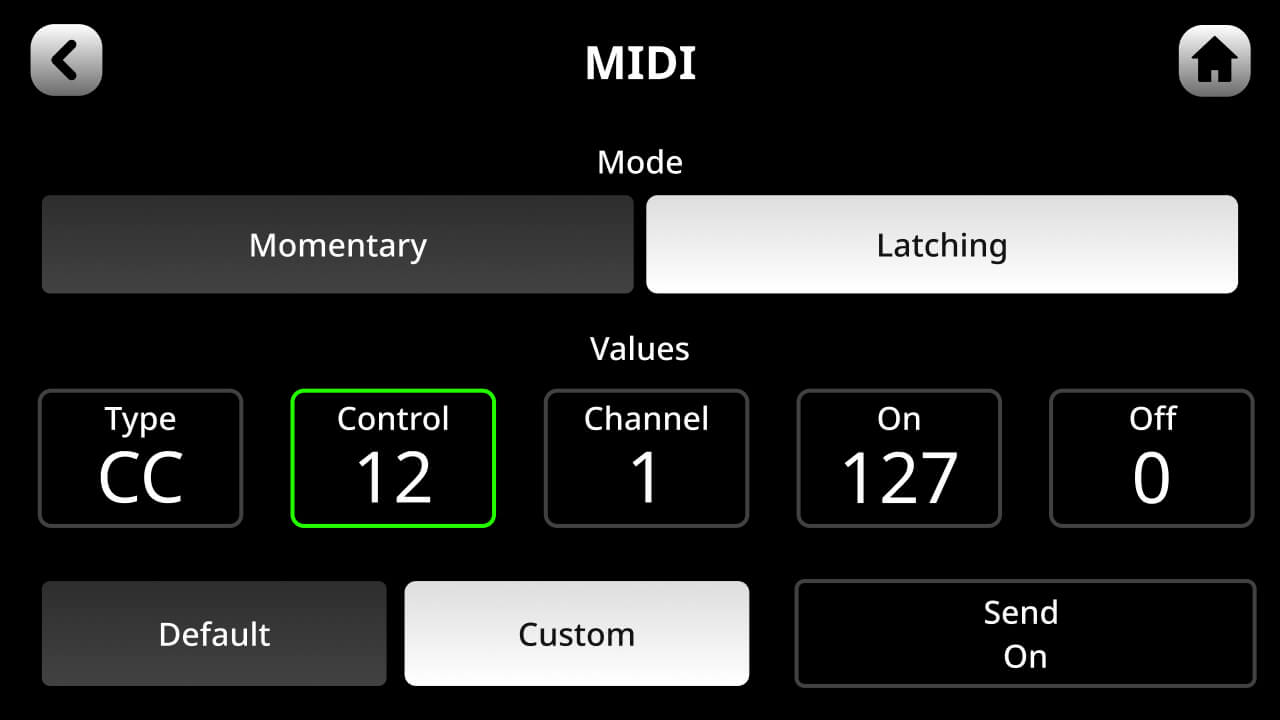Configurer des Déclencheurs Personnalisés MIDI
Les pads peuvent également être utilisés pour envoyer des messages MIDI à des logiciels sur un ordinateur. Cela peut être utilisé pour une grande variété de fonctions, selon le logiciel que vous utilisez, allant du changement de vision sur un logiciel de streaming au déclenchement d'échantillons dans une station audionumérique (DAW). Par défaut, chaque pad envoie un message de Changement de Contrôle ‘On’ (CC) au Canal MIDI 1 : le pad 1 de la banque 1 envoie CC #0, celui en dessous CC #1, et ainsi de suite jusqu'à la première colonne, puis la seconde jusqu'à CC #7 ; cela continue à travers les banques de pads, avec le pad 1 de la banque 2 activant CC #8, le pad en dessous CC #9, et ainsi de suite.
Alternativement, vous pouvez configurer le pad pour envoyer n'importe quel message MIDI personnalisé en cliquant sur ‘Personnalisé’. Vous pouvez ensuite ajuster le type de message (Changement de Contrôle [CC] ou Note), le numéro de contrôle ou la note, le canal MIDI auquel le message est envoyé, et la valeur. Vous pouvez également configurer le pad pour envoyer uniquement un message ‘On’, uniquement un message ‘Off’ ou pour envoyer à la fois des messages ‘On’ et ‘Off’ – dans ce cas, le message ‘On’ est envoyé lorsque le pad est pressé, et le message ‘Off’ est envoyé lorsque le pad est relâché.

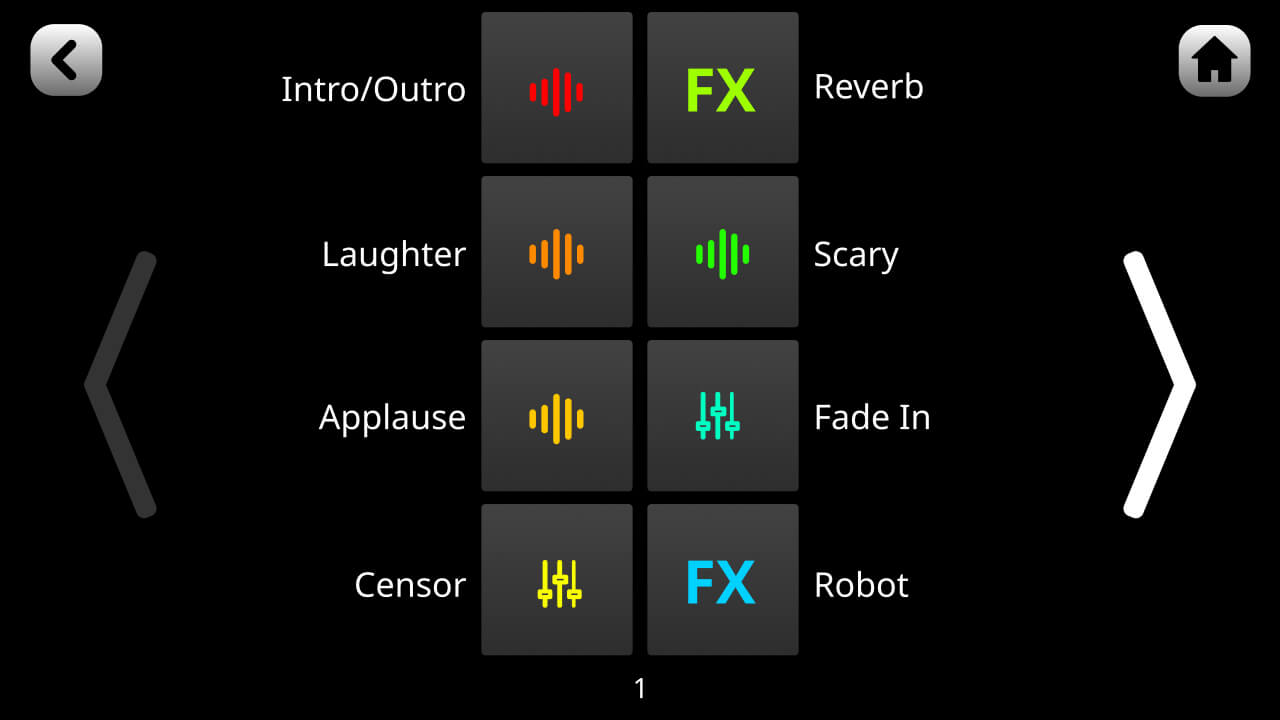
 Screenshot of ‘sound’ screen with no audio loaded.png)