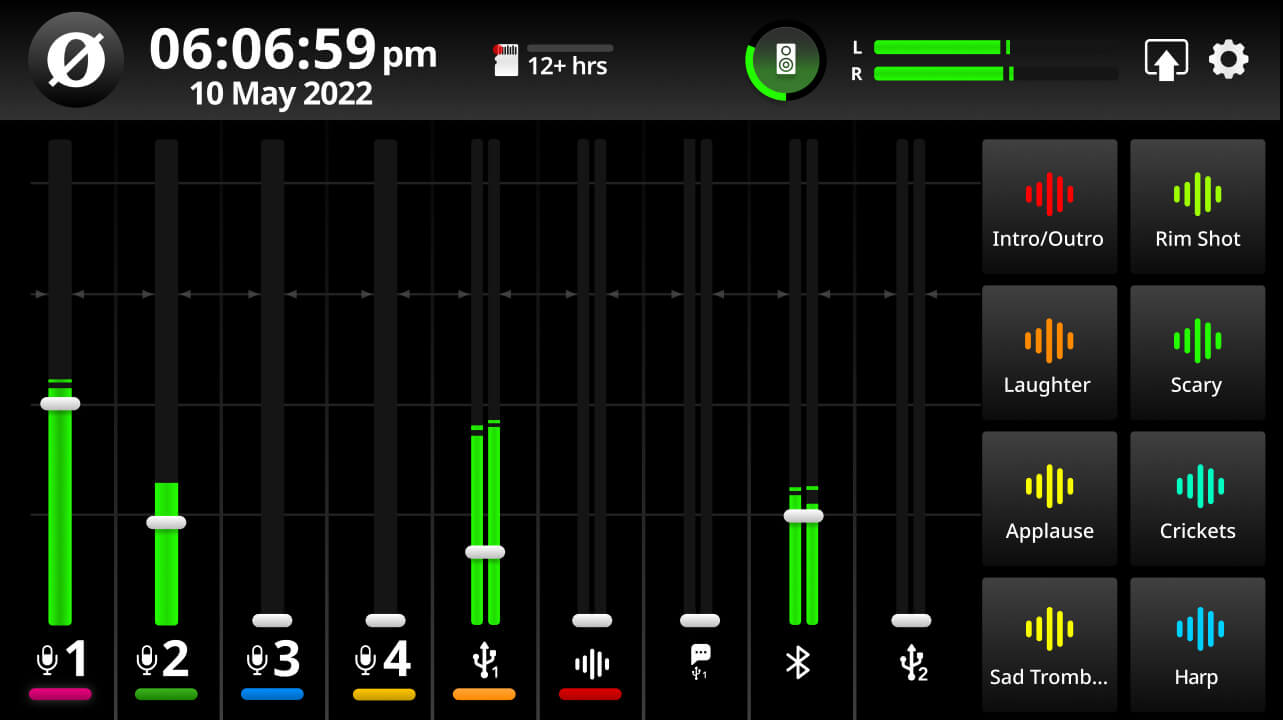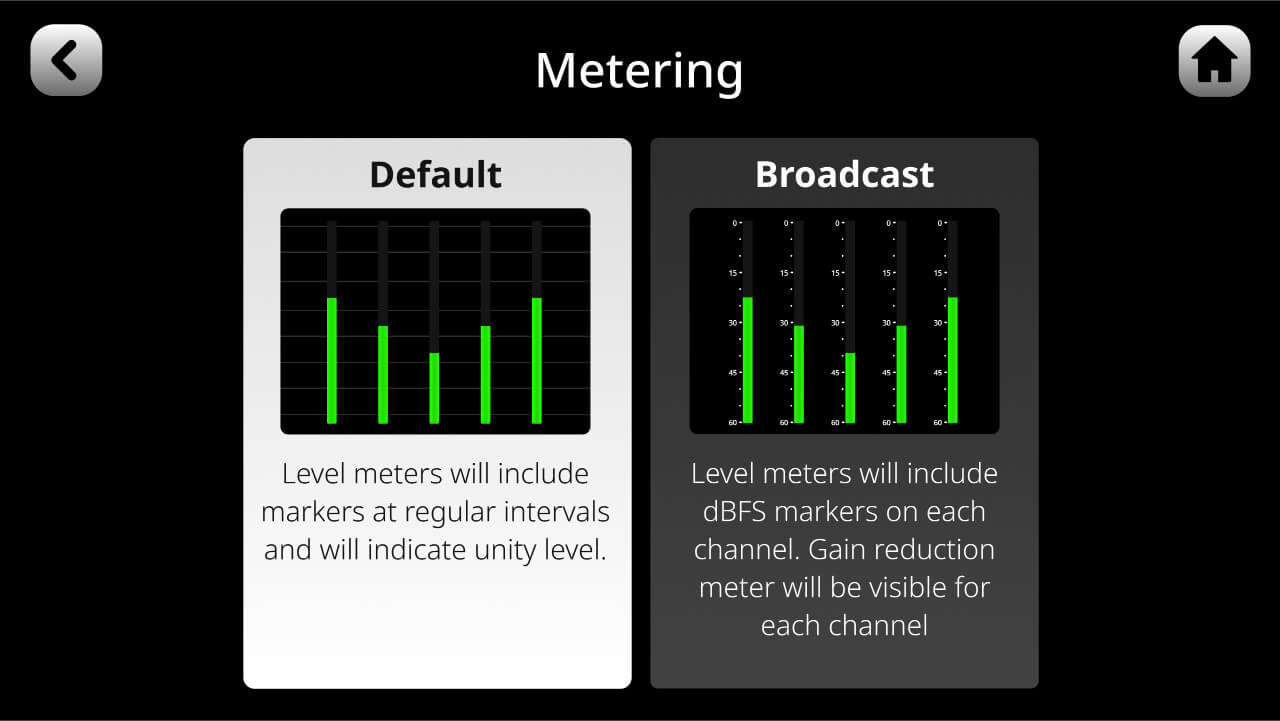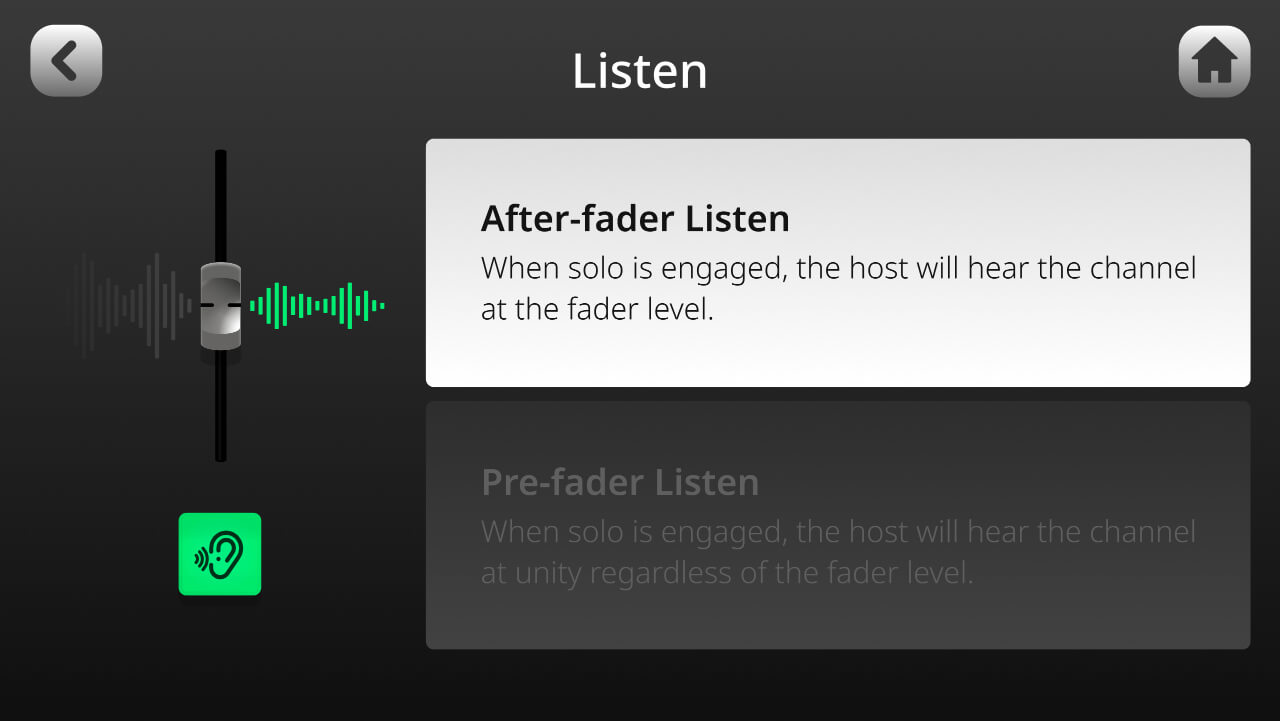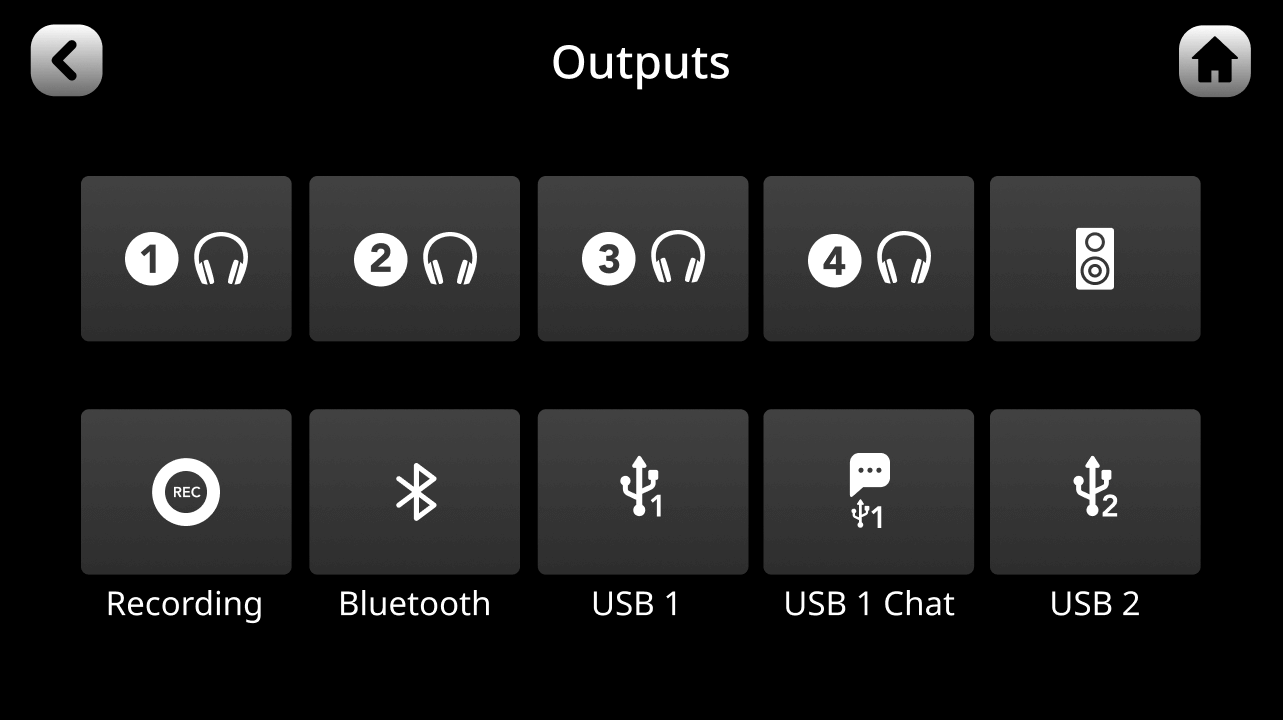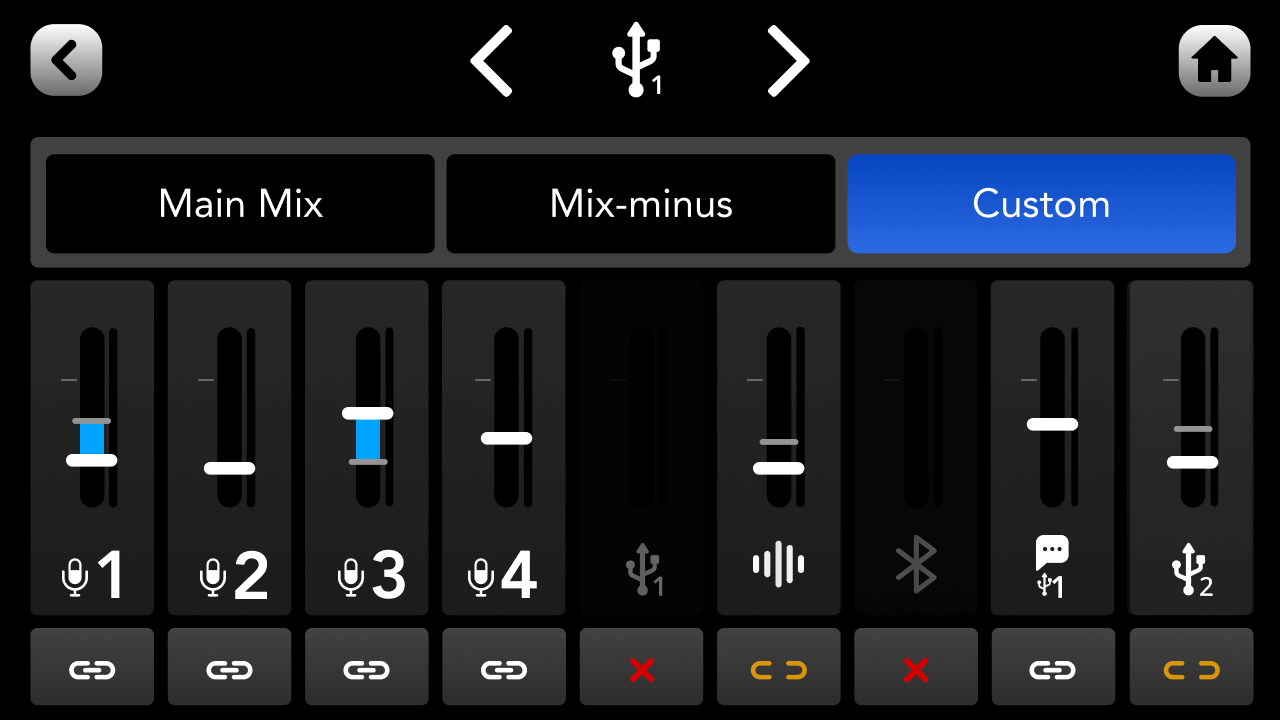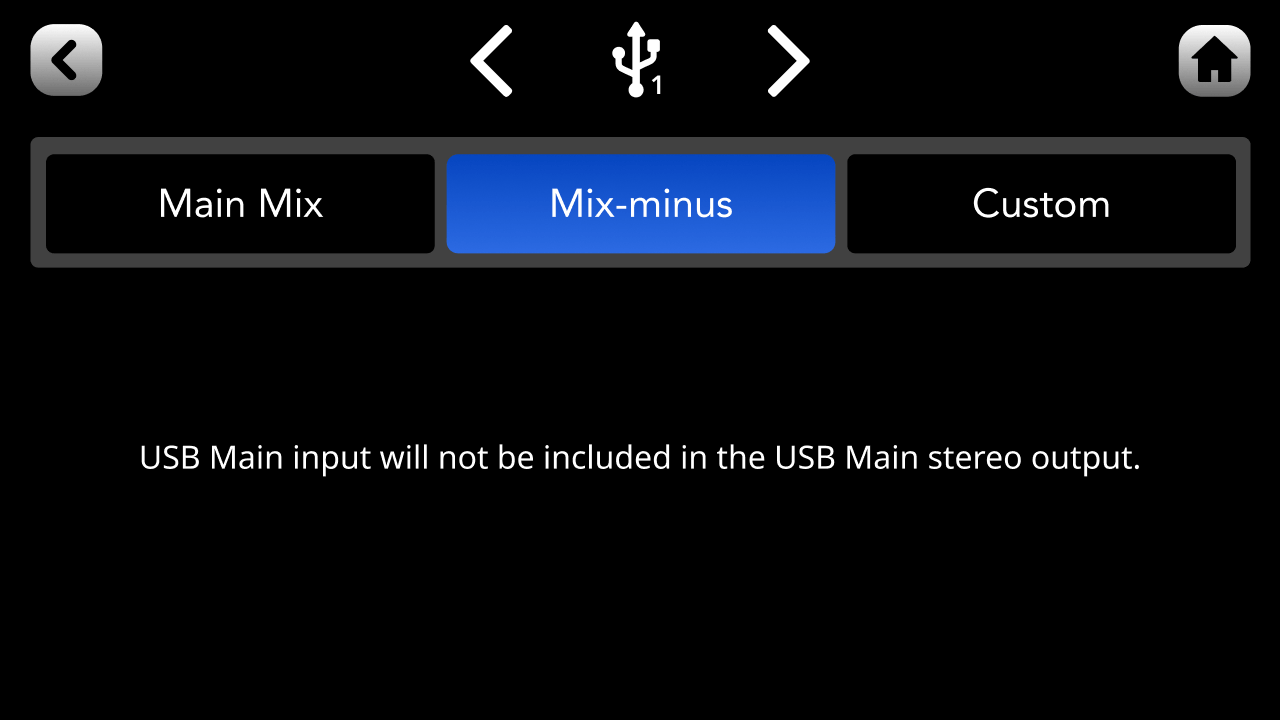Créer des sous-mixages personnalisés
Pour créer un sous-mixage pour n'importe quelle sortie, appuyez sur l'icône des paramètres dans le coin supérieur droit de l'écran principal du mixeur, puis accédez à ‘Sorties’ > ‘Routage’. Ici, vous verrez un menu avec chacun de vos dix différents sorties audio. Appuyez sur la sortie que vous souhaitez configurer et sélectionnez ‘Personnalisé’ en haut de l'écran.
Niveaux : Appuyez sur l'un des curseurs et utilisez le codeur rotatif pour ajuster le niveau d'un canal d'entrée individuel vers le haut ou vers le bas pour le sous-mixage de sortie sélectionné.
Liens : Le bouton ‘lien’ sous chaque fader vous permet de lier le niveau de volume de ce canal au niveau du mixage principal, qui est défini par les faders physiques et virtuels sur l'écran principal du mixeur. Par défaut, tous les canaux sont liés (indiqué par l'icône de lien blanc avec le tiret au centre), mais en appuyant sur ce bouton, vous déliez le fader dans le sous-mixage (icône jaune sans tiret au centre).
Lorsqu'ils sont liés, ajuster les niveaux individuels dans un sous-mixage créera des niveaux décalés qui sont relatifs au fader du mixage principal, indiqués par la barre bleue sur le fader. Cela signifie que tout ajustement du fader sur le mixage principal augmentera ou diminuera le niveau du sous-mixage mais avec ce décalage maintenu. Lorsqu'ils ne sont pas liés, les niveaux des faders dans un sous-mixage ne changeront pas lorsque le canal associé est ajusté dans le mixage principal.
Silences : La troisième option sur le bouton de lien (un ‘x’ rouge) coupe le canal associé dans ce sous-mixage.
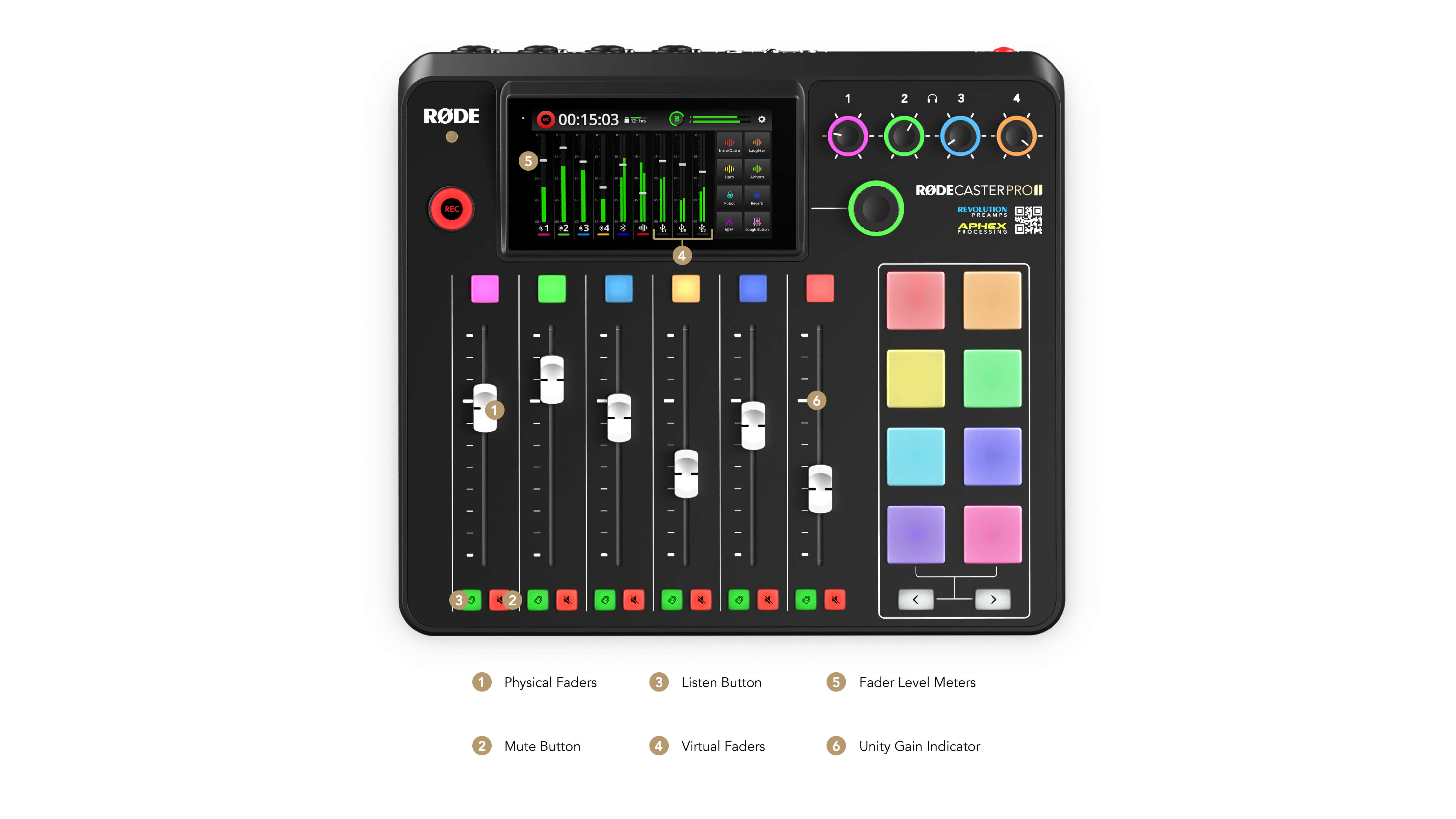
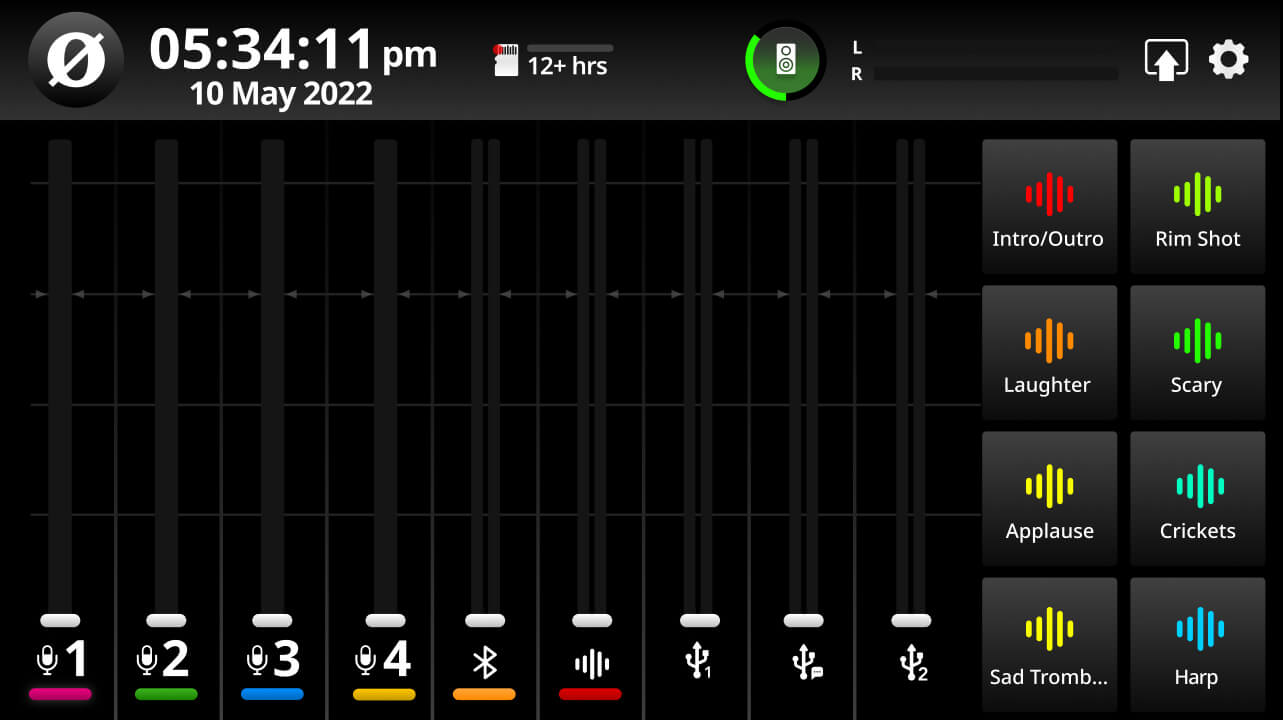
.png)
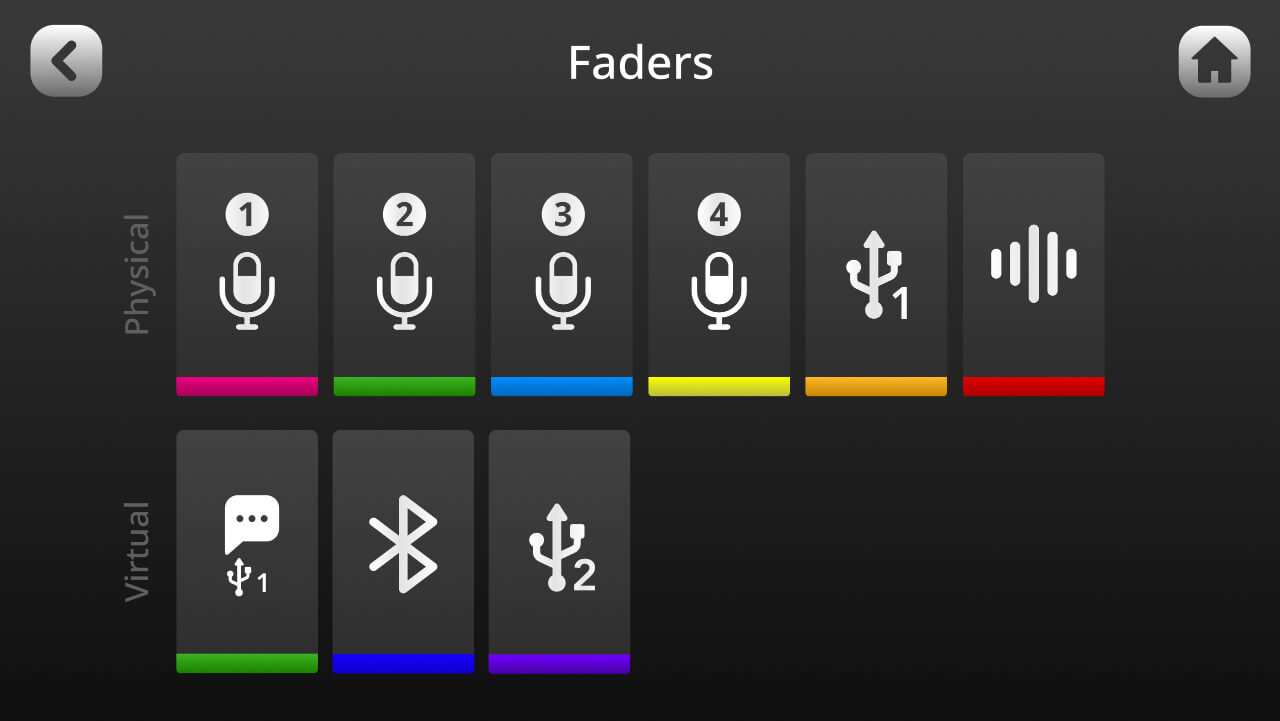
 (1).png)