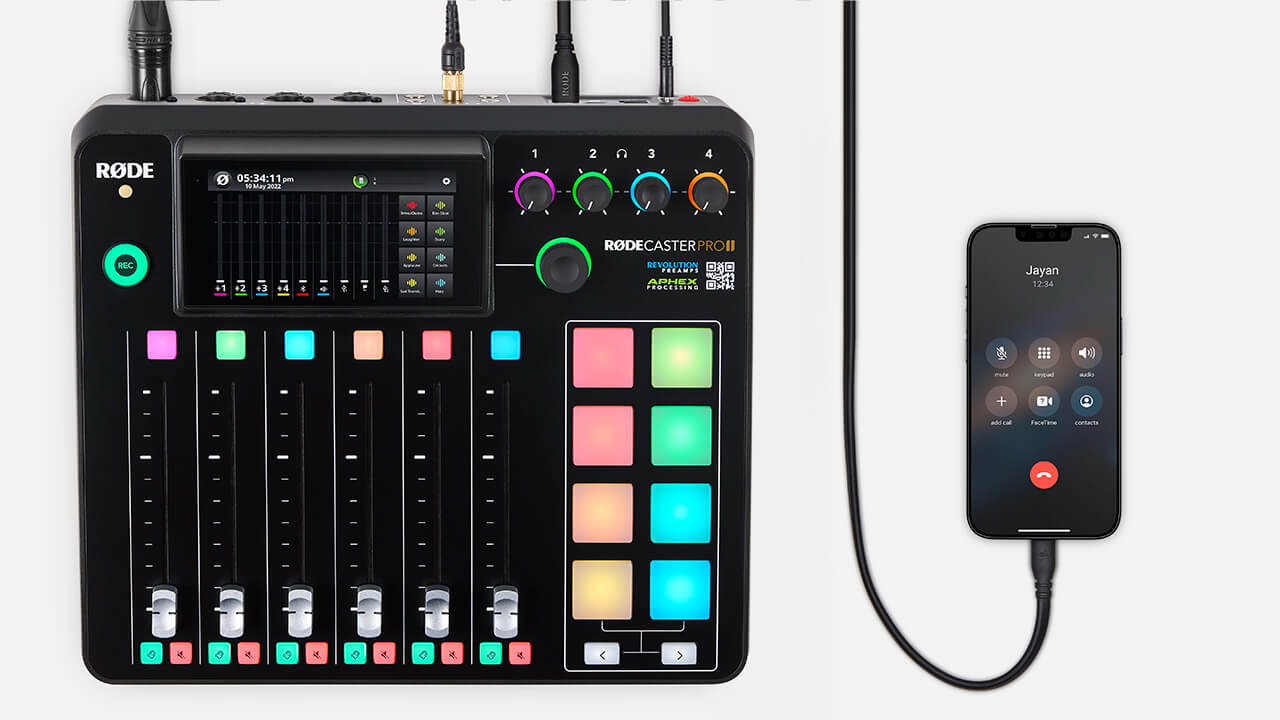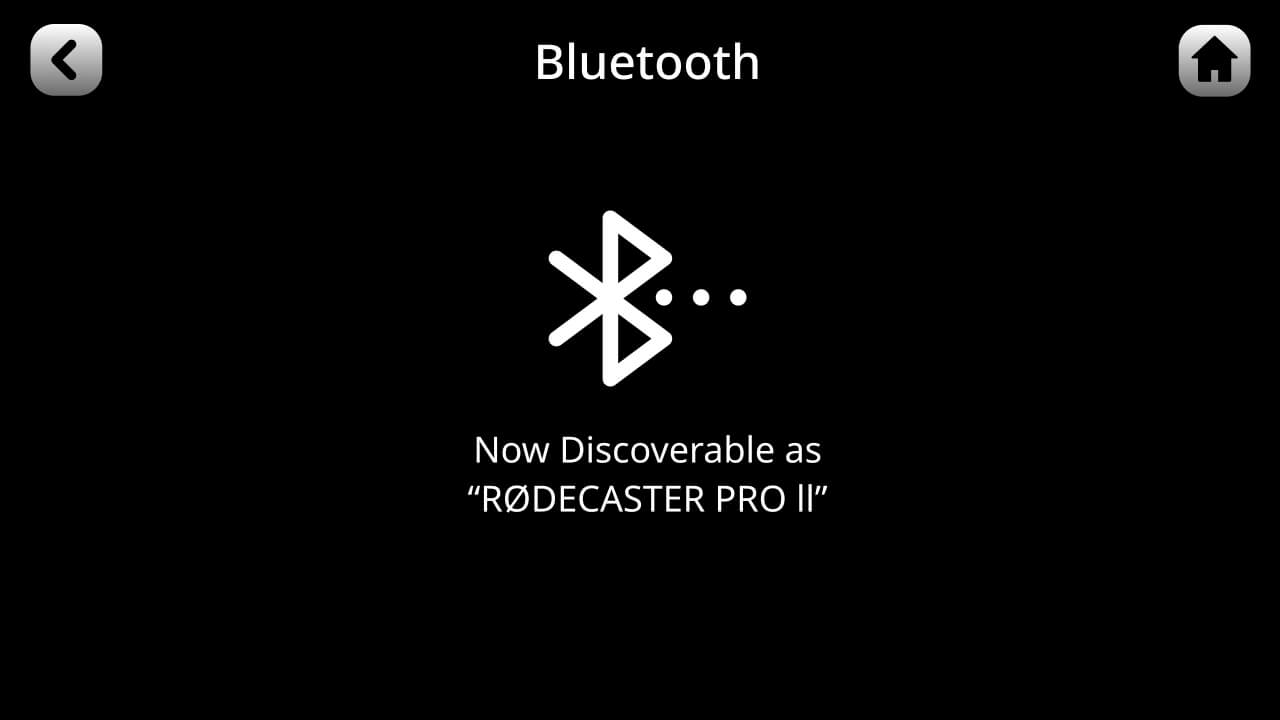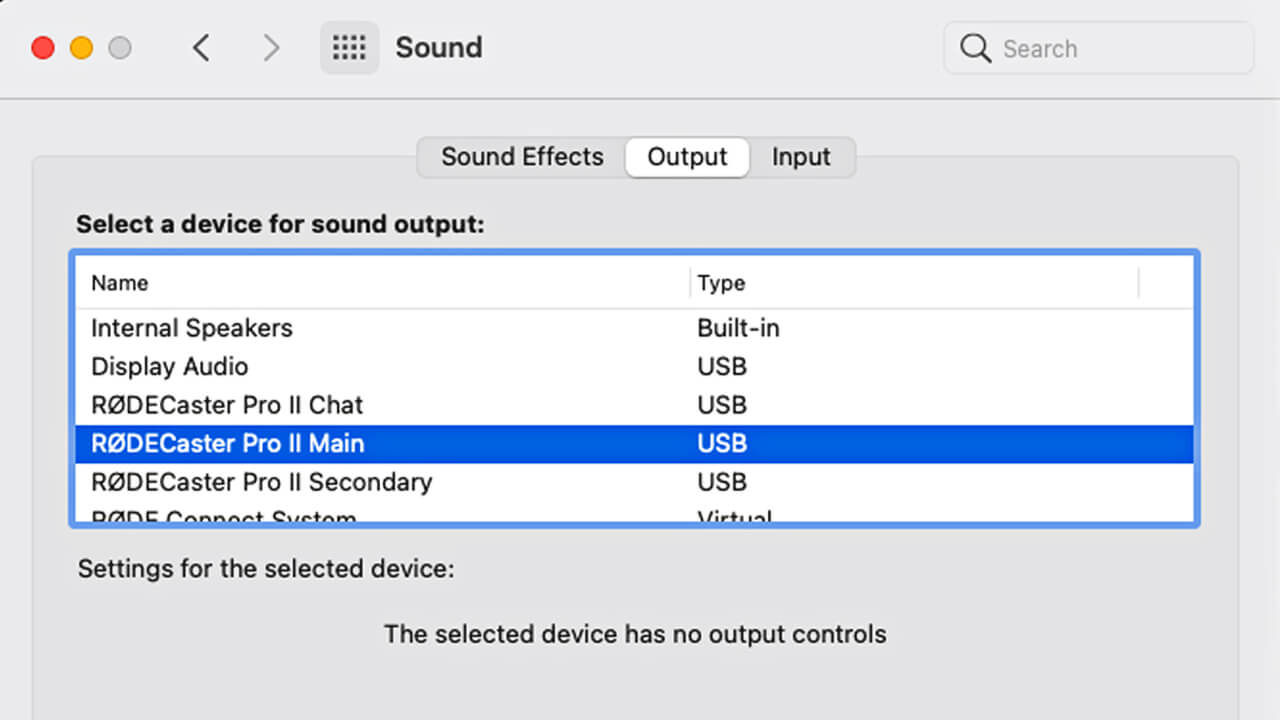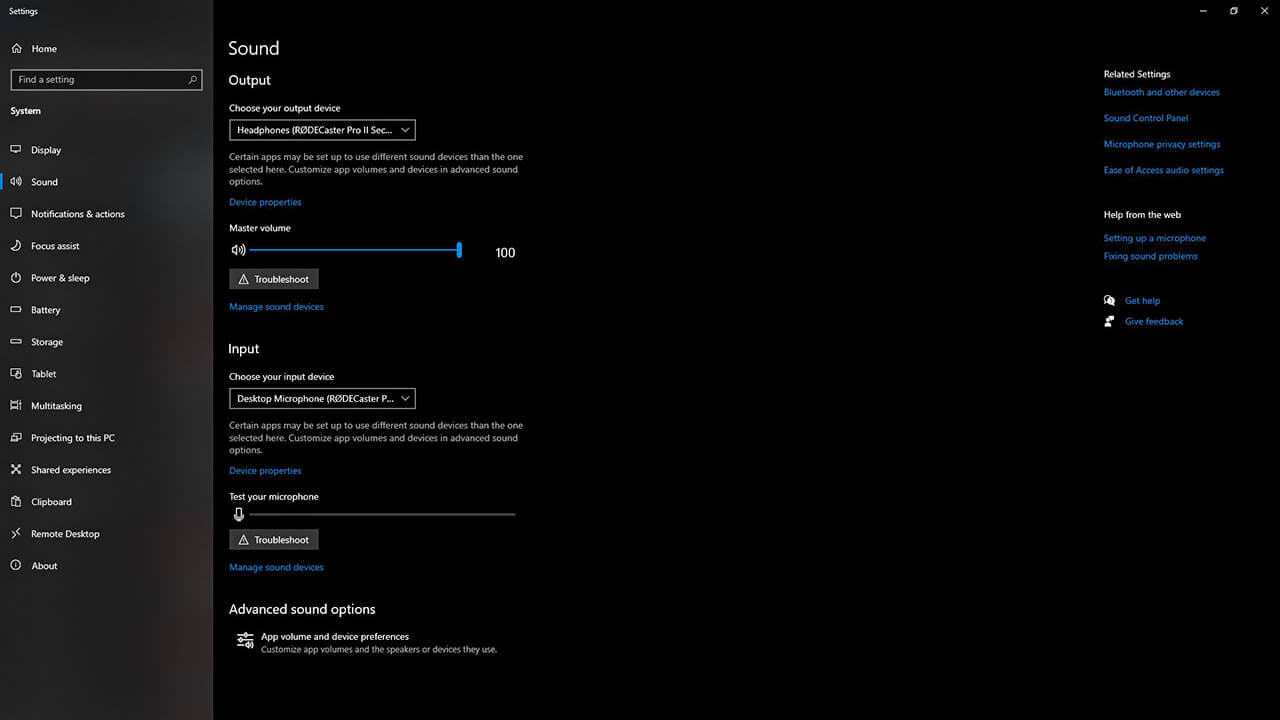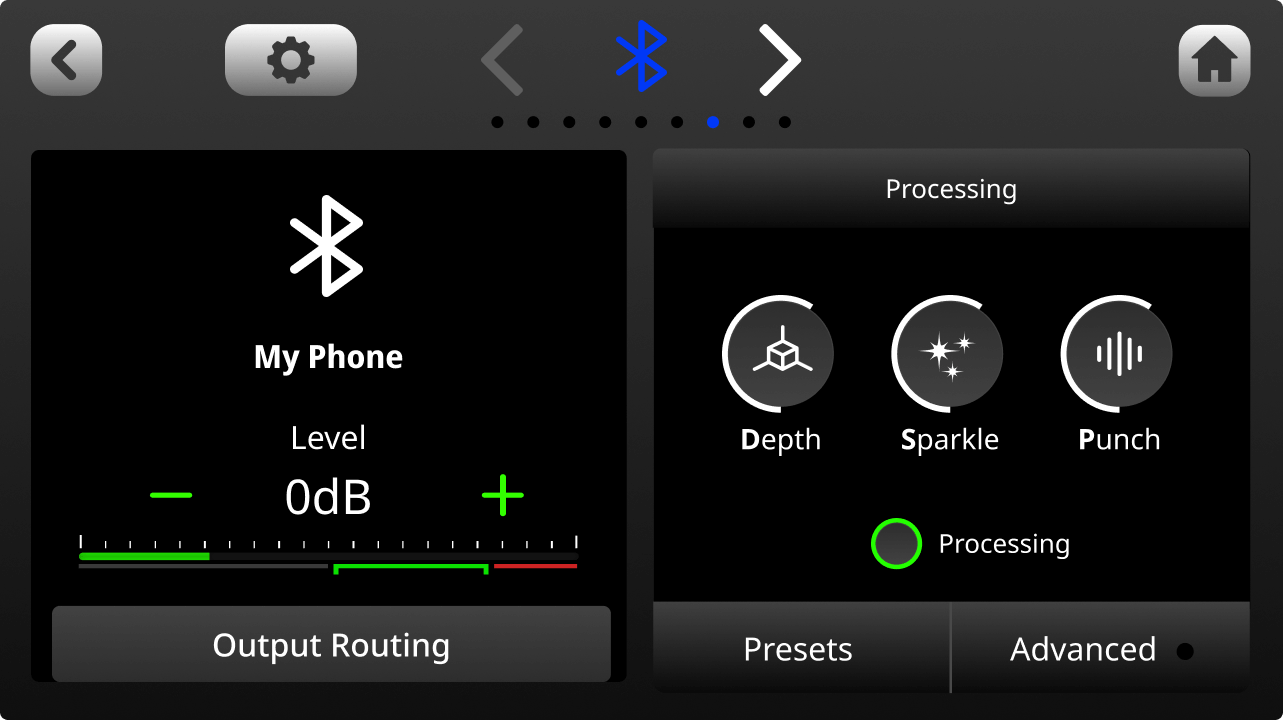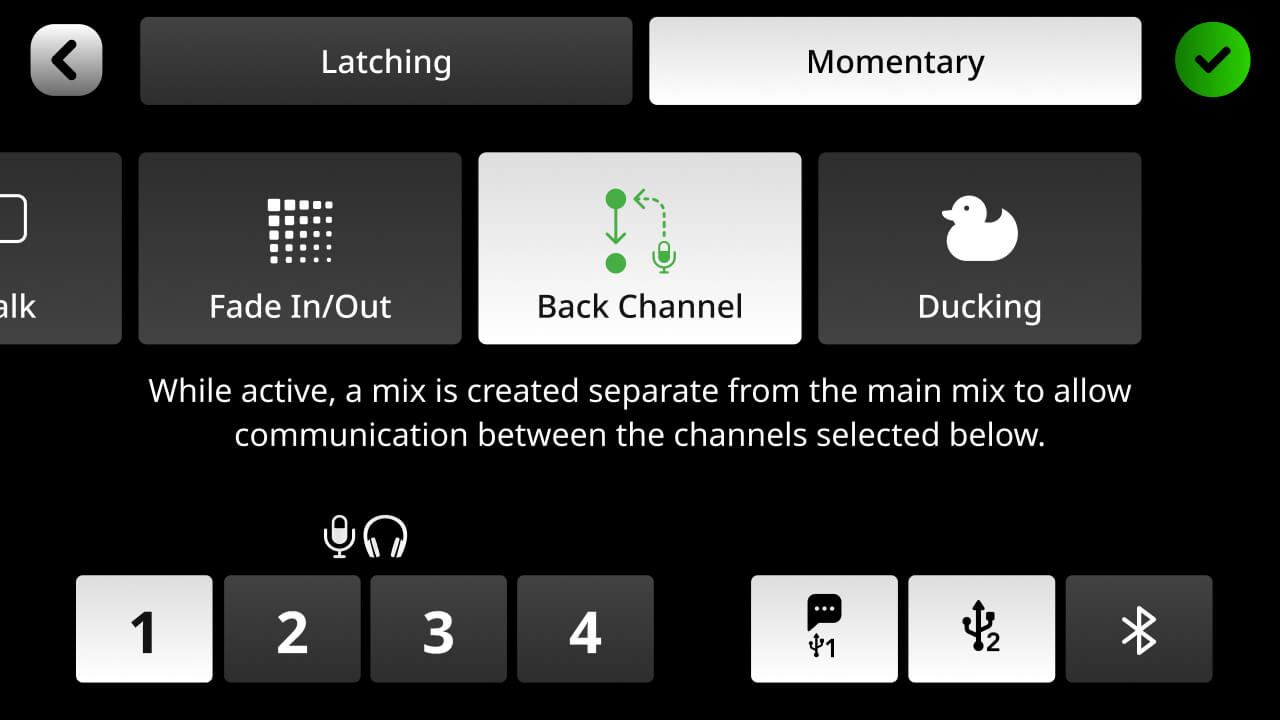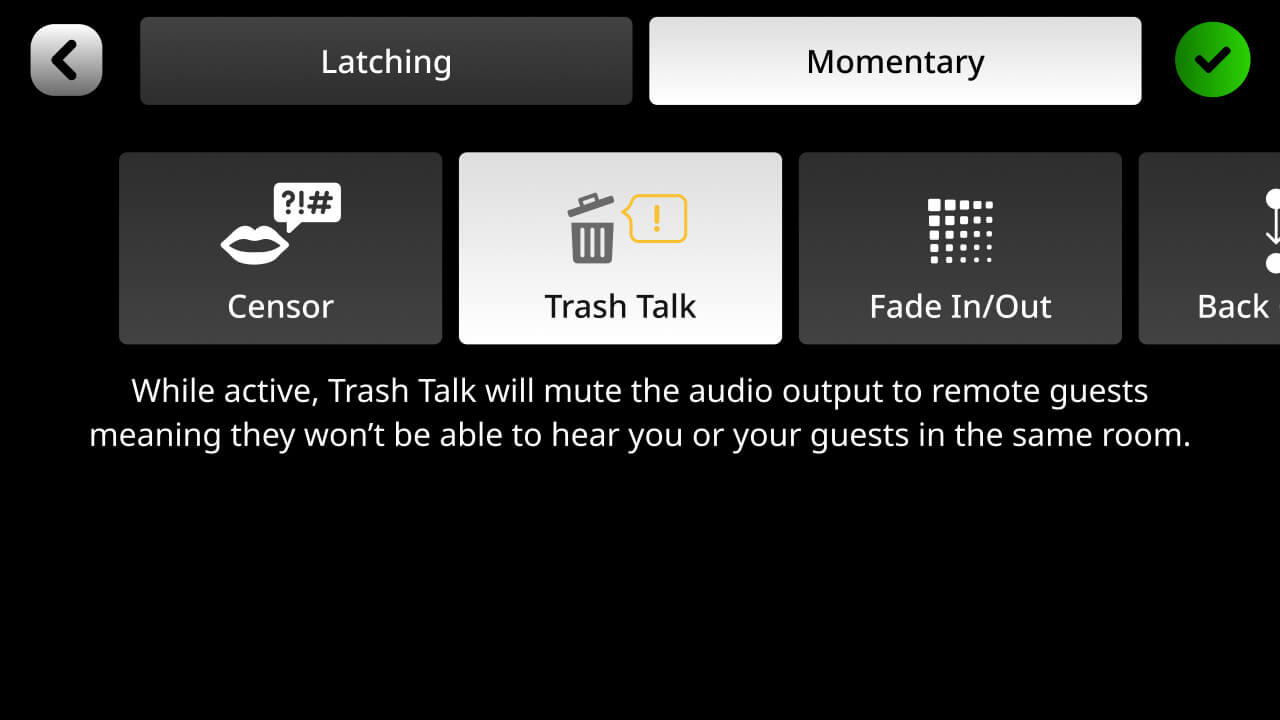Back Channel Mode
Back Channel mode is a function that allows you to communicate with remote guests “off-air”. This is useful in podcasting or livestreaming scenarios where the host needs to call and prep a guest live without the audio being recorded. This function can be assigned to a SMART pad which, when pressed, will remove the selected channels from the audio mix whilst still allowing communication between those channels.
To set this up, tap the settings cog, then ‘Settings’ > ‘SMART Pads’, select an empty SMART pad slot, ‘Mixer Actions’ and select ‘Back Channel’. On this page, you can select how Back Channel mode will behave, including the trigger type (‘Momentary’ – on while pressed, off while not pressed; or ‘Latching’ – on when pressed, off when pressed again). You can also choose which channels will be allowed to communicate with each other when Back Channel mode is activated. This could be every channel, or just the host and a single guest.