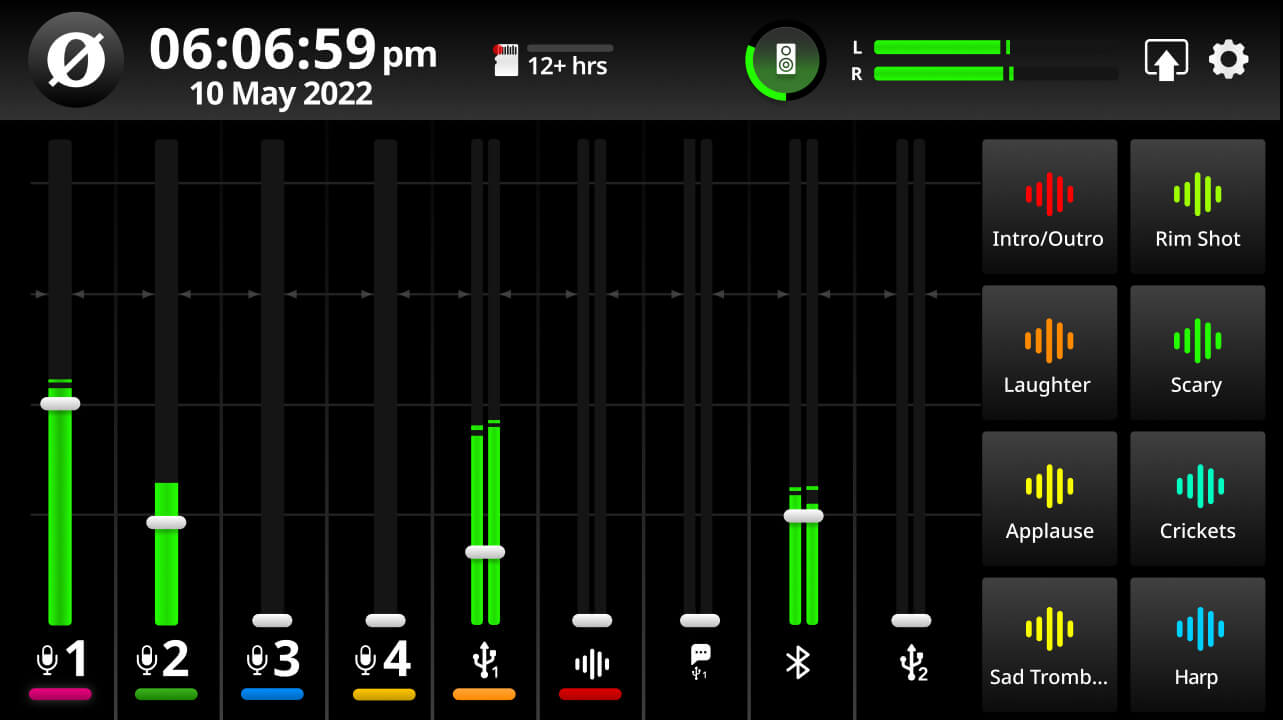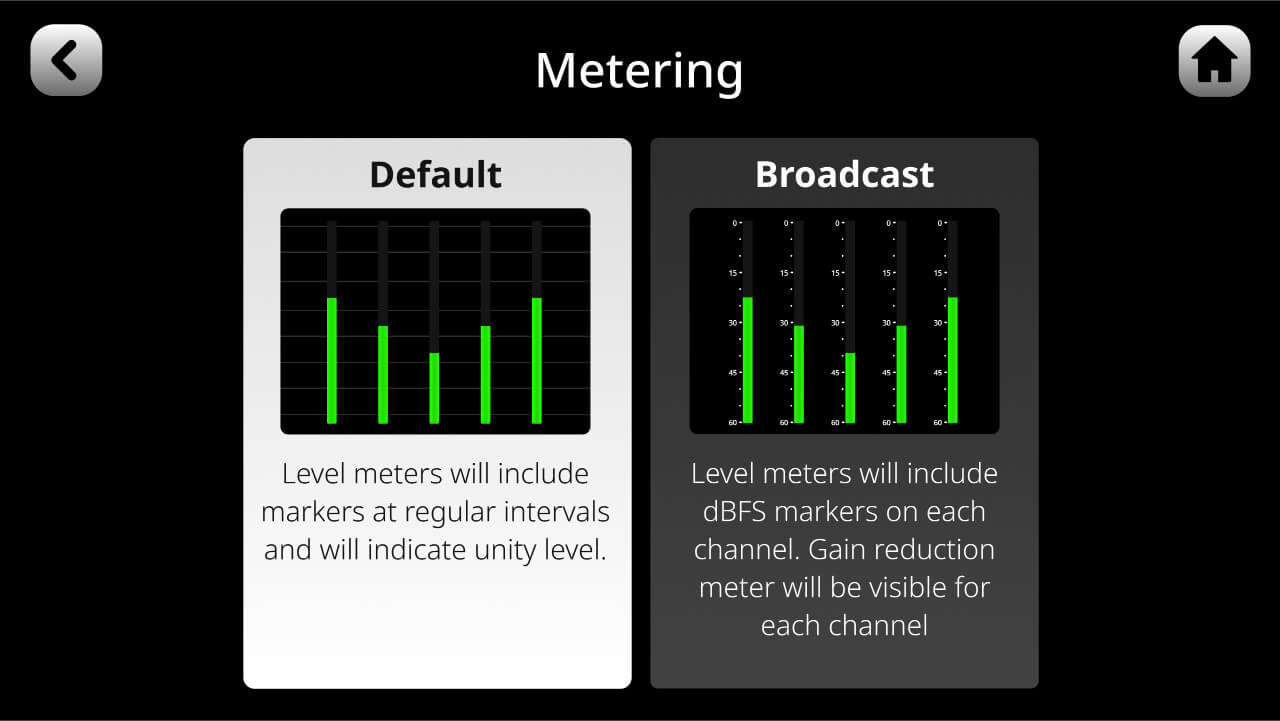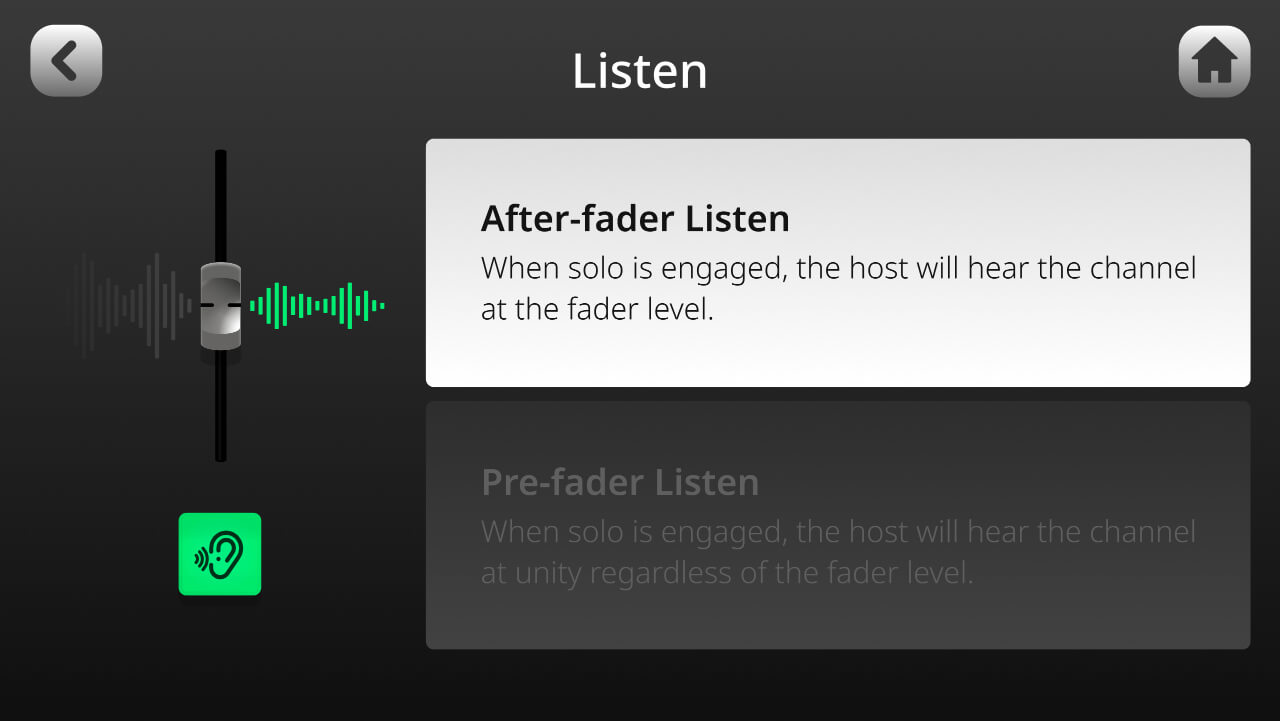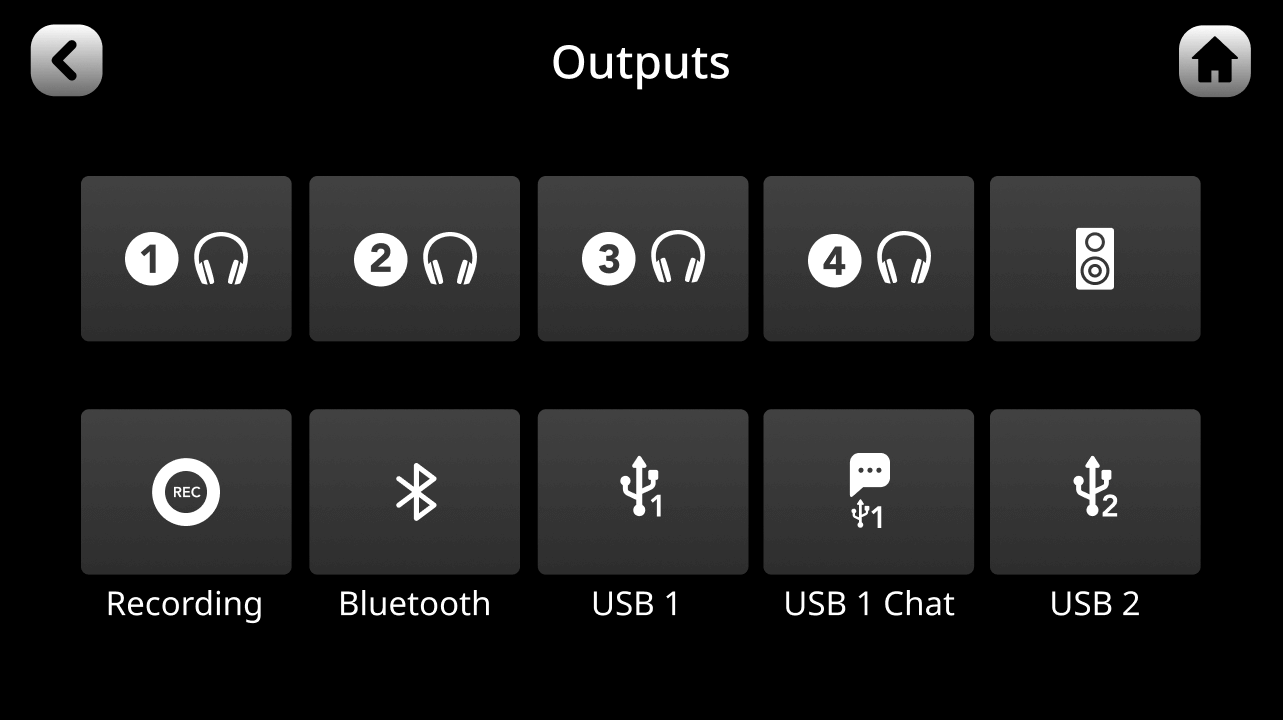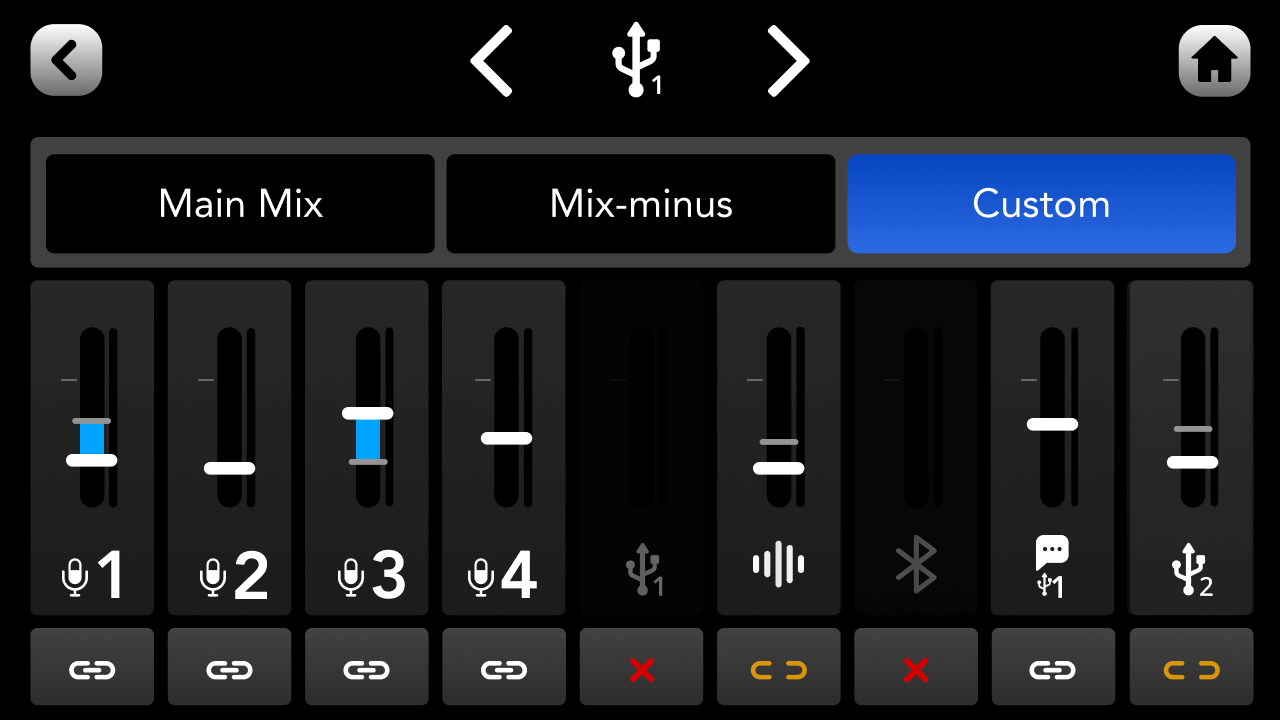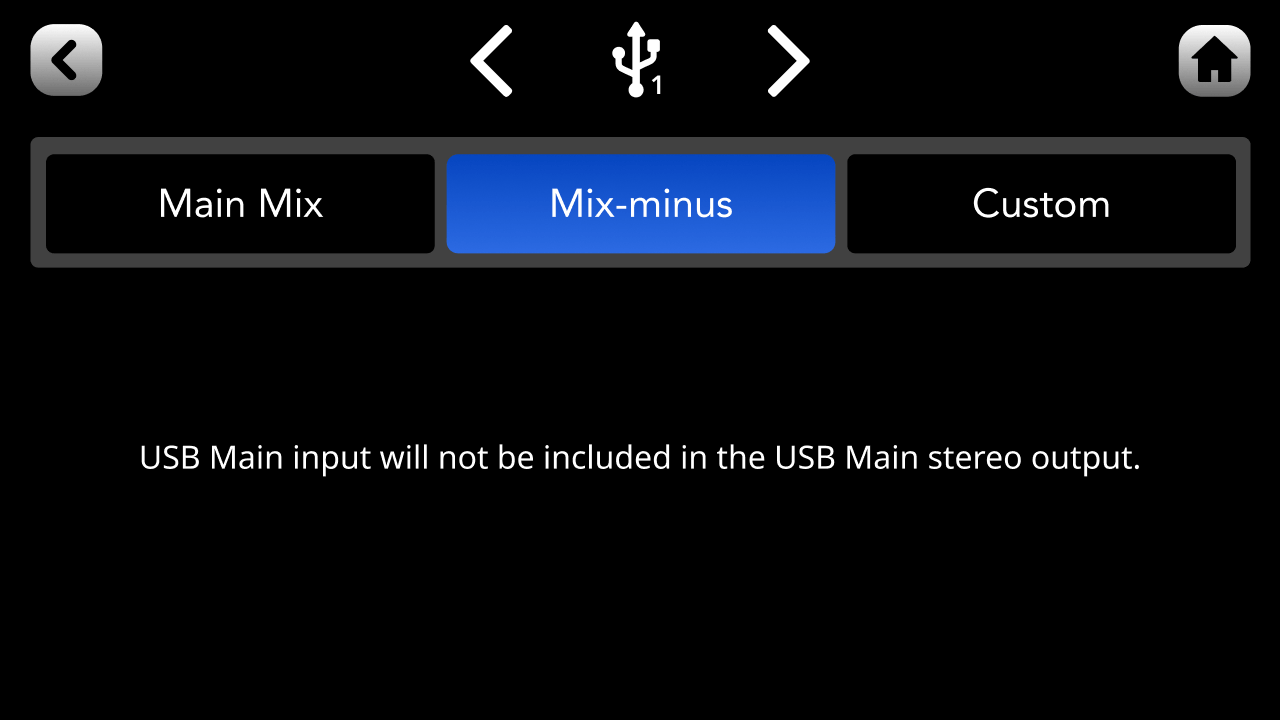Creating Custom Sub-mixes
To create a sub-mix for any outputs, tap the settings cog in the top-right corner of the main mixer screen and then navigate to ‘Outputs’ > ‘Routing’. Here you will see a menu with each of your ten different audio outputs. Tap the output you want to configure and select ‘Custom’ at the top of the screen.
Levels: Tap on one of the sliders and use the rotary encoder to adjust the level of an individual input channel up or down for the selected output sub-mix.
Links: The ‘link’ button below each fader allows you to tie the volume level for that channel to the main mix level, which are set by the physical faders and virtual faders on the main mixer screen. By default, all channels are linked (indicated by the white link icon with the dash in the centre), but tapping this button unlinks the fader in the sub-mix (yellow icon with no dash in centre).
When linked, adjusting individual levels in a sub-mix will create offset levels that are relative to the main mix fader, indicated by the blue bar on the fader. This means that any fader adjustments on the main mix will increase or decrease the sub-mix level but with this offset maintained. When unlinked, fader levels in a sub-mix will not change when the associated channel is adjusted in the main mix.
Mutes: The third option on the link button (a red ‘x’) mutes the associated channel in this sub-mix.
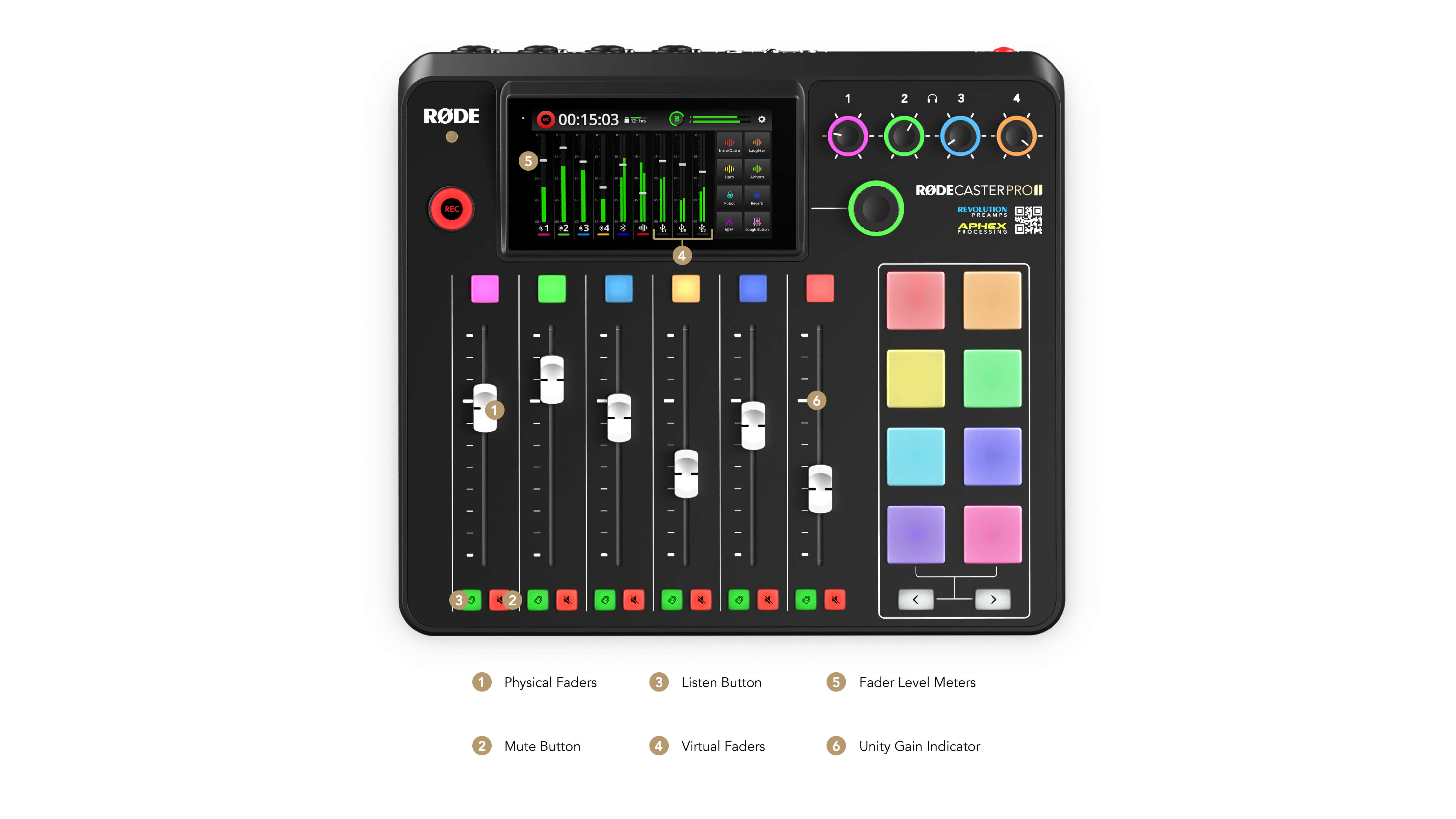
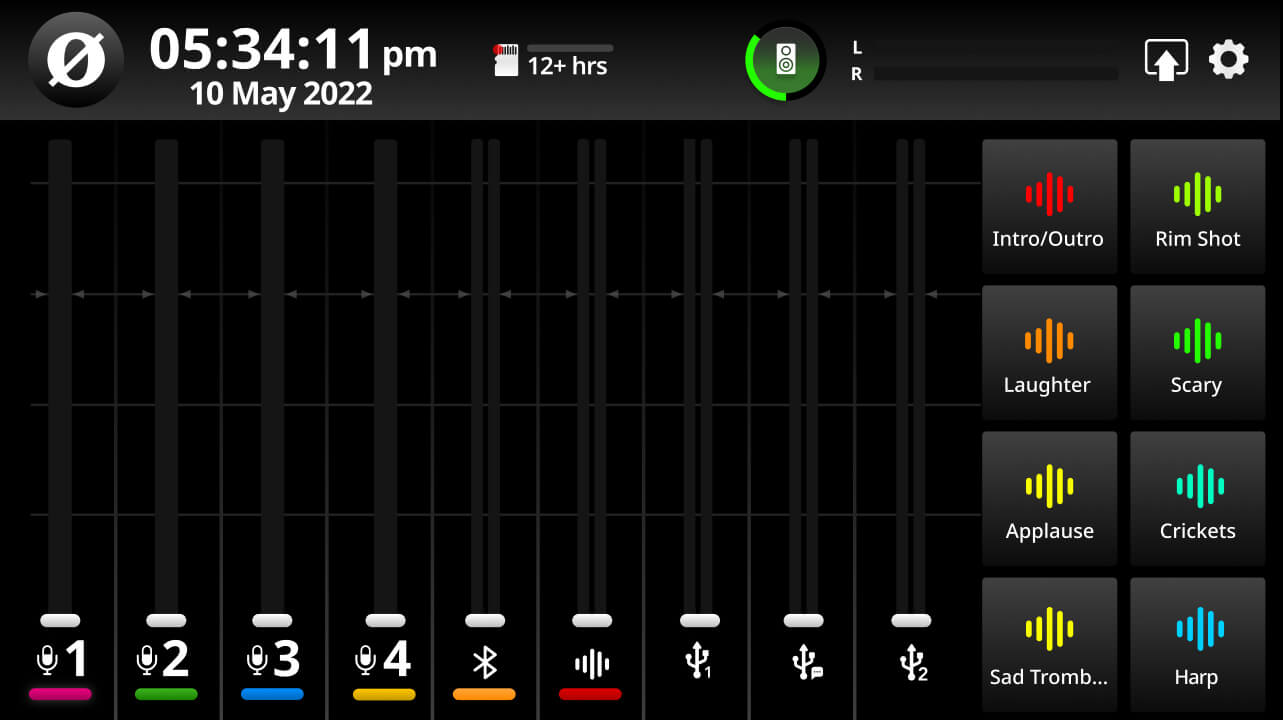
.png)
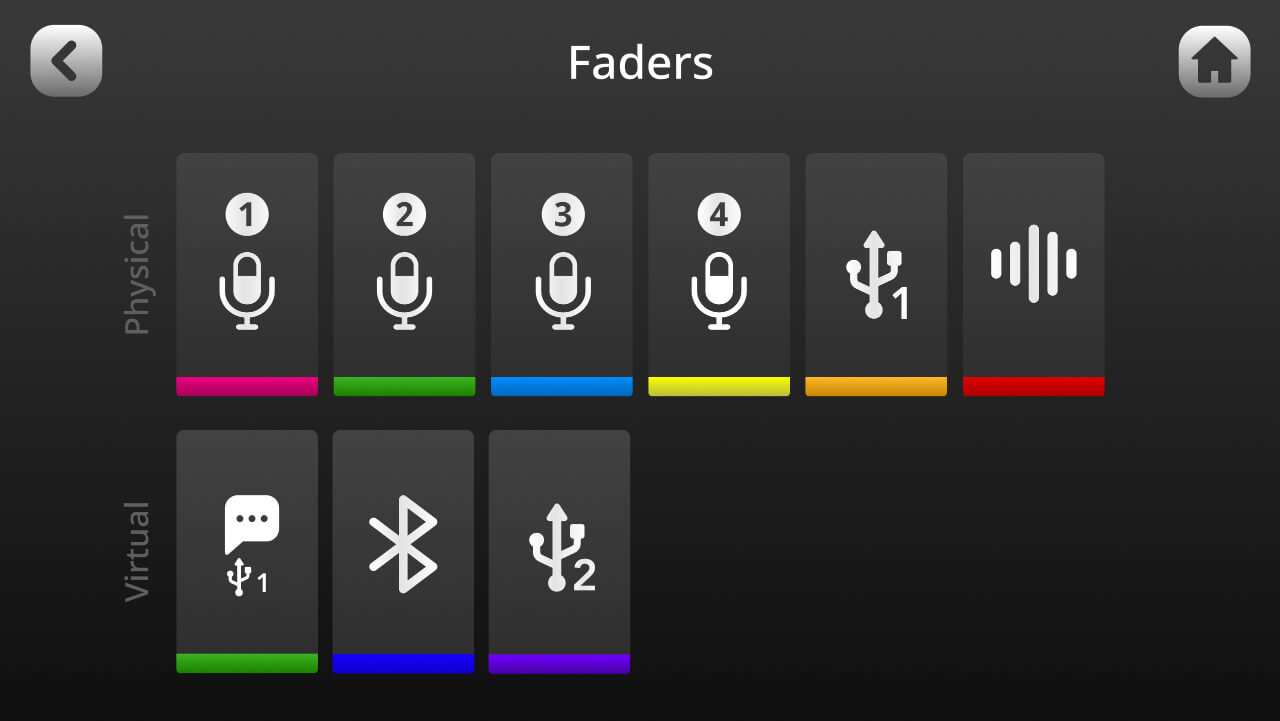
 (1).png)