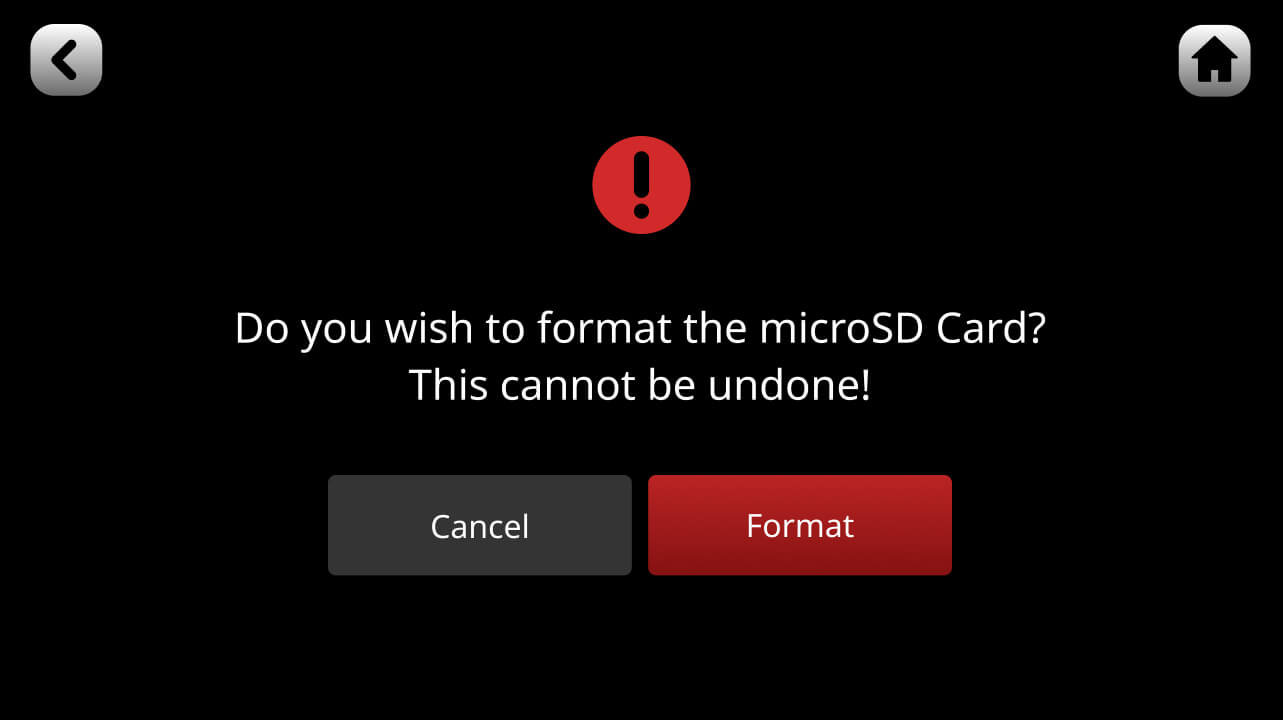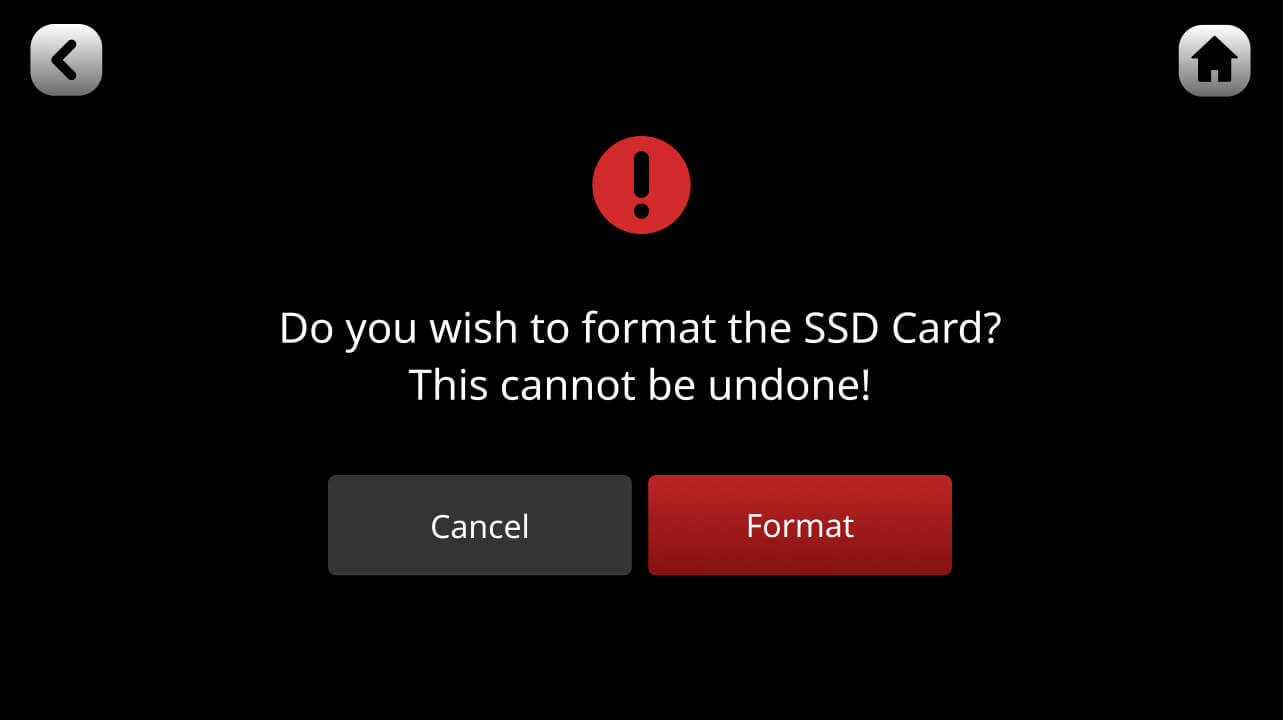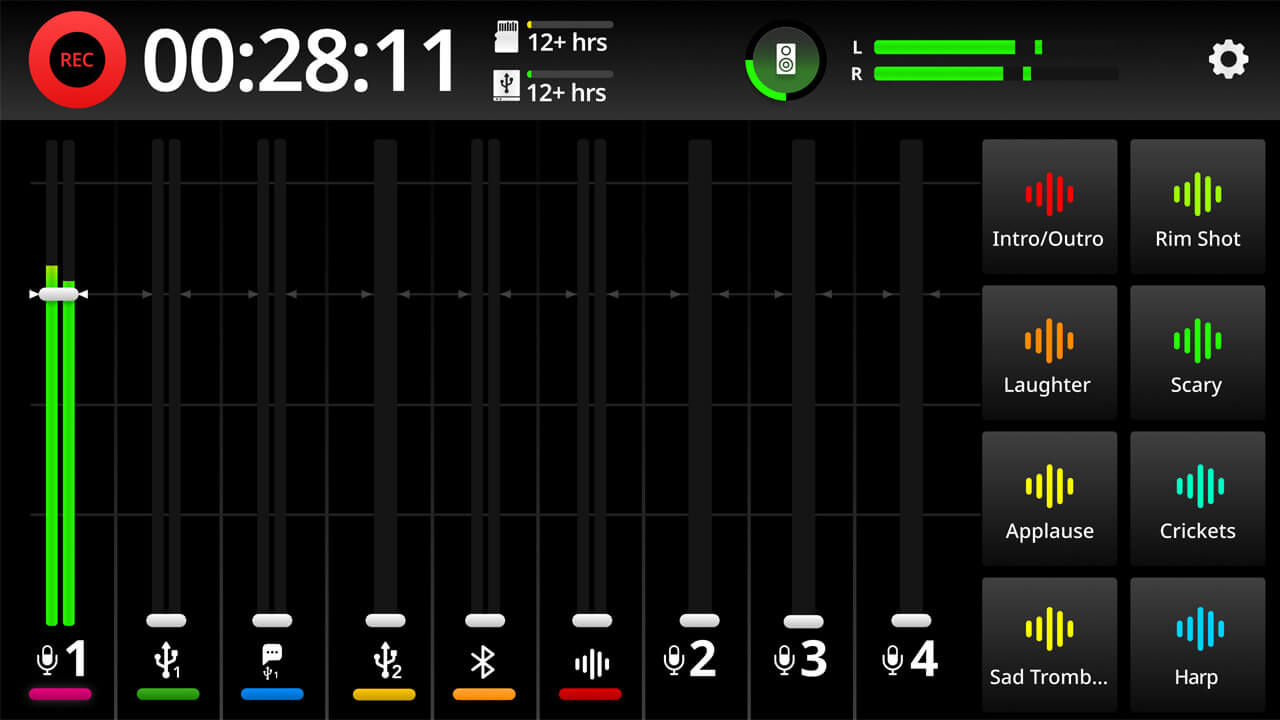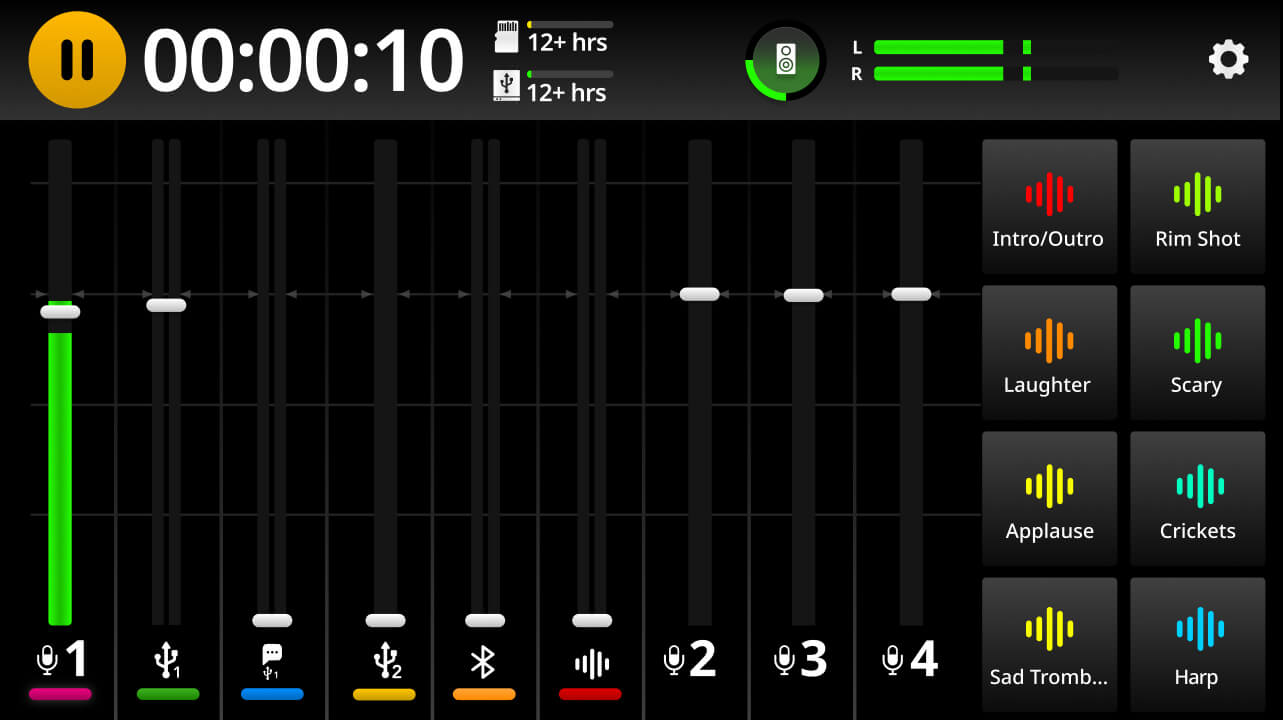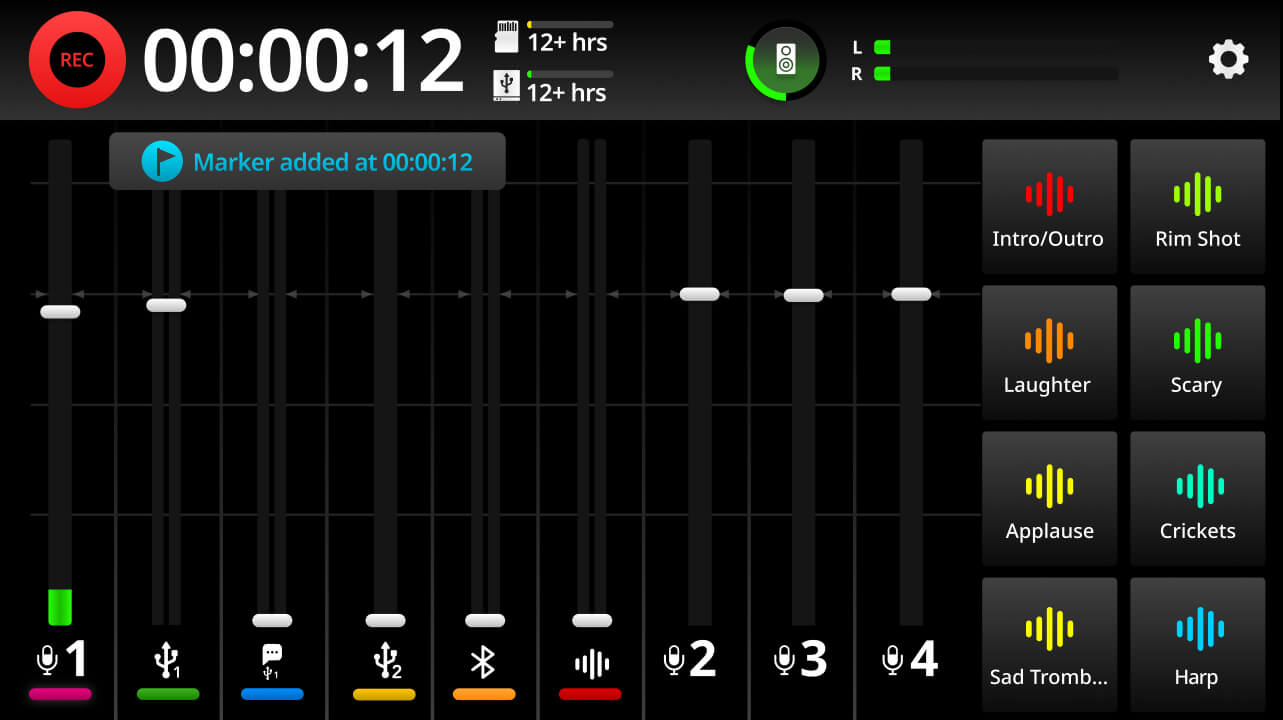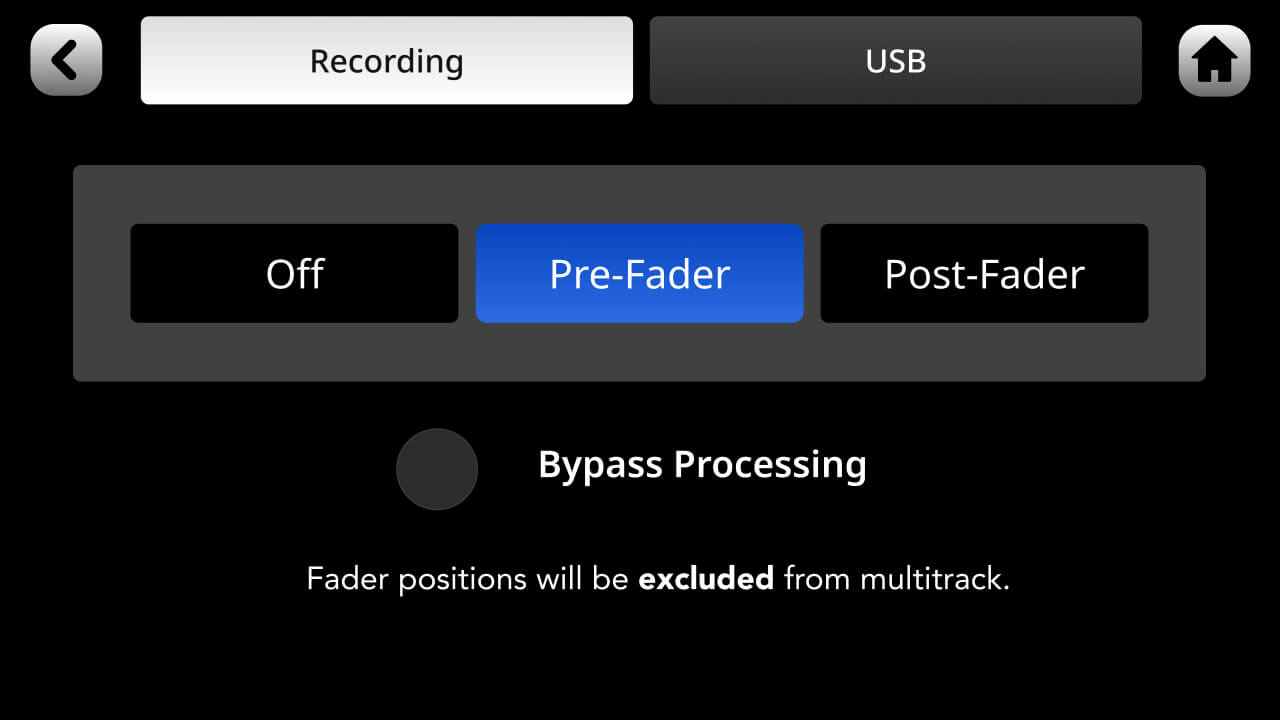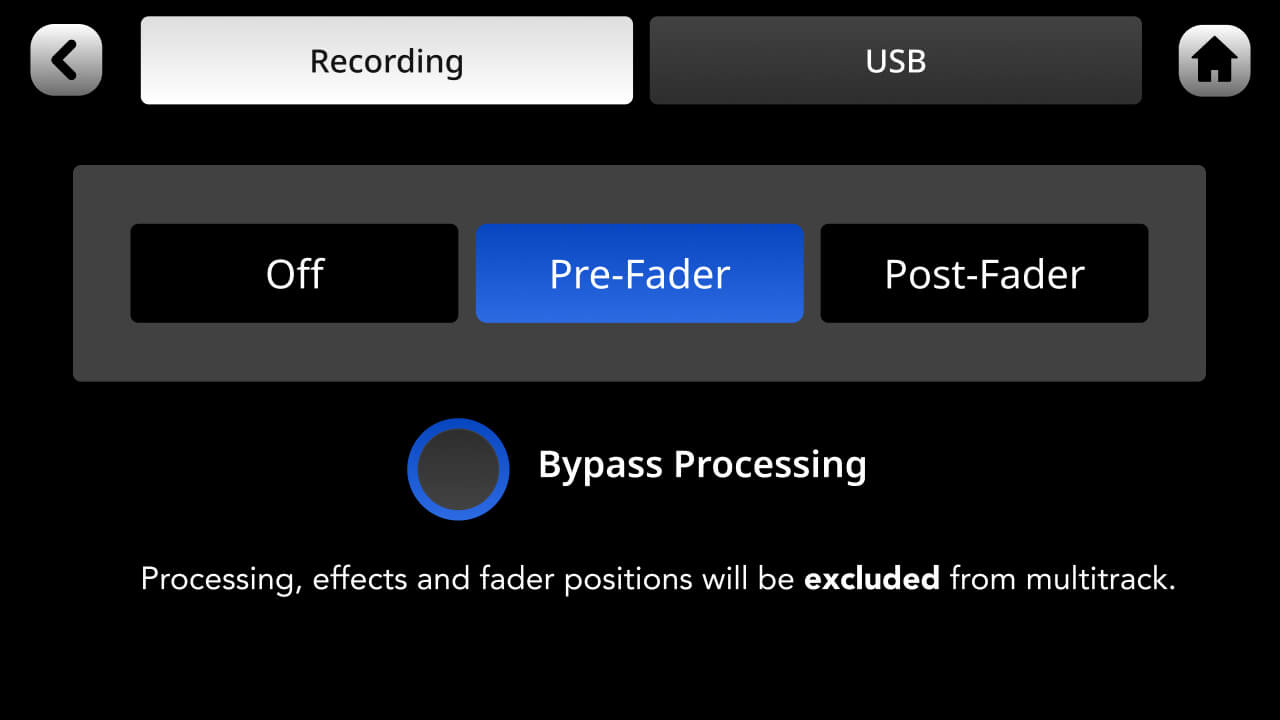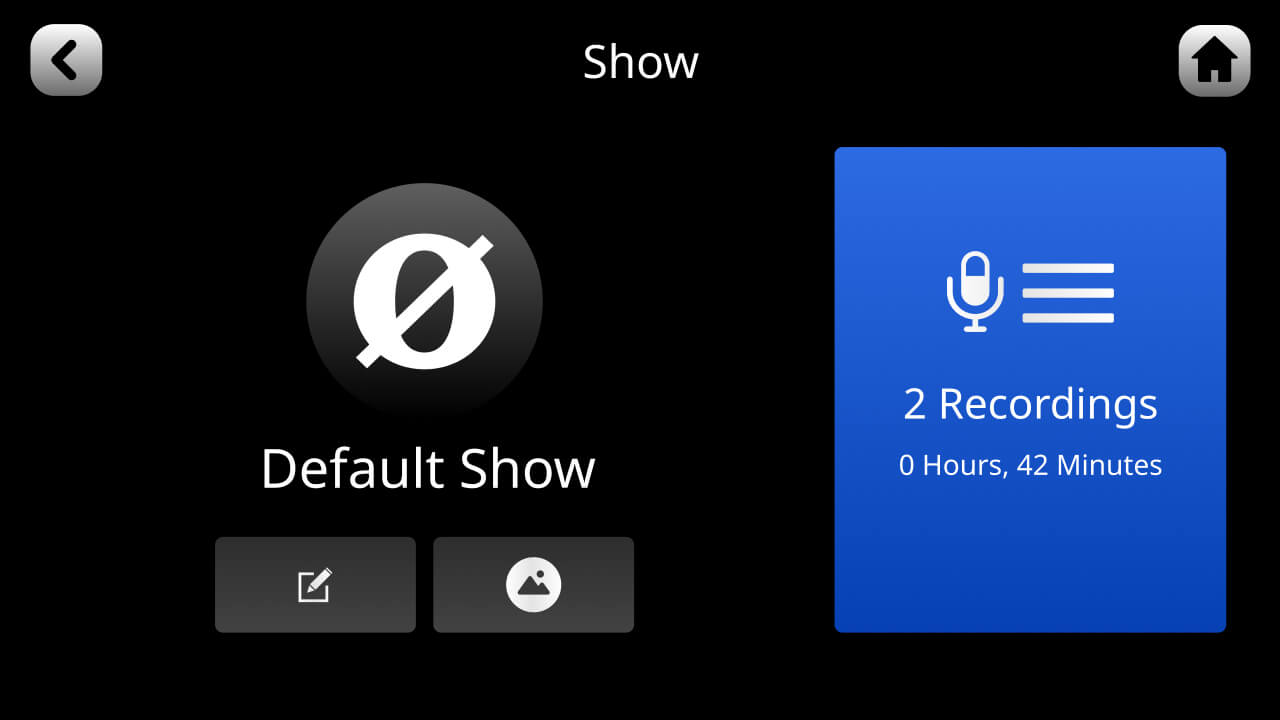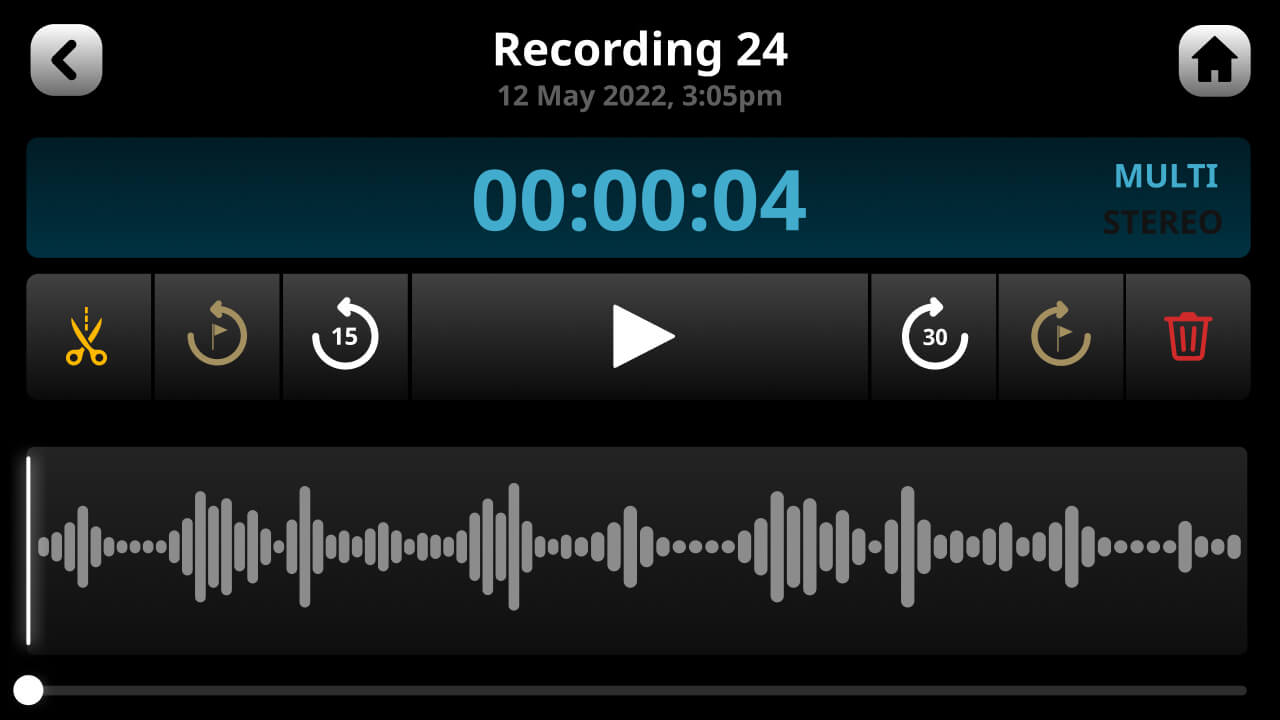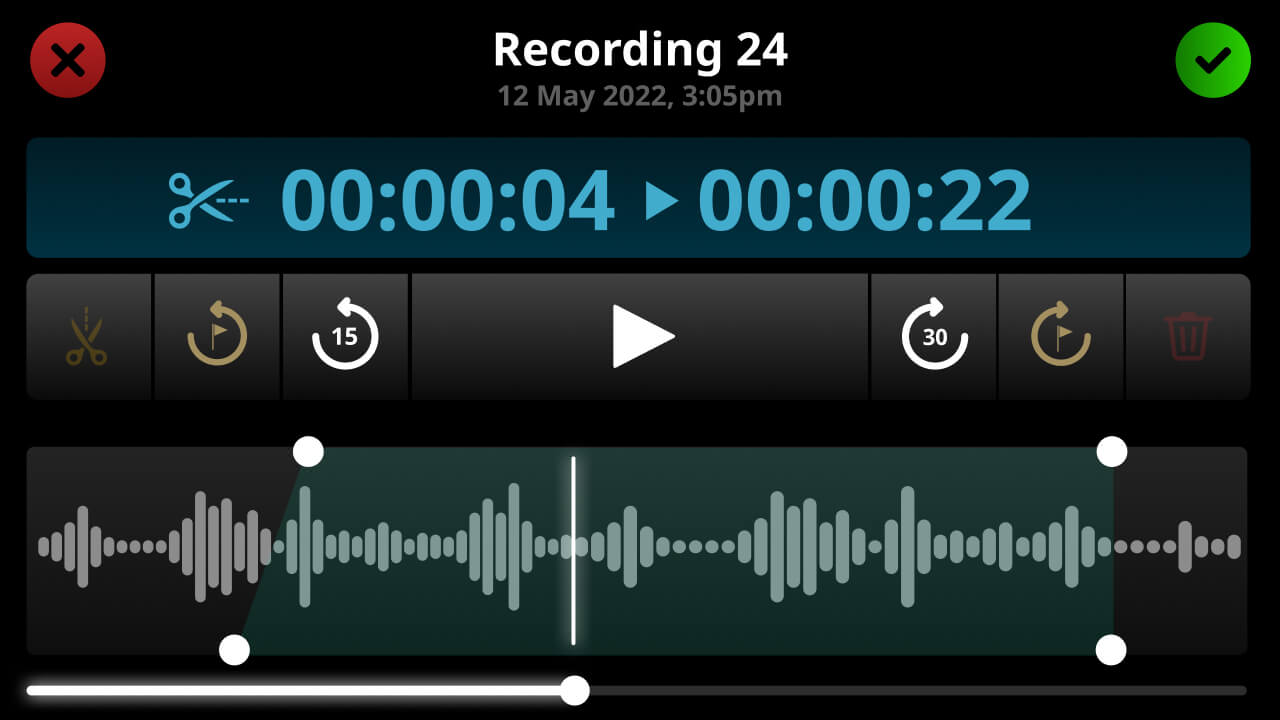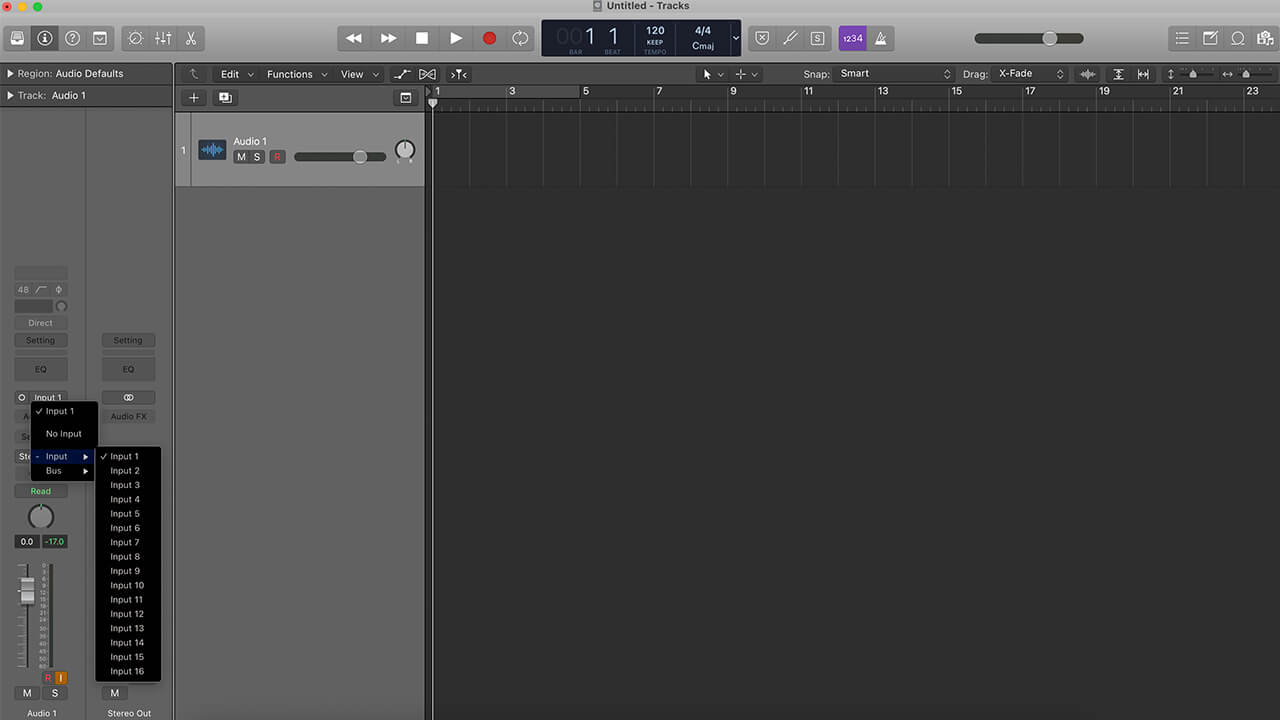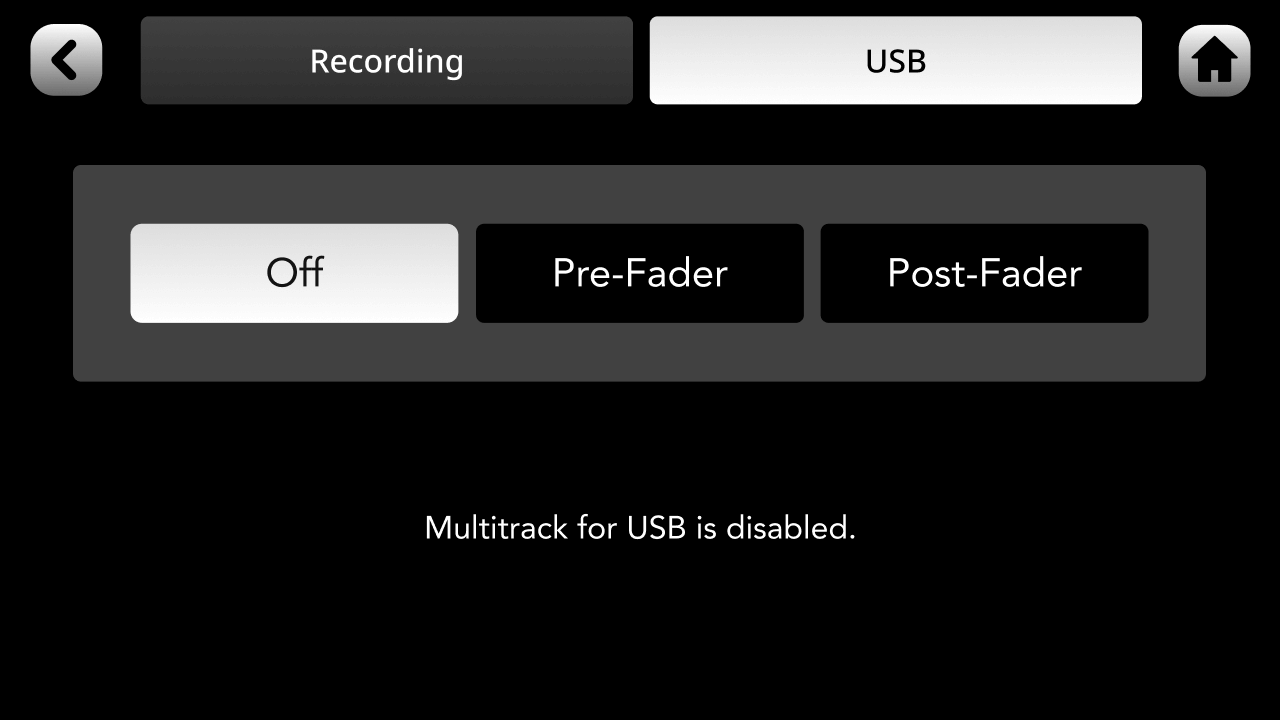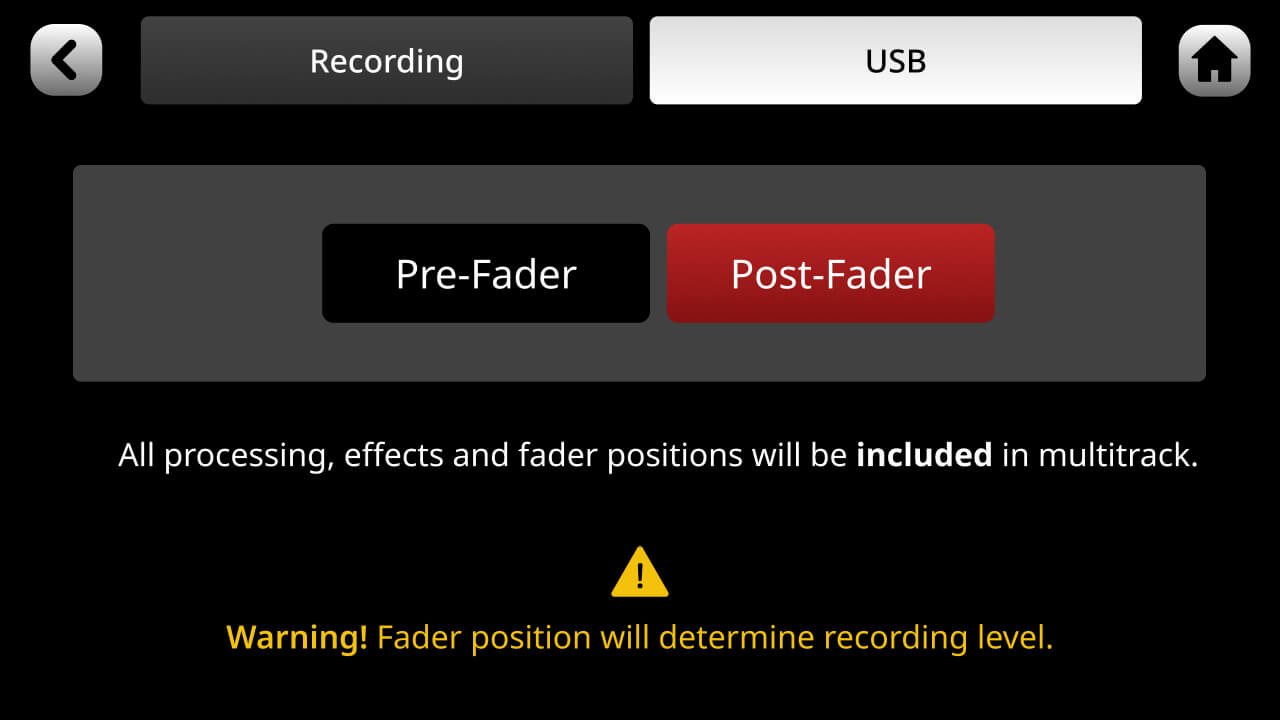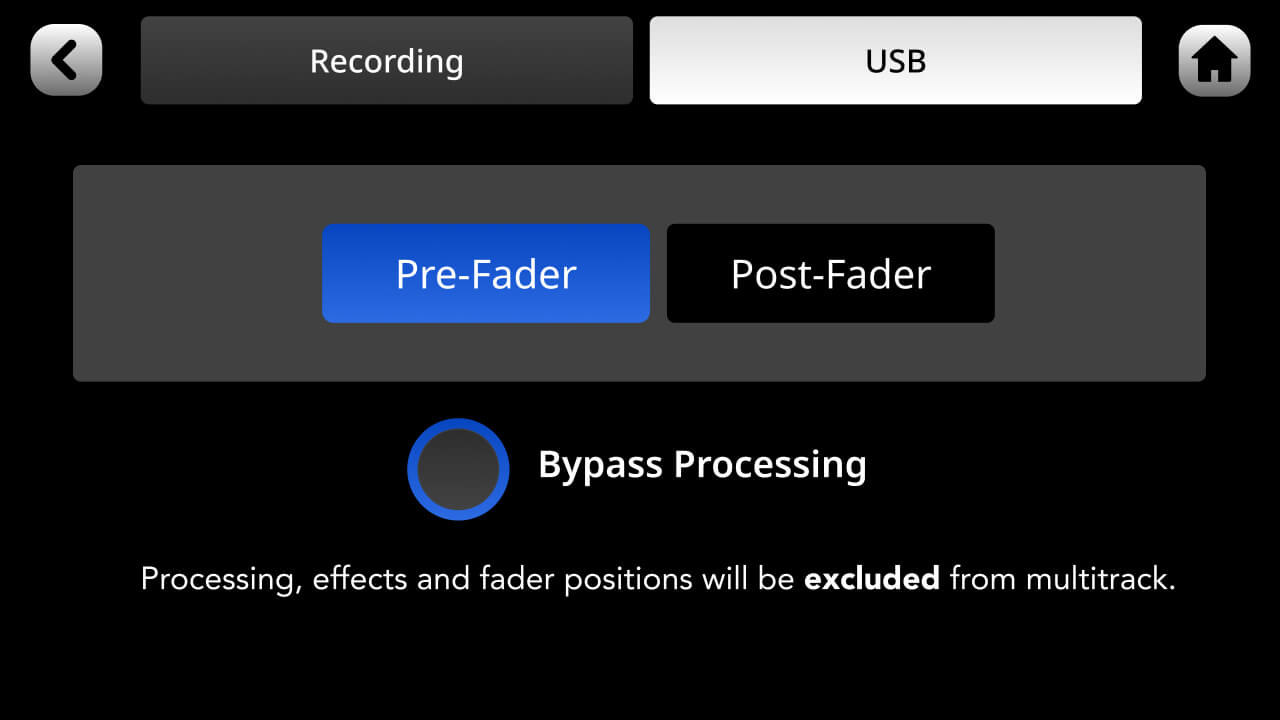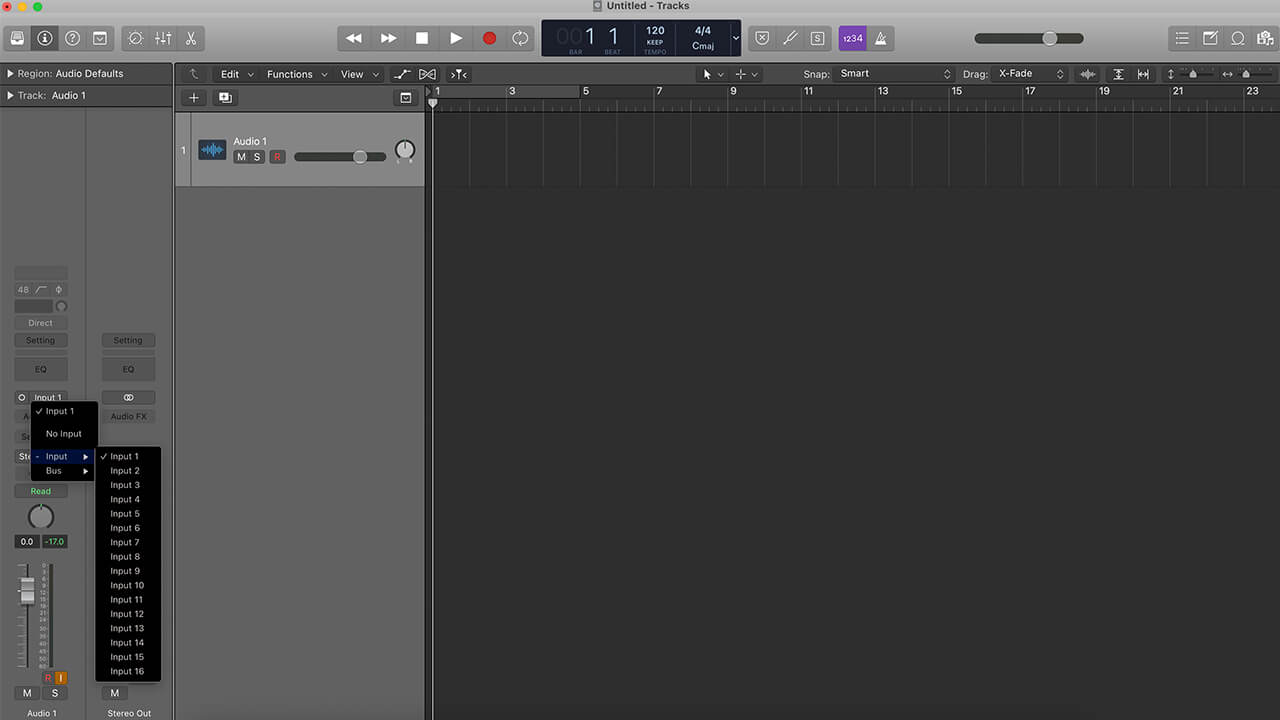Activating Multitrack Recording
When recording on the RØDECaster Pro II, you can select to record either the full stereo mix or each track individually (plus the full stereo mix). The latter is called multitrack recording and allows you to edit your tracks individually in post-production if needed.
To activate multitrack recording, tap the settings cog then ‘Outputs’ > ‘Multitrack’ (by default, multitrack is set to ‘off’). From this page you can either set it to ‘Pre-fader’ or ‘Post-fader’. Recording pre-fader means that the position of the fader will have no effect on the audio being recorded – i.e., even if the source is faded down, it will still be recorded at unity gain. Post-fader means that the audio will be recorded at the level set by the fader – i.e., if a source is faded right down, nothing will be recorded.