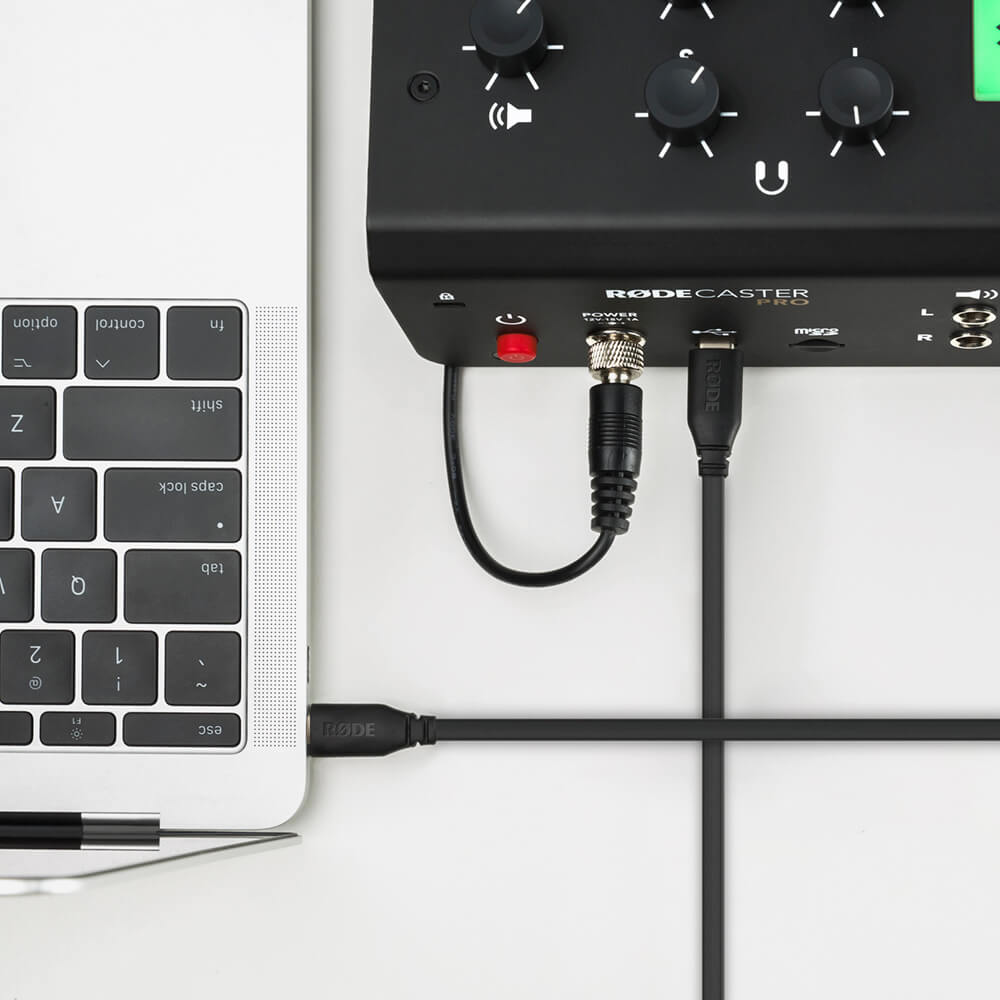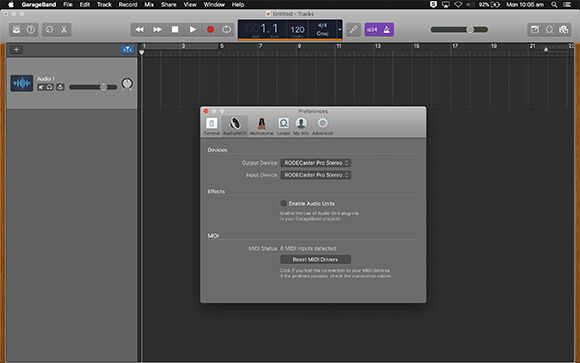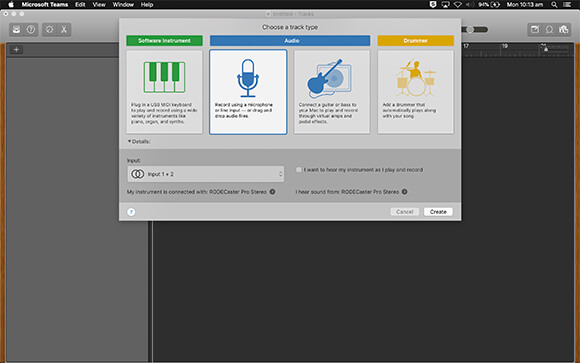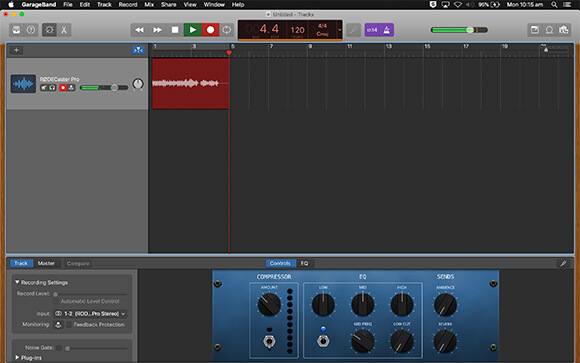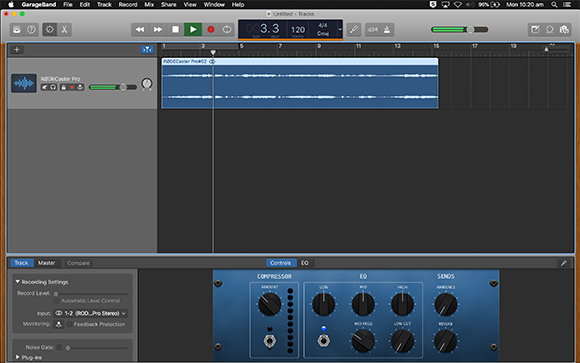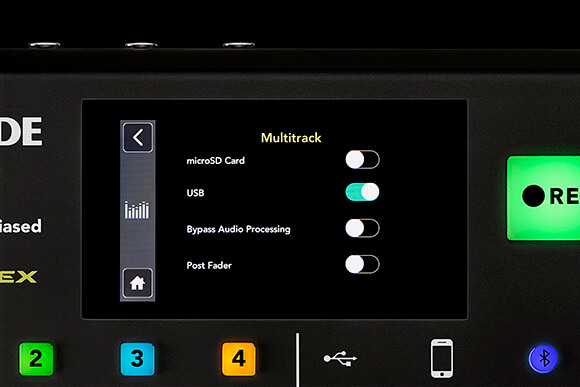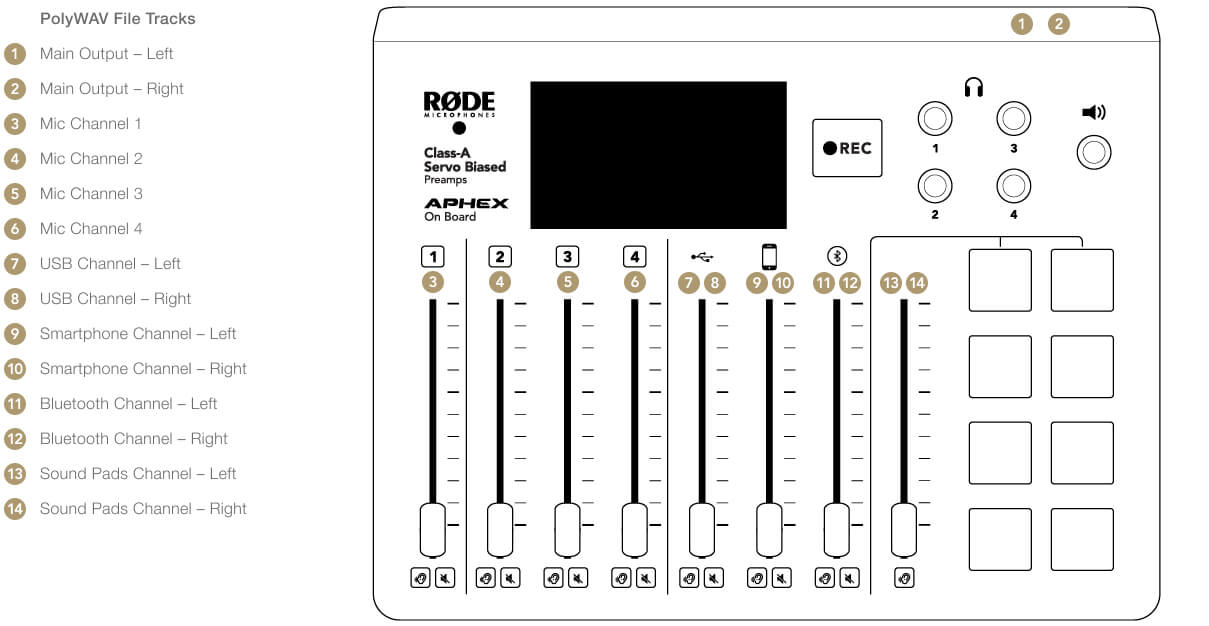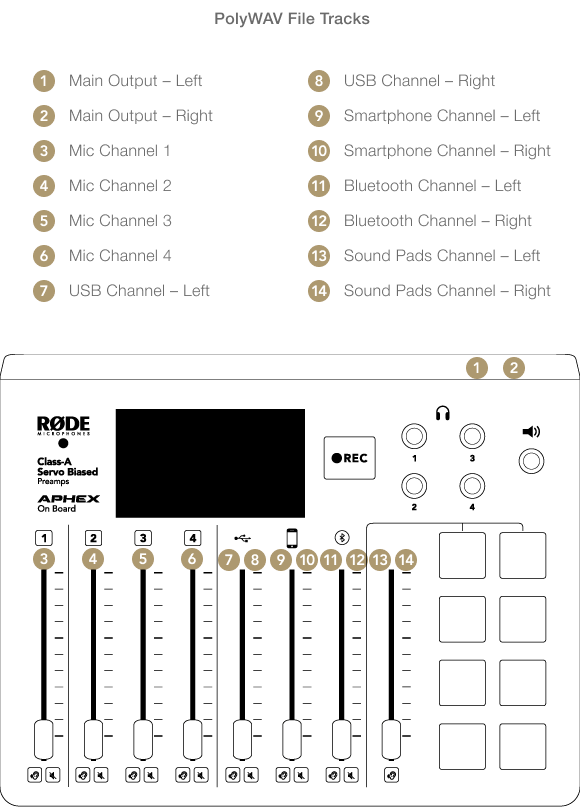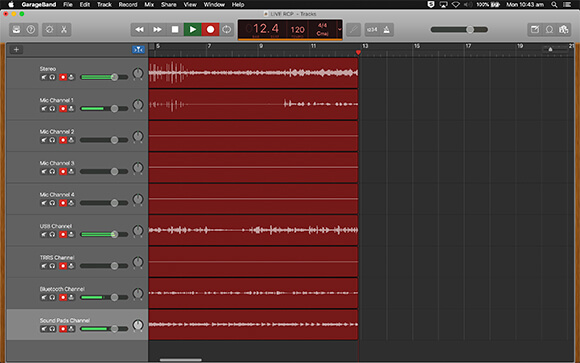Recording Multitrack to Computer via USB
In its default mode, the RØDECaster Pro will output a stereo podcast to the connected USB device, but you also have the option to record in multitrack. When ‘Multitrack to USB’ is switched on, each channel on your RØDECaster Pro can be recorded onto its own track in your DAW, opening up infinite editing and mixing possibilities in post-production. First you will need to switch on multitrack recording via USB by going to 'Settings’ > ‘Advanced’ > ‘Audio’ > ‘Multitrack’ and tapping on ‘USB’.
Doing this will output the complete stereo mix of your podcast, plus every single channel on the RØDECaster Pro in individual tracks. This includes mono tracks for the microphone channels, plus stereo tracks for the main output, USB, smartphone, Bluetooth and sound pad channels – a maximum of 14 tracks in total.
Each track from the RØDECaster Pro can be assigned to a separate input in your DAW, starting with the complete stereo mix (Input 1 and 2) then going across the console from the microphone channels (Inputs 3-6) to the USB channel (Input 7 and 8), the smartphone channel (Input 9 and 10), the Bluetooth channel (Input 11 and 12) and the sound pads (Inputs 13 and 14). Use the chart below to keep track of your channels and their assigned input numbers.