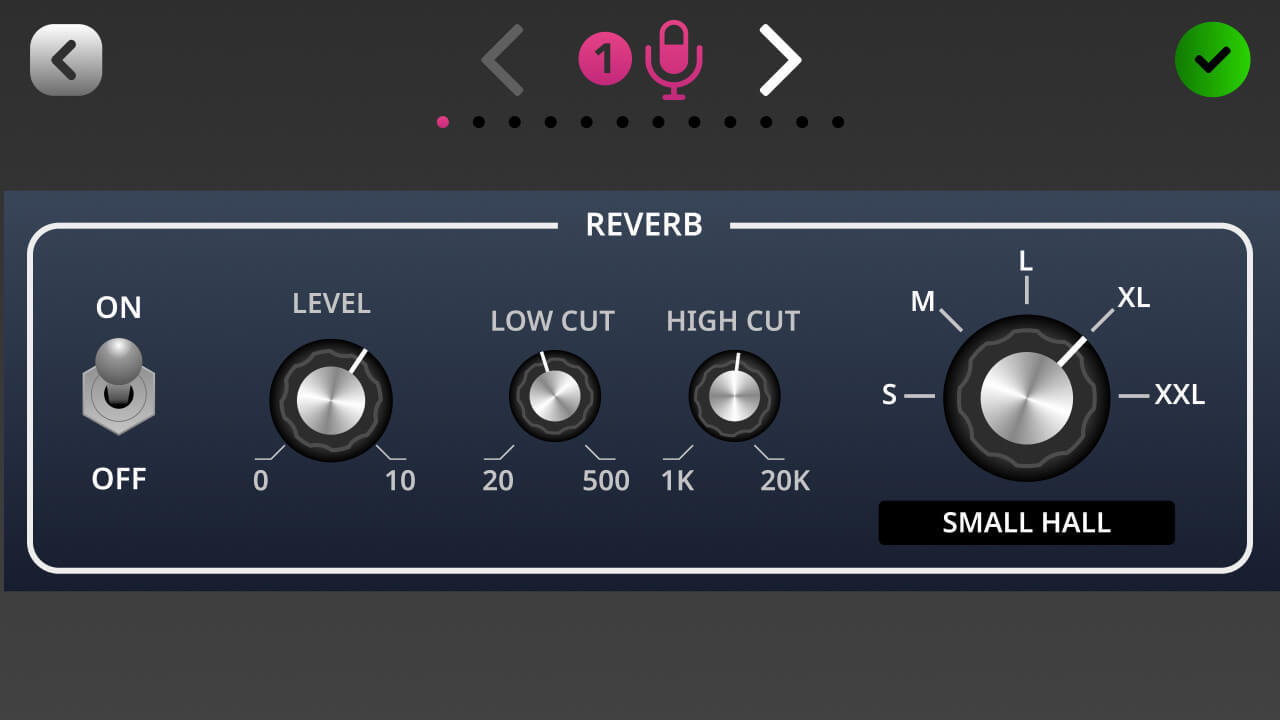当サイトの機能を維持するために必要なクッキーを使用しています。お客様の同意があれば、ユーザーエクスペリエンスの向上やウェブサイトのトラフィック分析のために、必要不可欠でないクッキーも使用する場合があります。 「すべて許可」をクリックすると、当サイトのクッキー使用に同意したことになります。詳細は、当サイトの クッキーポリシー.
「設定」をクリックすることで、いつでもクッキー設定を変更できます。
設定
すべて許可する
To access the audio processing controls for a channel, simply tap the button above the fader or the icon below the level meter to navigate to the channel set-up screen. The processing control centre is to the right of the “mic locker”. Tap the ‘Processing’ button to toggle the processing on and off. You can add processing to any audio channel except the SMART pads. This includes the USB and Bluetooth channels. There are two ways to adjust the processing for a channel: using the intuitive VoxLab™ editor or the advanced editor.
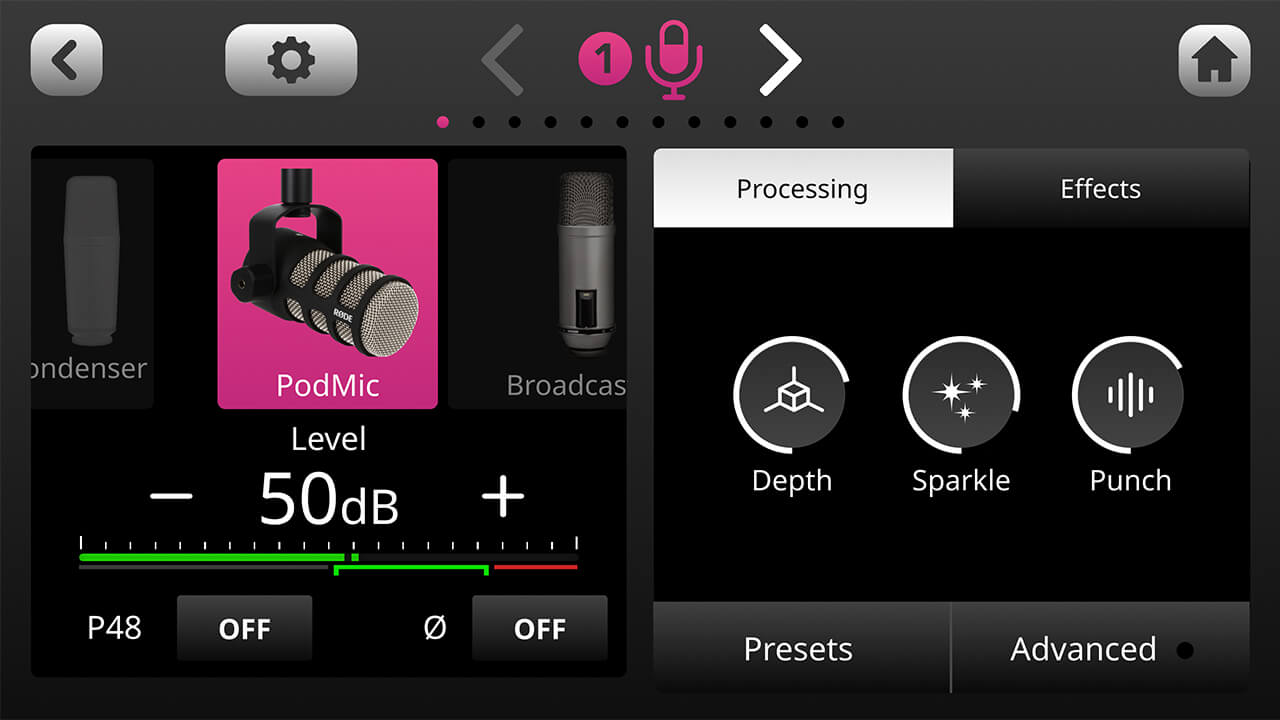
VoxLab™ is the default processing editor for the RØDECaster Pro II. This simple three-knob interface is incredibly intuitive and allows you to achieve professional sound quality with ease. The three controls are ‘Depth’, ‘Sparkle’ and ‘Punch’, which each one adjusting multiple parameters on multiple processors for perfectly balanced sound.
Depth – Use this to subtly enhance the low end of your signal, giving it more richness and tighter bass articulation.
Sparkle – Use this to add brightness and detail to your signal, which is perfect for giving your voice more presence and clarity.
Punch – Use this to add subtle compression to your signal, making your voice sound more intelligible and natural. It will also adjust the noise gate to help reduce background noise.
Tap on ‘Depth’, ‘Sparkle’ and ‘Punch’ and use the rotary encoder to add more or less of each processing type.

To access the advanced processing editor, simply tap ‘Advanced’ underneath the VoxLab editor. This will present you with a menu of each APHEX processor. Tapping on these will take you to the virtual interface for each processor where you can turn them on and off and tweak every parameter using the rotary encoder. There is also a real-time visualiser for each processor so you can easily see what impact your adjustments are having on the signal processing.

After finding your sound using VoxLab, you can still use the advanced editor to further tweak the processing. This is handy, for example, if you have your ‘Punch’ set to a nice level of compression but want to further reduce background noise using the noise gate, if you have ‘Depth’ and ‘Sparkle’ set as you like them but want to further tweak the mid frequencies in your voice using the equaliser, or any other application where you want to make additional adjustments to your sound.
The RØDECaster Pro II offers a full suite of highly accurate emulations of legendary APHEX hardware processors, which can be used to fine-tune your audio to suit your voice or audio source.
Use the compressor to make your voice (or any other audio source) sound smooth and balanced. This is achieved by bringing down (or “compressing”) the loudest peaks in the signal, while boosting quieter parts so that it is more even.
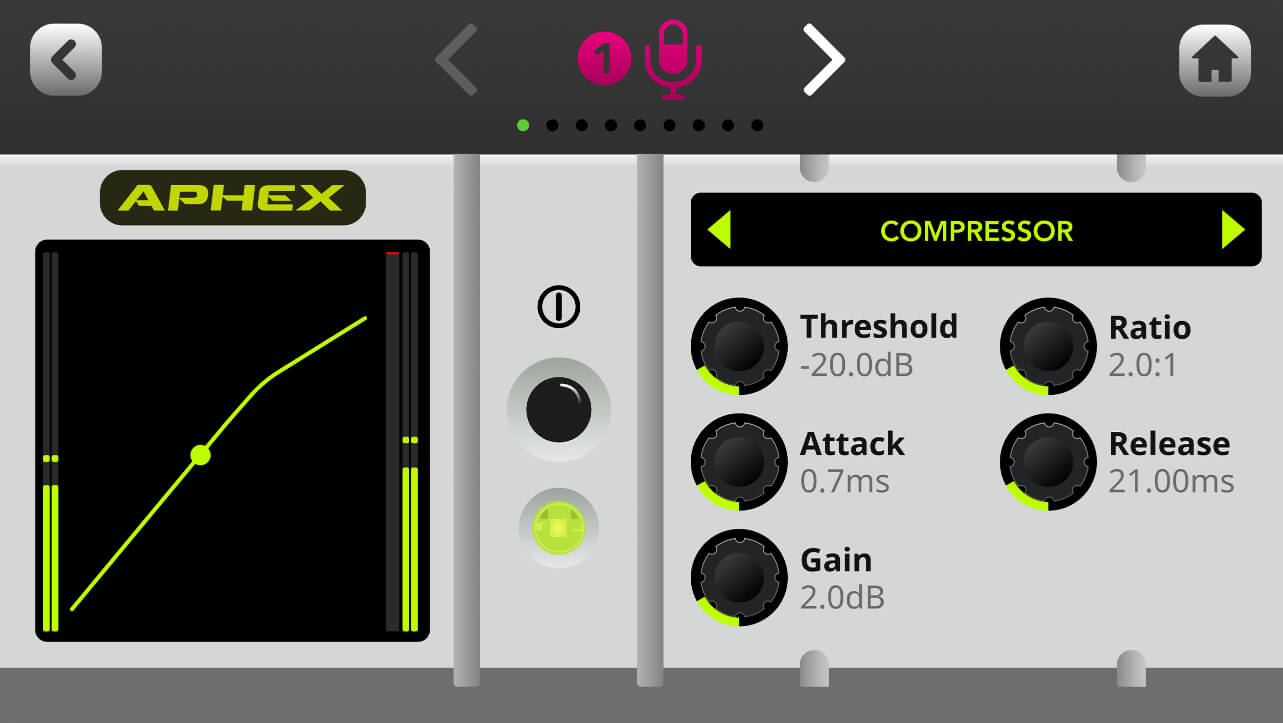
Use this to fine-tune the tonality of your voice or audio source. This is a three-band parametric EQ, which allows you to boost or cut bass, mid and treble frequencies at any frequency range that you choose.
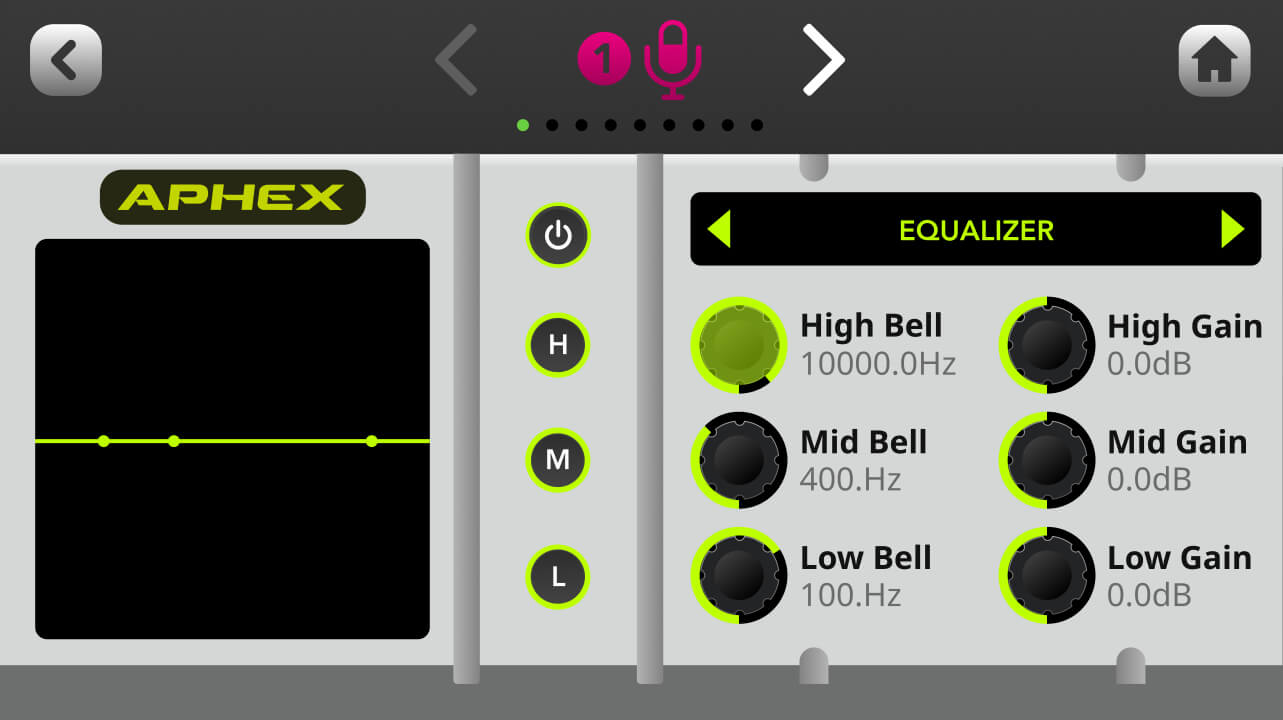
Use this to tame sibilance in your voice. Sibilance is a “hissing” sound that occurs naturally in human speech and is caused by consonants, mainly ‘s’ (hence the name “de-esser”). This is essentially a compressor that targets a certain frequency to reduce its presence in a signal.
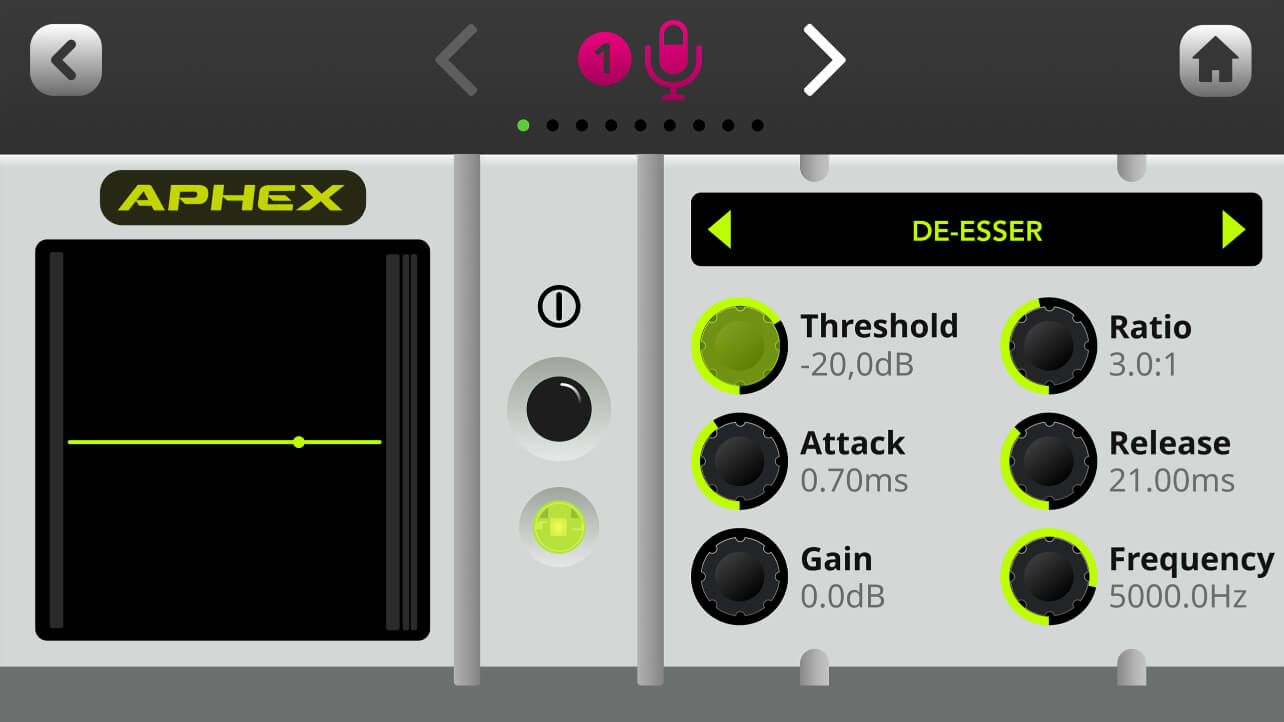
Use this to bring out more detail and clarity in your voice or audio source. This is achieved by adding subtle harmonics to the higher frequencies in your signal, giving it more “sparkle”.
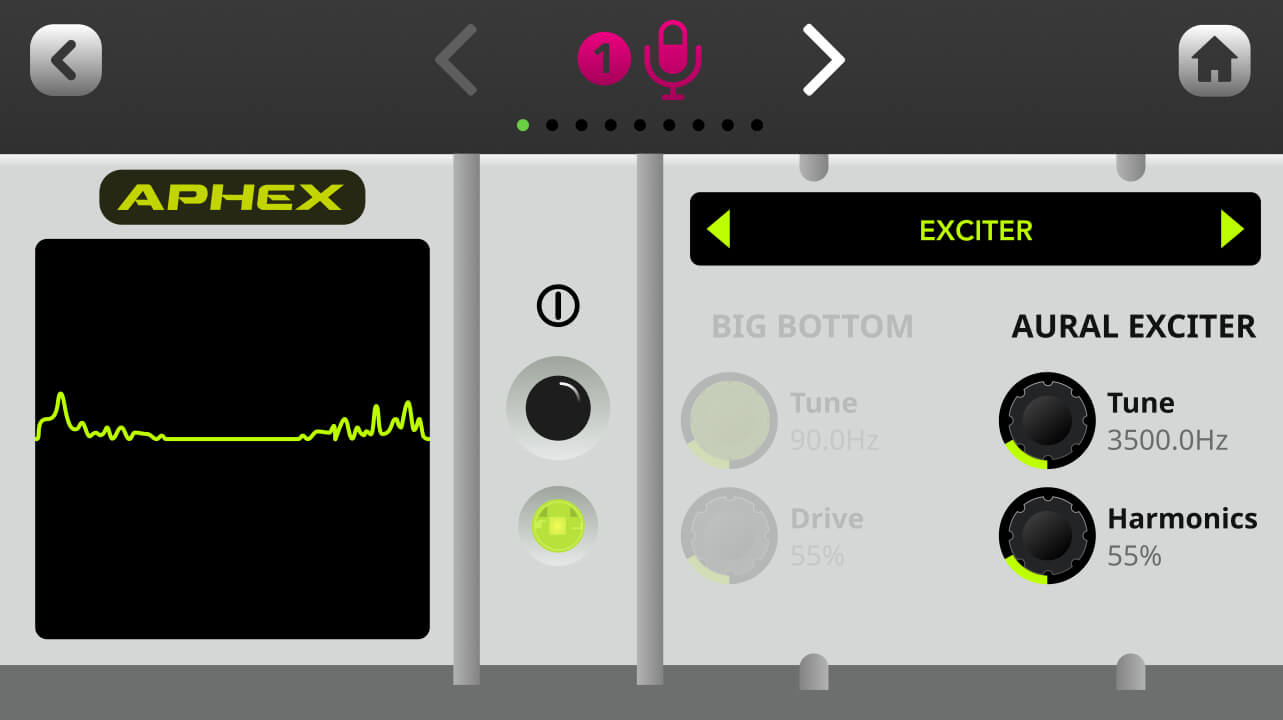
Use this to help reduce background noise in your recording, such as air conditioners, chatter in another room or traffic outside. This is very handy if you are recording in a space that is not acoustically treated.
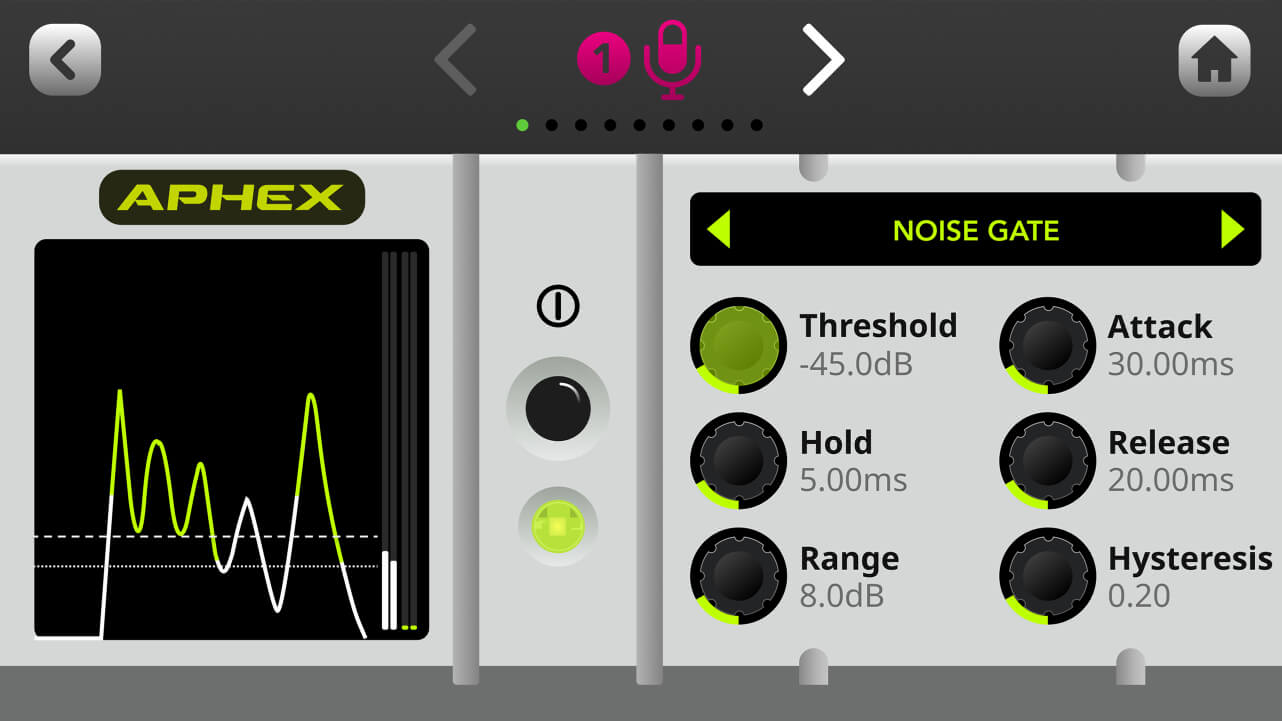
Use this to give your voice or audio more depth without creating muddiness. This is achieved by adding subtle harmonics to the low-end frequencies in your signal, giving it more “punch”.

Use this to help further reduce background noise in your recording or add some presence to a muddy voice or vocal track. This is achieved by cutting low-end frequencies below a certain cut-off frequency.
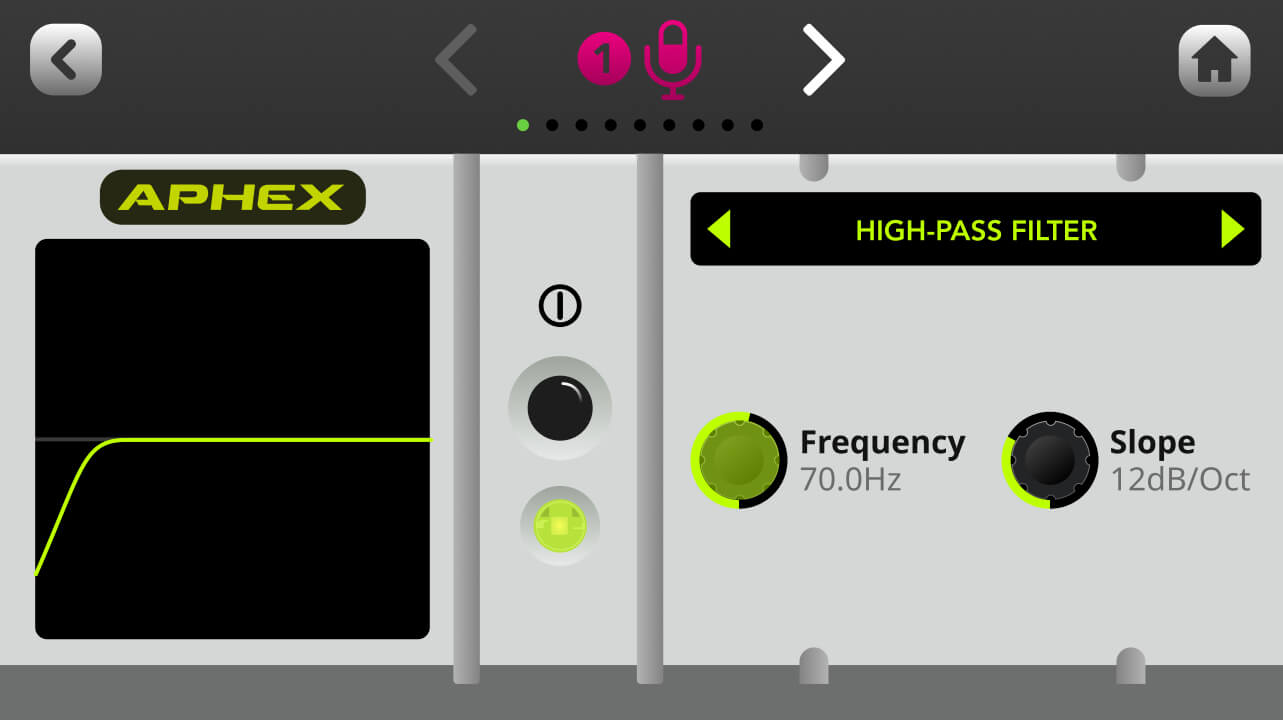
Use this to pan your audio across the stereo field (when channels are stereo linked, they are automatically hard panned left and left).
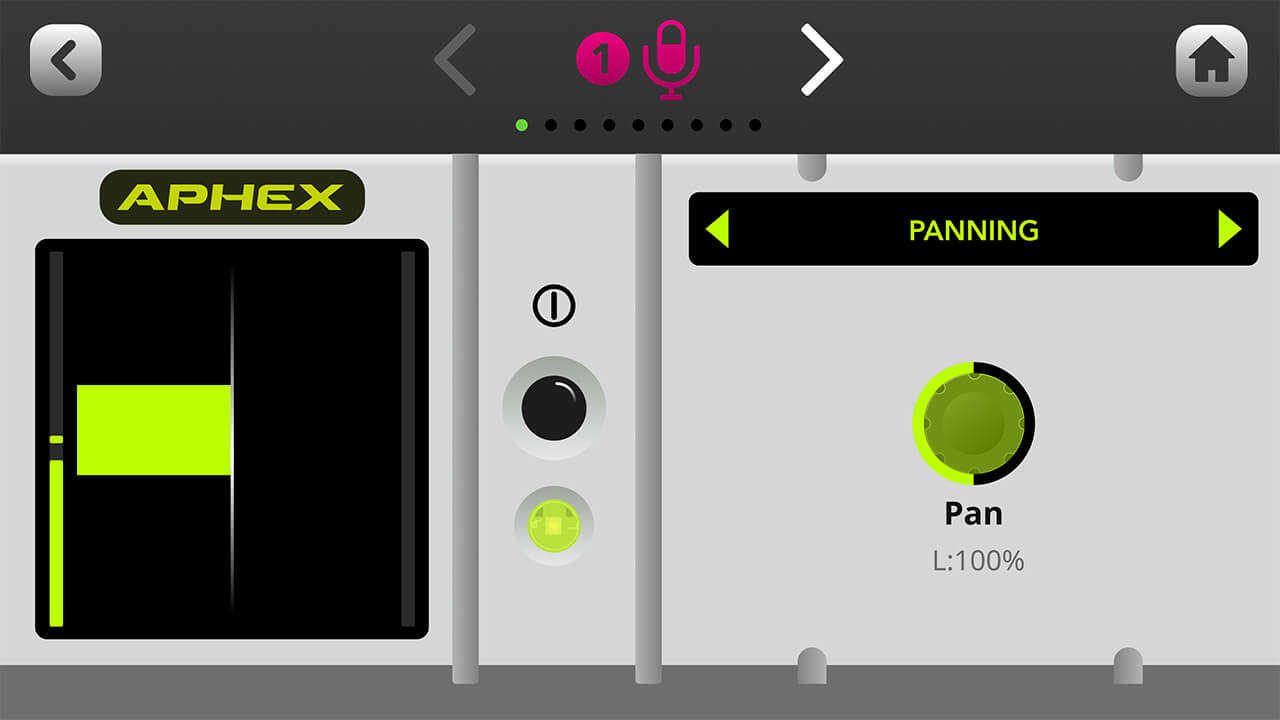
The RØDECaster Pro II offers a selection of professionally tailored default presets – ‘Neutral’, ‘Podcast Studio’ and ‘Broadcast’ – which you can either use as they are or as a foundation for further editing. To access these, tap ‘Presets’ in the processing window. You can also save your own presets here by tapping the ‘+’ button. To delete a preset, tap the bin icon.
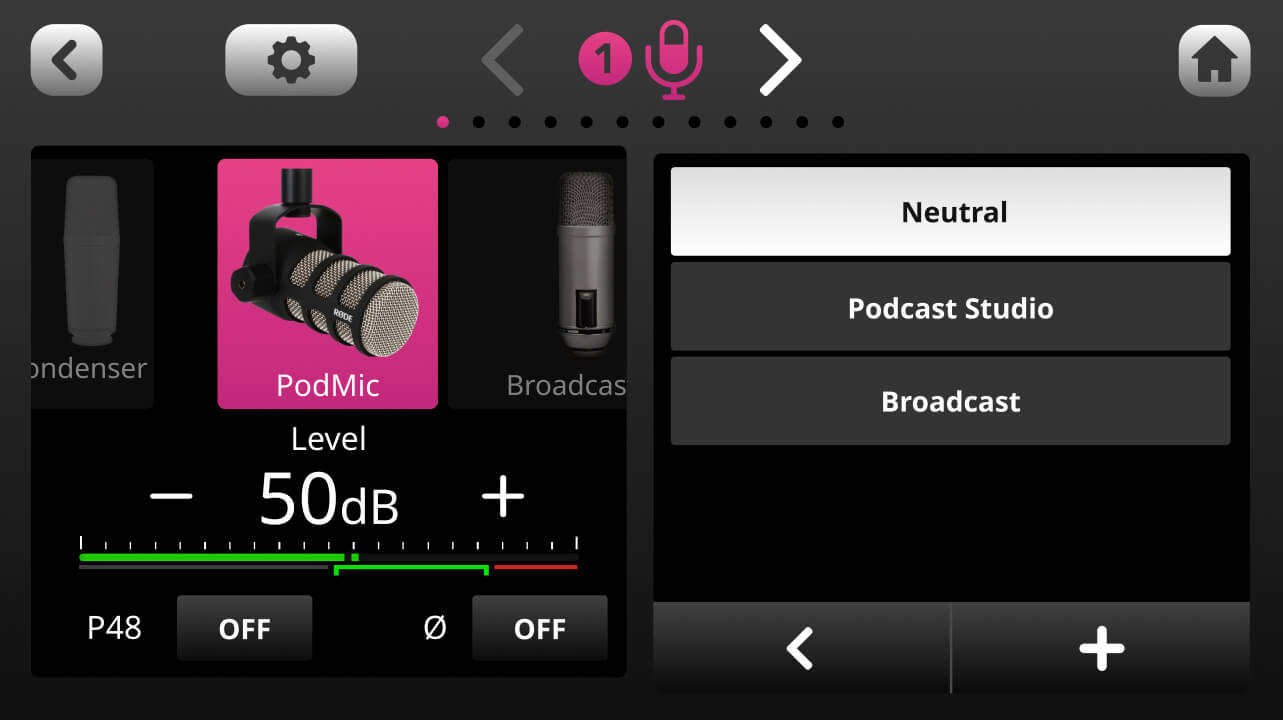
The RØDECaster Pro II features a master compressor modelled after the revered APHEX Compellor. Unlike the other processing, this affects the entire output signal and is useful for “gluing” all your audio channels together and making your mix sound more balanced. To access this, tap the settings cog then ‘Outputs’ > ‘Processing’ > ‘Master Compellor’.
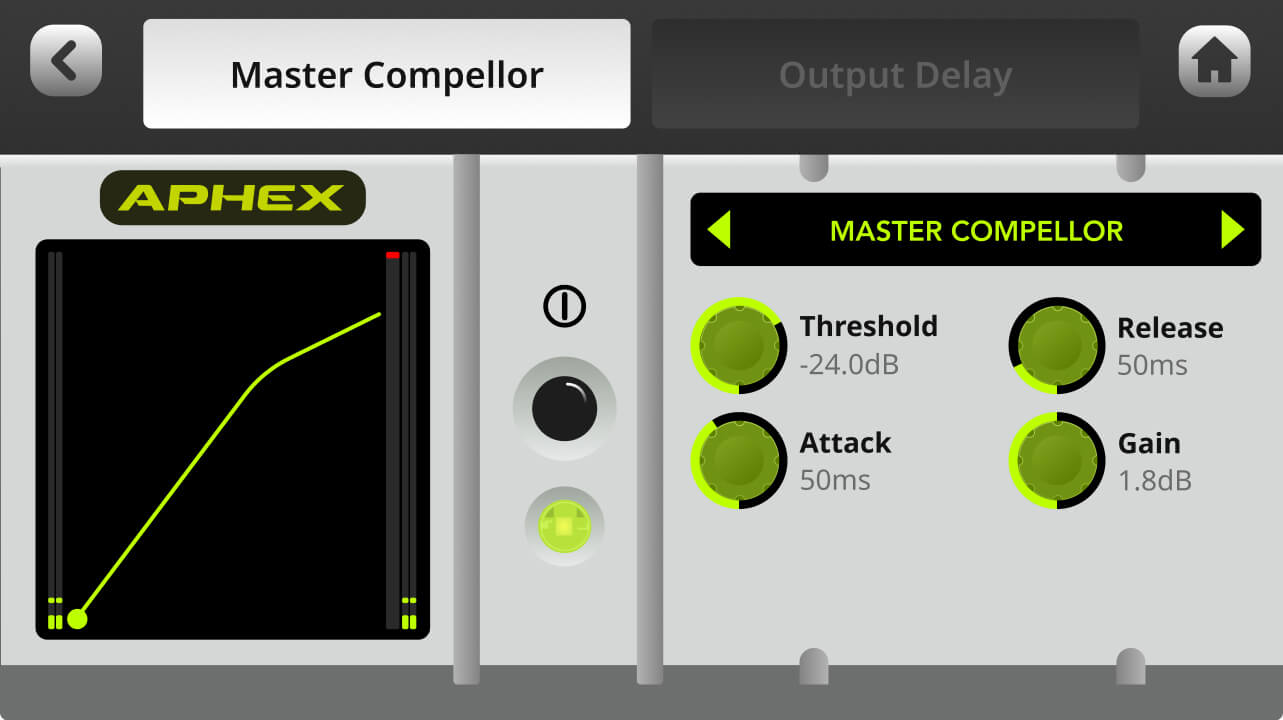
This function only applies to outputs that are configured to use the 'Main Mix', it won't work with custom sub-mixes. See this page to learn more about custom mixes.
To help combat syncing issues in livestreaming applications, the RØDECaster Pro II features an output delay function, which allows you to perfectly sync your audio with your video. To access this, tap the settings cog then ‘Outputs’ > ‘Processing’ > ‘Output Delay’. There is a full two seconds of delay time available, which you can adjust in millisecond increments using the rotary encoder or 100 millisecond increments using the ‘+100’ and ‘-100’ buttons.
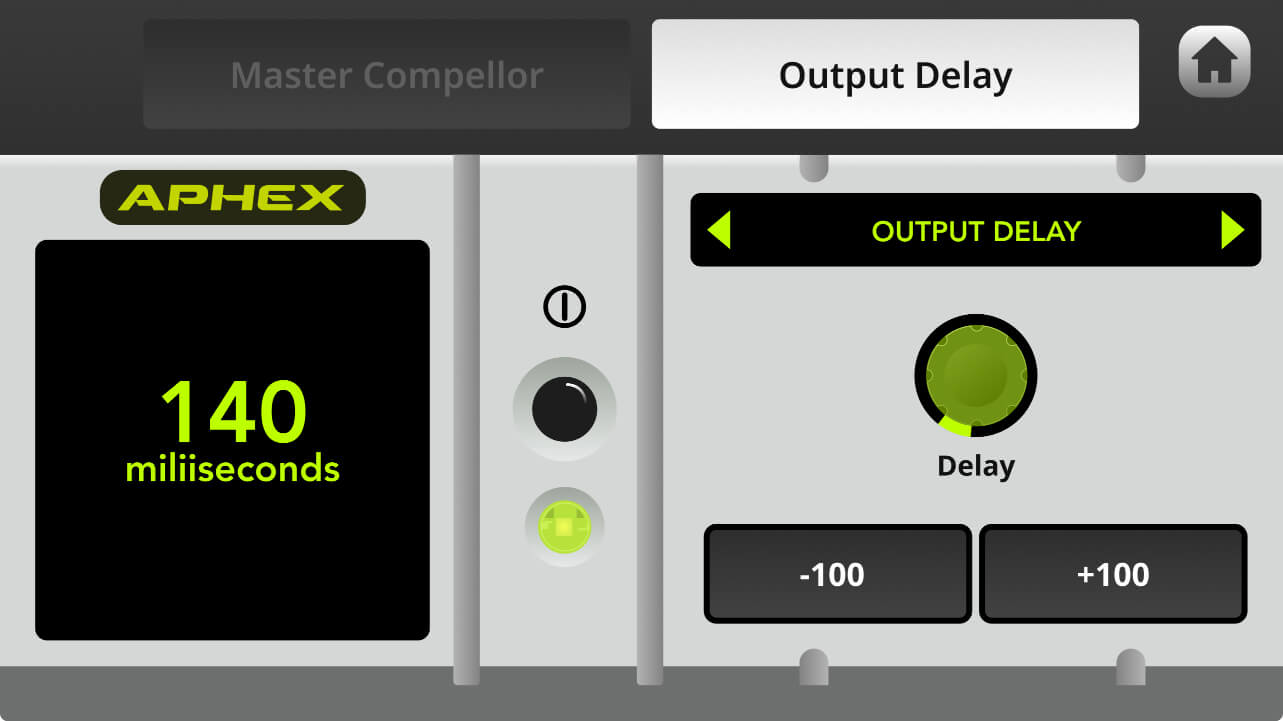
This function only applies to outputs that are configured to use the 'Main Mix', it won't work with custom sub-mixes. See this page to learn more about custom mixes.
In addition to the on-the-fly voice effects accessible using the SMART pads, you can also apply “always on” effects to each channel, just like the APHEX processing. This includes studio-quality reverb and echo effects for adding subtle (or not so subtle) ambience to vocals, instruments, and other audio sources. To access these, go to the set-up screen for a channel, then tap ‘Effects’.
To learn more about how the RØDECaster Pro II’s on-board effects work, check out the 'Using the SMART pads' section.