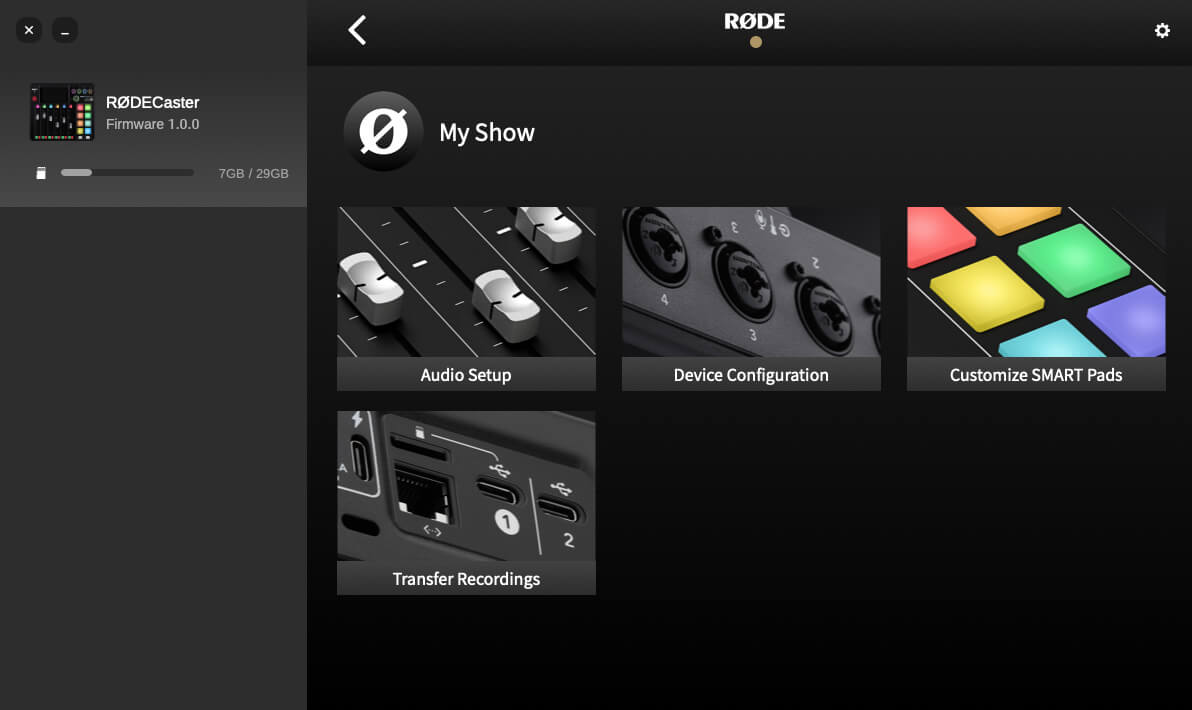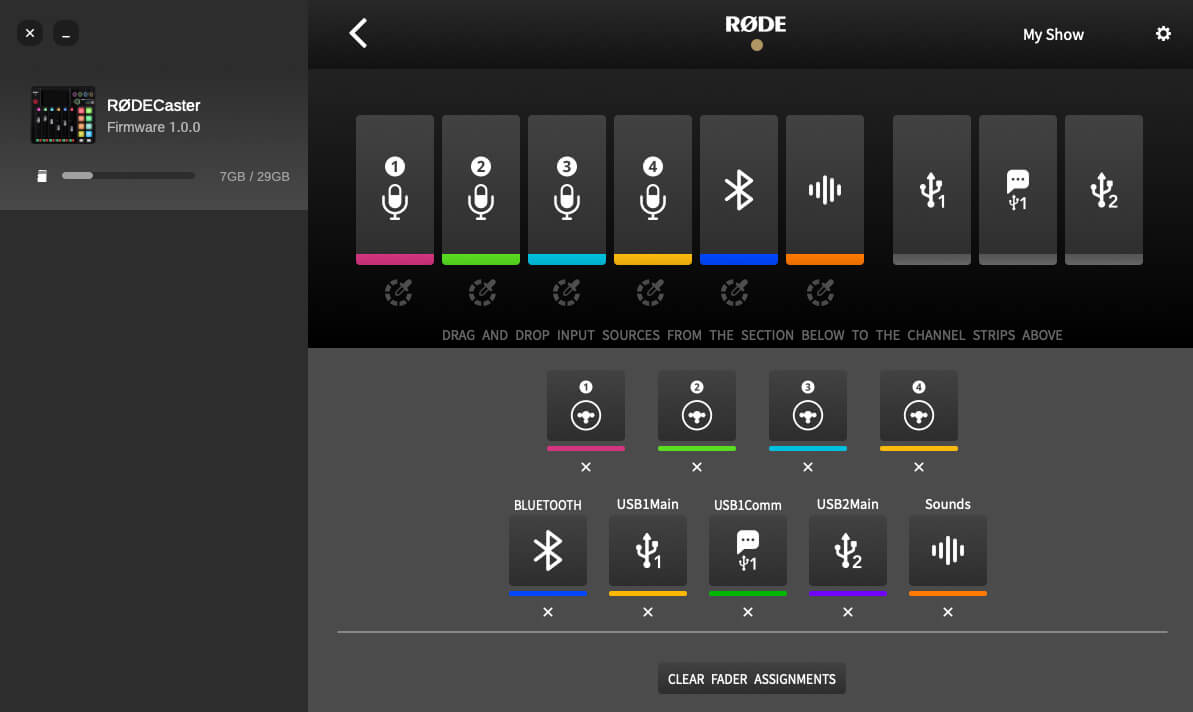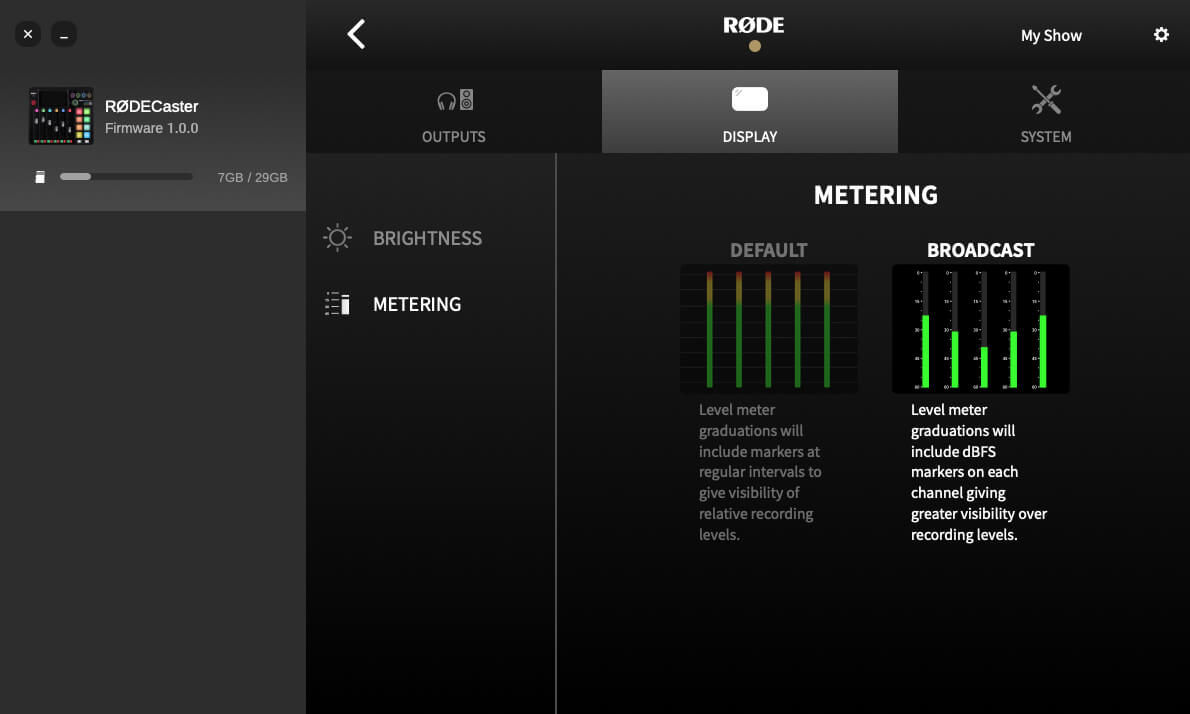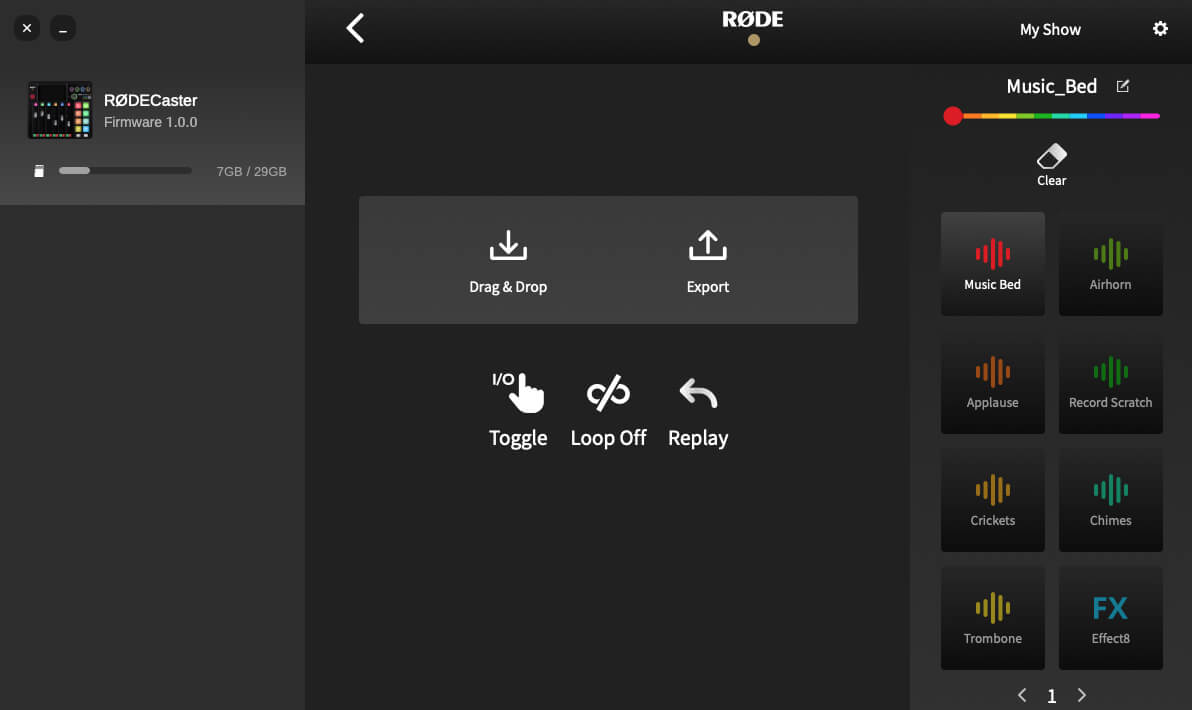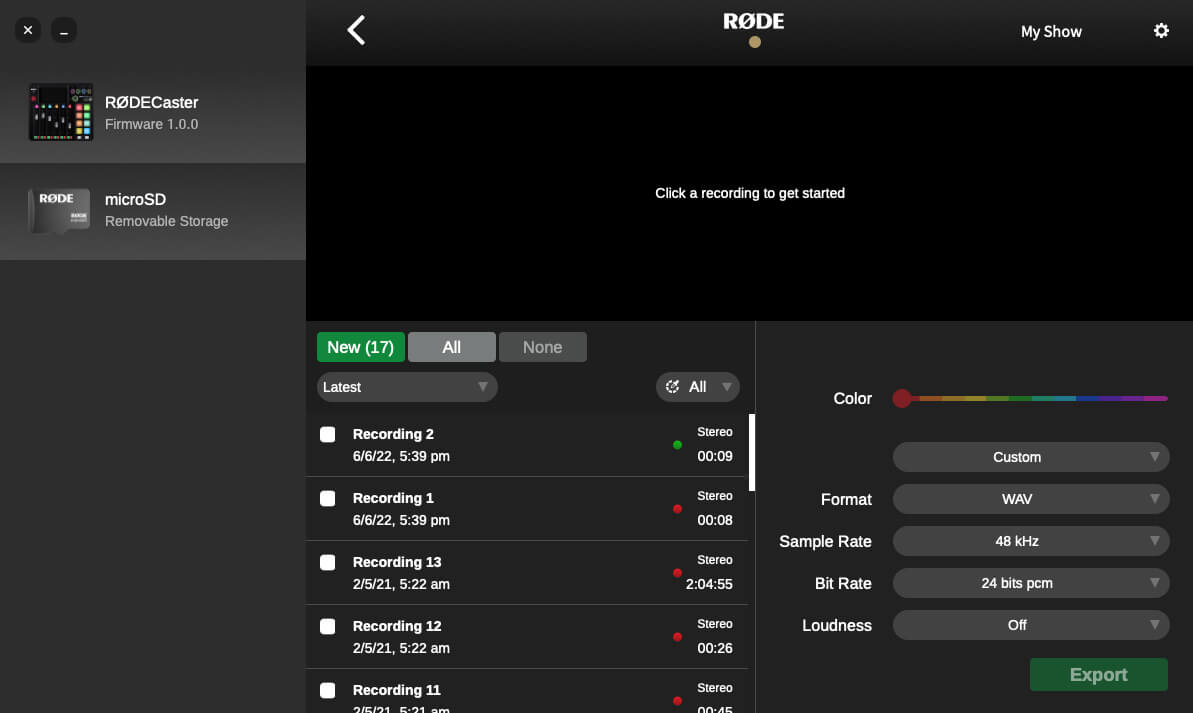Transfer Recordings
To transfer recordings saved on an external microSD to your computer, click ‘Transfer Recordings’. You will then be prompted to place your RØDECaster Pro II into ‘Transfer Mode’. Click ‘Continue’ to proceed.
Your recordings will be listed below from latest to earliest. You can change the order from the drop-down menu. Once a recording has been selected, you will be able to play back the audio. Click the arrow and marker buttons to skip through the audio file. There is a mini-nav bar above the main waveform. Use this to quickly navigate through longer recordings. You can also use the magnifying glass icons in the top right corner to zoom in and out of your recording.
To trim a recording, click and drag the start and end markers to the desired location (both the real-time and elapsed recording time can be found under the waveform).
In the bottom-right corner, you have the option to choose from a number of popular podcast distribution platforms, which will select the optimal export settings for that platform. You can also choose ‘Custom’ and select your own export settings, including format, sample rate, bit rate and loudness.
When you’re ready to export, click the ‘Export’ button, which will prompt you to select a save destination for your exported files. To export multiple files simultaneously, click the check box the each of the files you want to save, then click ‘Export’.
You can delete recordings by clicking the ‘Delete’ button (this will permanently delete the file from your SD card). To delete multiple recordings simultaneously, click the check box for the files you would like to remove, then click ‘Delete.