当サイトの機能を維持するために必要なクッキーを使用しています。お客様の同意があれば、ユーザーエクスペリエンスの向上やウェブサイトのトラフィック分析のために、必要不可欠でないクッキーも使用する場合があります。 「すべて許可」をクリックすると、当サイトのクッキー使用に同意したことになります。詳細は、当サイトの クッキーポリシー.
「設定」をクリックすることで、いつでもクッキー設定を変更できます。
設定
すべて許可する
The Streamer X is a professional audio interface, video capture card and control surface integrated into one compact, easy-to-use device. The ultimate all-in-one streaming solution. It allows you to capture a number of different audio inputs alongside a high-resolution video feed into your computer via the included USB-C cable, which you can then stream live or record.
Discover everything you need to know about using your Streamer X here.
1Wireless Input Indicator
2Headset Input Indicator
3Phantom Power Indicator
4Combo Jack Input Indicator
5Input Rotary Encoder
6Headphone Rotary Encoder
7Microphone Mute Switch
8Video Feed Cut Switch
9SMART Pads
10Bank Switching Buttons

1USB Power Input
2USB 2
3USB 1
4HDMI Thru
5HDMI In
6Headset Input/Output (TRRS)
7Headphone Output (TRS)
8XLR/TRS Combo Input
9Phantom Power Switch

Plug the provided power supply into your wall outlet, and then connect it to the Streamer X’s USB-C port with the lightning indicator. It will automatically switch on when provided power. You can also power the Streamer X directly from your computer via the USB 1 port, as long as it's able to provide a minimum of 5V / 3A stable power.
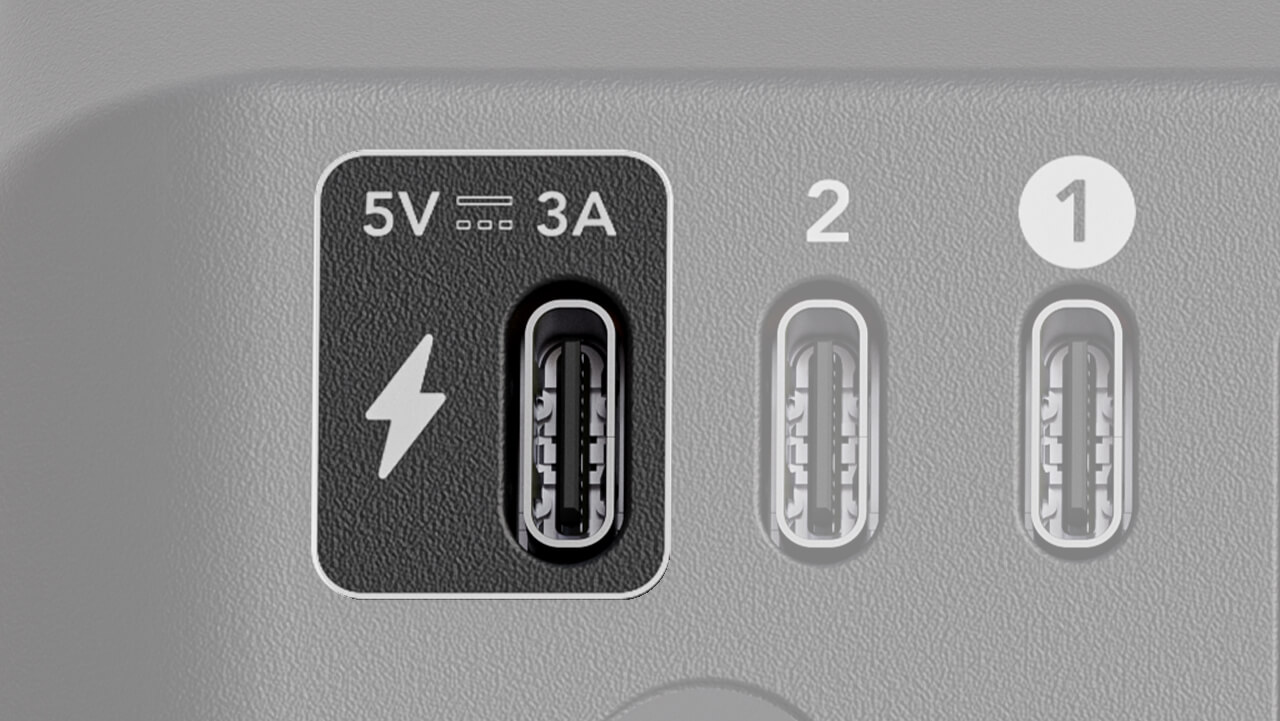
This is the Streamer X’s primary USB port, and when connected, is used for sending and receiving video and audio data to your laptop or desktop computer. It can also be used to power the Streamer X if the power supply isn’t connected, provided your device can supply the appropriate level of power.
It’s important you use the included USB-C cable for this port, or alternatively a USB-C cable that supports SuperSpeed data transfer, as this is required to transmit the video feed.
When connected, the following devices will be available as input devices on your computer:
The Streamer X will also show up as an audio output device, which allows you to send audio from your computer to the headphone or headset output on your Streamer X.
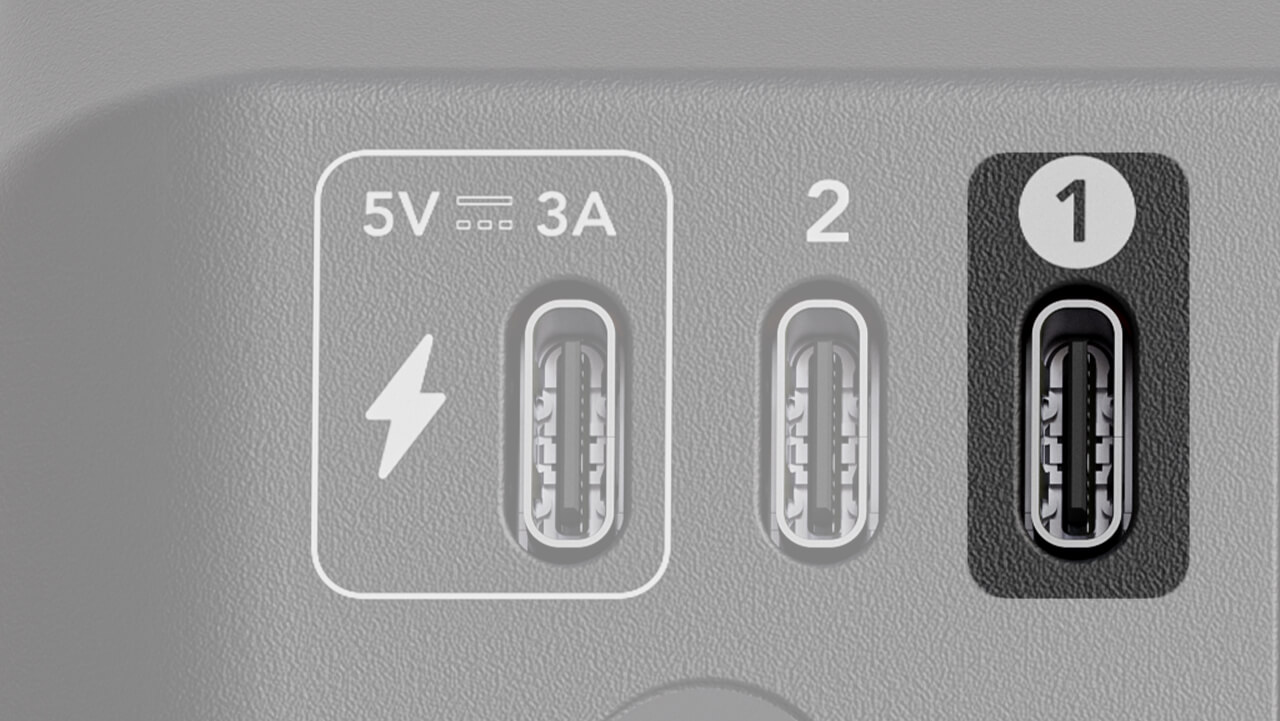
The USB 2 is intended to be used to connect secondary audio devices, such as consoles, computers, Android phones and tablets and similar devices for music playback, chat applications and other uses. When connected, you’ll be able to send audio to and from the device connected to USB 2 by using the “Streamer X Secondary” option in your audio device configuration setup.
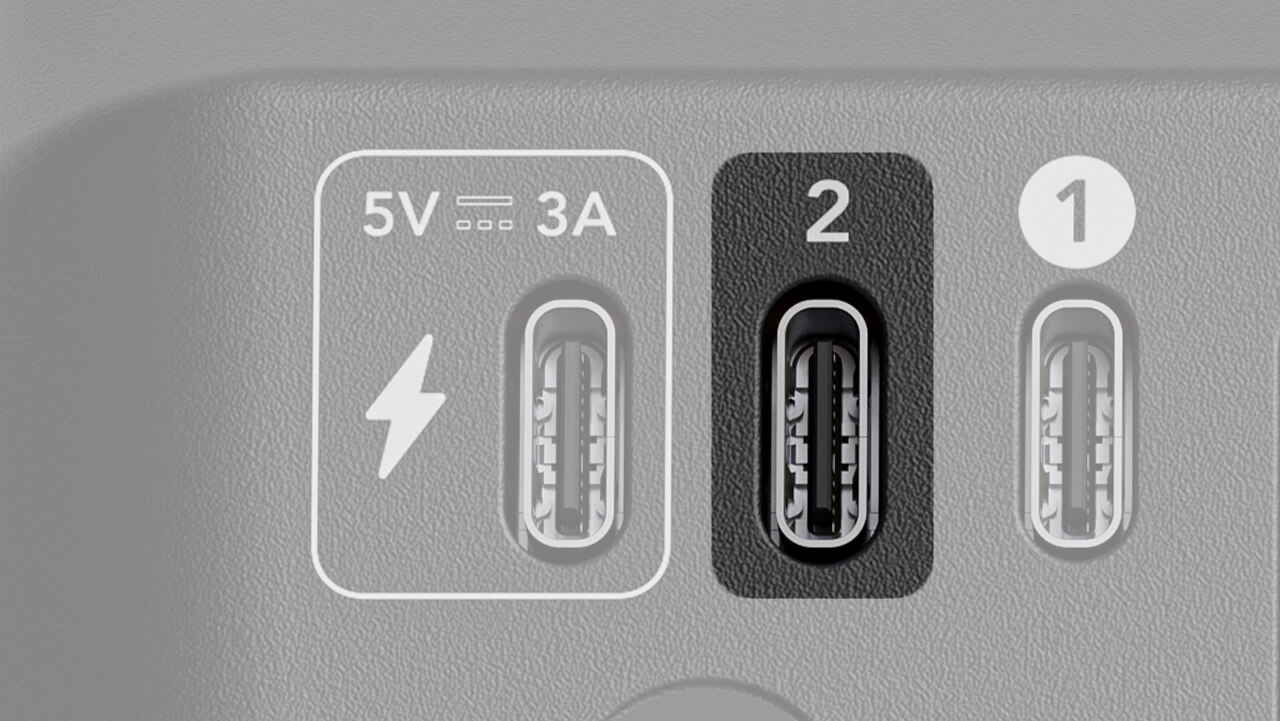
Compatible with Android devices, iOS USB-C devices, PC, Mac and PlayStation 5 systems. iOS devices with a lightning port are not supported.
This input is used to connect the video device you’re capturing, such as a DSLR camera, video game console, or computer.
This input can support video capture up to 4K30 and pass-through up to 4K60 HDR and supports VRR (Variable Refresh Rate).
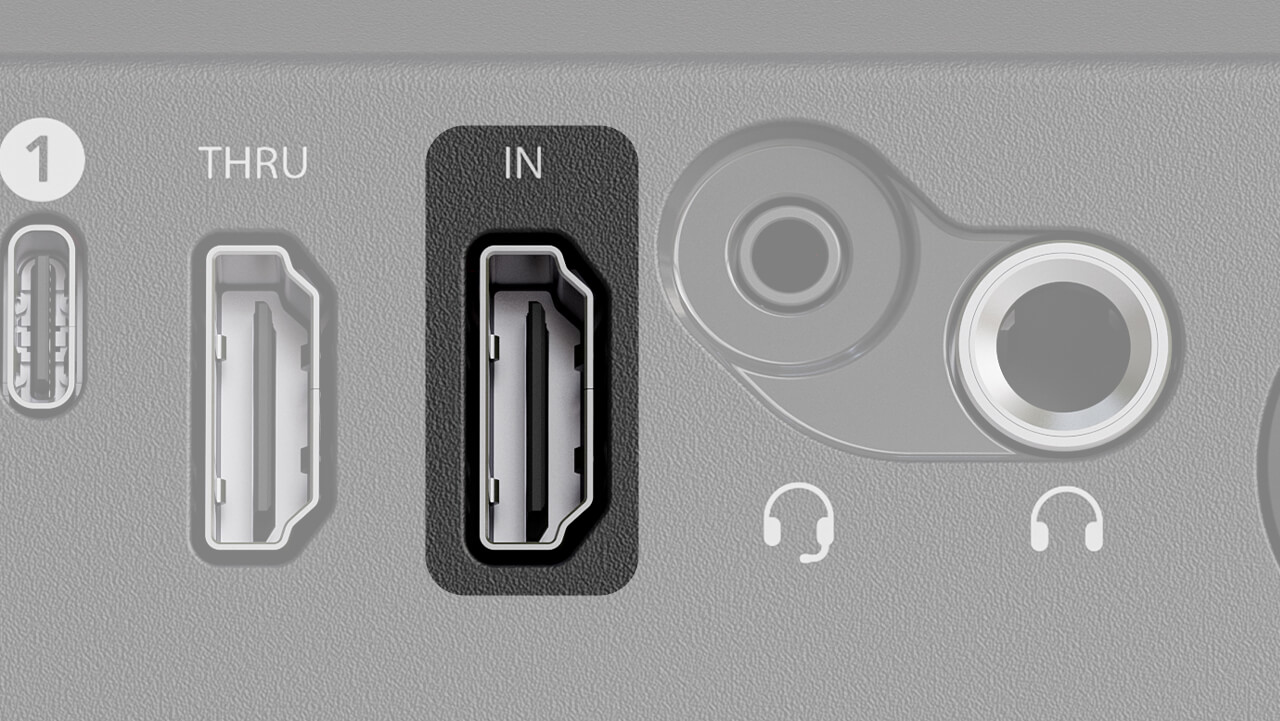
Be sure to use a HDMI 2.0 cable or above for full 4K support.
INPUT FORMATS | |||||||||
|---|---|---|---|---|---|---|---|---|---|
| 4K60 HDR | 4K60 | 1440p120 1440p144 | 1440p60 HDR | 1440p60 | 1080p240 1080p120 | 1080p60 HDR | 1080p60 | ||
CAPTURE OUTPUTS | 1080p60 | ||||||||
| 1080p60 HDR | |||||||||
| 1080p120 | |||||||||
| 1440p60 | |||||||||
| 4K30 | |||||||||
If you’ve received the “No Source Detected” message when connecting a video source to your Streamer X’s HDMI IN port, try the following:
If you see the “HDCP Capture Not Supported” message, the device you’re attempting to record has High-bandwidth Digital Content Protection enabled. This is a function to protect against the piracy of copyrighted material. Please consult your video game console, computer or other device’s manual for more information on HDCP.
The HDMI Thru connection can be used to connect to your TV or monitor so you can still view your game console, computer, camera feed or anything connected to the HDMI In port on your screen, even while capturing it. This HDMI Thru port passes an exact copy of the original signal provided to HDMI In, with zero latency, VRR support and support for up to 4K60 HDR.
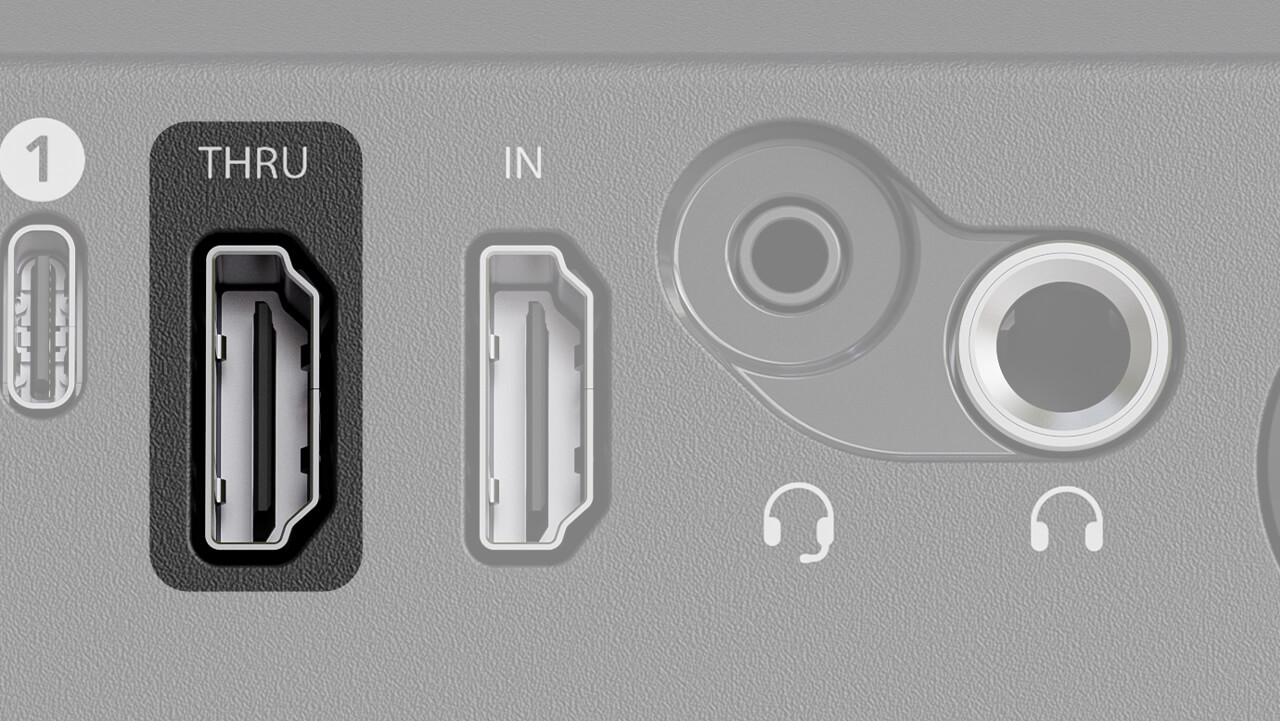
This 1/4-inch output can be used to connect headphones like the NTH-100 in order to monitor all audio passing through the Streamer X. This allows you to monitor any audio captured with your microphone, wireless or instrument input, as well as listen to any audio passed over HDMI via the HDMI In port (this could be audio from your game console, camera or other computer). You can also send audio to this output from your computer by selecting “Streamer X Main” as your audio output device on your computer.
You can control the volume level of these headphones with the headphone encoder, and mute the headphone output by clicking the encoder.
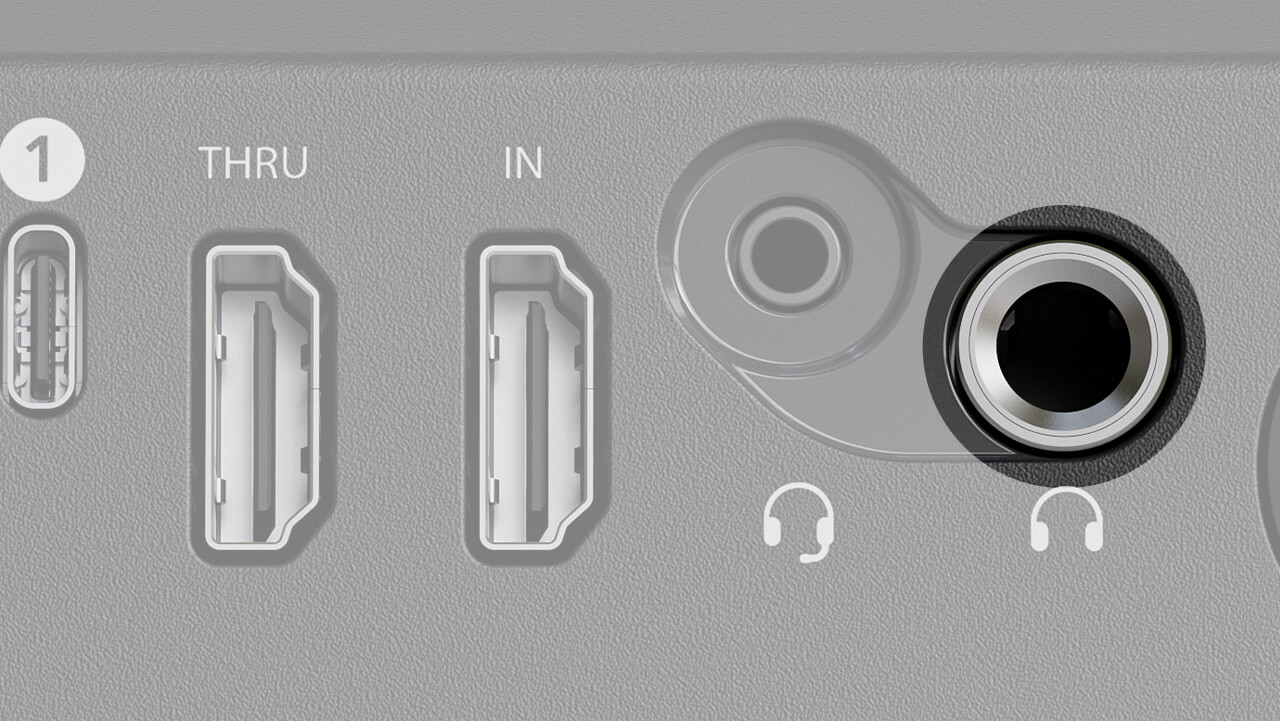
This 3.5mm connector can be used to connect a headset such as the NTH-100M in order to capture your voice as well as monitor audio on the Streamer X. Like the headphone output, this allows you to monitor any audio captured with your microphone, wireless or instrument input, as well as listen to any audio passed over HDMI via the HDMI In port (this could be audio from your game console, camera or other computer). You can also send audio to this output from your computer by selecting “Streamer X Main” as your audio output device on your computer.
You can control the volume level of this headset with the headphone encoder, and mute the headset output by clicking the encoder.
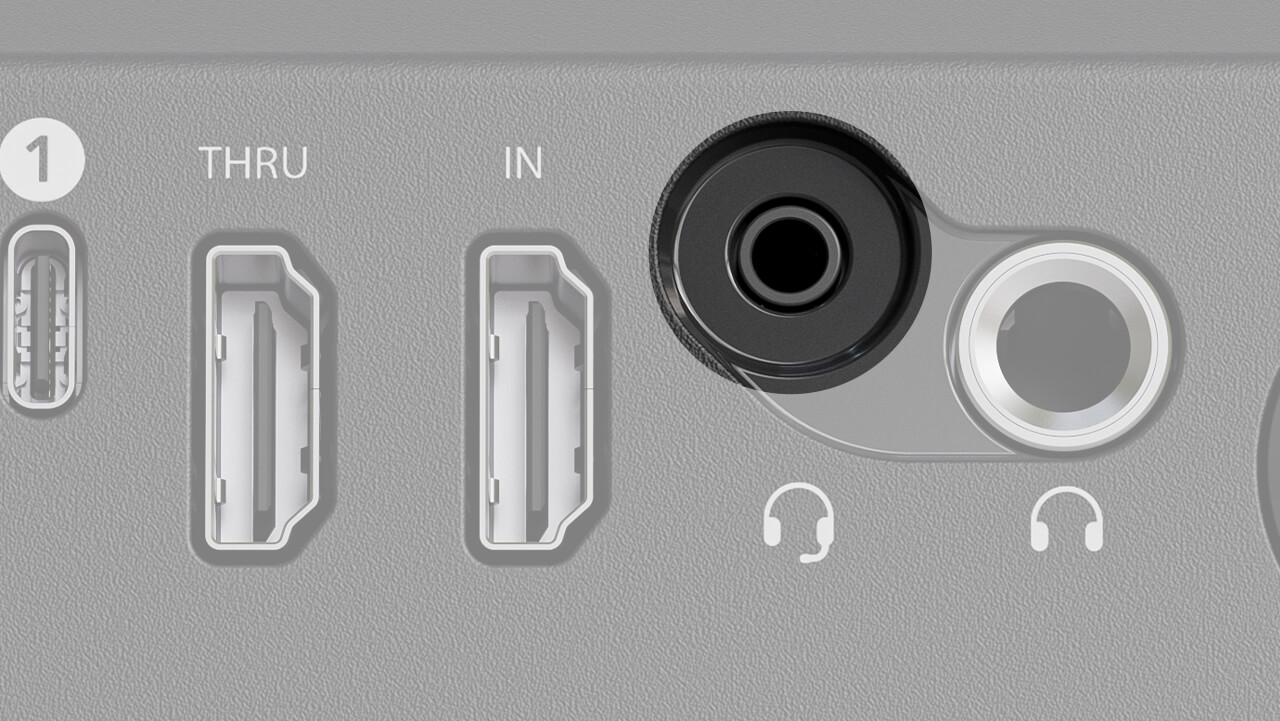
This input allows you to connect either an XLR cable for a microphone, or a 1/4-inch cable for an instrument. By default, the input will be tailored to receive volume levels of microphones, but you can switch to instrument mode (which offers a high-impedance input) by pressing and holding the input rotary encoder until the LED ring changes colour from pink to blue.
If your microphone requires phantom power (such as the NT1 5th Generation), you can provide this by pressing the red ‘P48’ button next to the input. You’ll notice the ‘P48’ indicator LED on the front of the unit light up red.
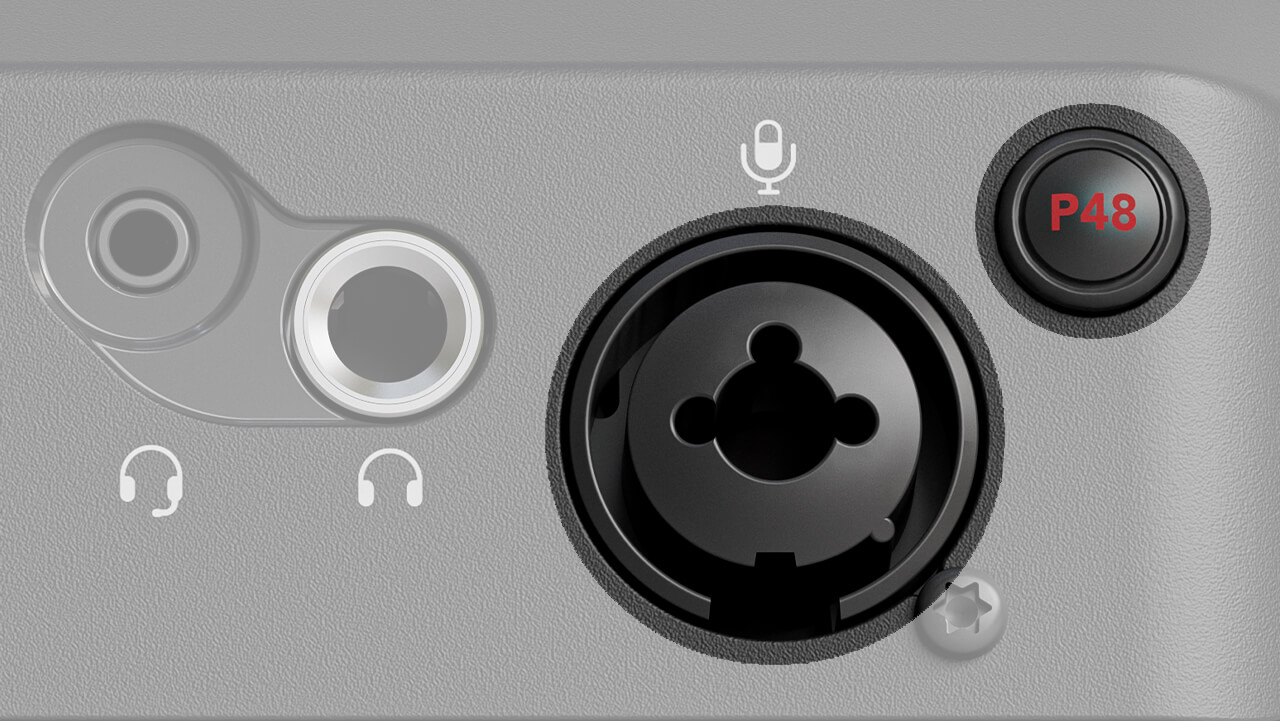
When activating phantom power, the combo jack input is muted for 3 seconds to avoid any clicks, pops or other unwanted sounds.
This encoder is used to adjust the input level of the currently selected input device, whether that’s the microphone/instrument, headset or wireless microphone. Turn the encoder clockwise to increase the volume and notice the LED ring increase as you do so. You can click the encoder to cycle through these input devices and their respective indicator LEDs above the encoder will change accordingly.
Microphone/Instrument: This input is indicated by the pink ring around the input encoder and controls the level of the microphone or instrument connected to the combo jack (either an XLR or 1/4-inch connector). When in this mode, press-and-hold the encoder to switch between microphone input levels and high-impedance instrument levels, changing the encoder LED from pink to blue.
Headset: This input is indicated by the green ring around the input encoder and controls the level of the headset microphone plugged into the headset connector (3.5mm TRRS).
Wireless: This input is indicated by the cyan ring around the input encoder and controls the level of the RØDE Series IV wireless transmitter that’s paired with your Streamer X.
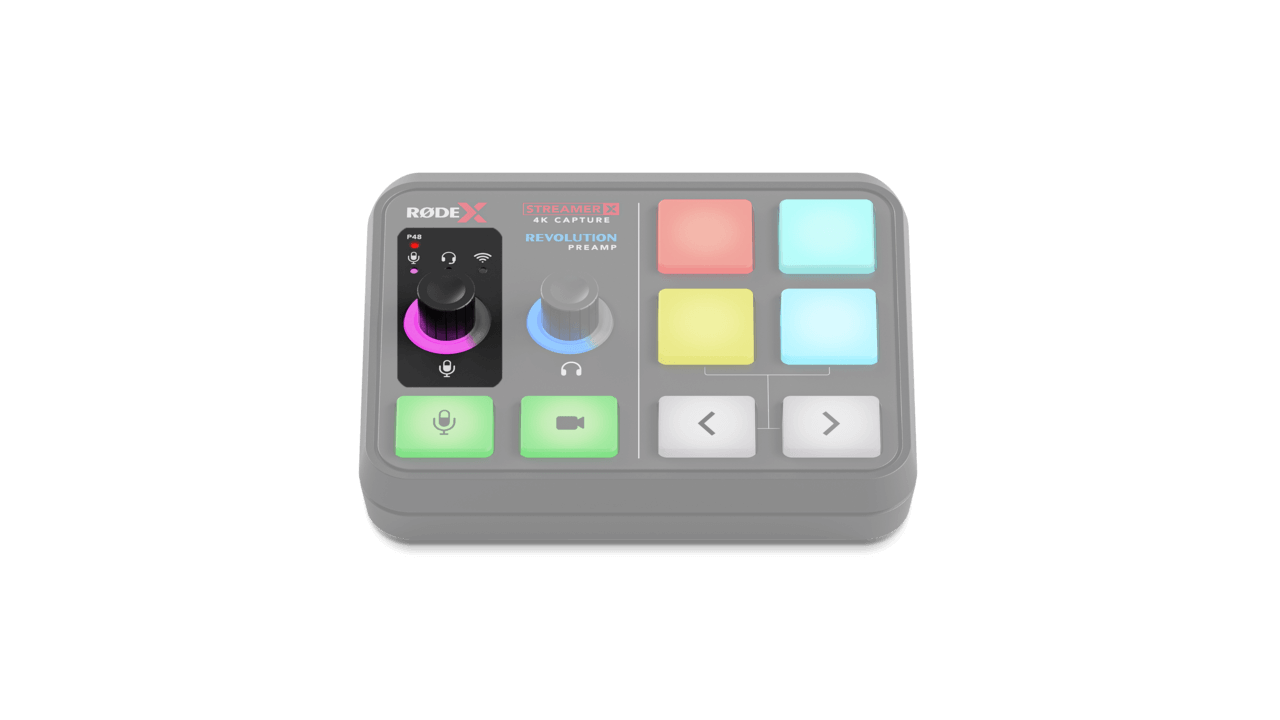
To set your input gain correctly, talk into your microphone or headset as loudly as you are likely going to be talking during your stream or recording. You will see the input indicator LED above the left encoder turn green, orange or red as you talk. You should aim to keep the input gain at a level where the LED is mostly green with occasional flashes of orange when you get louder. If the LED turns red at all, turn the encoder counterclockwise to decrease the input gain. If the LED doesn't light up at all, you will need to increase your gain.
To pair your transmitter to the Streamer X when in this mode, press-and-hold the input encoder until the cyan LED above it begins to flash, power on your transmitter and enter the transmitter into pairing mode. For the Wireless ME and Wireless GO II, this is just a short-press on the transmitter’s power button while the transmitter is already powered on and not paired to another receiver.
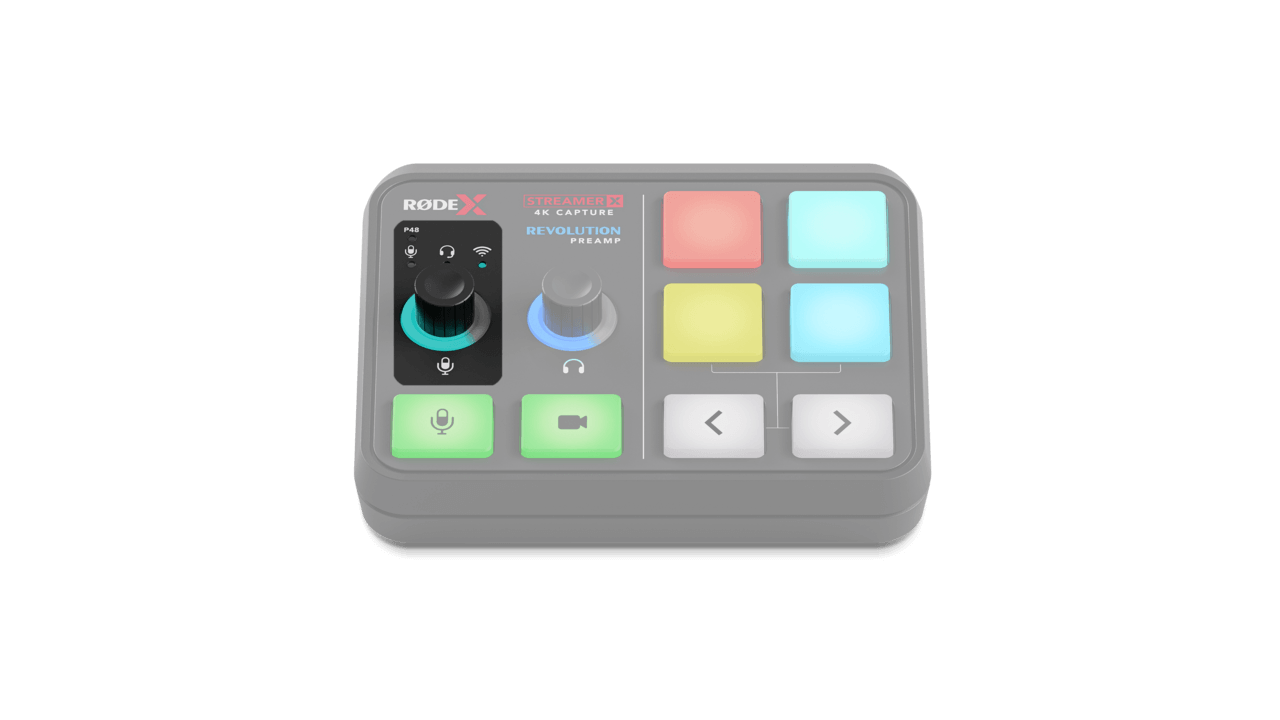
You can use this control to raise or lower the volume of your headphones or headset. Turn the encoder clockwise to increase the volume, and notice the LED ring increase as you do so. Turn the encoder counterclockwise to reduce the volume. You can press this encoder in order to mute your headphones or headset, indicated by the encoder LED ring turning red.
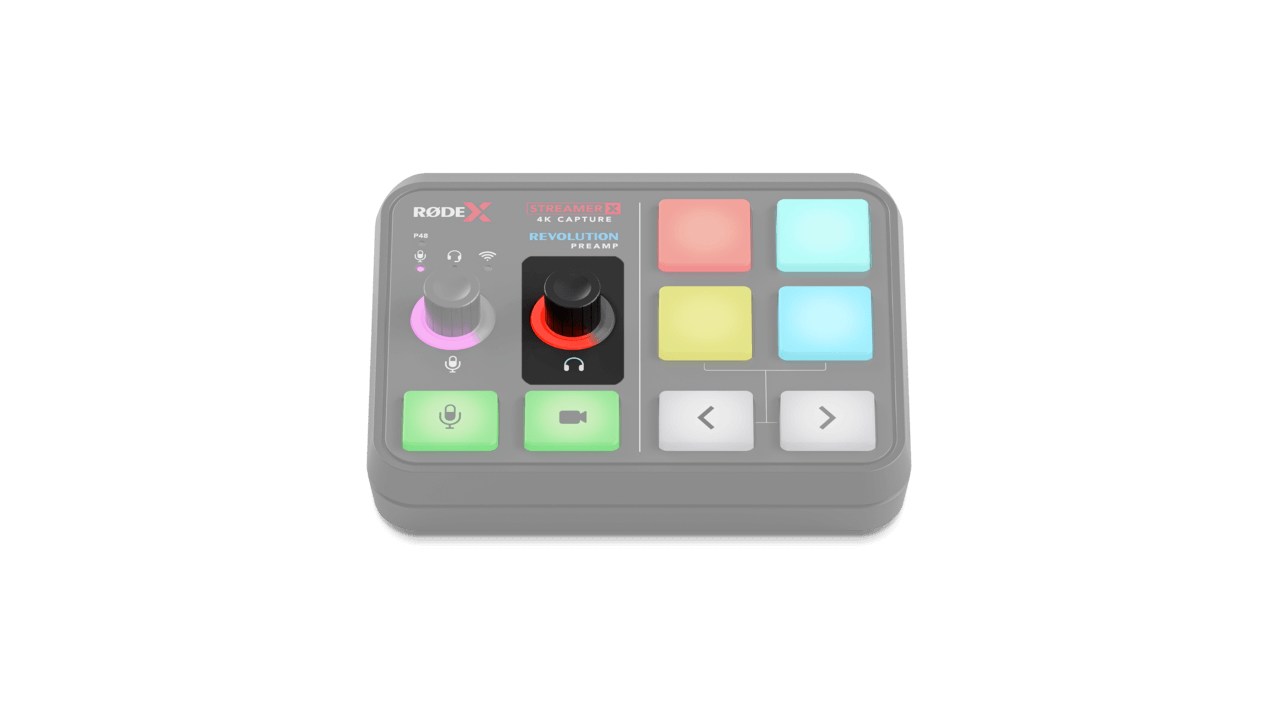
This encoder affects the output volume of both the headphone output (1/4-inch) and headset output (3.5mm).
Microphone Mute: Pressing the microphone mute will instantly mute all microphone inputs and turn the button from green to red. This means the microphone inputs won’t be sent to any connected device (such as your computer) via USB, or to your headphones. This button synchronises to the UNIFY Stream Mix control and will affect all linked mixes (more on UNIFY below).
Video Cut: Pressing the video cut button will stop the video feed (from the HDMI input) being sent to your device connected to USB 1 and turn the button from green to red. Any audio passed over HDMI into the HDMI Input will not be muted, and the video and audio signal will still be passed to the HDMI Thru output.
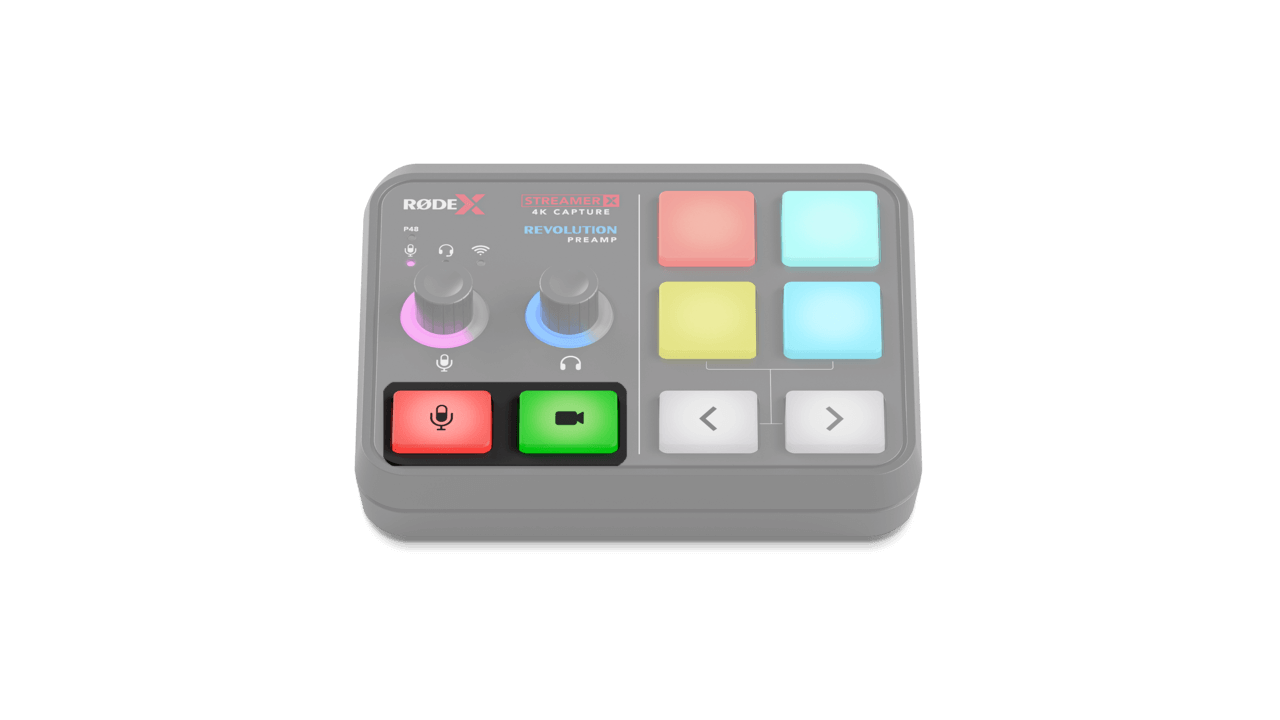
This section of Streamer X consists of four SMART pads and a pair of navigation arrows. The SMART pads have a wide range of uses, from triggering sounds and voice effects to MIDI commands and mixer actions. By default, the pads include a pitch-up and pitch-down effect, a censor button and various sound recordings, but these can be configured using RØDE Central or UNIFY – we'll go into more detail on what the SMART pads can do below.
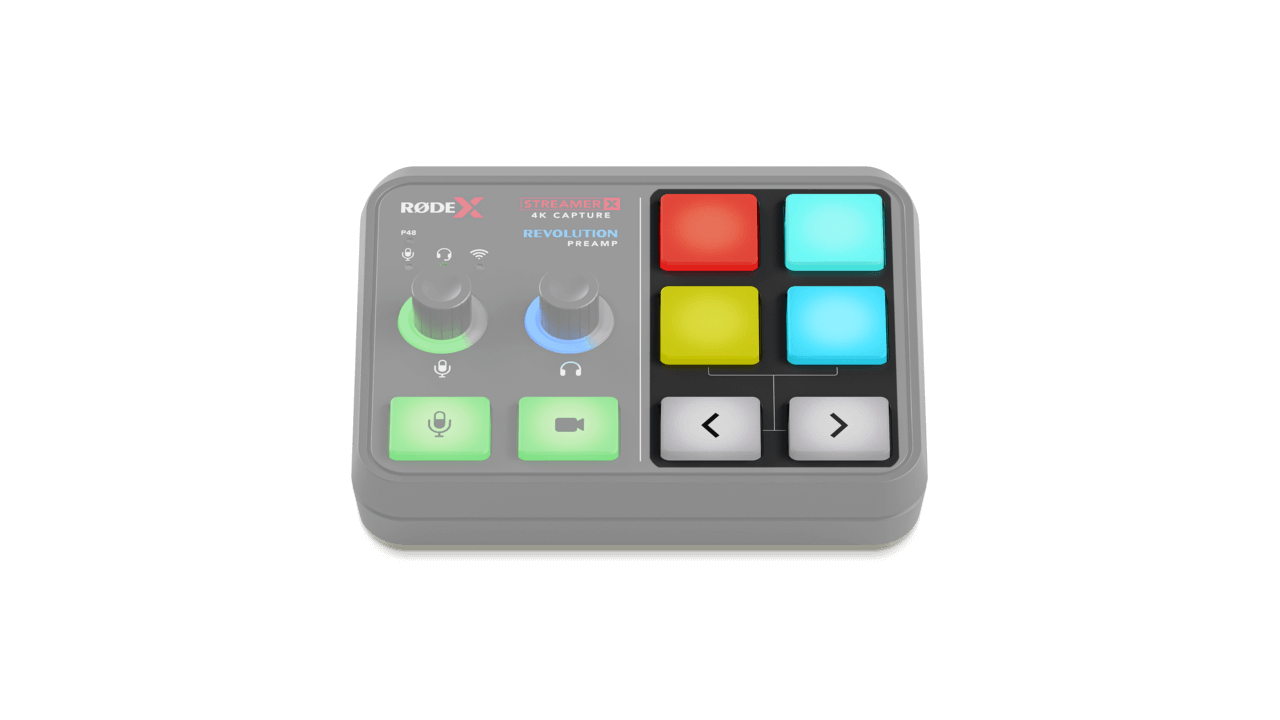
By default, these arrows allow you to cycle between banks of SMART pads (there are two banks on the Streamer X by default). The colour of your arrows will change (from white to red) when you’ve cycled to a different bank.
You can also enable ‘Presentation’ mode via RØDE Central under the ‘Customize SMART Pad’ menu, or UNIFY, which allows these arrows to perform the function of the left and right keys on your keyboard.
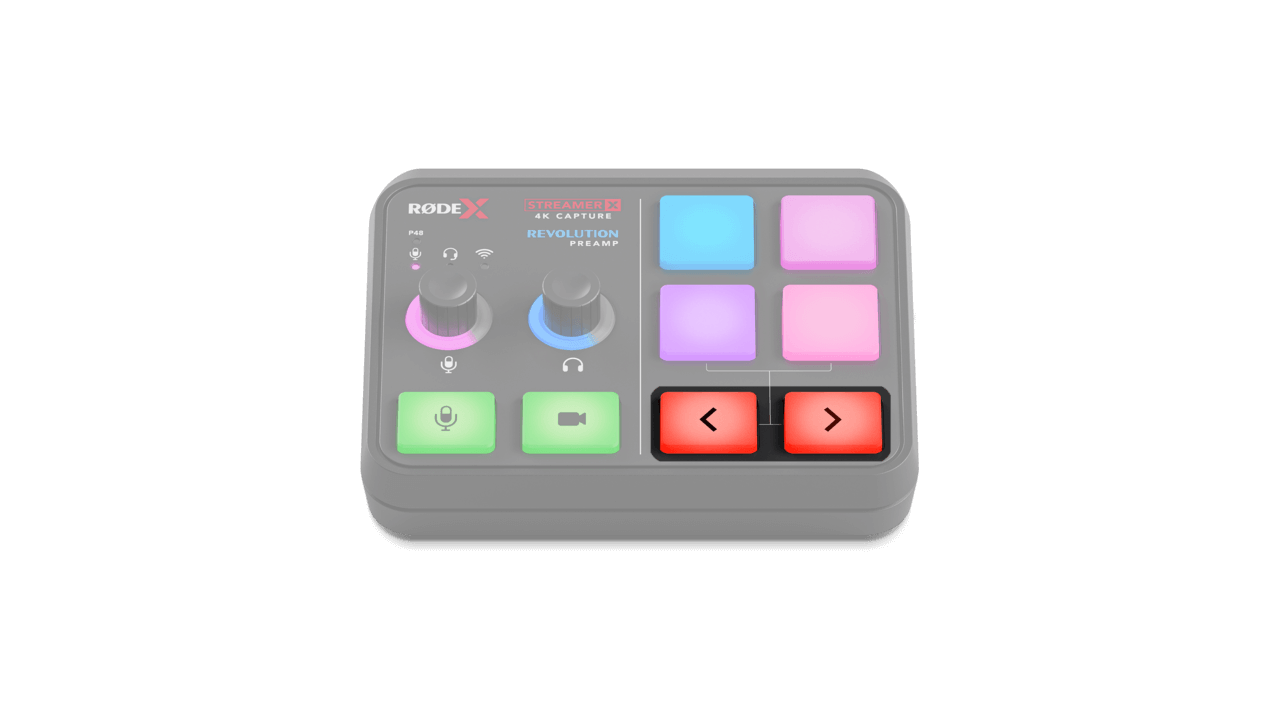
To set up a SMART pad, open the ‘Customize SMART Pads’ menu in Central and click ‘Continue’ to place your Streamer X in Transfer Mode. There are four different SMART pad categories: ‘Sound’, ‘Effects’, ‘Mixer’ and 'MIDI’. Within each of these different categories there is a range of different functions that the pad can perform, which are covered in detail below.
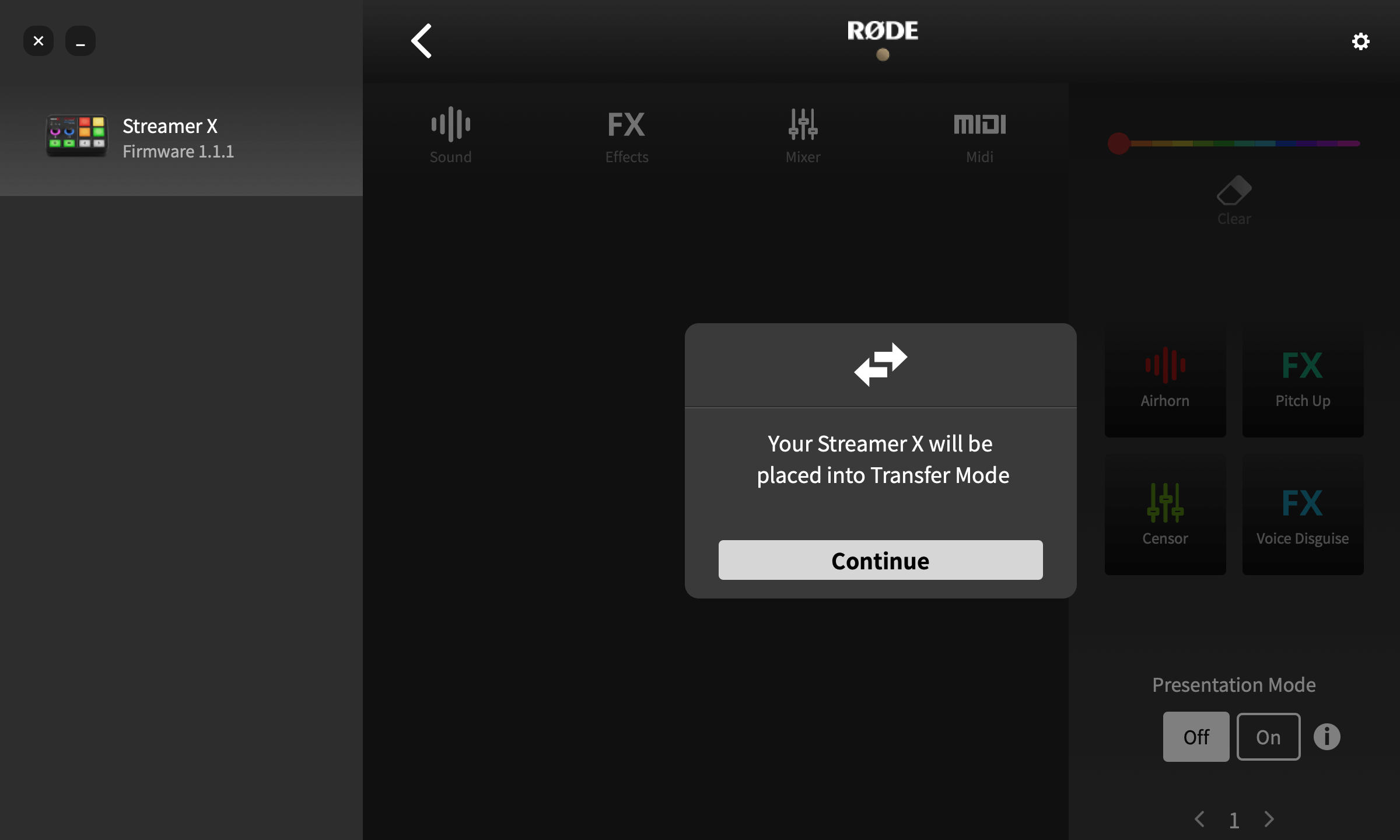
With your Streamer X connected to a computer running UNIFY, the SMART pad section on the right-hand side of the software will reflect what’s currently loaded onto your Streamer X device (the settings previously assigned to UNIFY’s SMART pads will be restored when unplugging or powering down your Streamer X).
Using UNIFY, you can load sounds, modify settings, and assign mixer actions to all 16 banks of 4 SMART pads, totalling 64 SMART pads that you can configure. We’ll cover this in more detail in the UNIFY section of this guide further down.
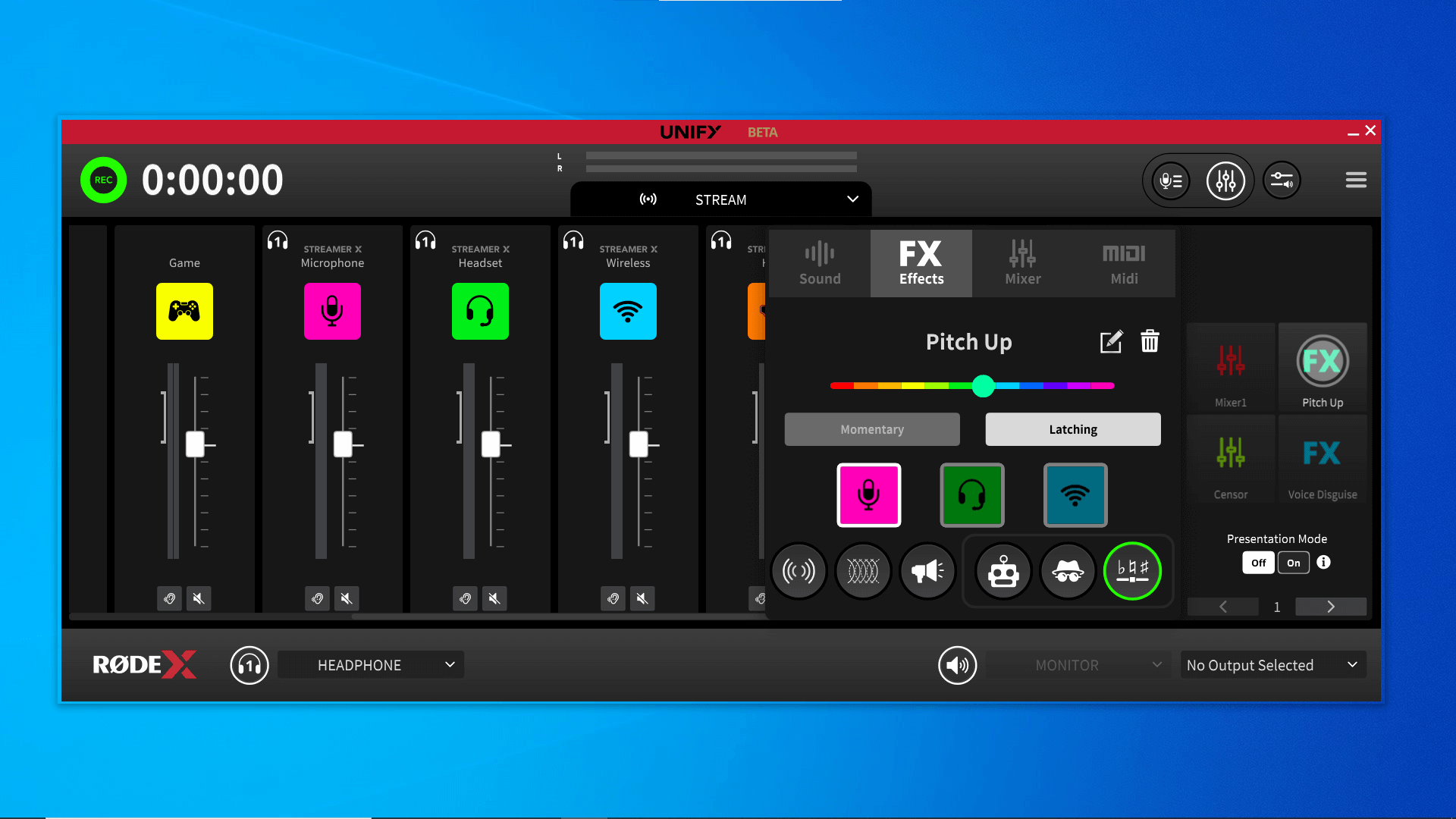
While you can access most of the Streamer X’s settings from its convenient front-panel controls, using it with the RØDE Central companion software gives you even greater control, including the ability to configure powerful effects and processing for your input audio, fine control over your headphone and stream mix levels, and customising the SMART pads.
To access these settings, simply connect your Streamer X to your computer via USB and launch the RØDE Central app. Click the icon for the Streamer X on the left-hand side and choose one of the three options.
This screen also includes a quick setup section at the bottom to help you quickly select an audio configuration profile (learn more about profiles in this section), along with brief explanations of each profile and a table to show which headphone and stream outputs are muted in each profile.
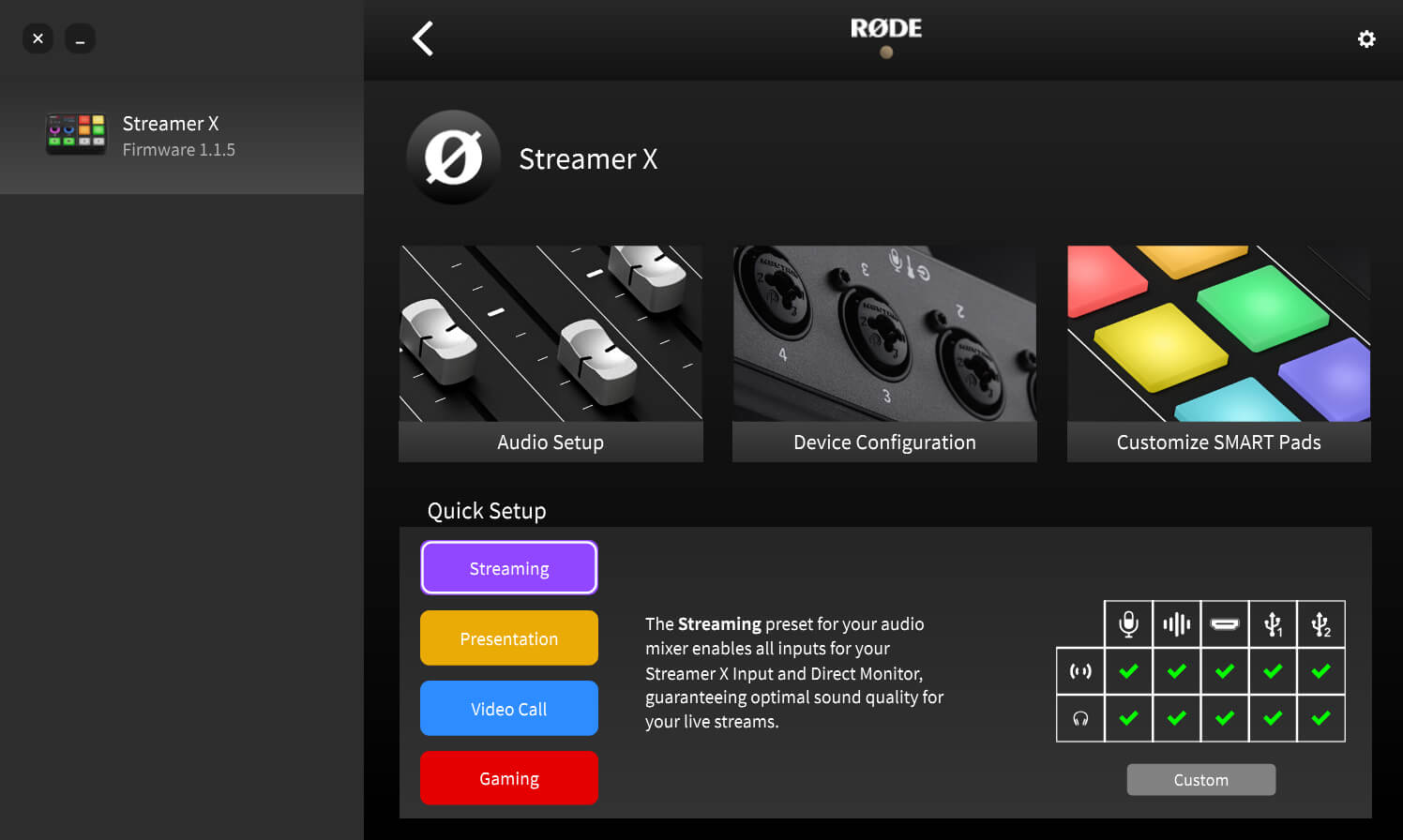
The first time you open RØDE Central with your Streamer X connected to a Mac computer, a pop-up message will appear asking to accept permissions for keystroke inputs. It’s essential that you accept these permissions for correct operation of the Streamer X with RØDE Central.
If you don’t accept the permissions, you can manually allow them by navigating to System Settings > Privacy & Security > Input Monitoring and then allowing RØDE Central.
Connect your Streamer X to a computer and run RØDE Central. If a firmware update is available, a red arrow will appear beneath the ‘Streamer X’ icon, which you can click and follow the prompts to update to the latest firmware.
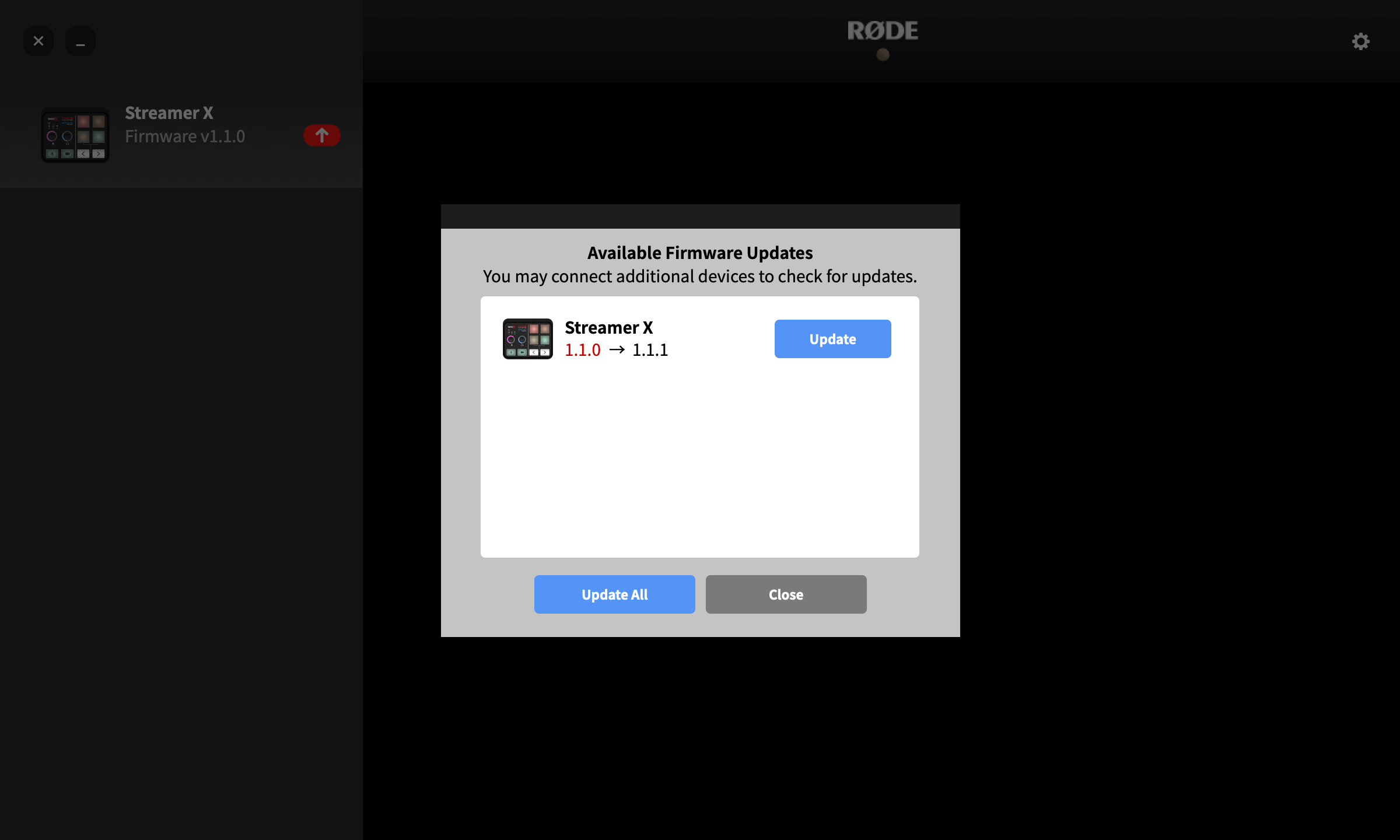
In this RØDE Central menu, you can adjust many of your audio settings for your Streamer X, including software control over the volume levels for each of the audio input channels, APHEX® processing and audio configuration profiles.
Each of the Streamer X’s audio channels feature two volume control faders – the stream mix and the monitor mix – allowing you to configure custom levels for your microphone/instrument, headset, wireless microphone, SMART pads, HDMI audio, and both USB channels.
Stream Mix: The fader on the left-hand side of each audio channel is the stream mix for that input. Adjusting this fader will let you customise the level of each audio input sent to the “Streamer X Primary” audio device. This allows you to set the perfect levels for your livestream, video call or recording.
Monitor Mix: The fader on the right-hand side of each audio channel is the monitor mix for that input. Adjusting this fader will let you customise the level of each audio input sent to the Streamer X’s 1/4-inch headphone output and 3.5mm headset output. This allows you to set up an entirely different mix for yourself and for your audience.
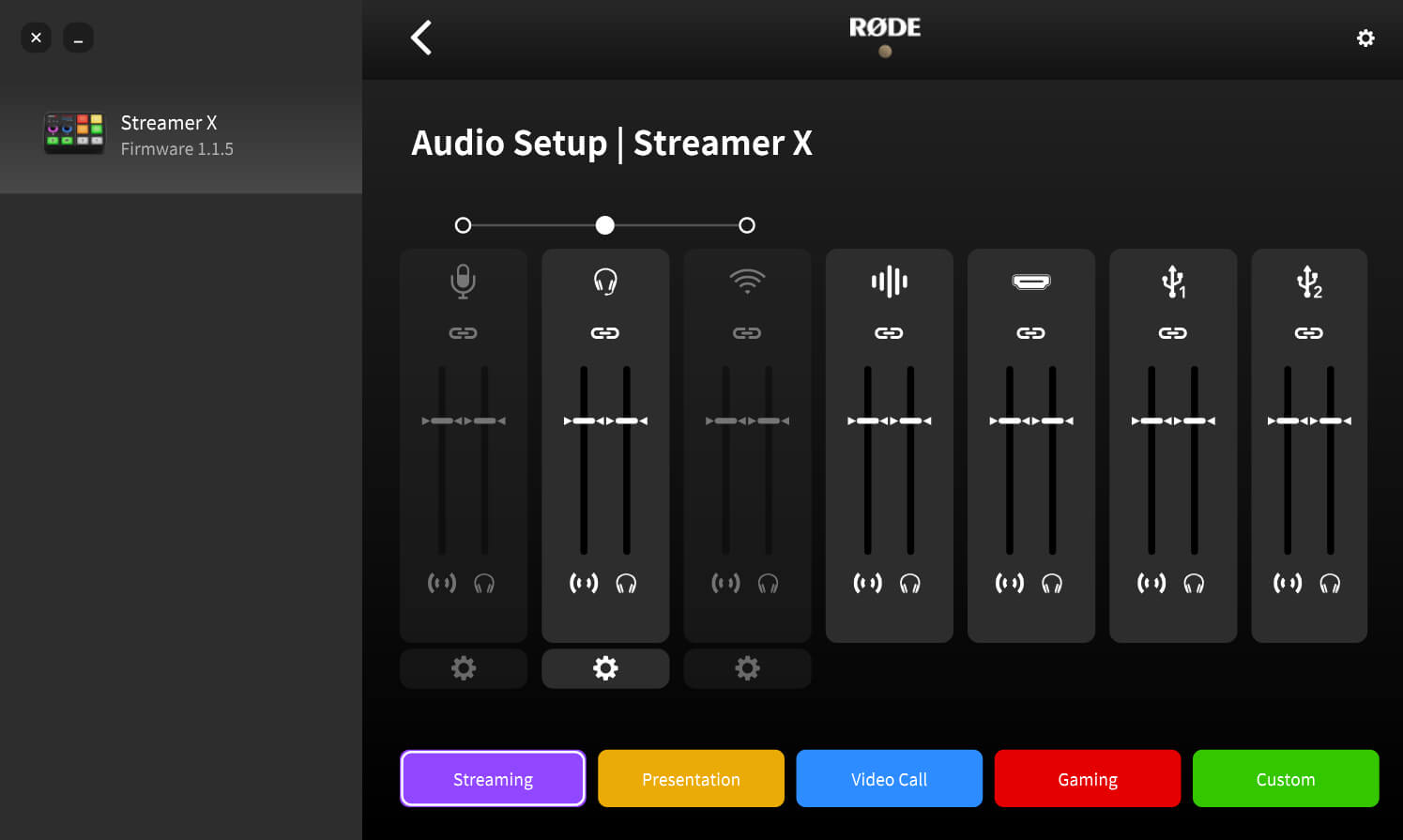
If you’ve configured a custom mix in this screen, the Streamer X’s physical encoders will still adjust the microphone input gain and headset/headphone output volume as per usual, alongside any adjustments you’ve made to stream and monitor mixes.
At the bottom of the Audio Setup page, there are a number of preset configuration profiles to help quickly configure your Streamer X in a way that is commonly used for that function, such as streaming, gaming or video calls.
Streaming: This profile features all mix and monitor faders up so, by default, your stream audio is exactly the same as what you hear in your headphones. From here, you can adjust certain levels up or down to taste.
Presentation: This profile lowers the SMART pad volume so you can instead use them for navigating your slideshow when in Presentation Mode, which you can also turn on in this menu (click here for more information on Presentation Mode).
Video Call: This profile lowers the stream and monitor mix of the HDMI input so your camera doesn’t send any audio to your headphones or the call itself – this is because you'll be using your connected microphone for your voice instead. The stream mix of USB 1 is lowered to avoid feedback on the call, while the monitor mix is up so you can still hear the call. USB 2 stream mix and monitor mix are both down
Gaming: This profile is perfect for when you’re gaming online and want to chat with your friends. Both HDMI and USB 1 are turned down in the stream mix so you don’t send your game audio to everyone you’re chatting with, but you’ll still be able to hear the game audio yourself, along with the chat audio.
Custom: This profile allows you to configure your own custom mix that is saved in RØDE Central.
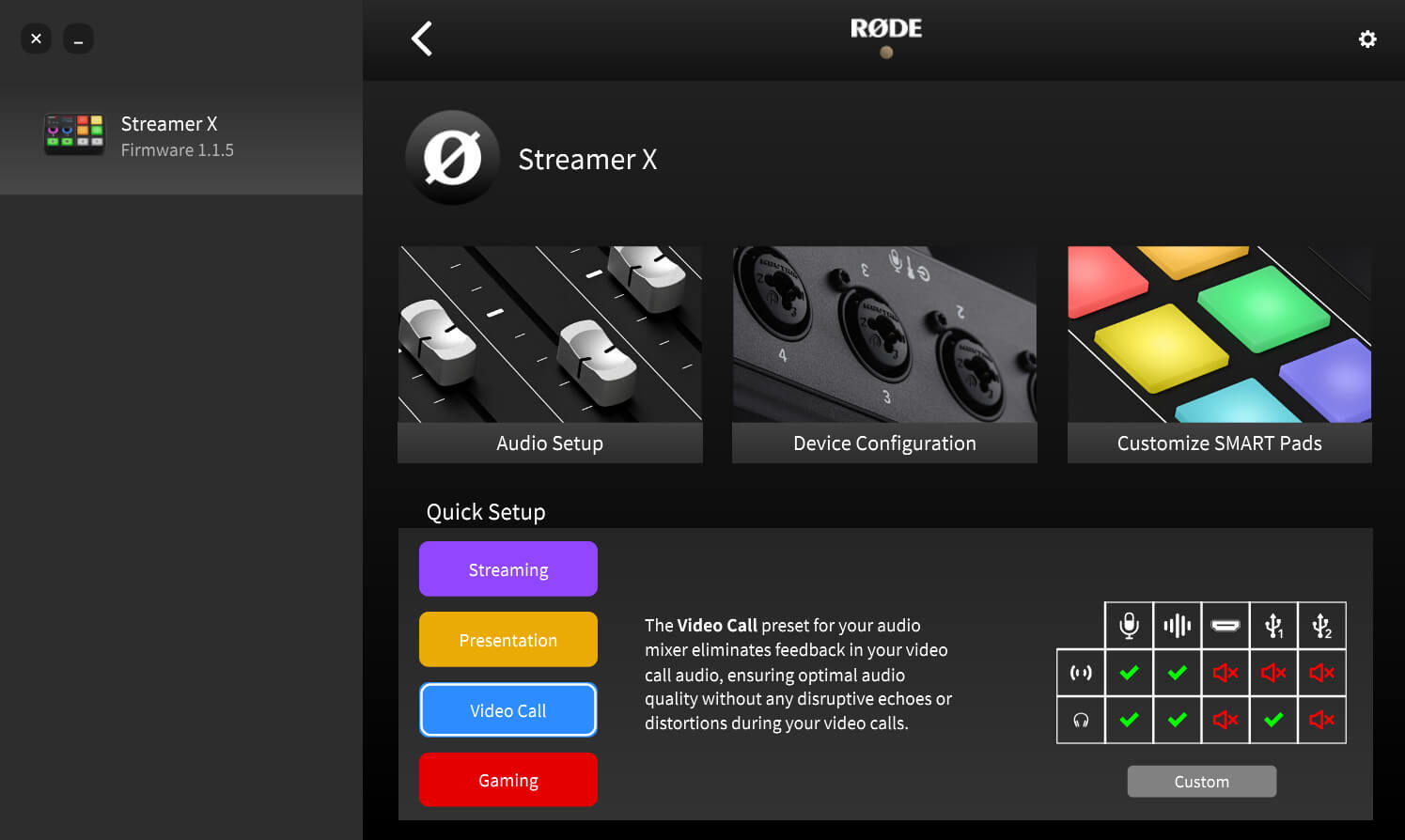
Clicking on the settings cog beneath the microphone, headset and wireless input channels will give you access to a suite of APHEX® processing and effects as well as some other input-specific settings.
You can enable or disable the processing using the Processing button, as well as switch between the intuitive VoxLab™ editor or the ‘Advanced’ controls for more granular configuration over the processing.
You can also engage phantom power (P48), instrument mode (indicated by the guitar icon) as well as pair and unpair your wireless device within these screens.
VoxLab™ is a simple three-knob interface that's incredibly intuitive and allows you to achieve professional sound quality with ease. The three controls each adjust multiple parameters on multiple processors for a perfectly balanced sound.
Depth: Use this to subtly enhance the low end of your signal, giving it more richness and tighter bass articulation.
Sparkle: Use this to add brightness and detail to your signal, which is perfect for giving your voice more presence and clarity.
Punch: Use this to add subtle compression to your signal, making your voice sound more intelligible and natural. It will also adjust the noise gate to help reduce background noise.
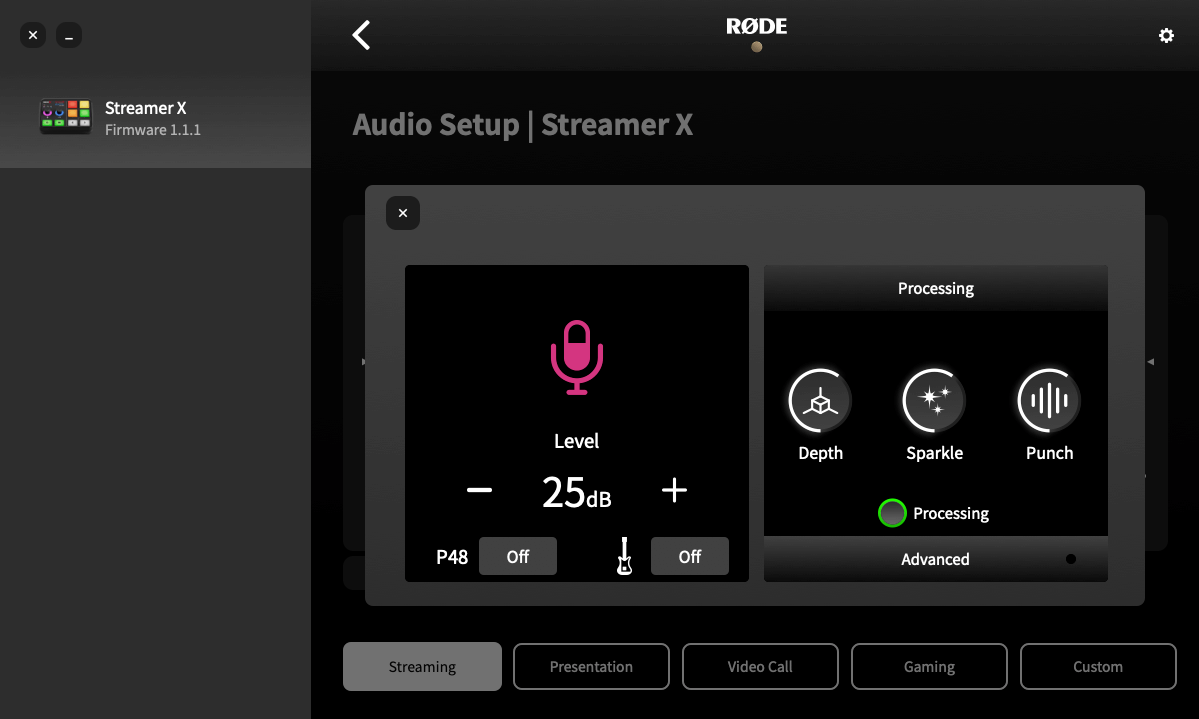
Use this to help further reduce background noise in your recording or add some presence to a muddy voice or vocal track. This is achieved by cutting low-end frequencies below a certain cut-off frequency.
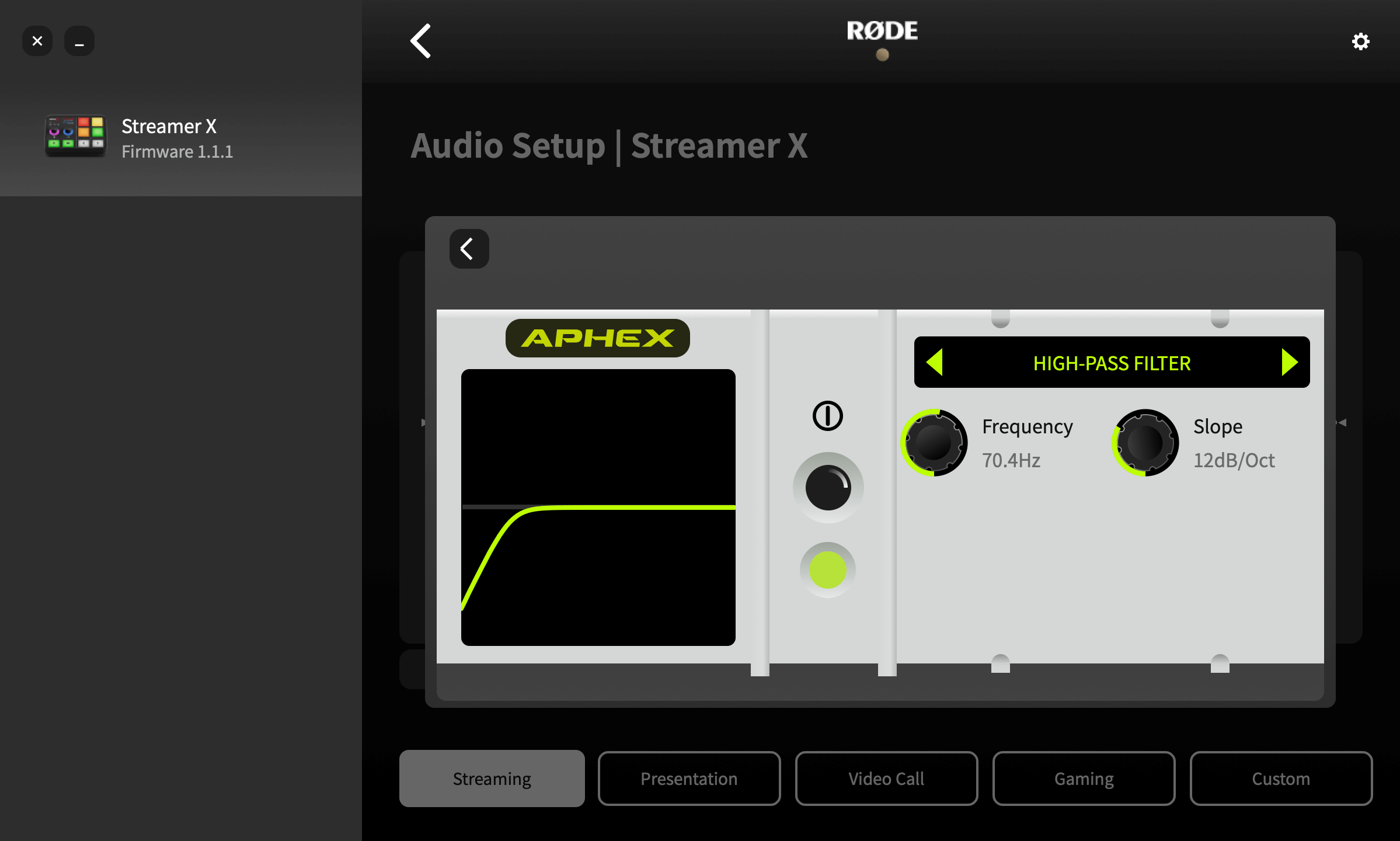
Use this to tame sibilance in your voice. Sibilance is a “hissing” sound that occurs naturally in human speech and is caused by consonants, mainly ‘s’ (hence the name “de-esser”). This is essentially a compressor that targets a certain frequency to reduce its presence in a signal.
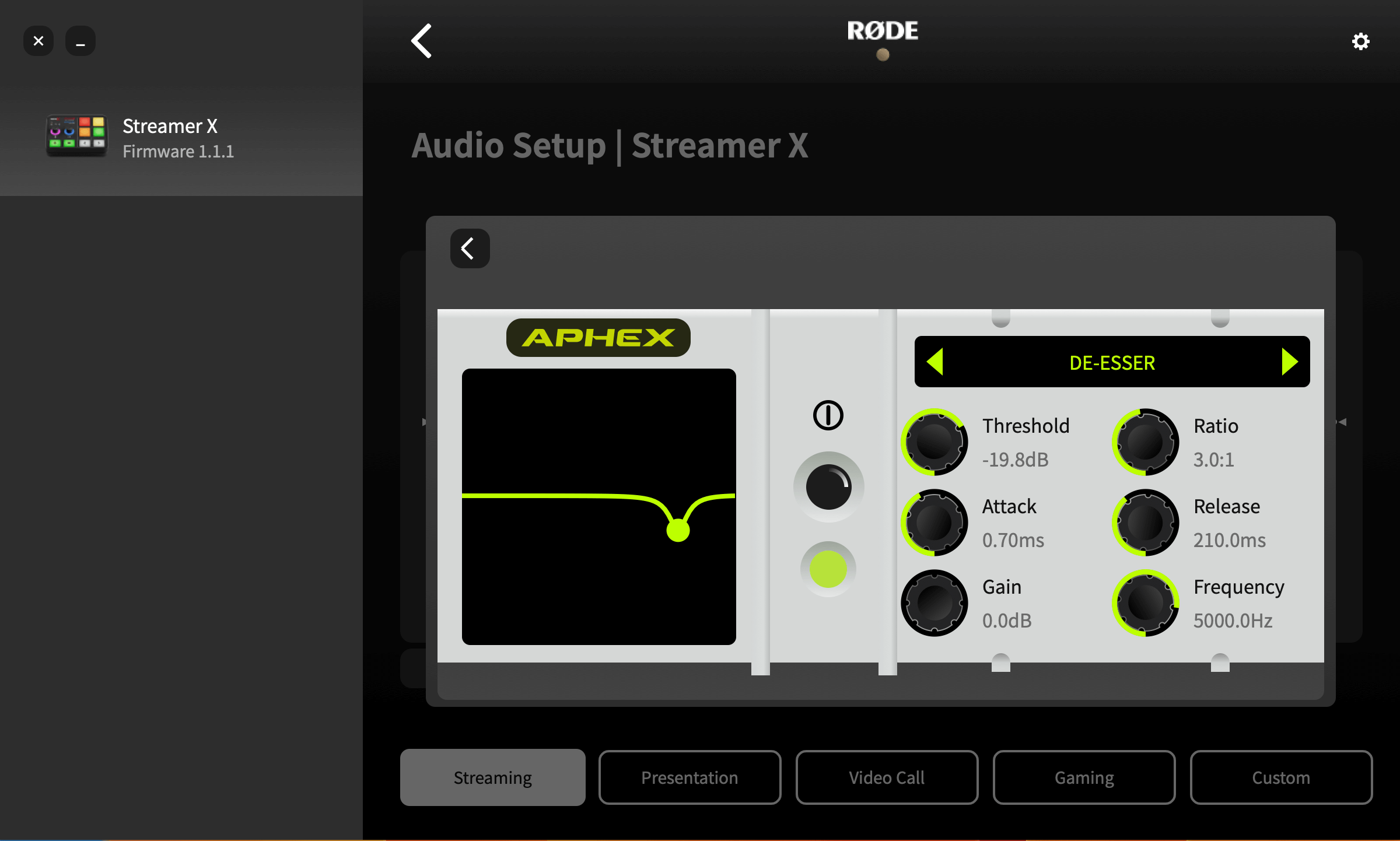
Use this to help reduce background noise in your recording, such as air conditioners, chatter in another room or traffic outside. This is very handy if you are recording in a space that is not acoustically treated.
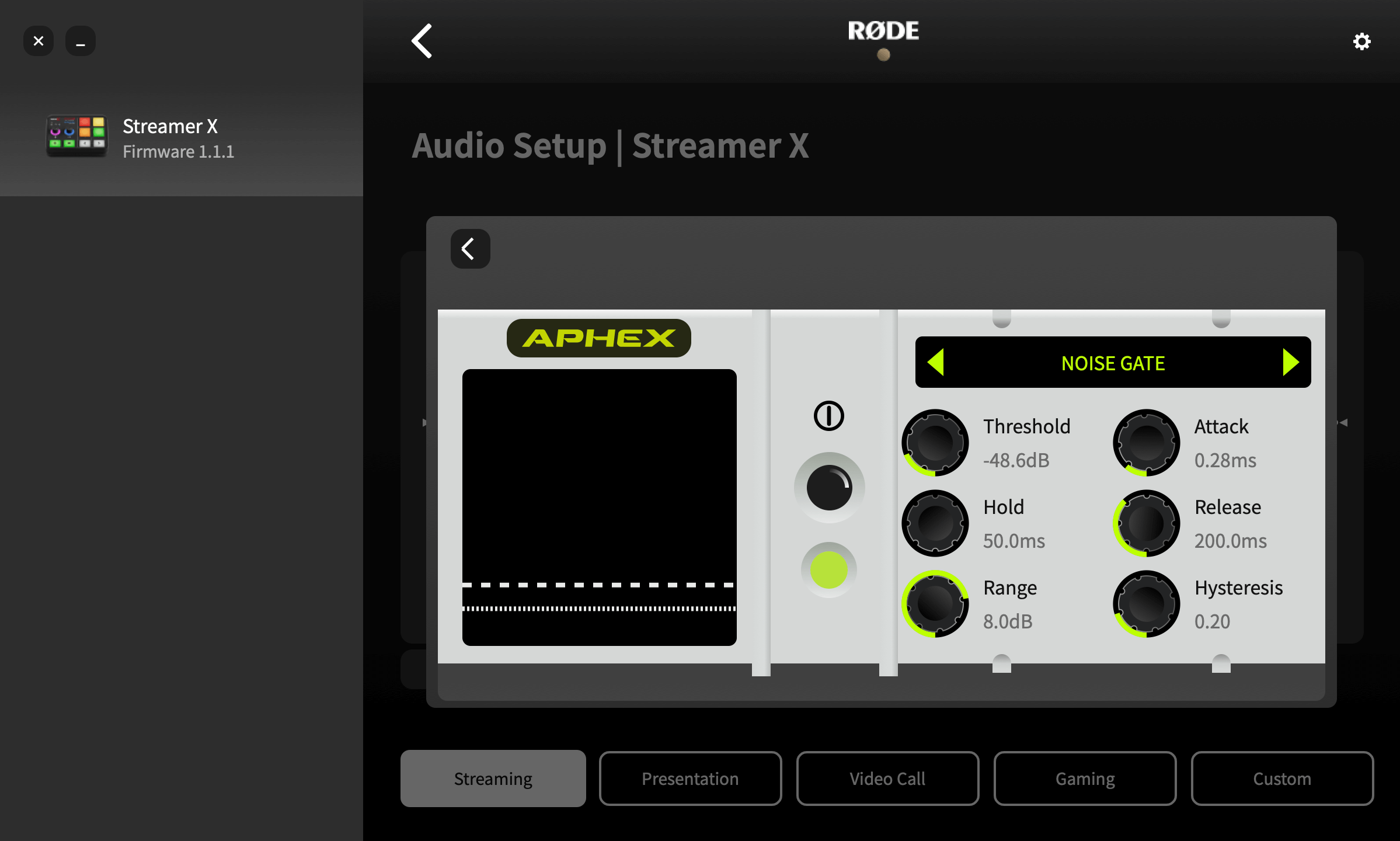
Use the compressor to make your voice (or any other audio source) sound smooth and balanced. This is achieved by bringing down (or “compressing”) the loudest peaks in the signal, while boosting quieter parts so that it is more even.
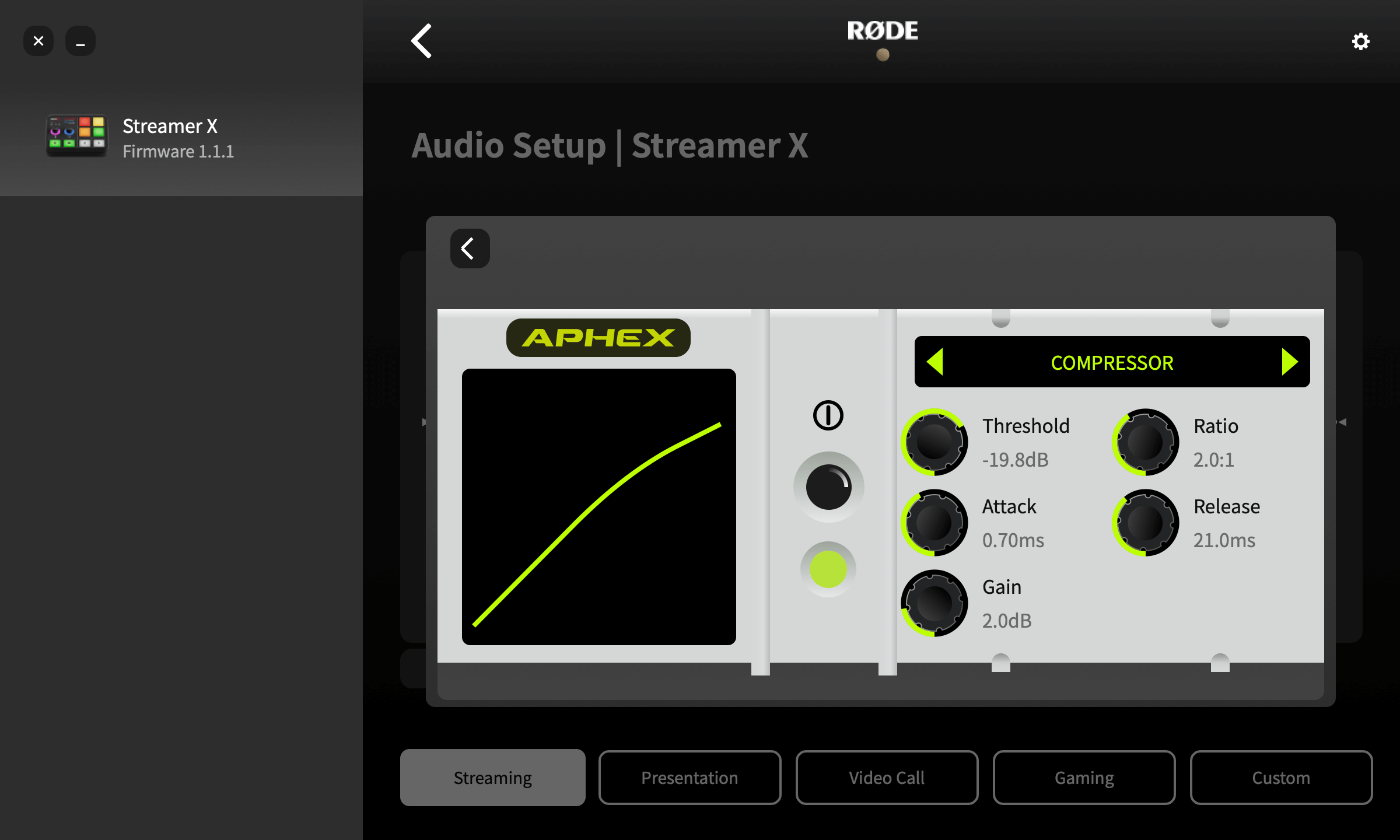
Use this to fine-tune the tonality of your voice or audio source. This is a three-band parametric EQ, which allows you to boost or cut bass, mid and treble frequencies at any frequency range that you choose.
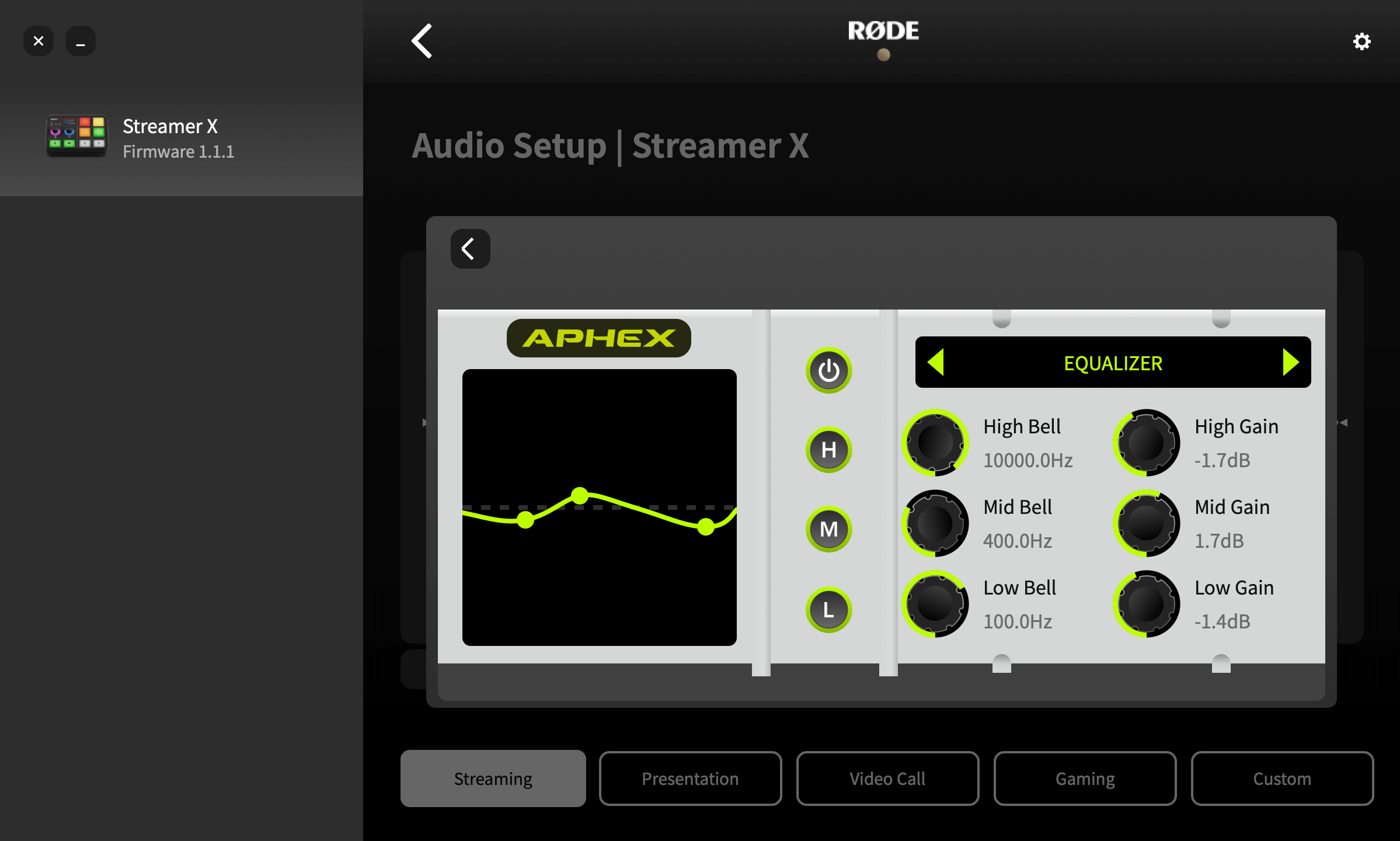
Use this to bring out more detail and clarity in your voice or audio source. This is achieved by adding subtle harmonics to the higher frequencies in your signal, giving it more “sparkle”.
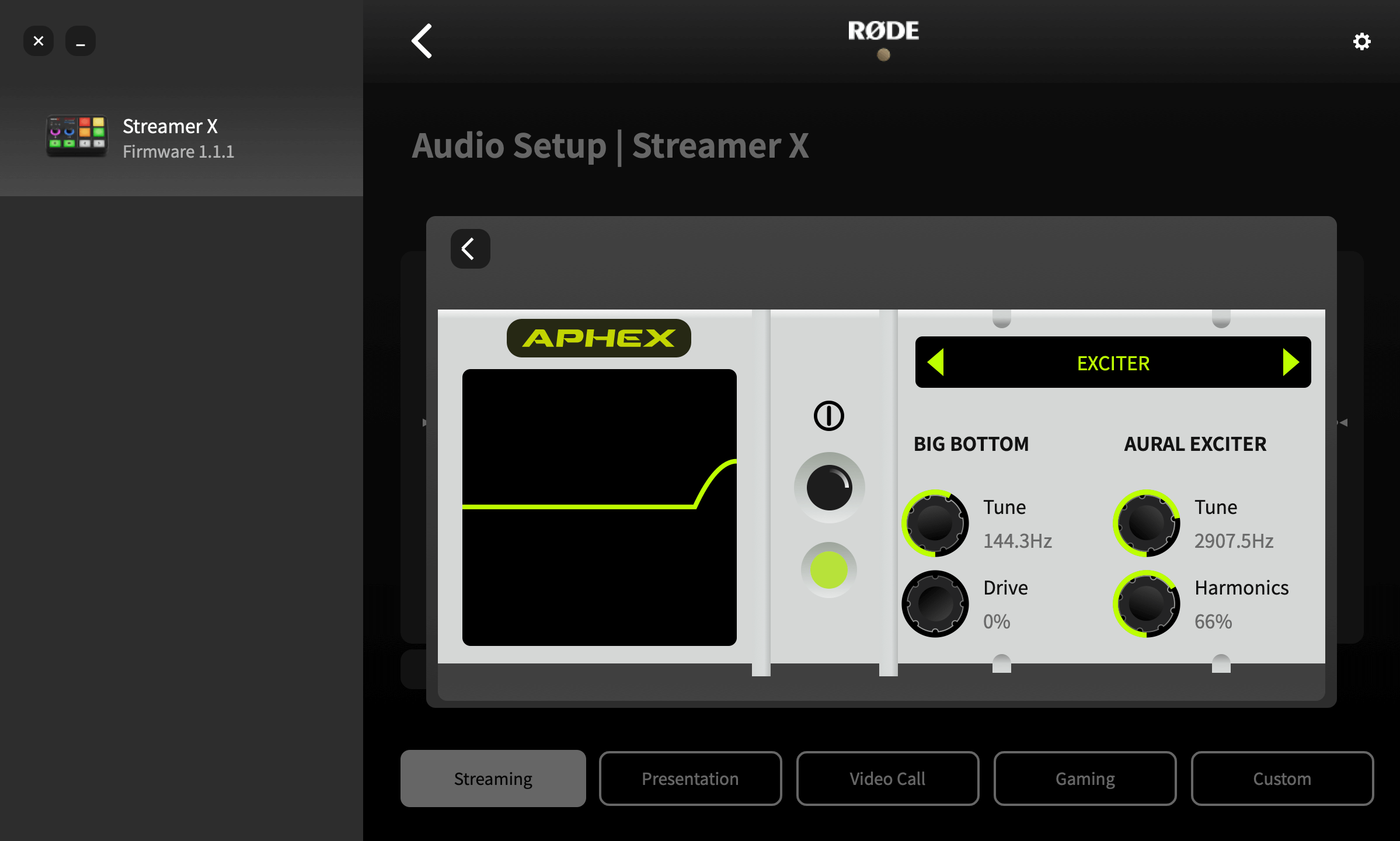
Use this to give your voice or audio more depth without creating muddiness. This is achieved by adding subtle harmonics to the low-end frequencies in your signal, giving it more “punch”.
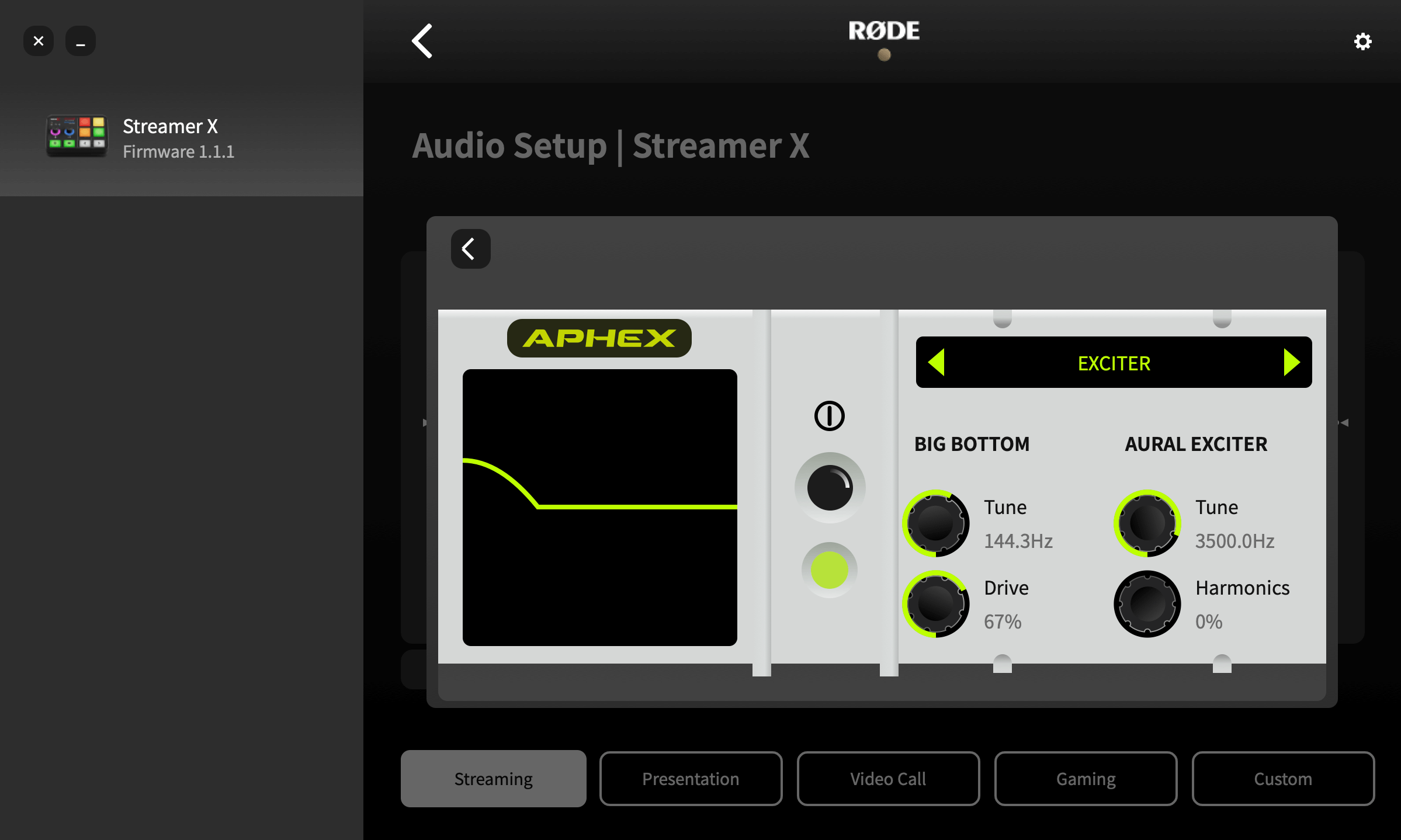
Use this to pan your audio across the stereo field.
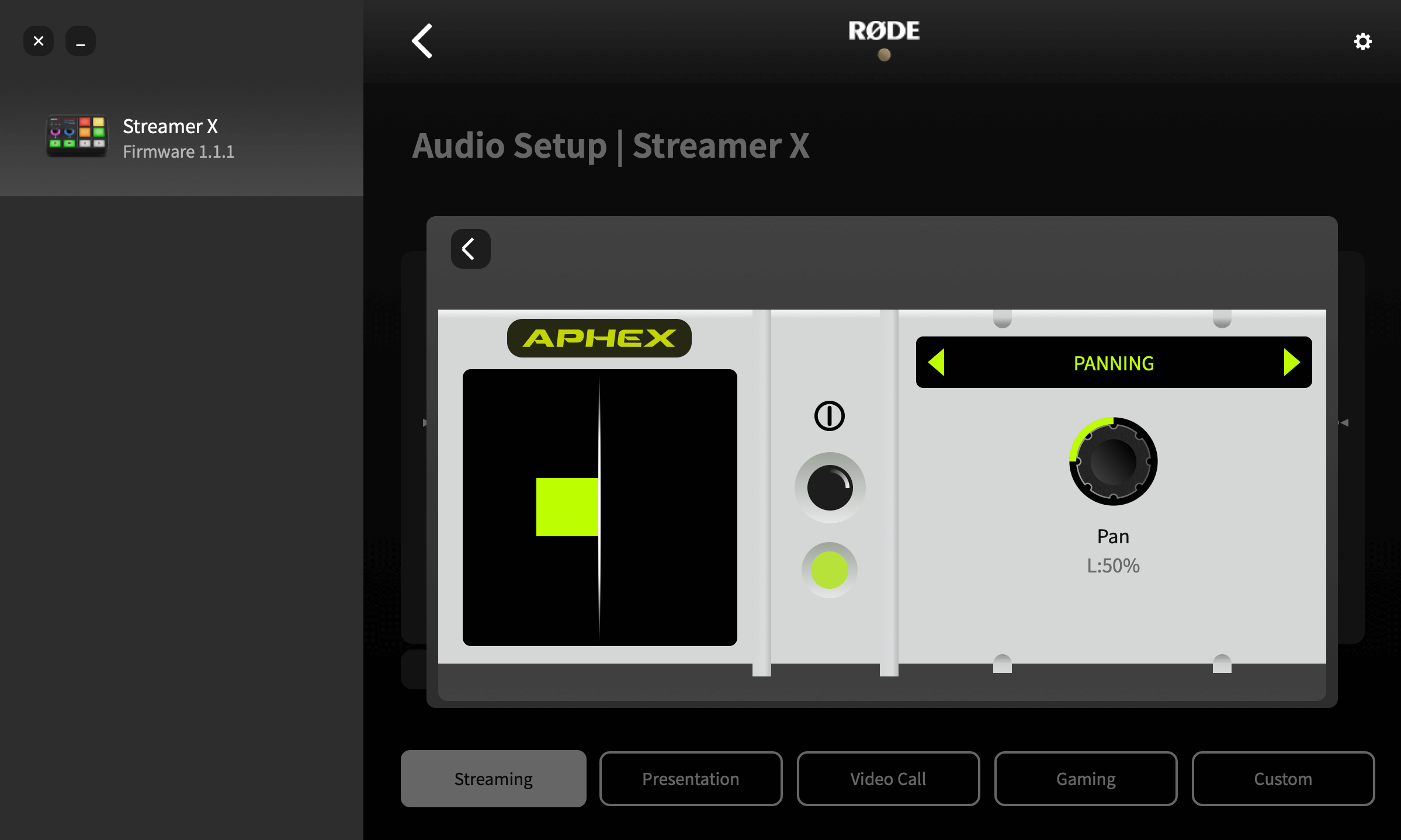
This menu allows you to adjust the LED brightness settings for your Streamer X buttons, as well as access device information and reset your Streamer X to the default state.
Under the ‘Device Configuration’ menu, you can adjust the maximum and minimum brightness of the LED lights on your Streamer X SMART pads and mute/cut switches. The minimum setting will adjust the brightness of these pads when inactive, while the maximum setting will adjust the brightness of these pads when activated.
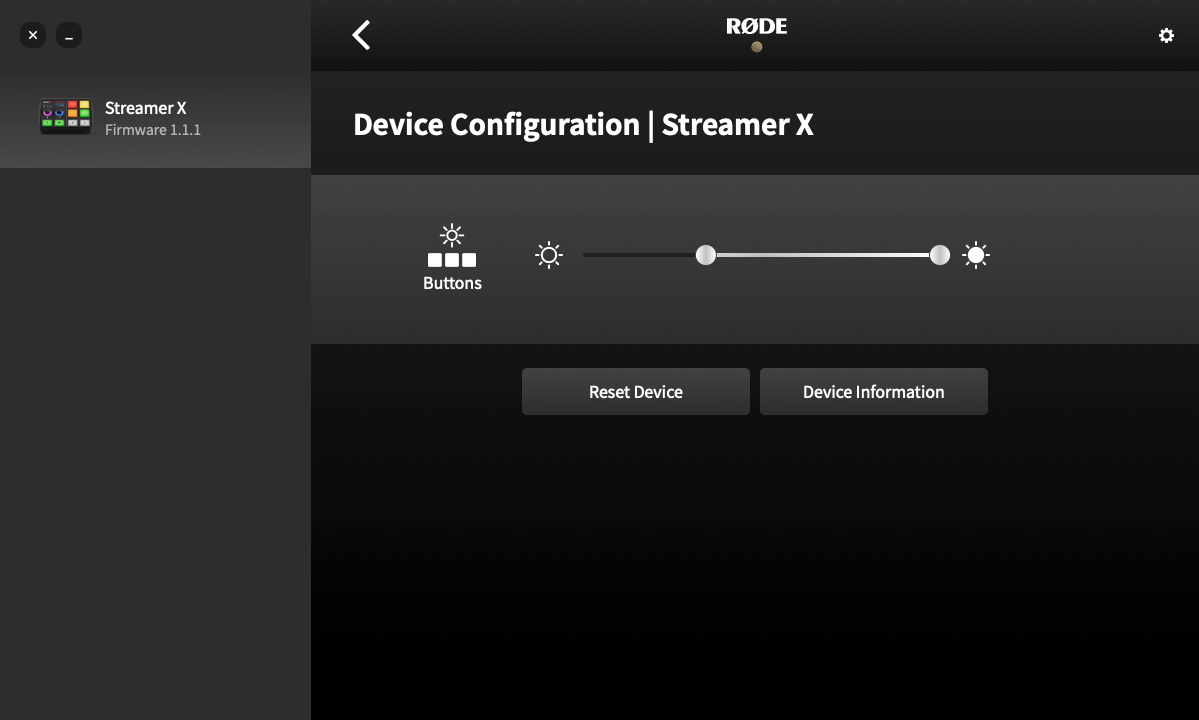
If you wish to return your Streamer X to its default state without having to factory reset it to an earlier firmware version, you can use this ‘Reset Device’ option. You'll be warned before proceeding, but when you do, all mixer settings, SMART Pads and unit configurations will be cleared.
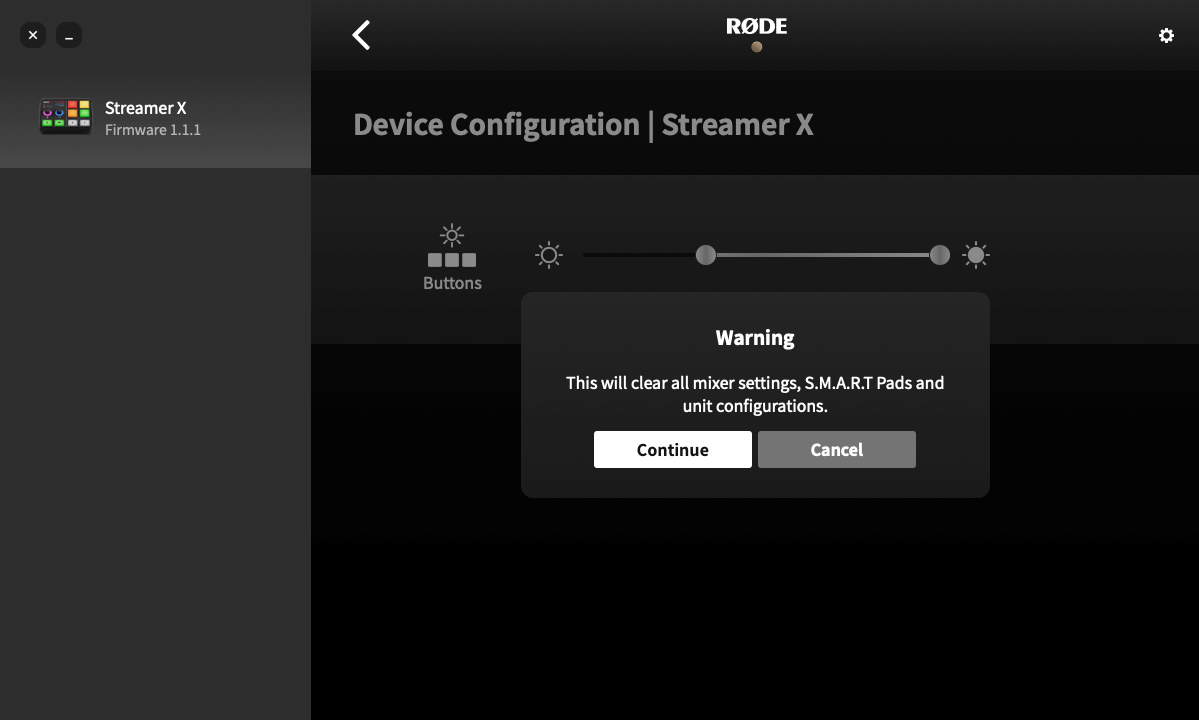
When in ‘Sound’ mode, audio can be assigned to pads and will play when the pad is pressed. Audio can be loaded onto the pads and played back in different ways. This is useful for firing off stings, intro or outro music, sound effects or other content during livestream, or any other application where you need to trigger audio with instant playback.
To allocate audio to a pad, you’ll need to load a sound file from your computer onto the unit, which you can do by using RØDE Central. To do this, connect your Streamer X to your computer via USB and launch the RØDE Central app. Click the icon for the Streamer X, then select ‘Customize SMART Pads’.
.png)
This process will put your Streamer X into ‘Transfer Mode’; you cannot use audio functions on the device whilst in transfer mode, so do not do this if you are using the Streamer X for audio playback, recording or streaming.
To load a sound onto a pad, click on the target pad. If it is blank or already has a sound loaded on it, you will see ‘Drag & Drop’ and ‘Export’ icons. If it has a different function allocated (Effects, Mixer or MIDI), you can change it to a sound pad by selecting ‘Sound’ in the top menu bar and then clicking “Yes! Overwrite the pad”. Then, simply drop the audio file from your computer file browser onto the ‘Drag & Drop’ icon to load a sound. The file will be transferred, and the sound allocated to the pad, replacing the existing sound if one was previously loaded.
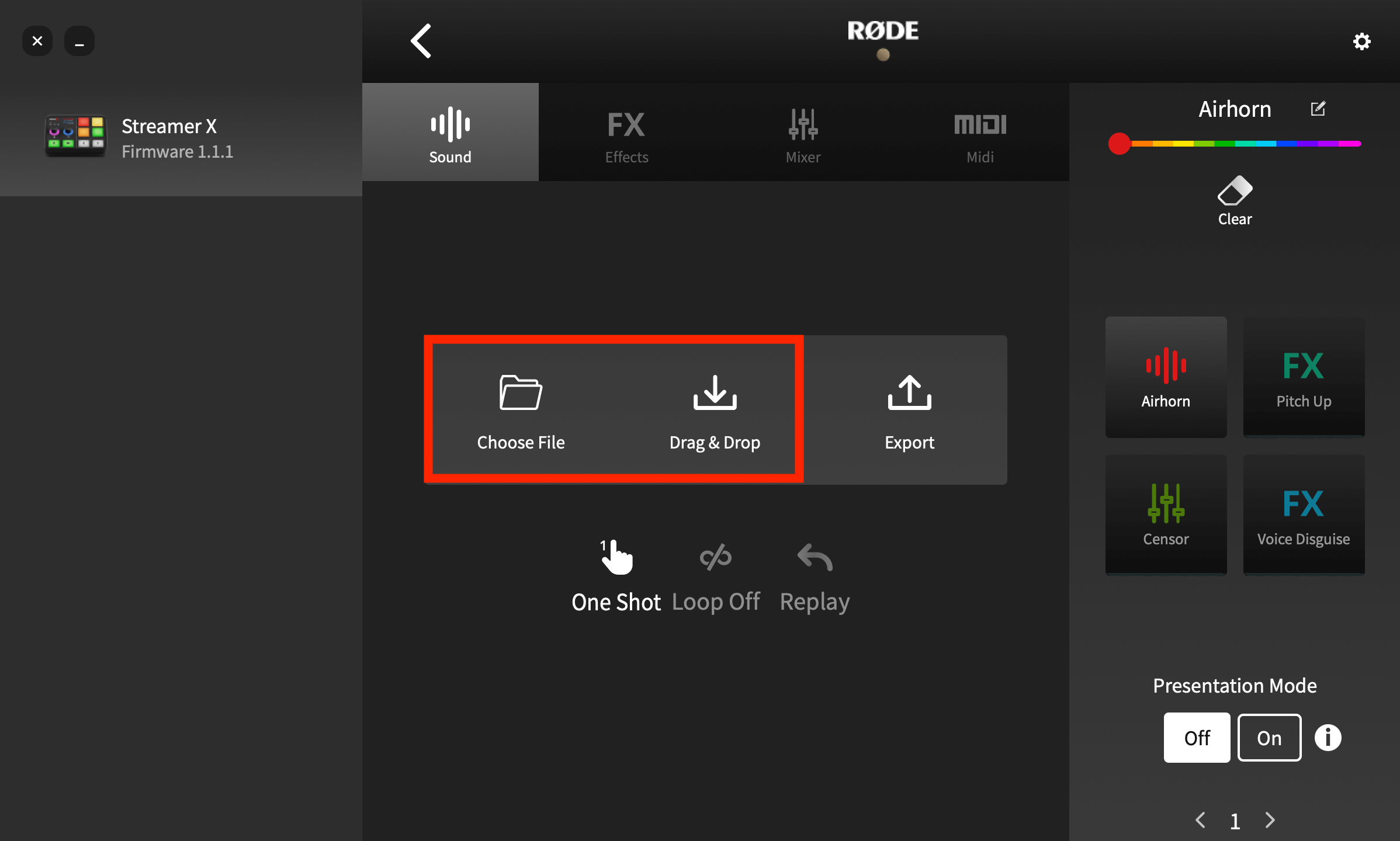
The Streamer X only accepts MP3 or WAV files.
You can also export a sound from a pad onto your computer. To do this, select the pad with the recording you want to save from the pad list on the right, then click ‘Export’. A dialog box will allow you to specify where to save the file.
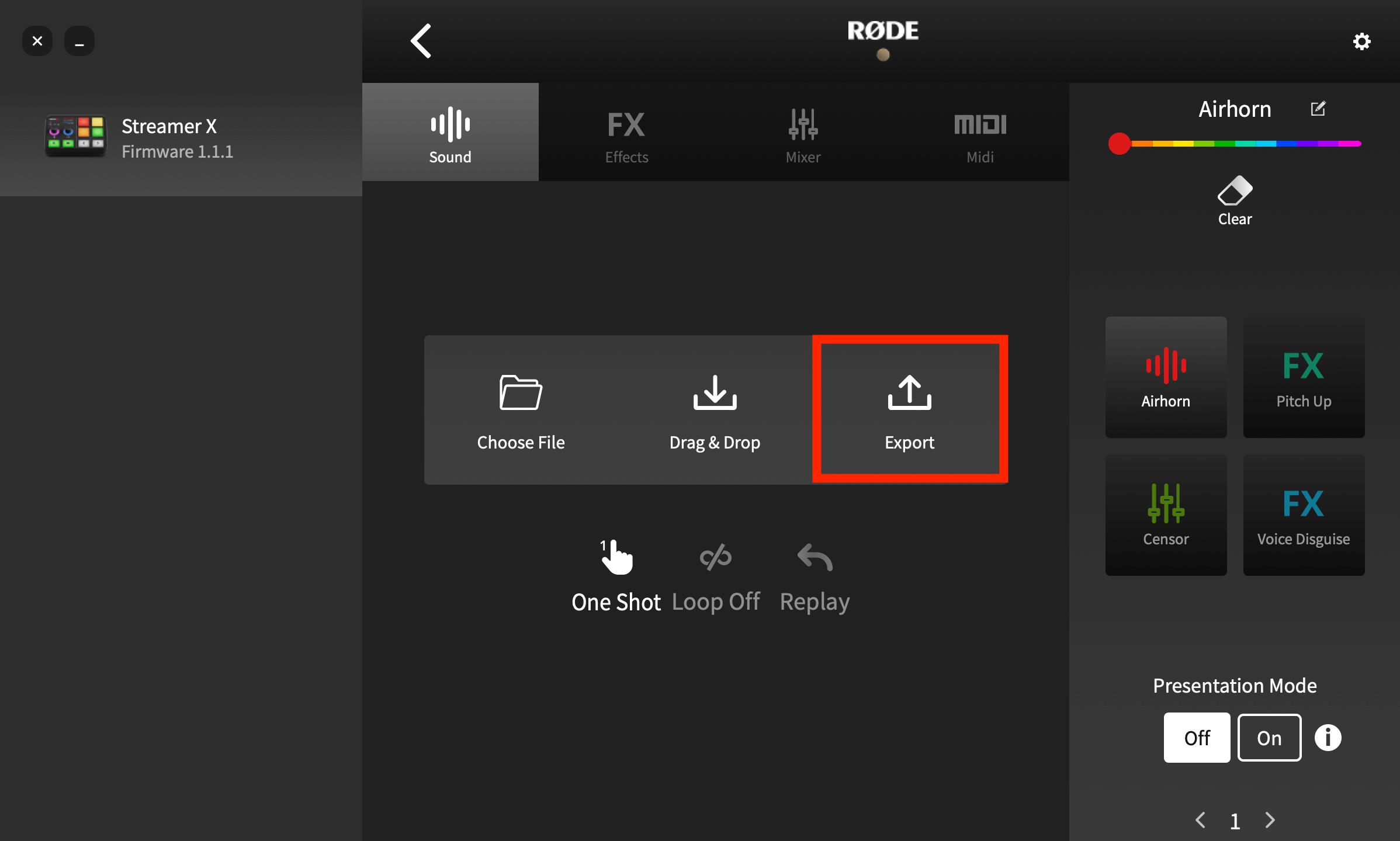
There are multiple audio playback modes for the sound pads. To access these using RØDE Central, go to the ‘Customize SMART Pads’ screen and click on the pad you want to edit.
There are three parameters you can adjust:
Toggle/One Shot/Hold: This setting affects how the audio triggers when you press the pad. ‘Toggle’ means one press will start the sound and a second press will stop it. ‘One Shot’ means pressing the pad will play the sound from the beginning – repeated presses will restart playback from the beginning (you cannot force stop playback in this mode – either let the sound play out or fade the sound out manually). ‘Hold’ will play the sound for as long as the pad is pressed.
Loop: In this mode, the audio will play repeatedly in a loop until playback is stopped (this mode is not available in ‘One Shot’ mode).
Replay/Continue: When in ‘Toggle’ mode, this sets whether playback starts from the beginning (if the pad is pressed after being stopped) or resumes from the pause position.
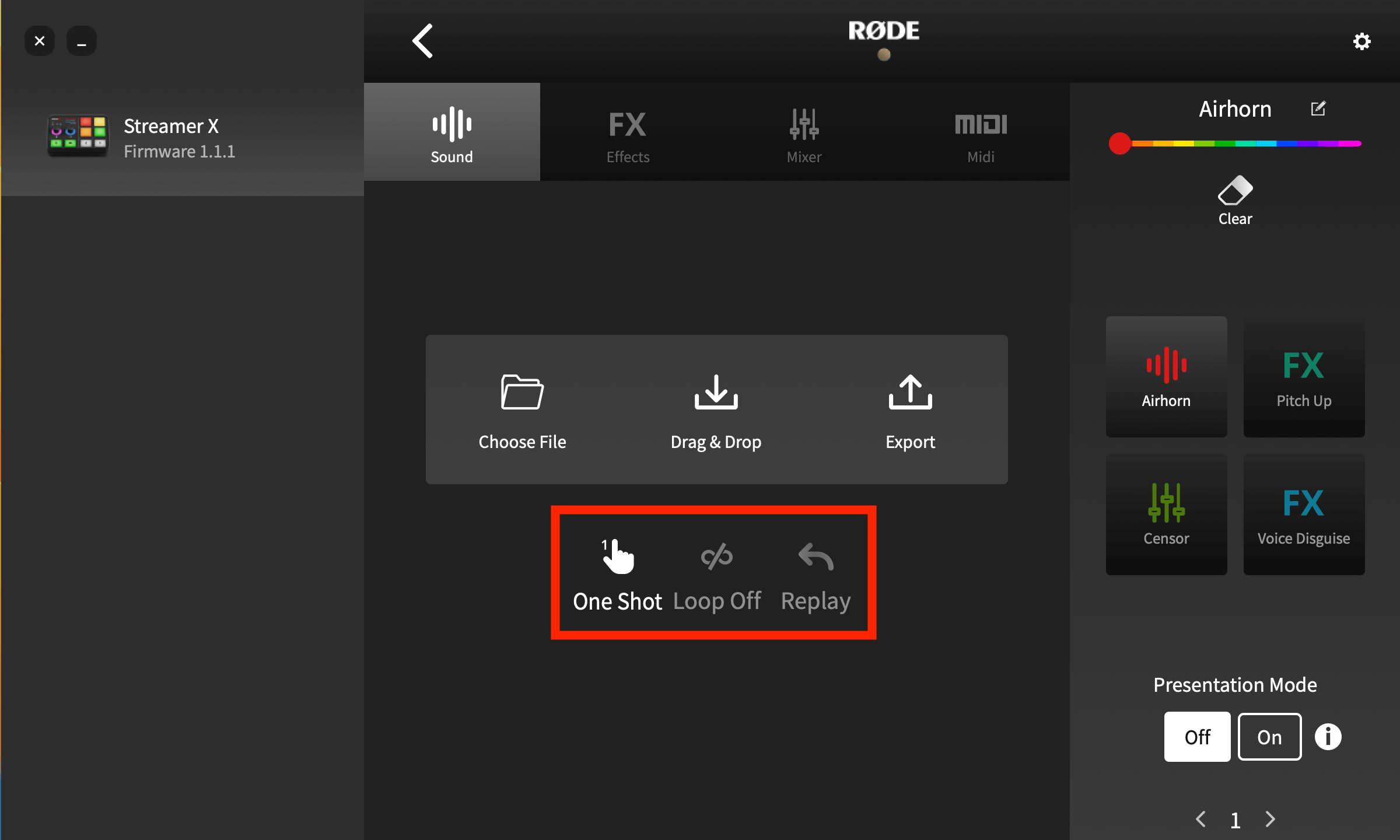
Voice effects allow you to add a range of transformations and enhancements to microphone channels by pressing the pads. This could be as subtle as adding reverb for a vocal performance to drastic vocal effects for livestreaming or podcasting. There are four effects available: reverb, echo (delay), megaphone, and voice-altering effects, of which there are three modes: robot voice, voice disguise and pitch shift. Any of the four effect types can be combined and activated simultaneously.
To create or edit an effect pad using RØDE Central, go to the ‘Customize SMART Pads’ screen and either clear a pad and then select ‘FX’ as the type, or click ‘edit’ for an existing FX pad. If 'Latching' is selected at the top of the sceen, then pressing the pad will activate the effect, and it will stay activated until the pad is pressed again. If ‘Momentary’ is engaged, the pad will only trigger the effect whilst it is being pressed.
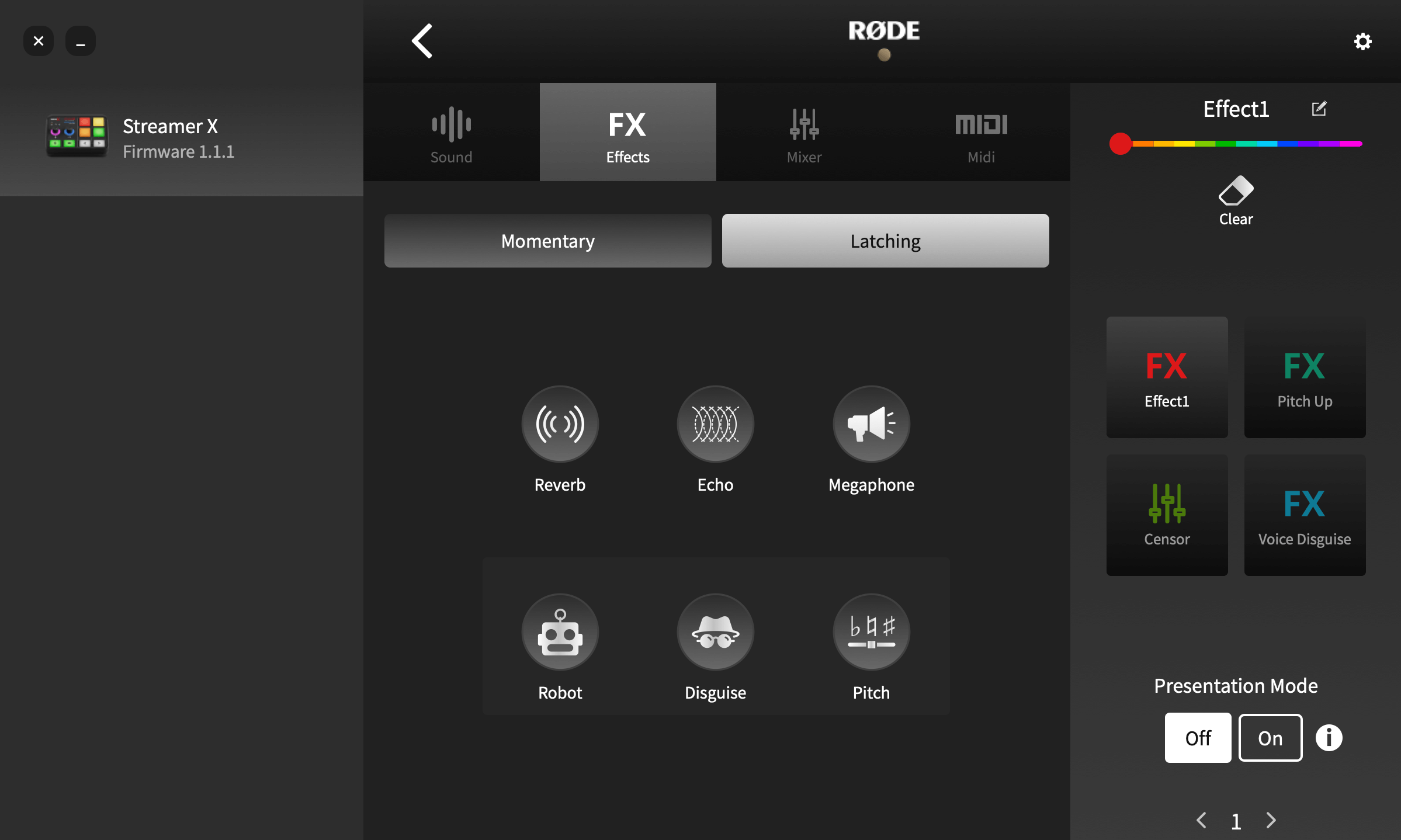
The reverb effect has a range of controls that can be used to modify the effect to taste. Toggle the effect on and off using the switch on the left. The ‘Low Cut’ and ‘High Cut’ controls can be used to adjust the tonal balance of the reverb. And the type (or ‘size’) of reverb can be adjusted using the large control on the right.
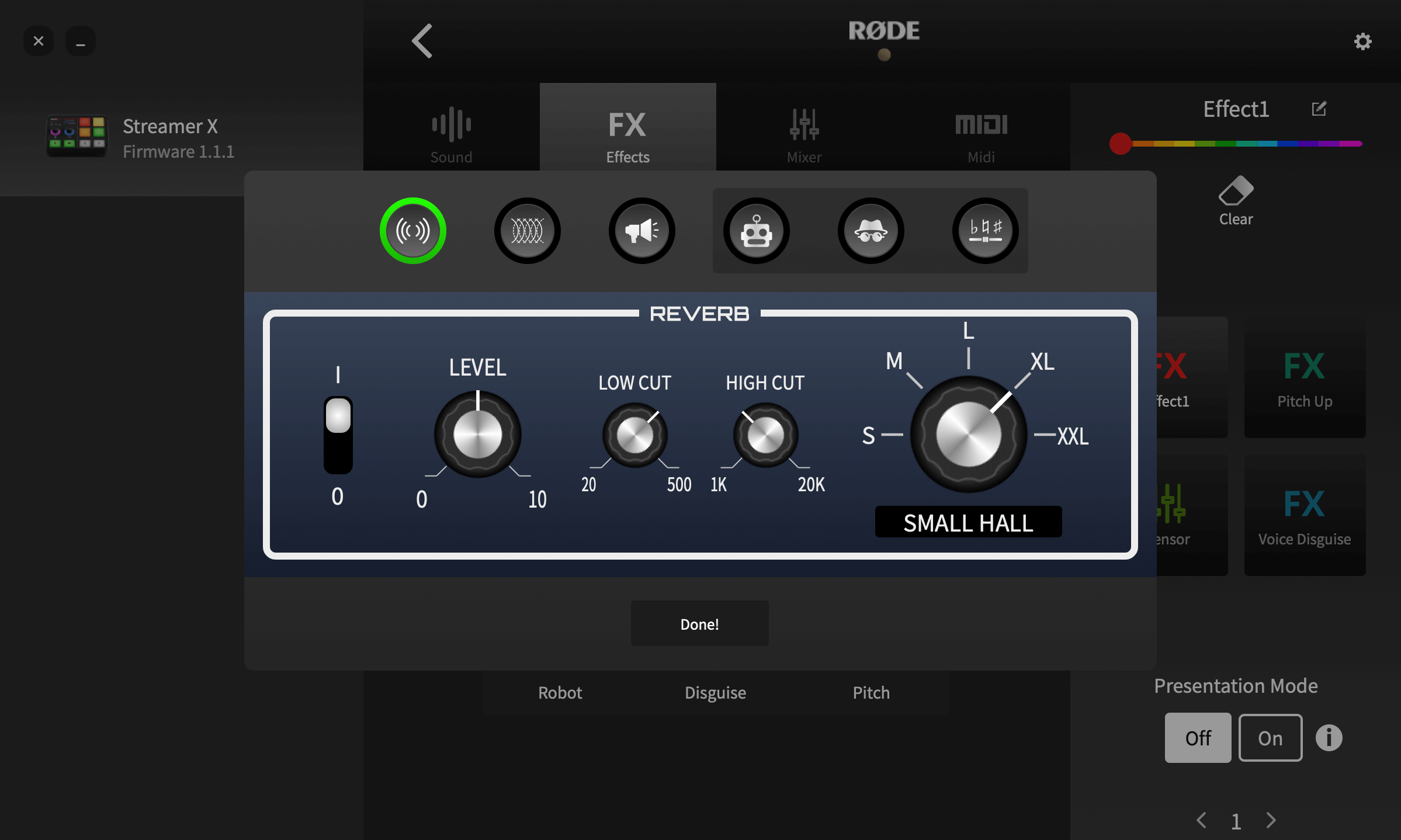
The delay setting has a range of controls that can be used to modify the effect. Toggle the effect on and off using the switch on the left. The level function controls the amount of echo that will be heard in the mix. The ‘Low Cut’ and ‘High Cut’ controls can be used to adjust the tonal balance of the echo. The ‘Delay’ control determines the time between echoes, with a maximum of one second. The ‘Decay’ control sets how long it takes for the echoes to die away.
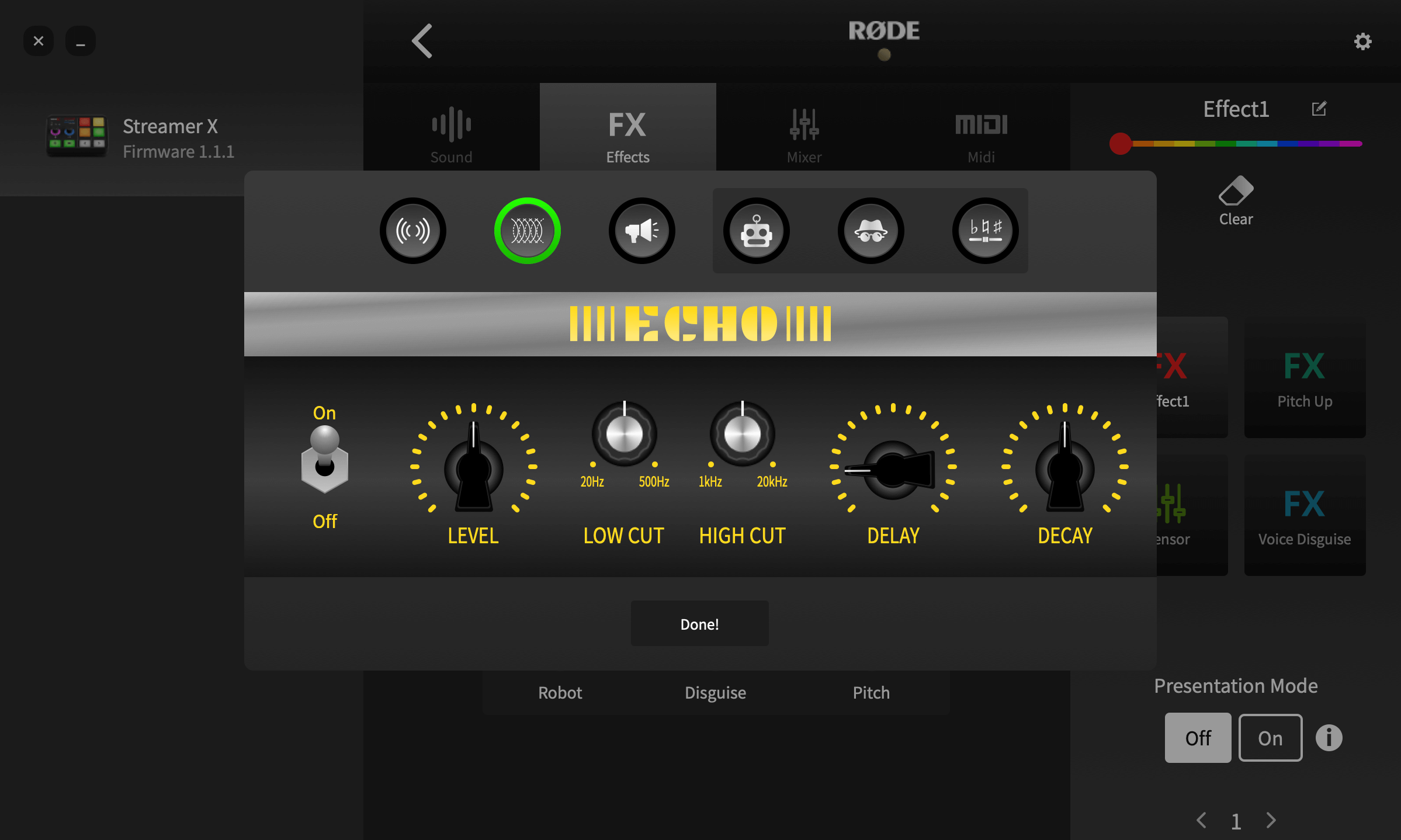
Toggle the effect on and off using the ‘Power’ switch on the right. The ‘Intensity’ control will adjust how dramatic the effect is.
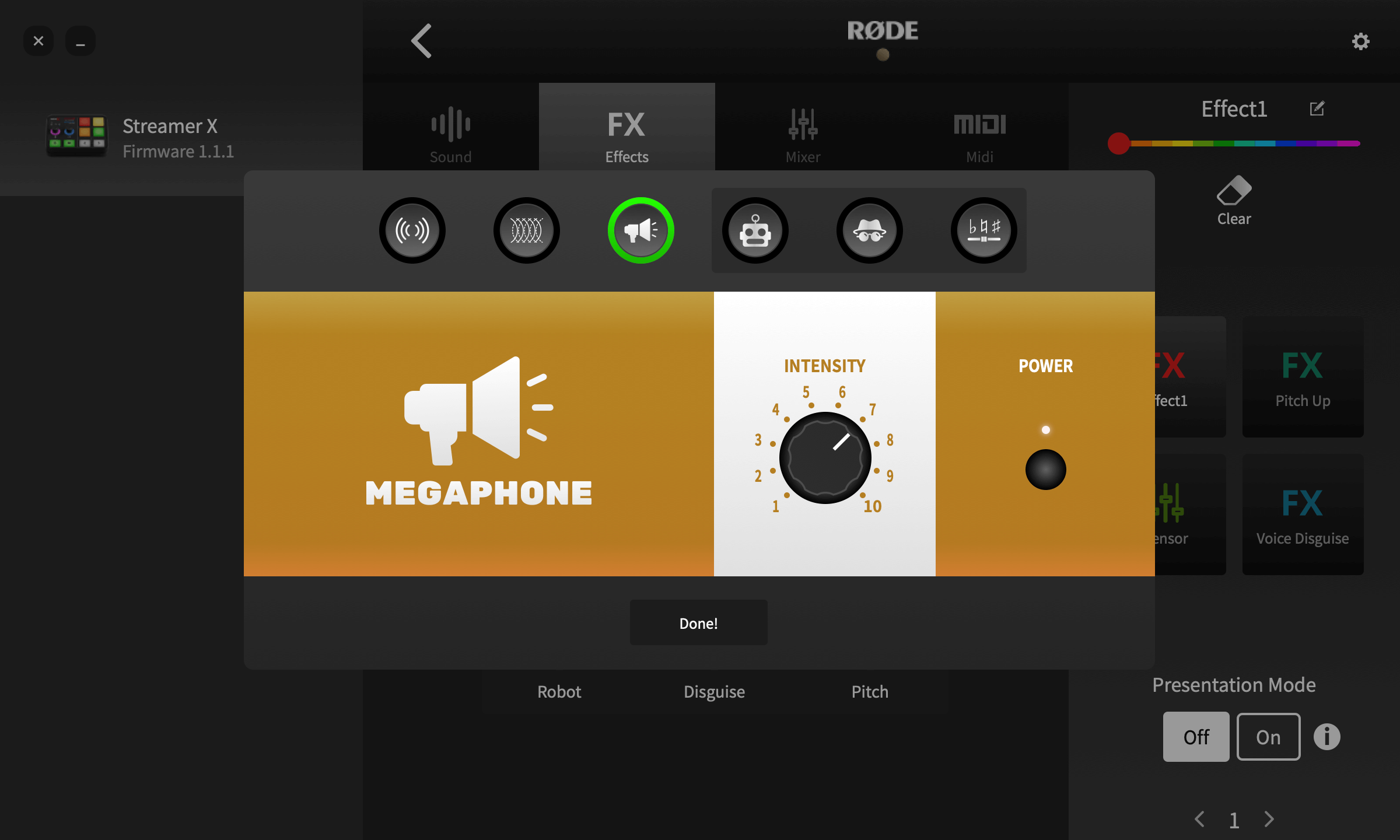
This is a classic robot voice effect. Toggle the effect on and off using the I/O switch on the right of the screen. There are three different robot voice types available – small, medium and large – which you can select with the dial.
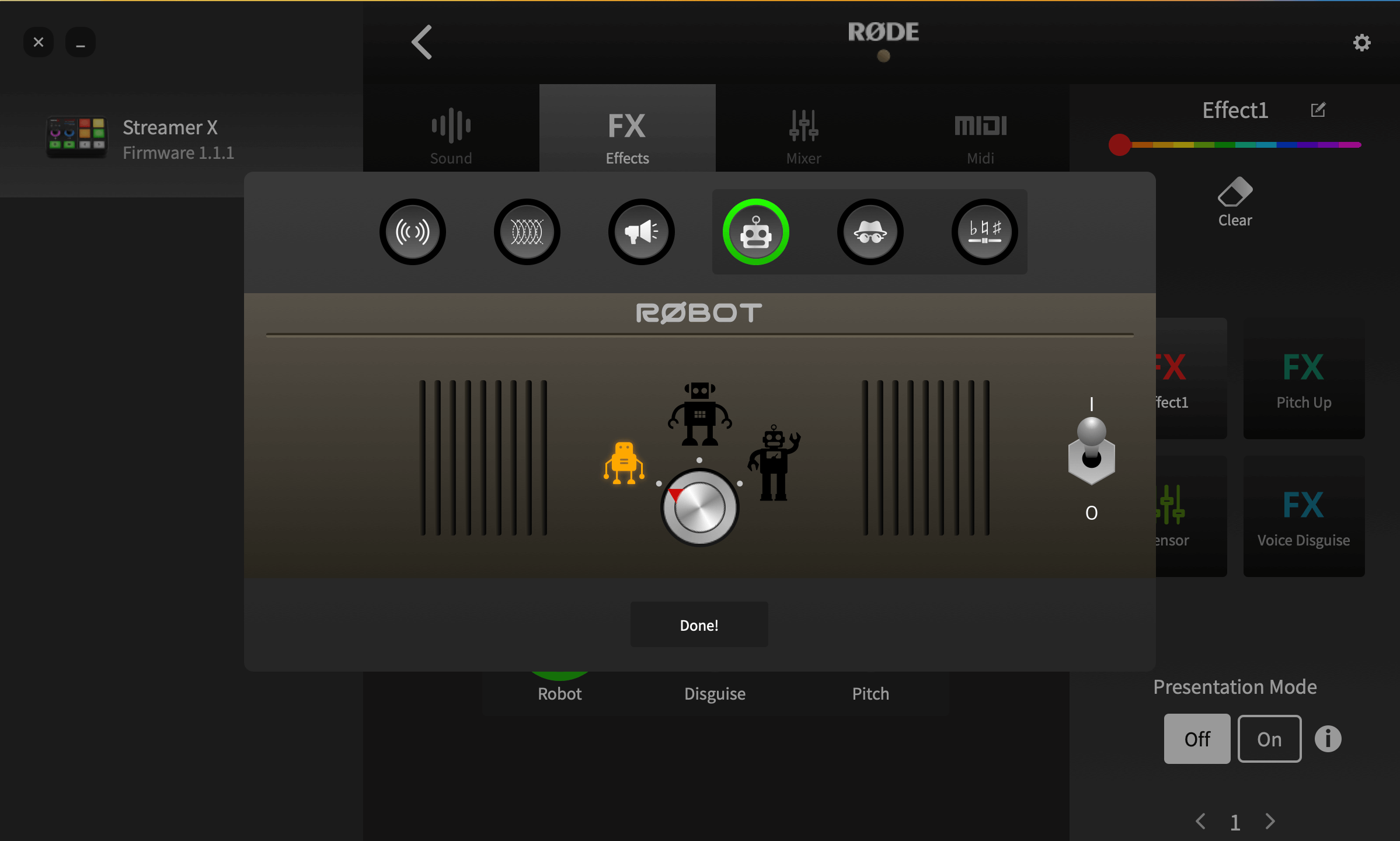
This effect changes your voice timbre to make it unrecognisable. It has a single on/off control.
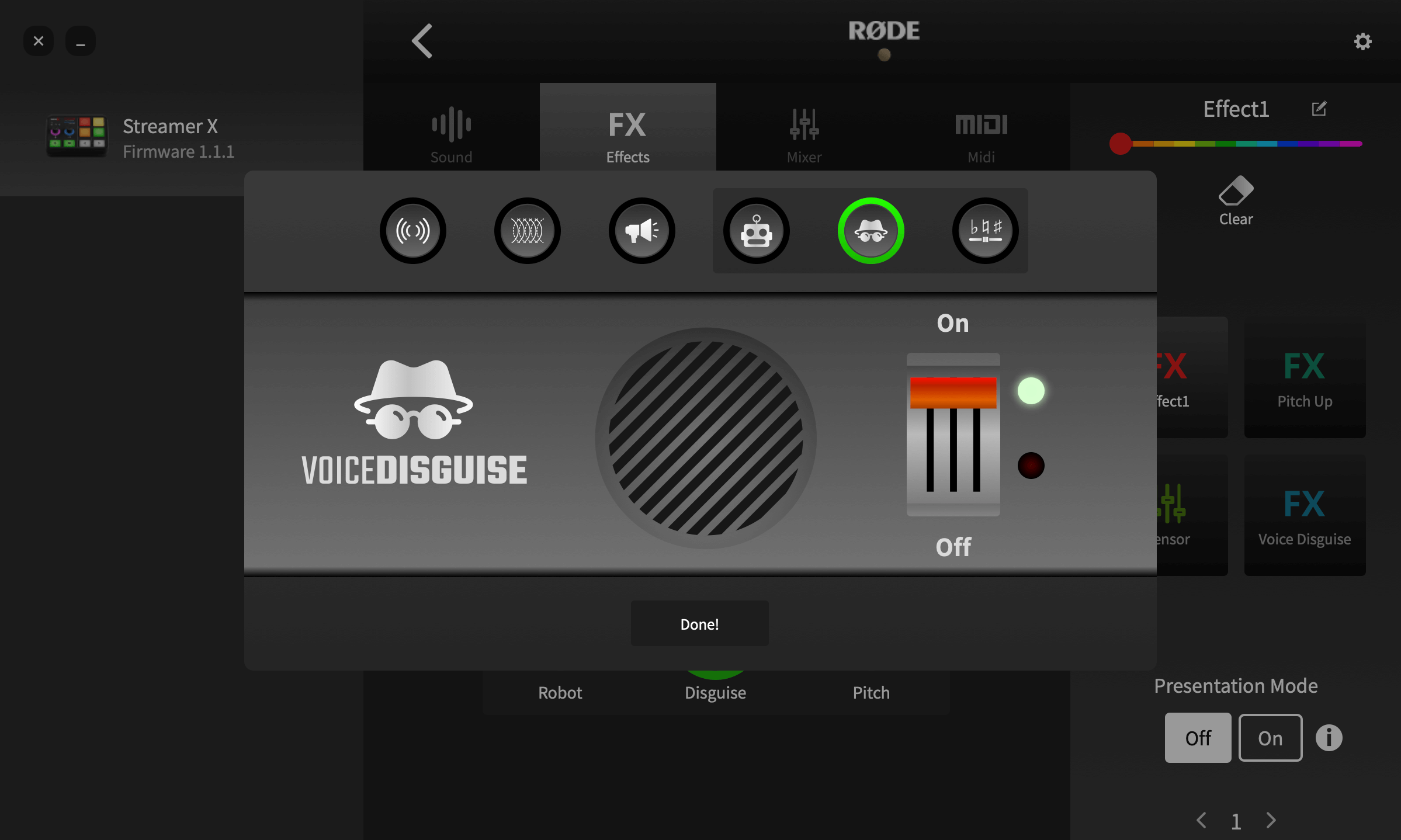
This effect adjusts the pitch of the incoming signal by a set amount. It is calibrated in semitones, meaning it can be used for musical effects, as well as for comedic voices. Toggle the effect on and off using the ‘On/Off’ switch on the left of the screen. Use the ‘Coarse’ and ‘Fine’ controls to set the range of the pitch shifting, up to a maximum of one octave (12 semitones) above or below the incoming signal.
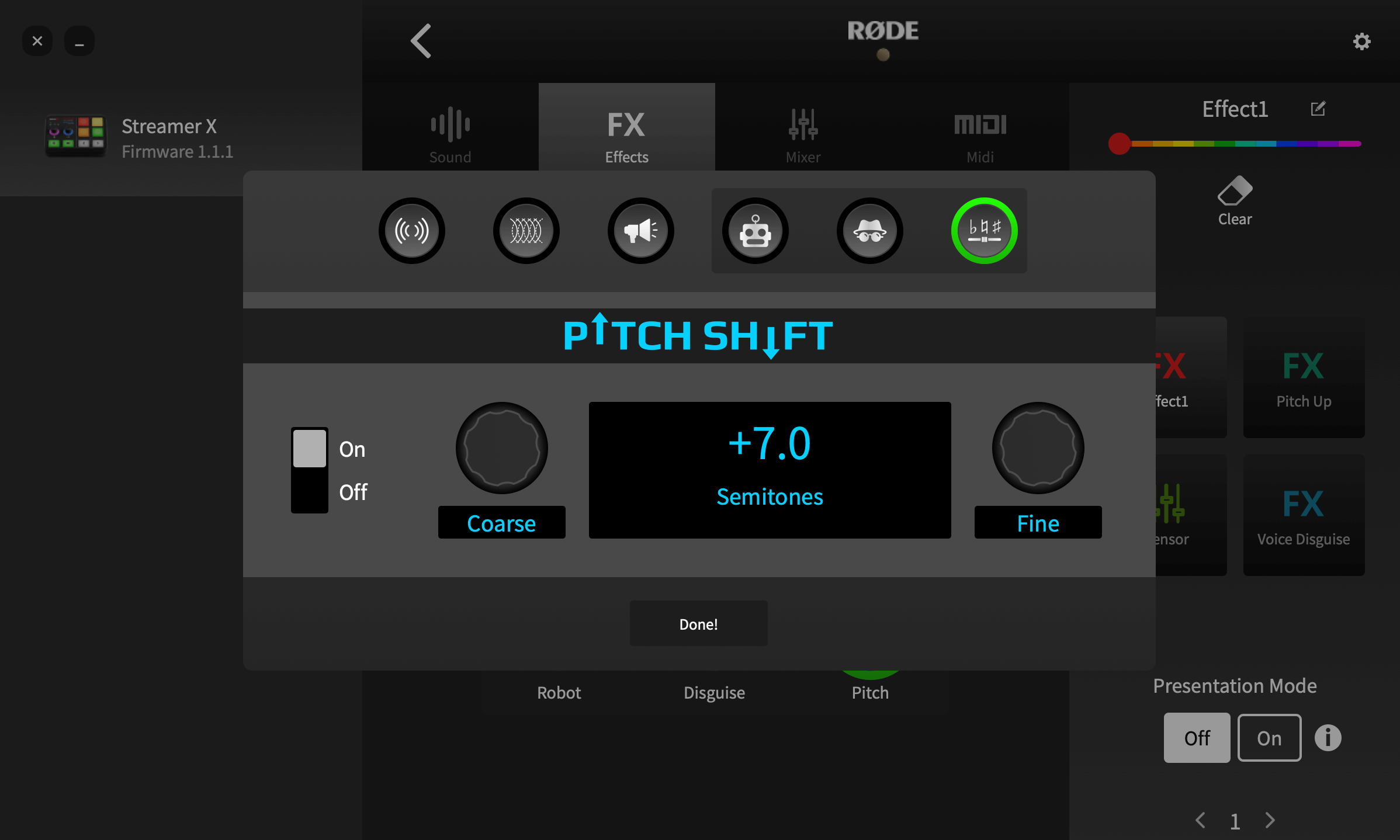
The ‘Mixer’ pad type offers a range of different actions that have an impact on your mixer levels and routing. They essentially allow you to perform multiple mixer functions with a single press of a pad, rather than having to make adjustments manually. This is especially useful in a live podcasting or streaming scenario. There are three different modes: ‘Censor’, ‘Fade In/Out’ and ‘Ducking’.
In this mode, when a pad is pressed, a preset sound will play, and all channels will be muted. By default, it uses a classic ‘beep’ tone, but this can be replaced with any sound you want. To use your own sound, click ‘Custom’ and then the folder icon to select a sound file from your computer. You can preview the recording with the play button and clear the recording using the clear button. The trigger mode can be set at the top of the screen. In ‘Latching’ mode, the Censor effect will start when the pad is pressed and stop when the pad is pressed again. In ‘Momentary’ mode, the effect will only play whilst the pad is pressed.
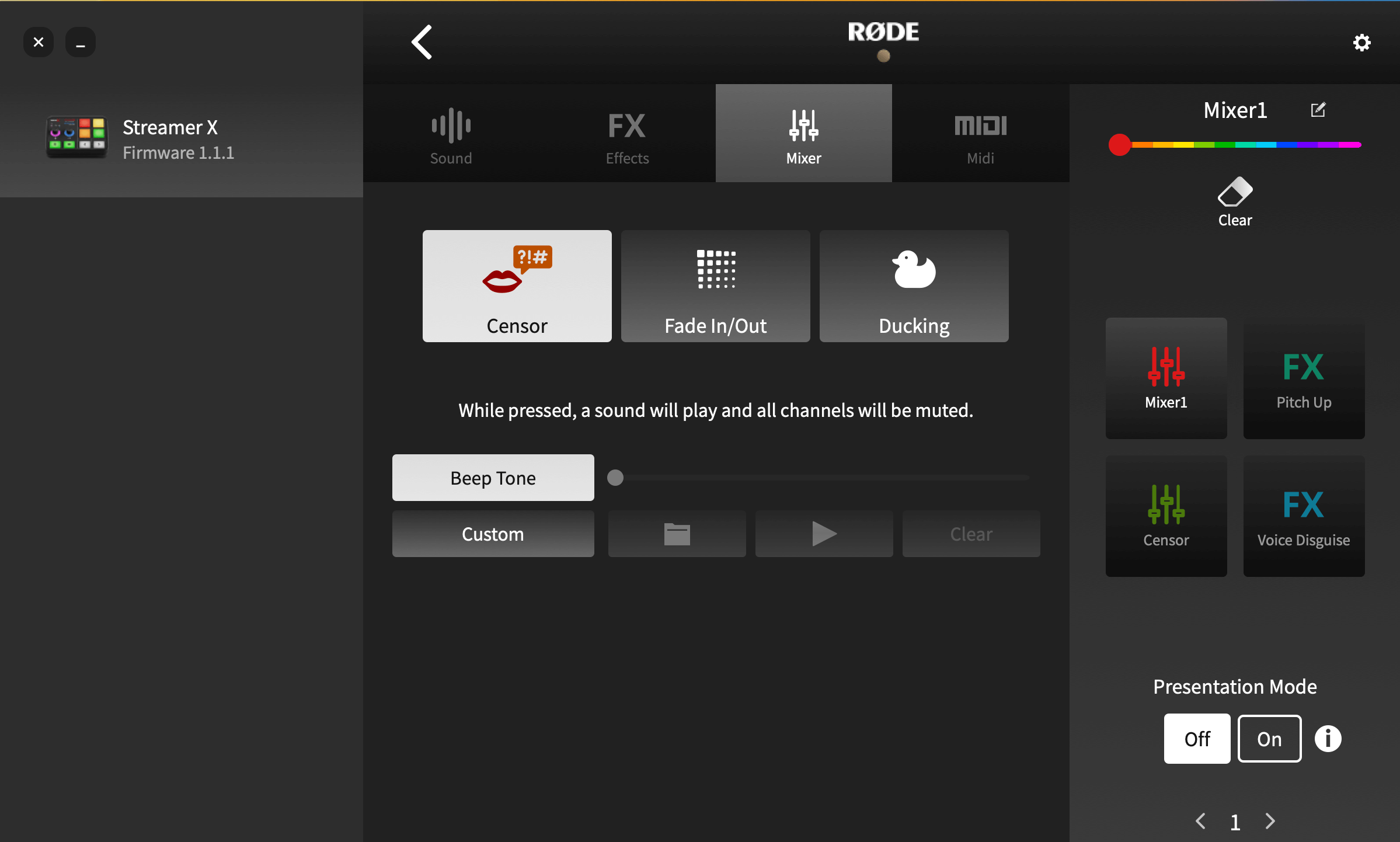
Custom recordings will loop for as long as the pad is activated.
The ‘Fade In/Out’ function allows you to fade your entire audio mix in or out at a predetermined rate. You can set the speed of both the fade in and the fade out by clicking-and-dragging the values up or down. Clicking ‘Exclude Host’ means microphone channel 1 will be excluded from the fade, meaning you can fade down the rest of the audio whilst the host continues to talk. In ‘Latching’ mode, tapping the pad will activate the fade. Tapping the fader again will cause the sound to fade back in. In ‘Momentary’ mode, tapping the pad will activate the fade out whilst the pad is being pressed; if it is released the audio will immediately fade back in again.
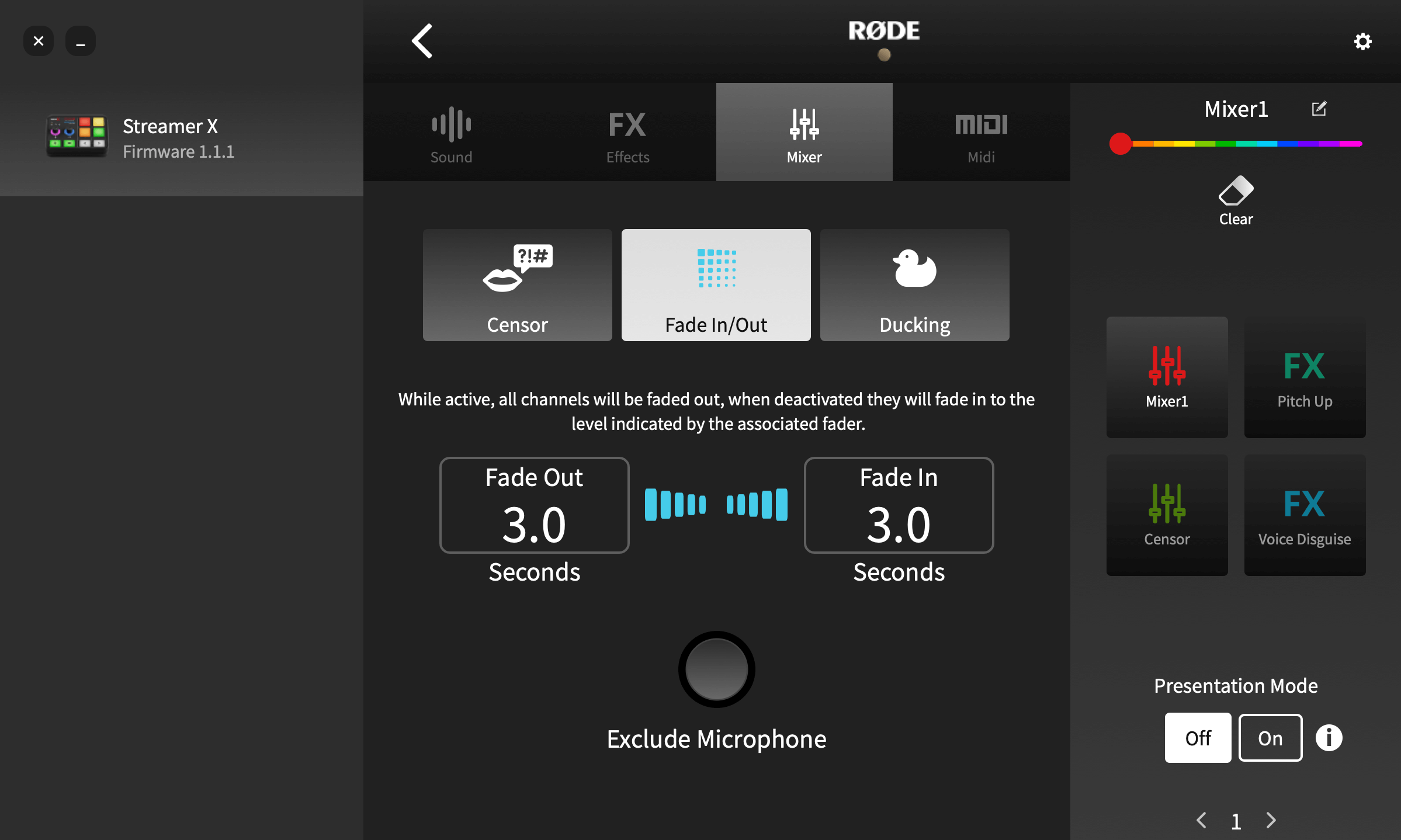
‘Ducking’ is a function that lowers the volume of all the audio sources except the microphone when activated. This is useful for allowing your voice to allowing a host to get control of a discussion or talk over a music bed without having to adjust the fader levels. The pad mode can be set at the top of the screen. In ‘Latching’ mode, the ‘Ducking’ function will lower the volume of all other channels when the pad is pressed and raise them again when the pad is pressed again. In ‘Momentary’ mode, the function will only be enabled whilst the pad is pressed.
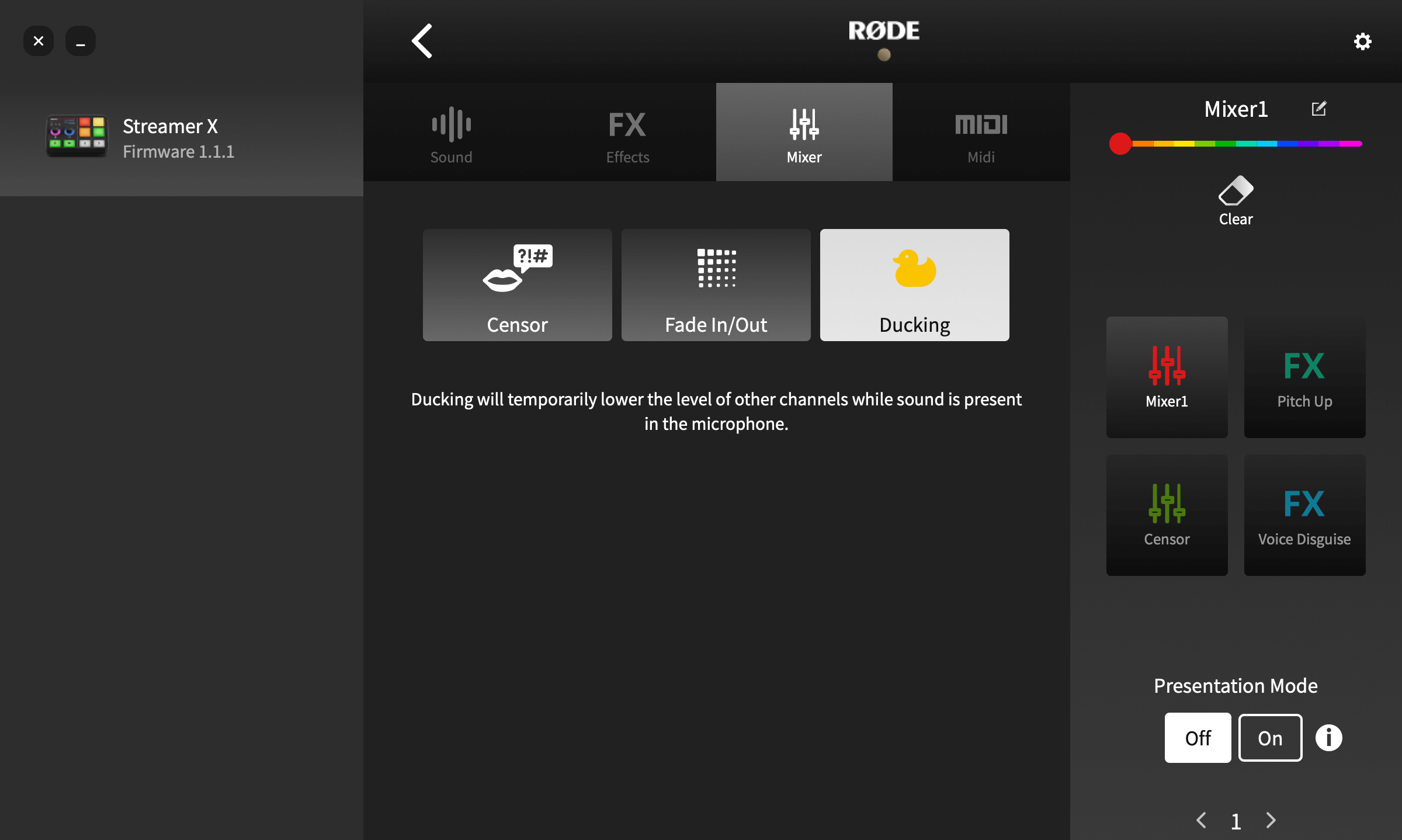
The pads can also be used to send MIDI messages to software on a computer. This can be used for a wide variety of functions, depending on the software you are using, from vision switching on streaming software to triggering samples in a DAW.
By default, each pad sends an ‘On’ Control Change (CC) message to MIDI Channel 1: pad 1 on bank 1 sends CC #0, the one below CC #1, and so on down the first column, and then the second up to CC #3; this continues across the pad banks, with pad 1 of bank 2 activating CC #4, the pad below CC# 5, and so on.
Alternatively, you can set the pad to send any custom MIDI message by clicking ‘Custom’. You can then adjust the type of message (Control Change [CC] or Note), the control number or note, the MIDI channel the message is sent to, and the value. You can also set the pad to send just an ‘On’ message, just an ‘Off’ message or to send both ‘On’ and ‘Off’ messages – in which case the ‘On’ message is sent when the pad is pressed, and the ‘Off’ message is sent when the pad is released.
You can use MIDI messages to control a wide number of commands and settings in a wide range of programs. In order to convert MIDI messages to keyboard shortcuts, you will need to use third-party software, such as MIDI KEY2KEY for Windows or MIDI Shortcut for Mac.
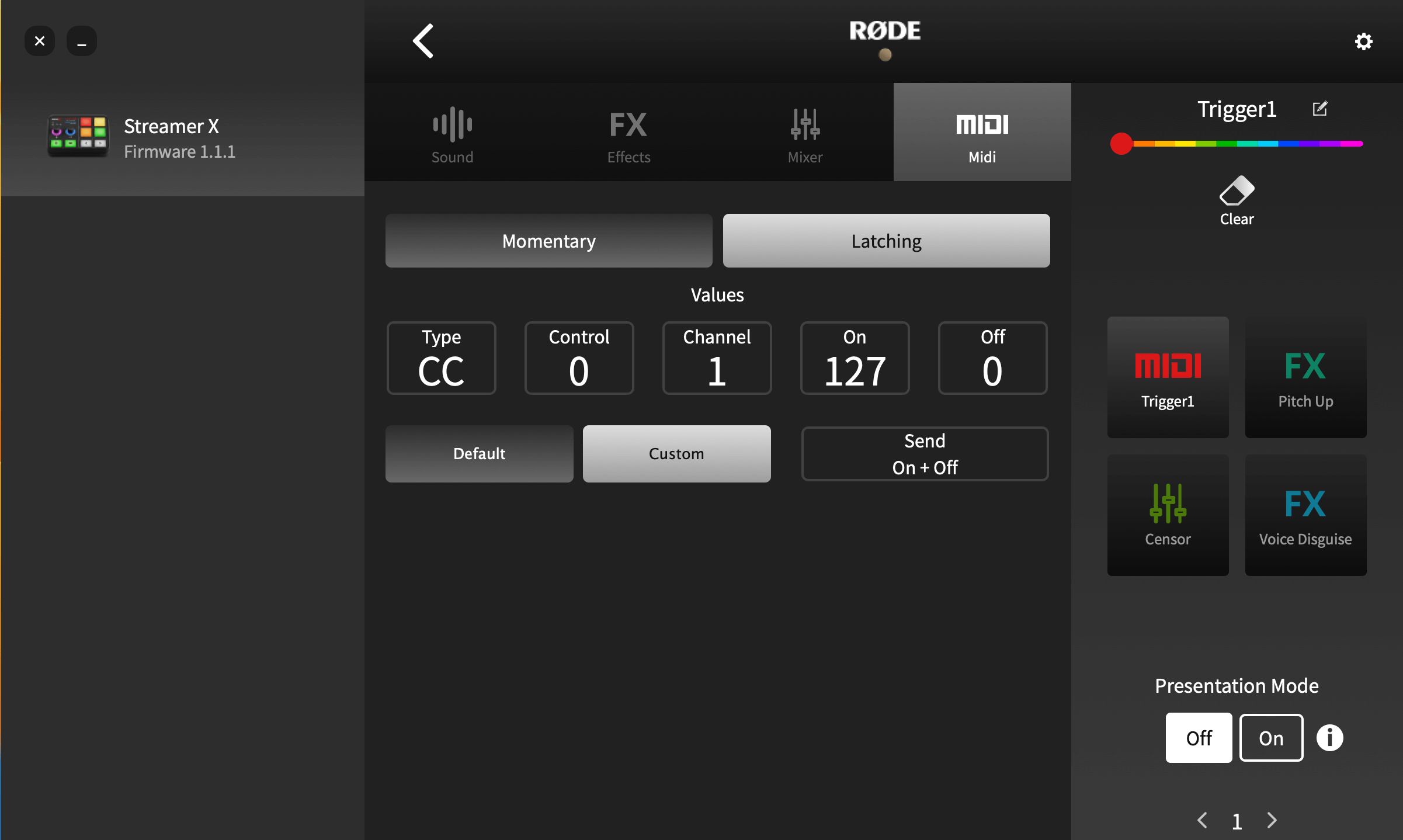
You can toggle Presentation Mode on or off on the right-hand side of the SMART pads page. This mode is useful for when you’re presenting a slideshow as it gives you hands-on control of the most commonly used keyboard shortcuts for presentation software. Press the information ‘i’ button and click on the ‘Mode’ dropdown to select which presentation software you will be using and to see a visual representation of the button mapping.
This mode changes the functions of the SMART pads and bank-switching arrow buttons as follows:
Top-left SMART pad: Start your presentation
Top-right SMART pad: Start your presentation at the current slide
Bottom-left SMART pad: Blank white slide
Bottom-right SMART pad: Blank black slide
Bank-switching arrow (left): Previous slide
Bank-switching arrow (right): Next slide
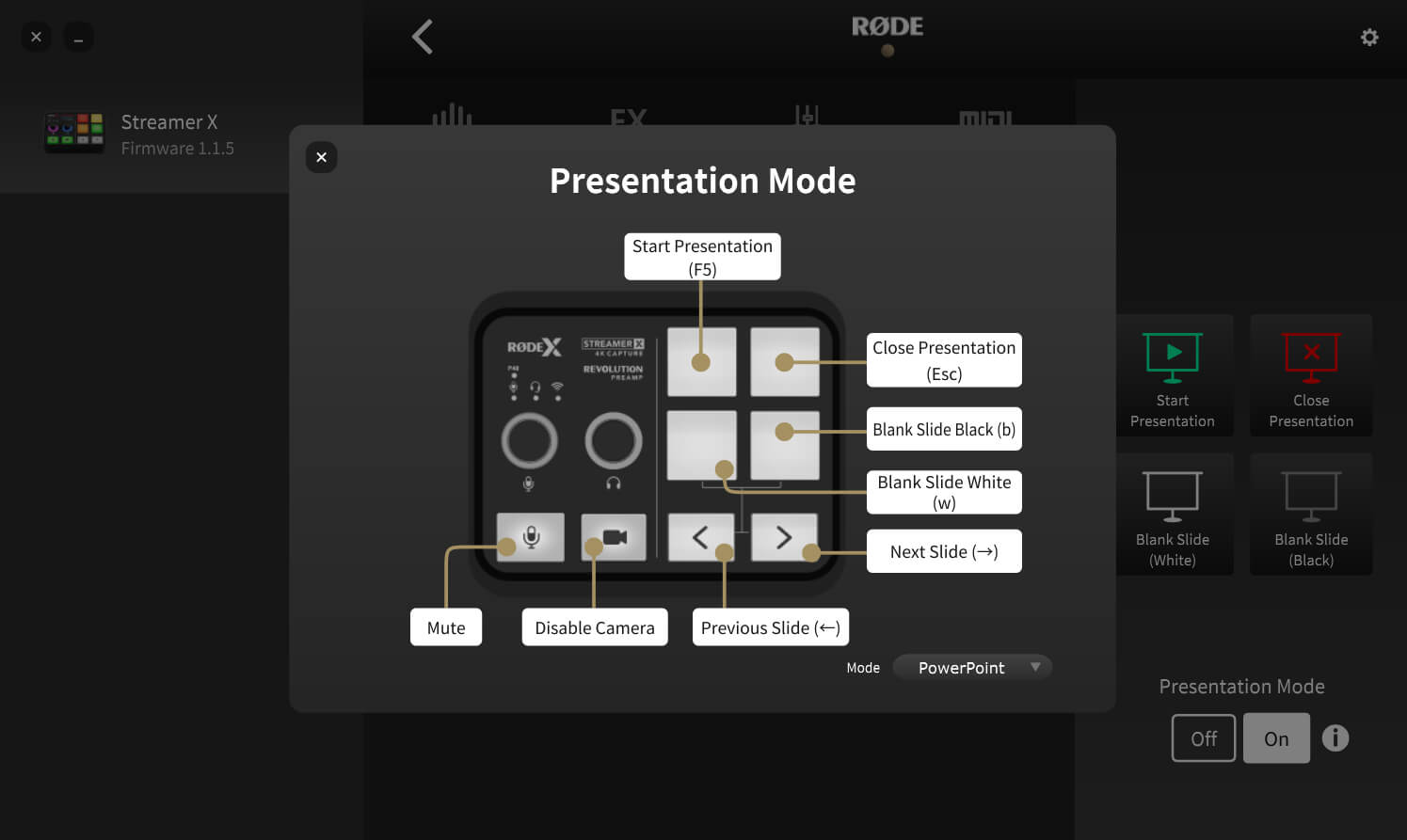
Streamer X seamlessly integrates with our UNIFY streaming software, allowing for intuitive control over advanced audio routing and sub-mixing and the ability to access all of the Streamer X’s inputs and outputs simultaneously, as well as controlling audio processing and configuring the SMART pads.
When first opening UNIFY on your computer with your Streamer X connected (via USB1 with the included SuperSpeed USB-C cable), a prompt will appear asking if you would like to use your Streamer X with UNIFY. Selecting ‘Use’ gives you access to all five audio inputs at once, two audio outputs, and SMART pad integration. In this mode, the Streamer X’s SMART pad settings and content will override the UNIFY SMART pad settings, but UNIFY’s pad settings will be restored when the software exits Streamer X mode.
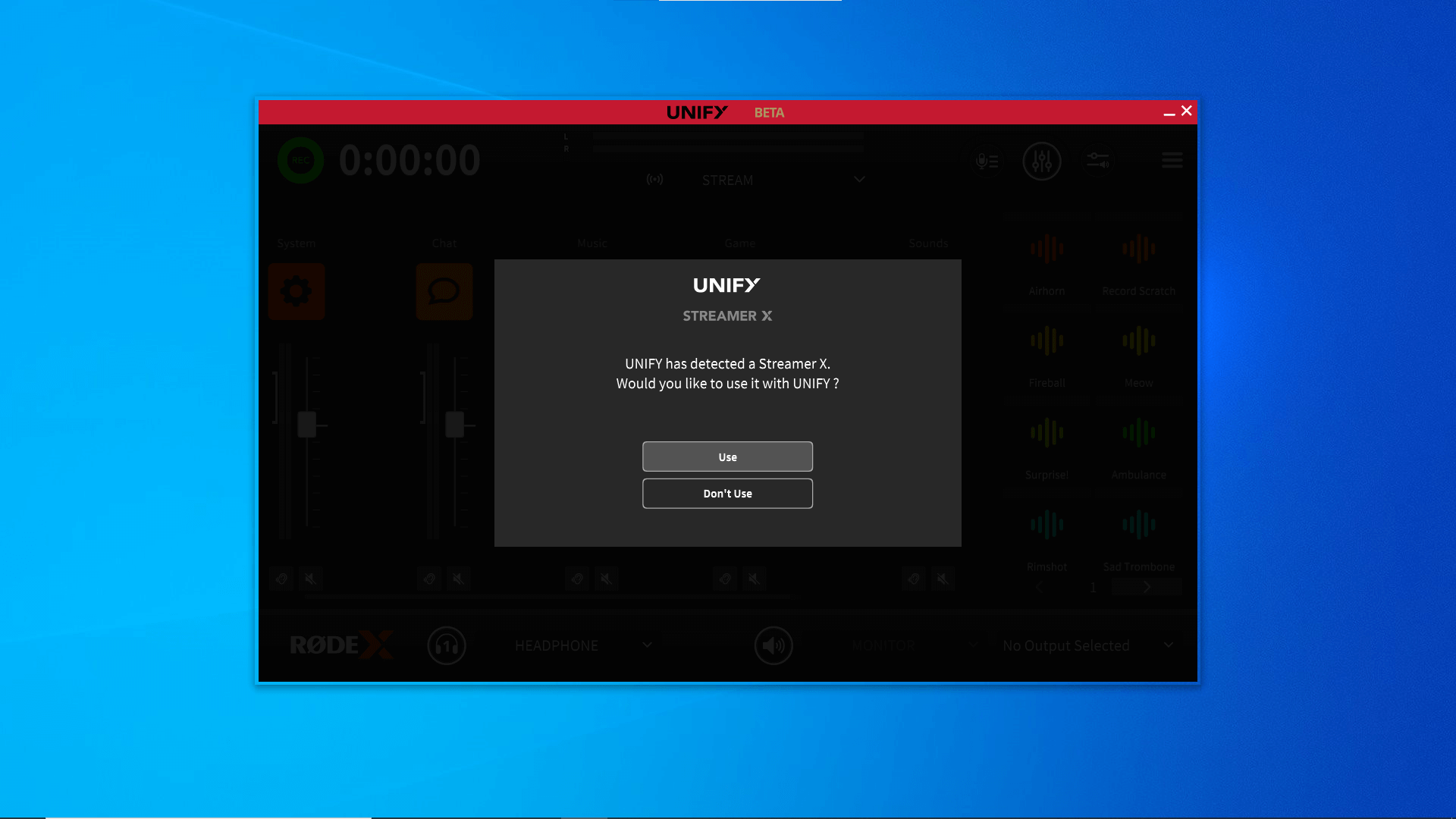
When the Streamer X is connected to a computer (via USB1) running UNIFY, you’re able to access and individually control all five audio inputs at once. This includes the ability to configure volume levels, mixing and routing and DSP (Digital Signal Processing) for each input. To add a channel, simply click the '+' symbol and select the inputs you'd like to add.
The inputs include:
Each audio input will display as a selectable source to assign to a channel in UNIFY (see the UNIFY user guide for more information).
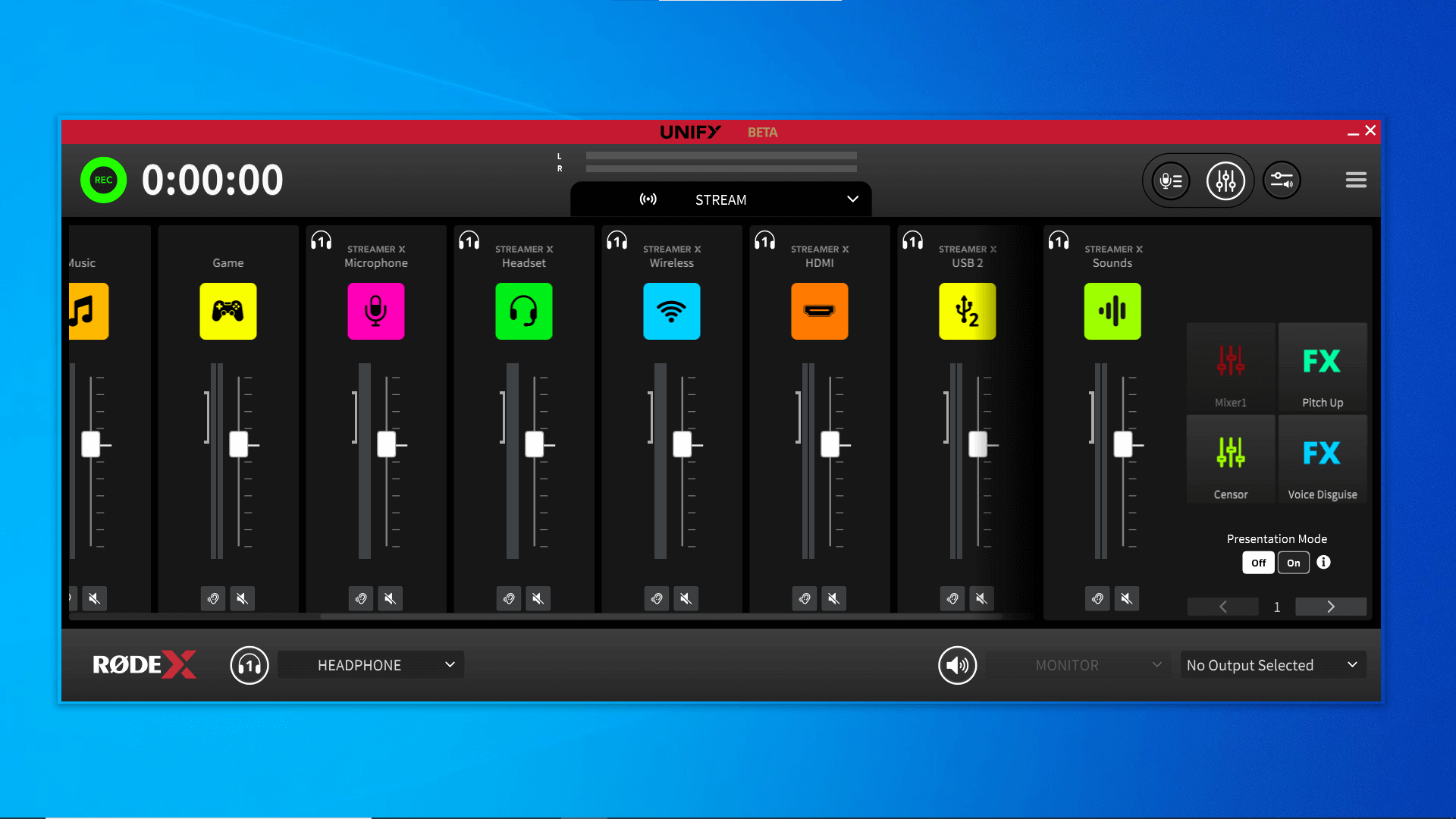
When the Streamer X is connected to a computer (via USB1) running UNIFY, you can access both the Headphone 1 and USB 2 audio outputs as destinations within the software, allowing you to customise different audio mixes and route them to each of these outputs.
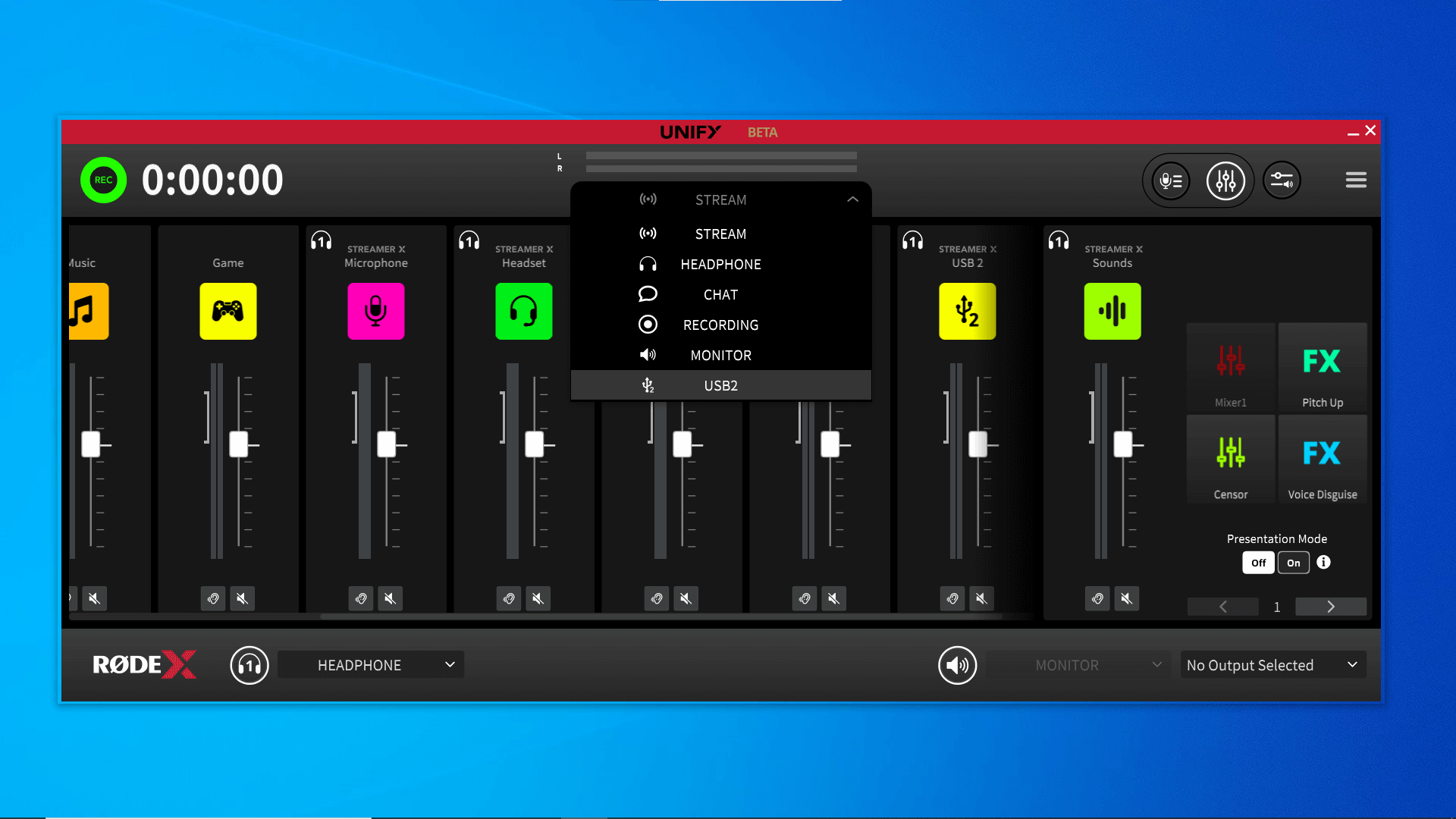
With UNIFY in Streamer X Mode, the SMART pad section on the right-hand side of the software will reflect what’s currently loaded onto your Streamer X device (the settings previously assigned to UNIFY’s SMART pads will be restored when unplugging or powering down your Streamer X).
Using UNIFY, you can load sounds, modify settings, and assign mixer actions to all 16 banks of 4 SMART pads by right-clicking on the pad and following the same process as for RØDE Central (outlined above).
.png)