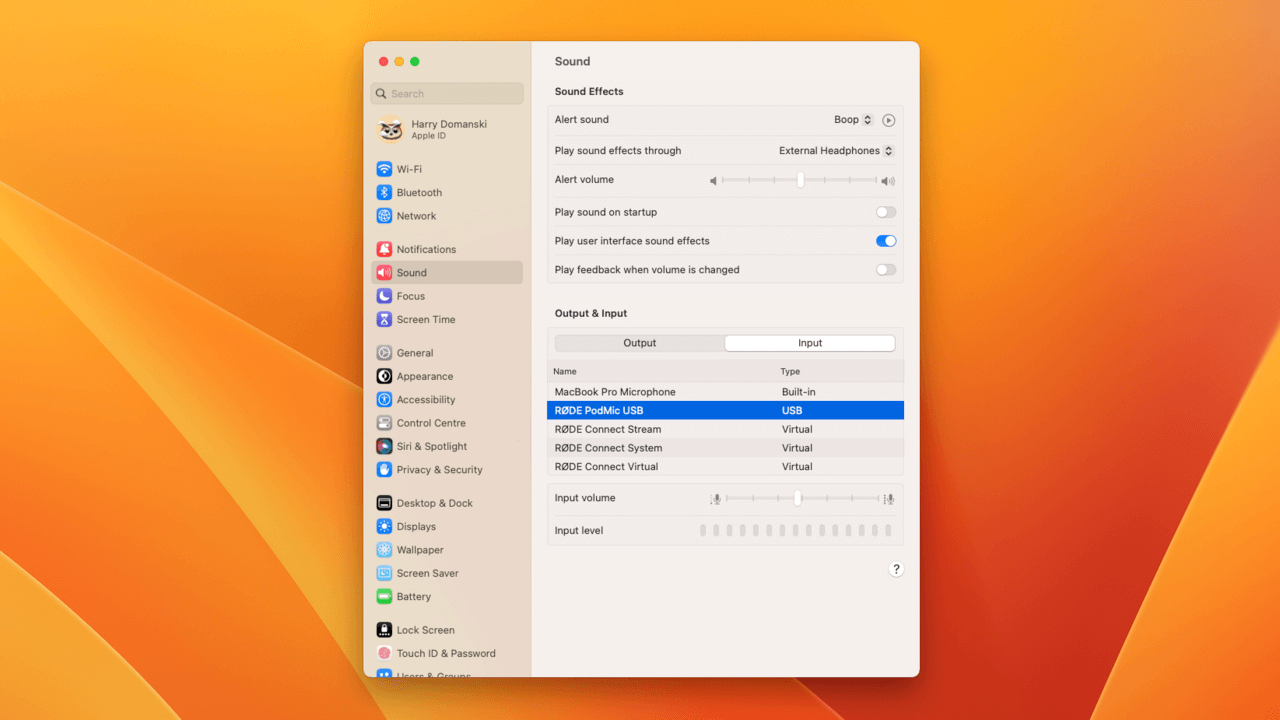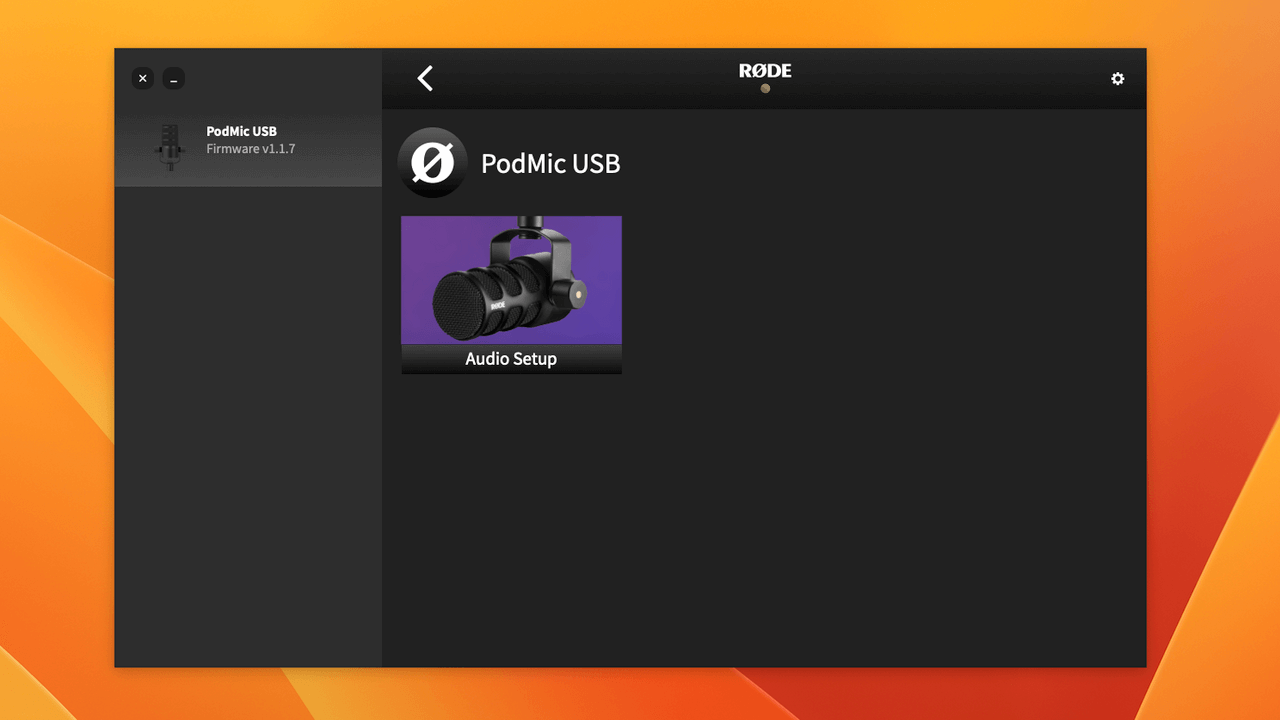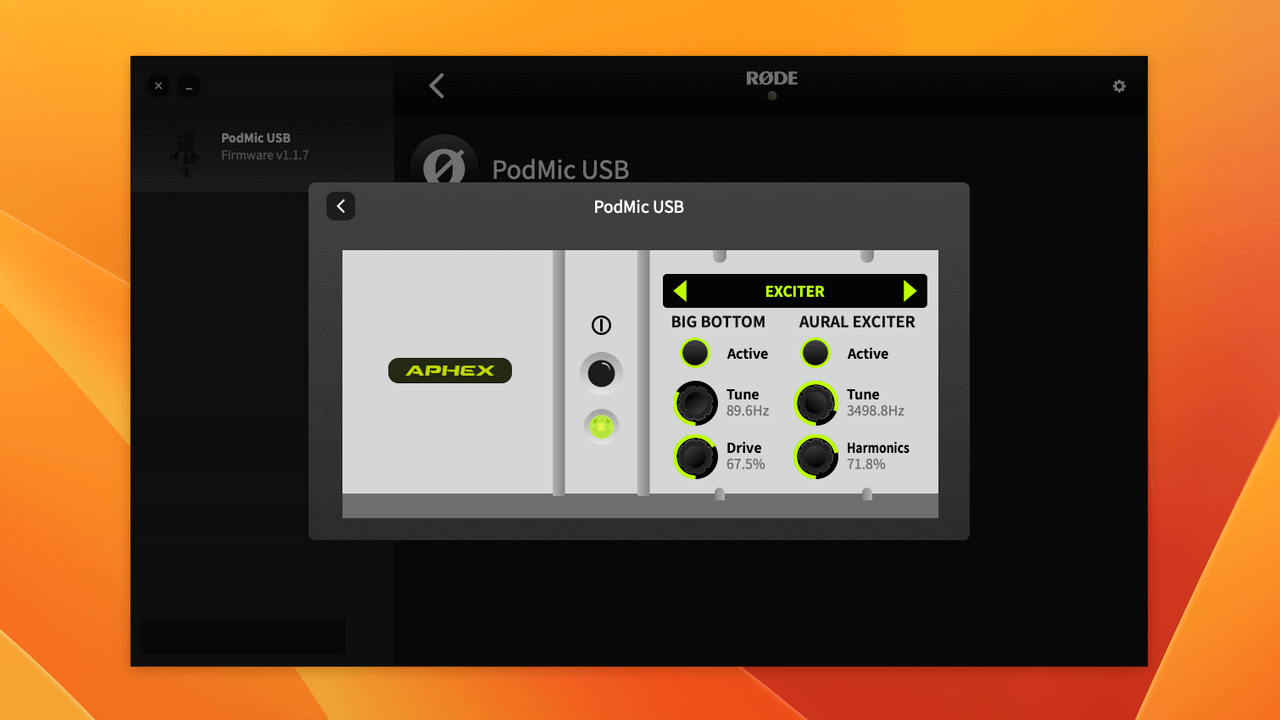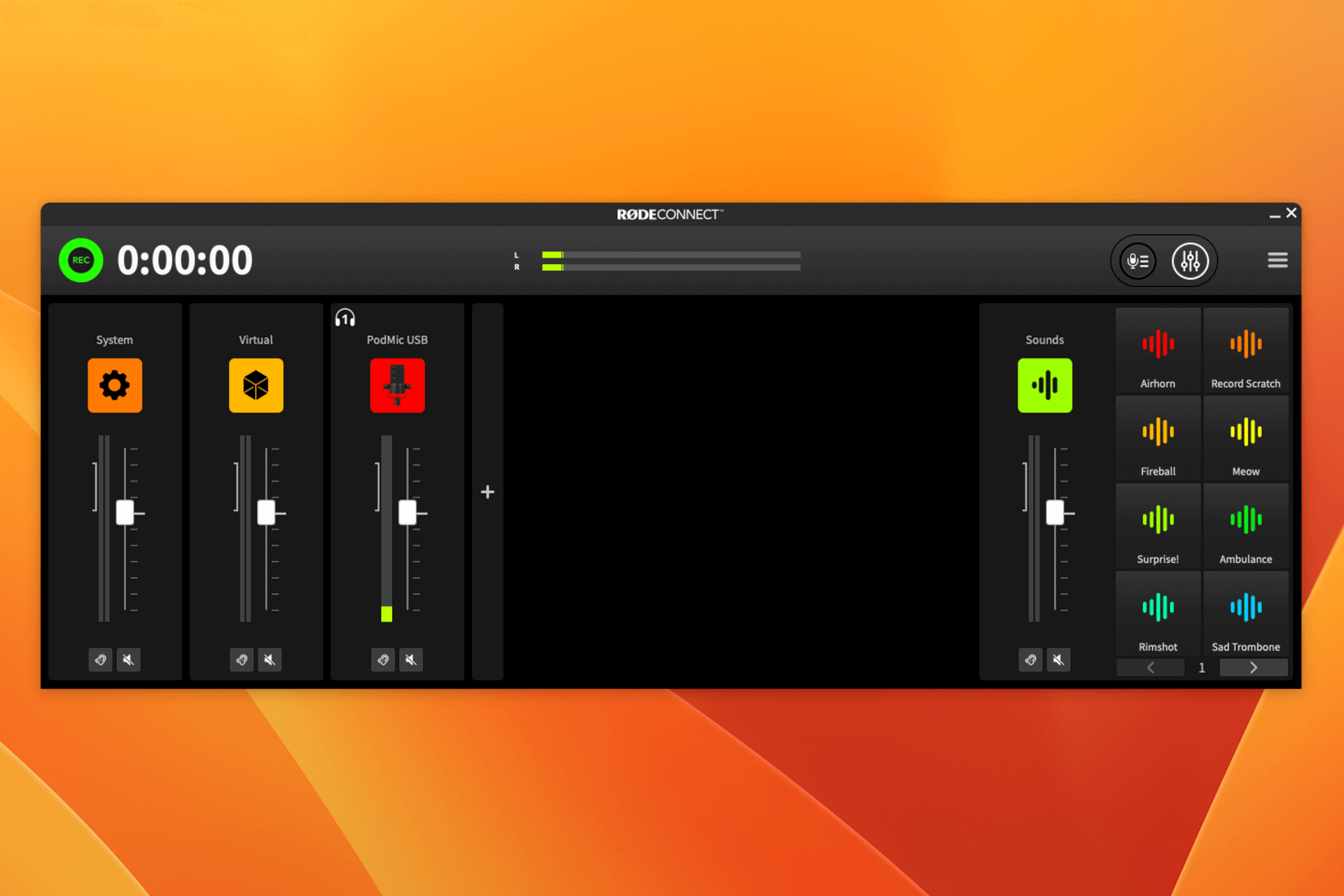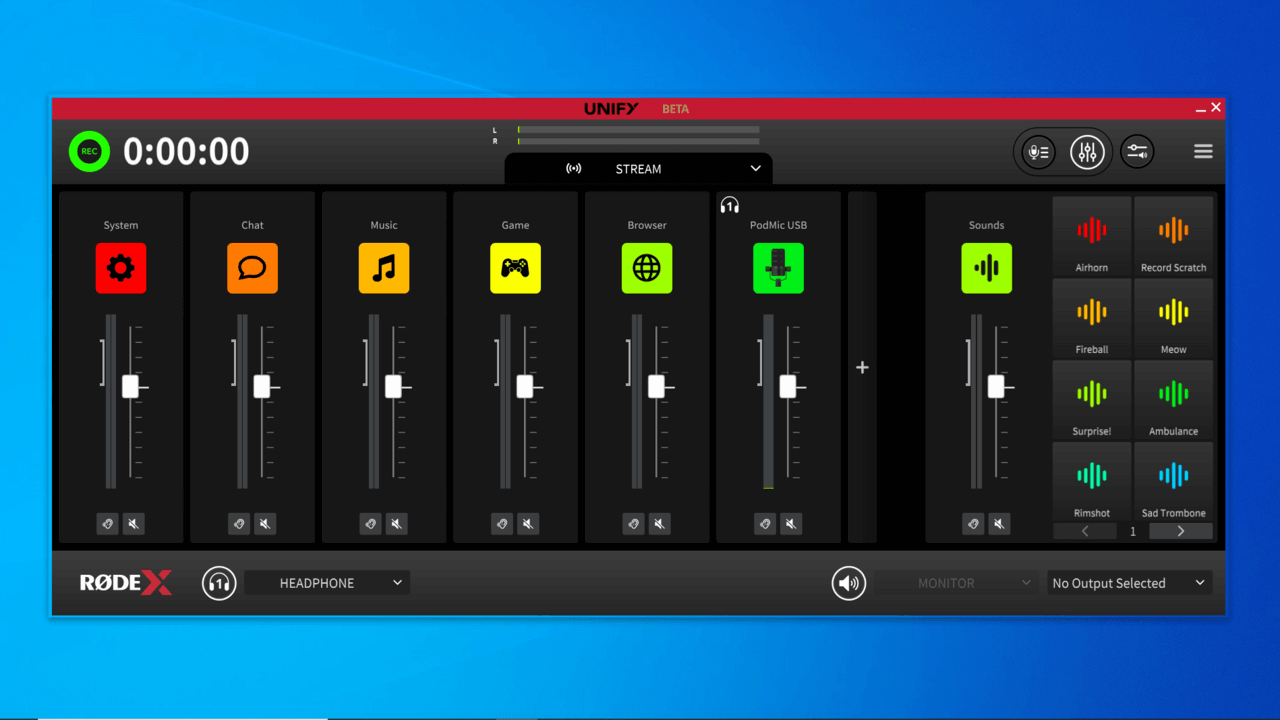Using the Advanced Audio Processing
The PodMic USB features powerful on-board digital signal processing (DSP) that can be fully accessed and configured via RØDE Central on desktop. With your PodMic USB connected to a computer, open RØDE Central, click the PodMic USB icon on the left-hand side, then click ‘Audio Setup’.
VoxLab™ Processing
Here, you can adjust the VoxLab™ processing for quick control over Depth, Sparkle and Punch. These three settings control a number of different parameters of the advanced processing (below), giving you quick access to powerful sound-shaping tools.
Advanced APHEX® Processing
Clicking ‘Advanced’ will give you granular control over each parameter in the PodMic USB’s powerful advanced processing, including a noise gate, compressor, high-pass filter and the legendary APHEX® Aural Exciter™ and Big Bottom™ processors.
Once configured, any audio processing settings will remain active on the PodMic USB’s digital (USB) output, even after RØDE Central has been closed. This means you can use these settings with other software and devices.