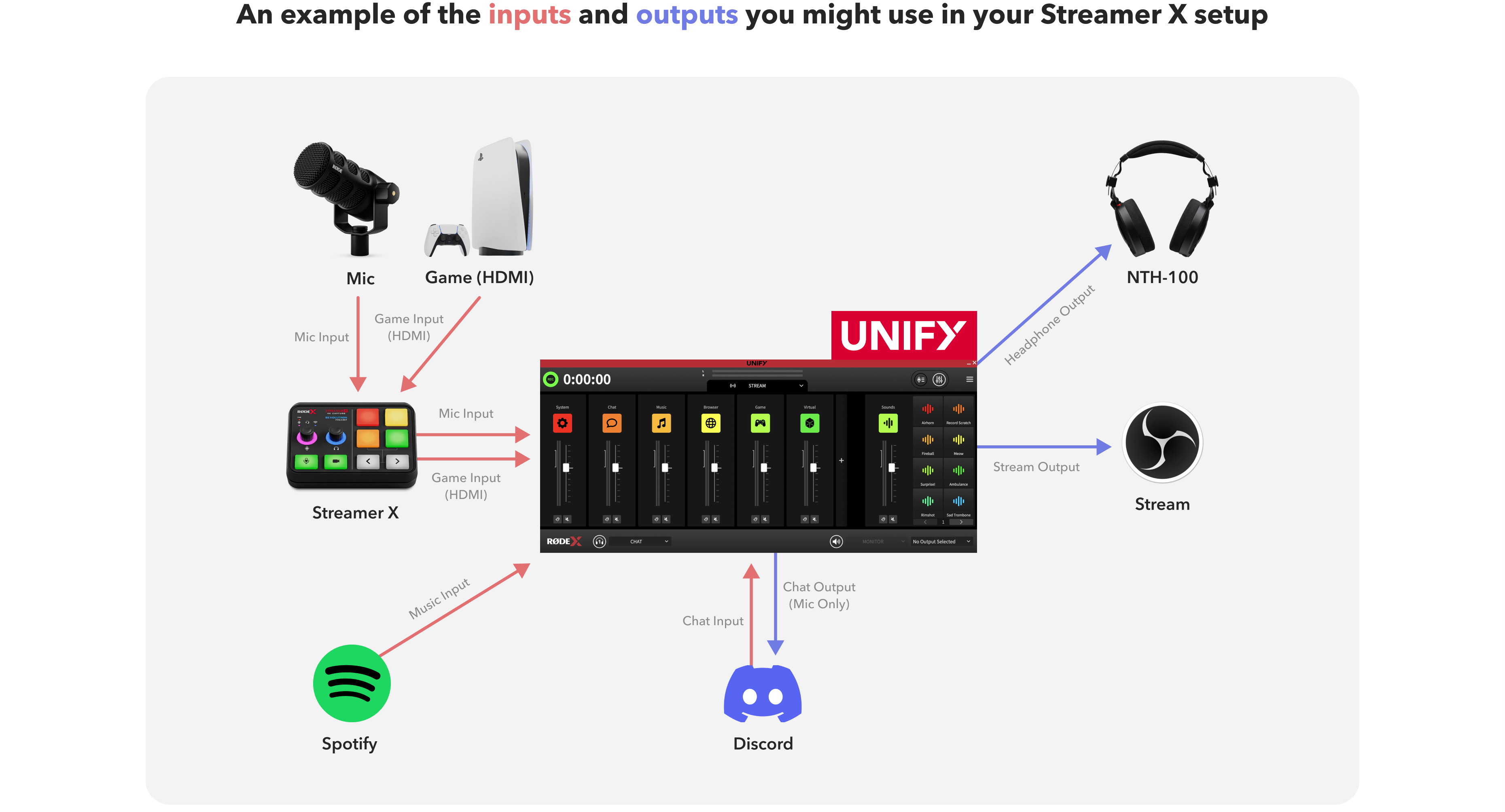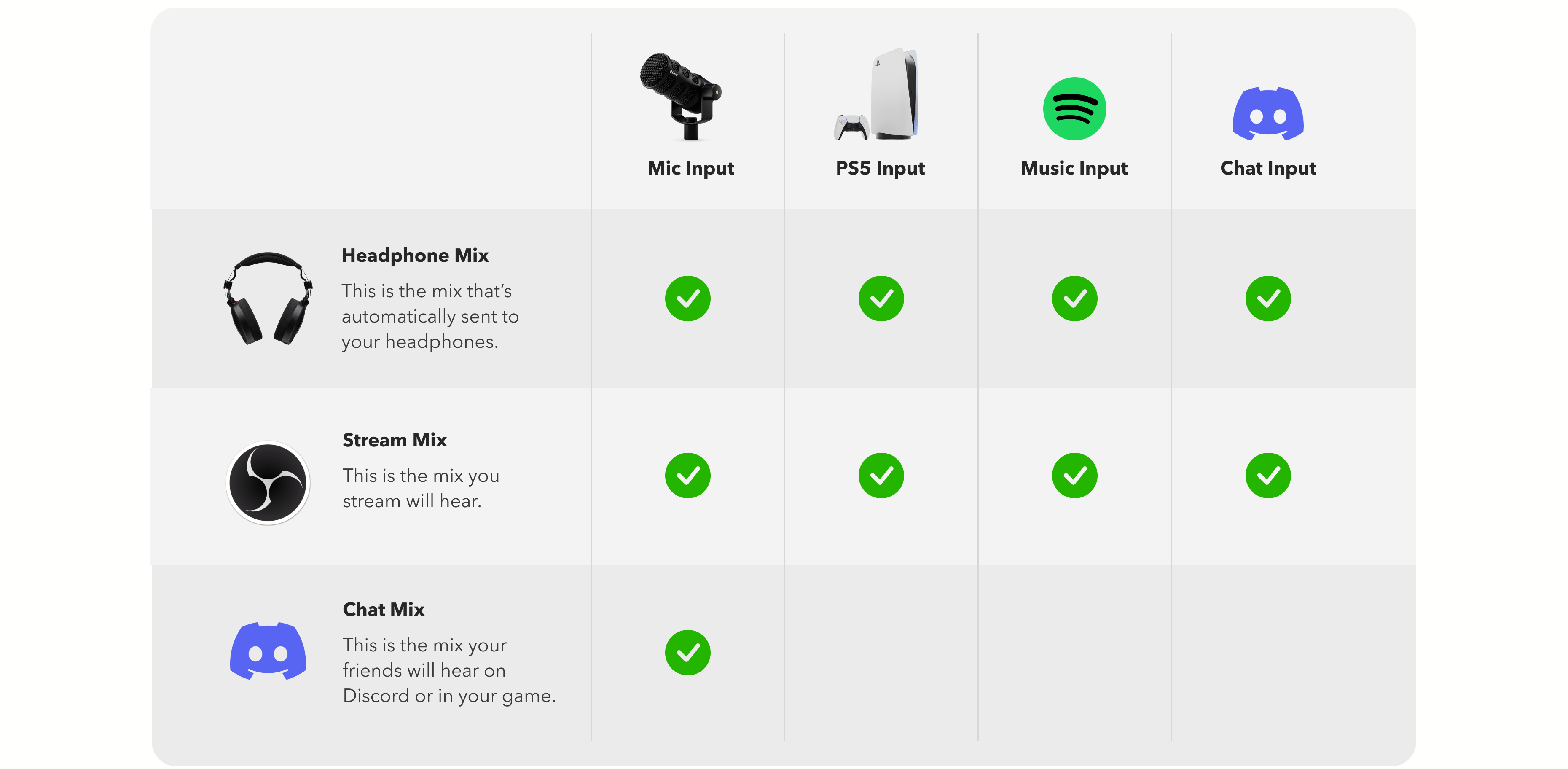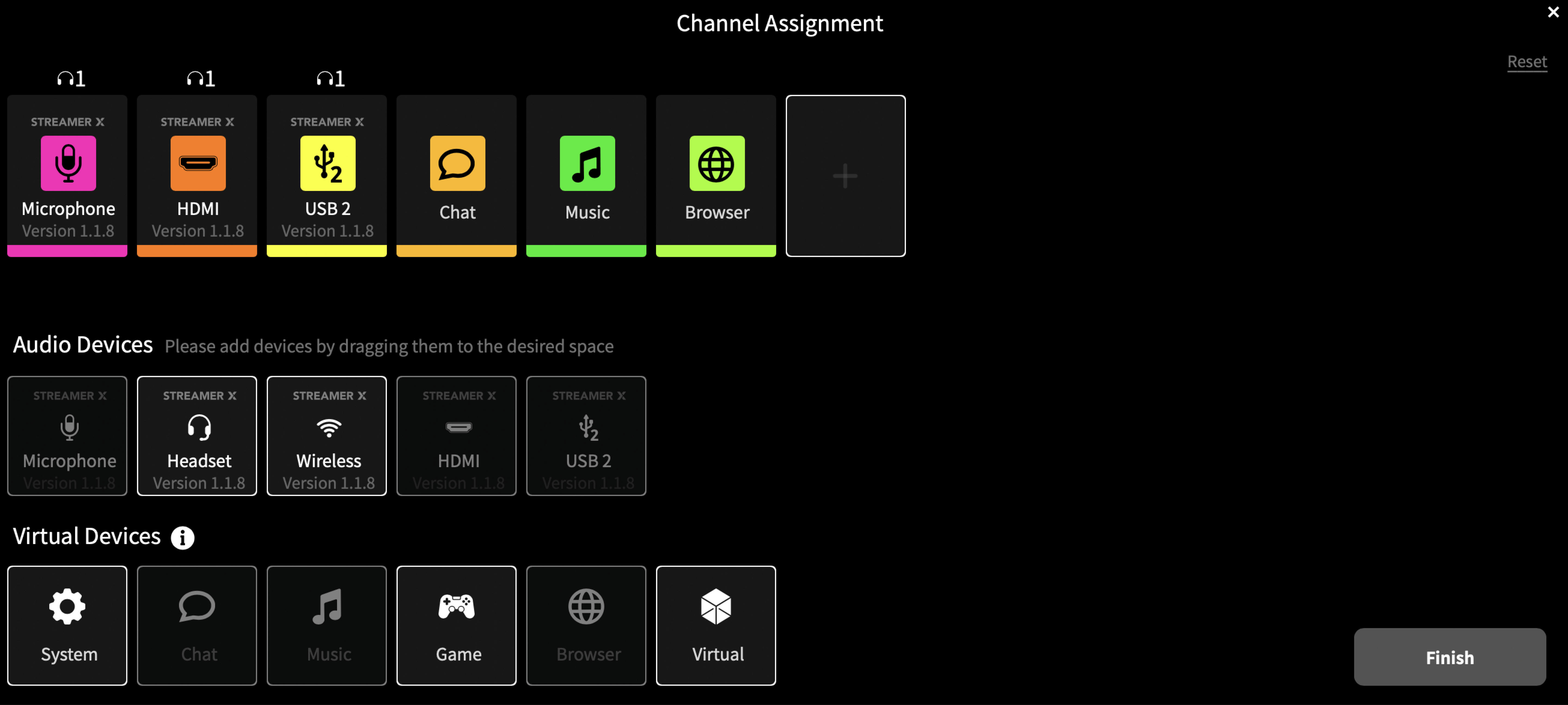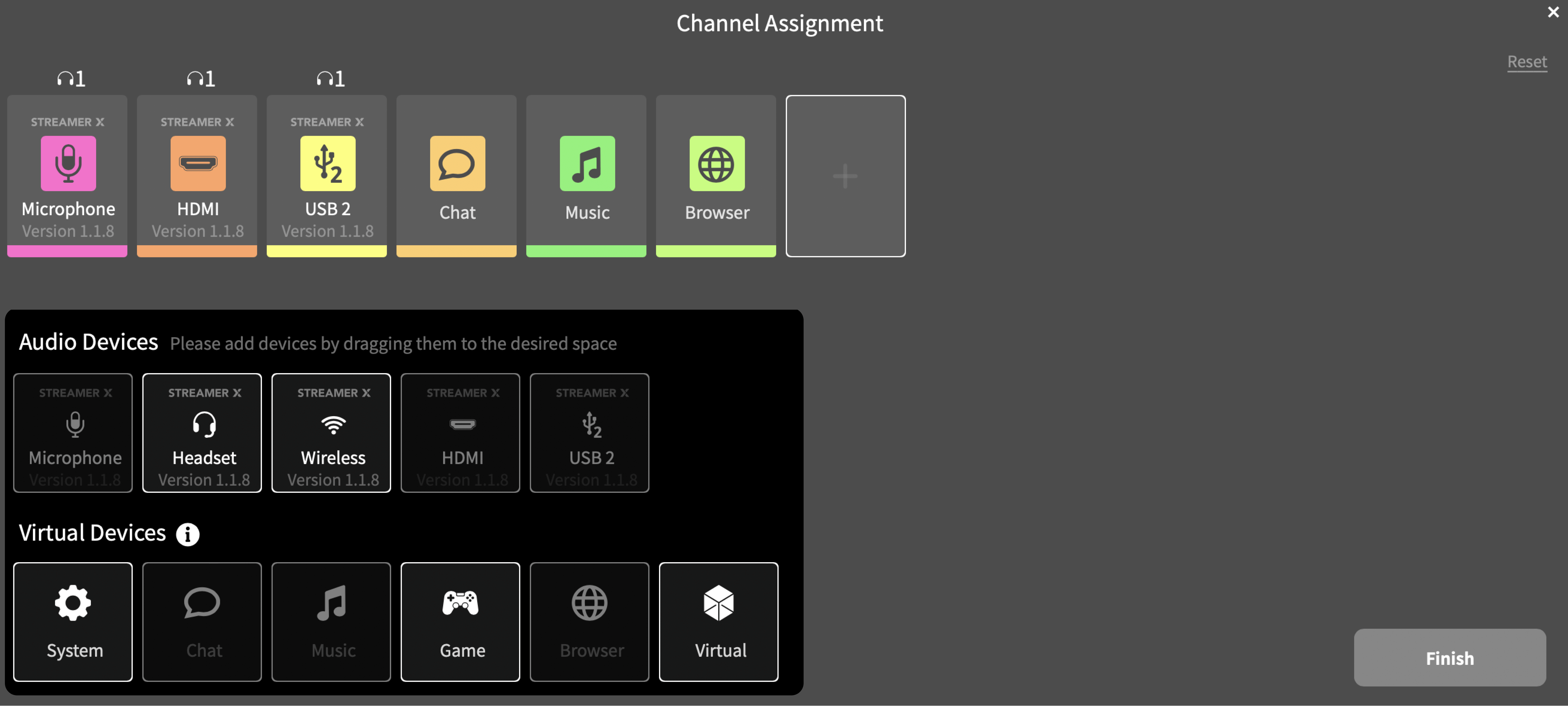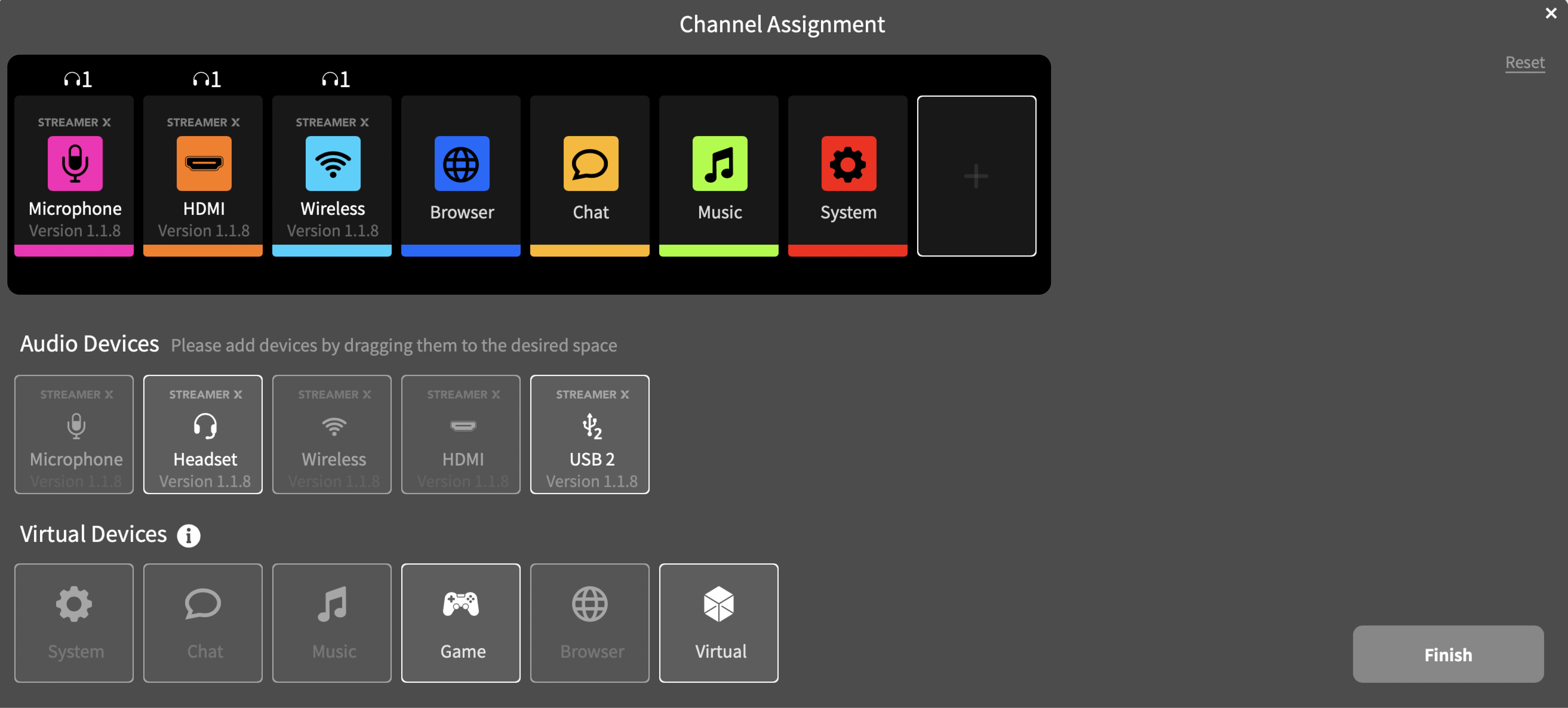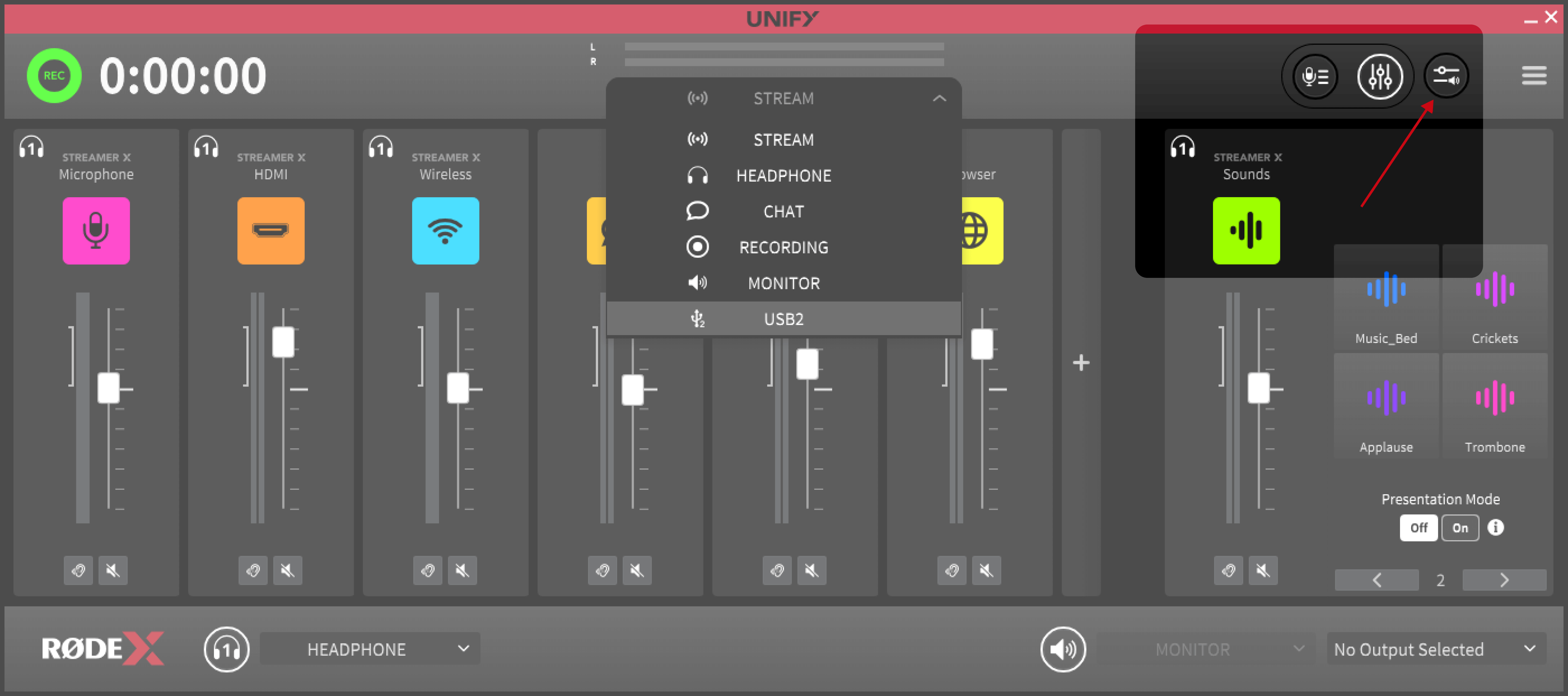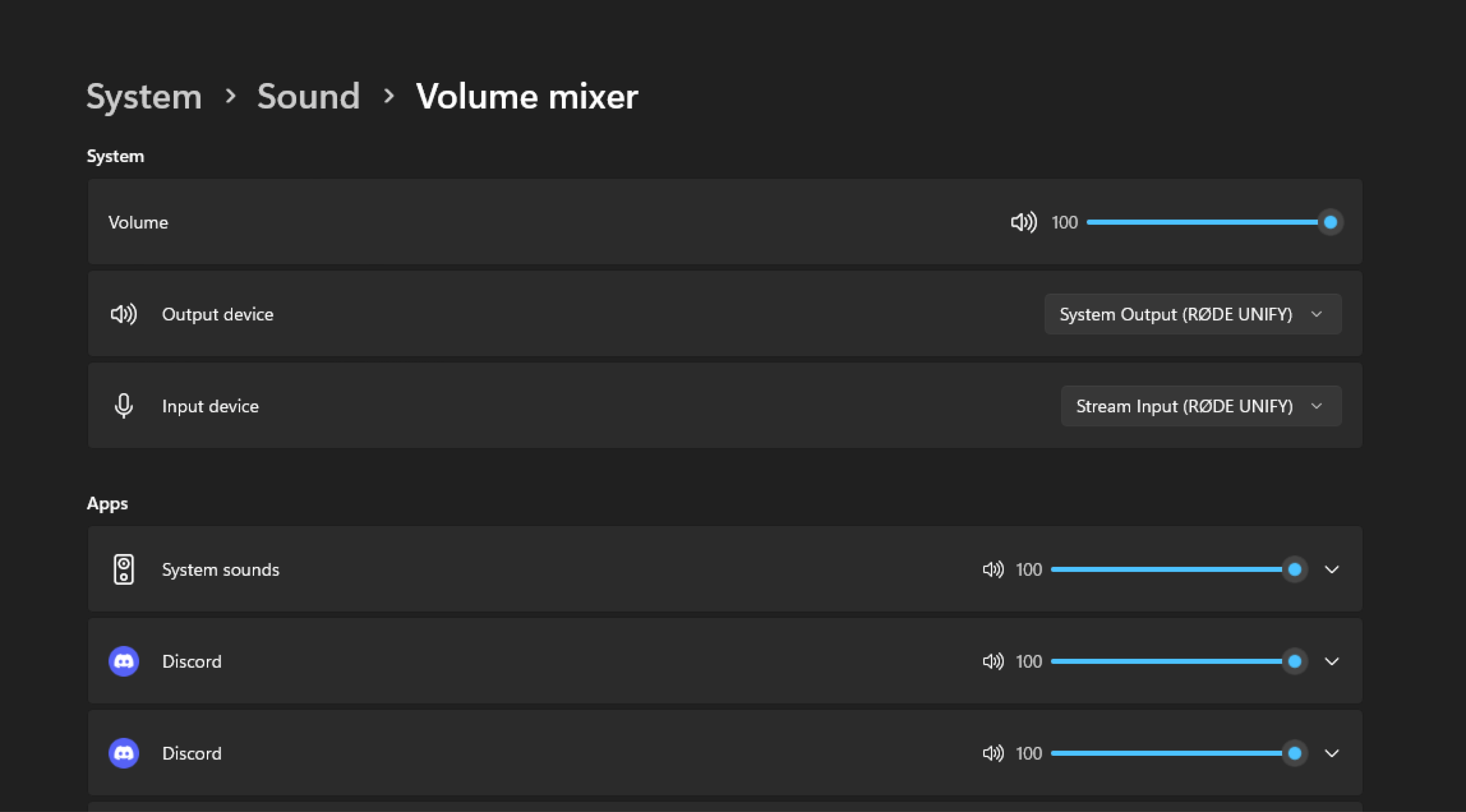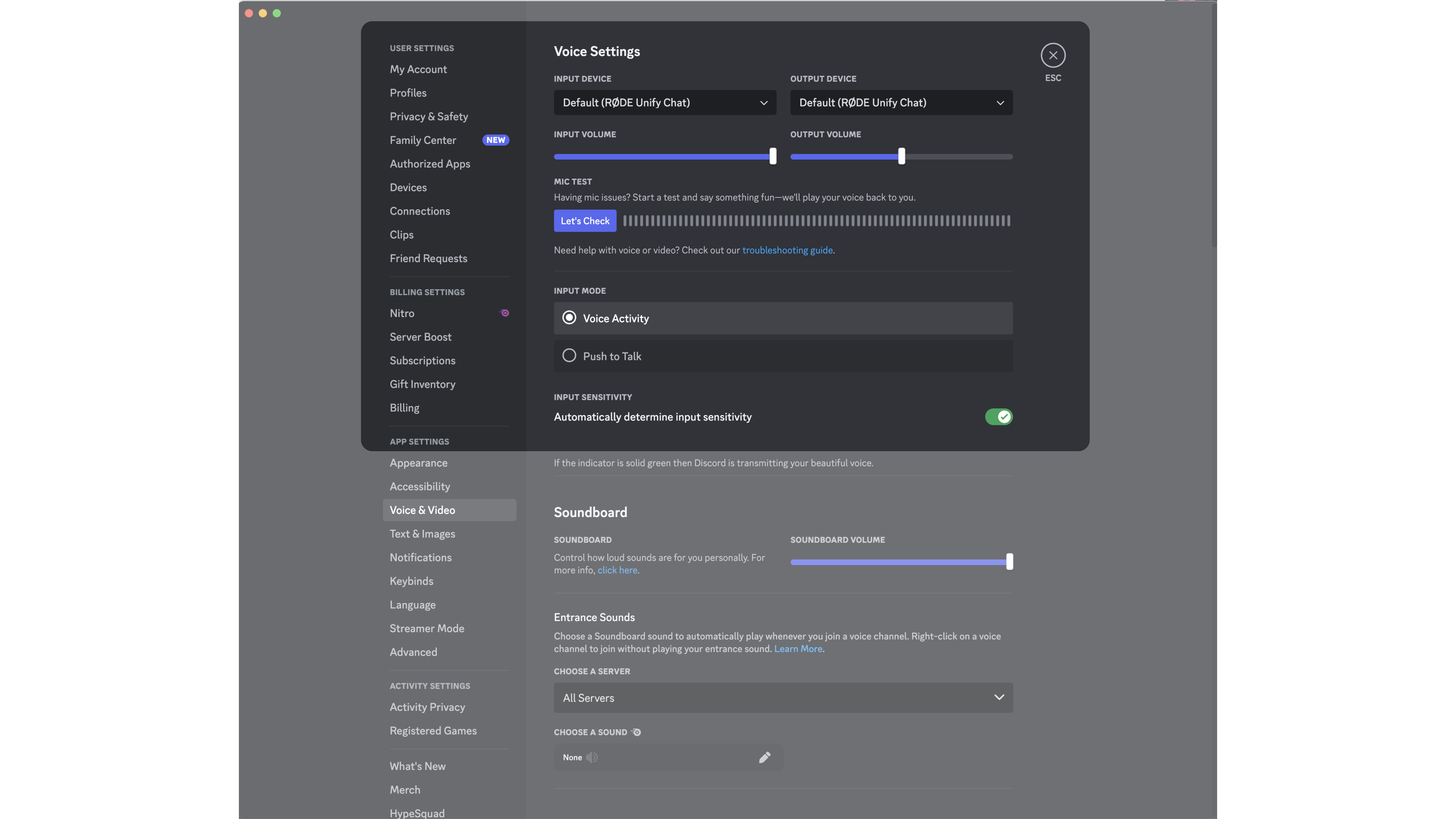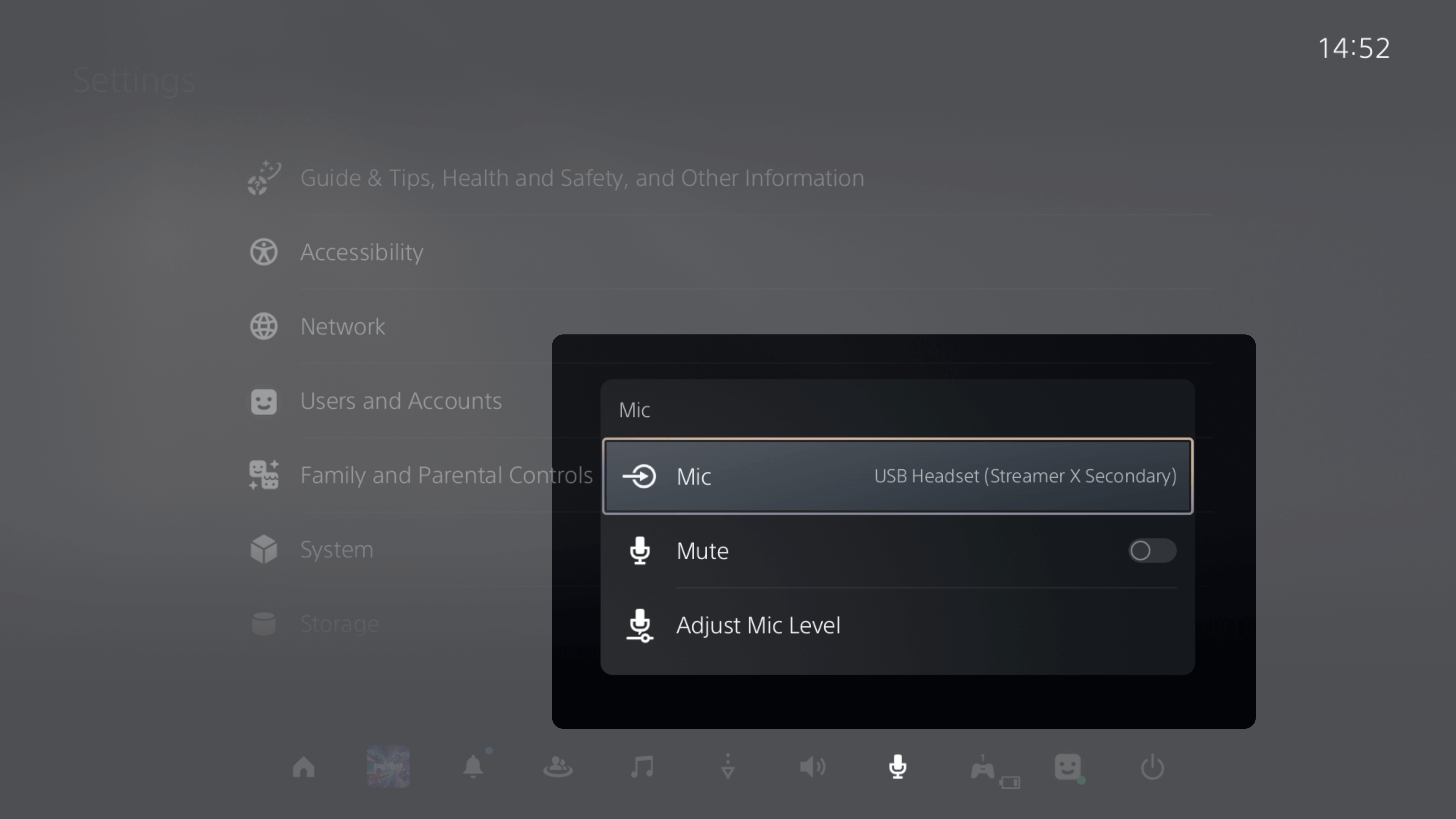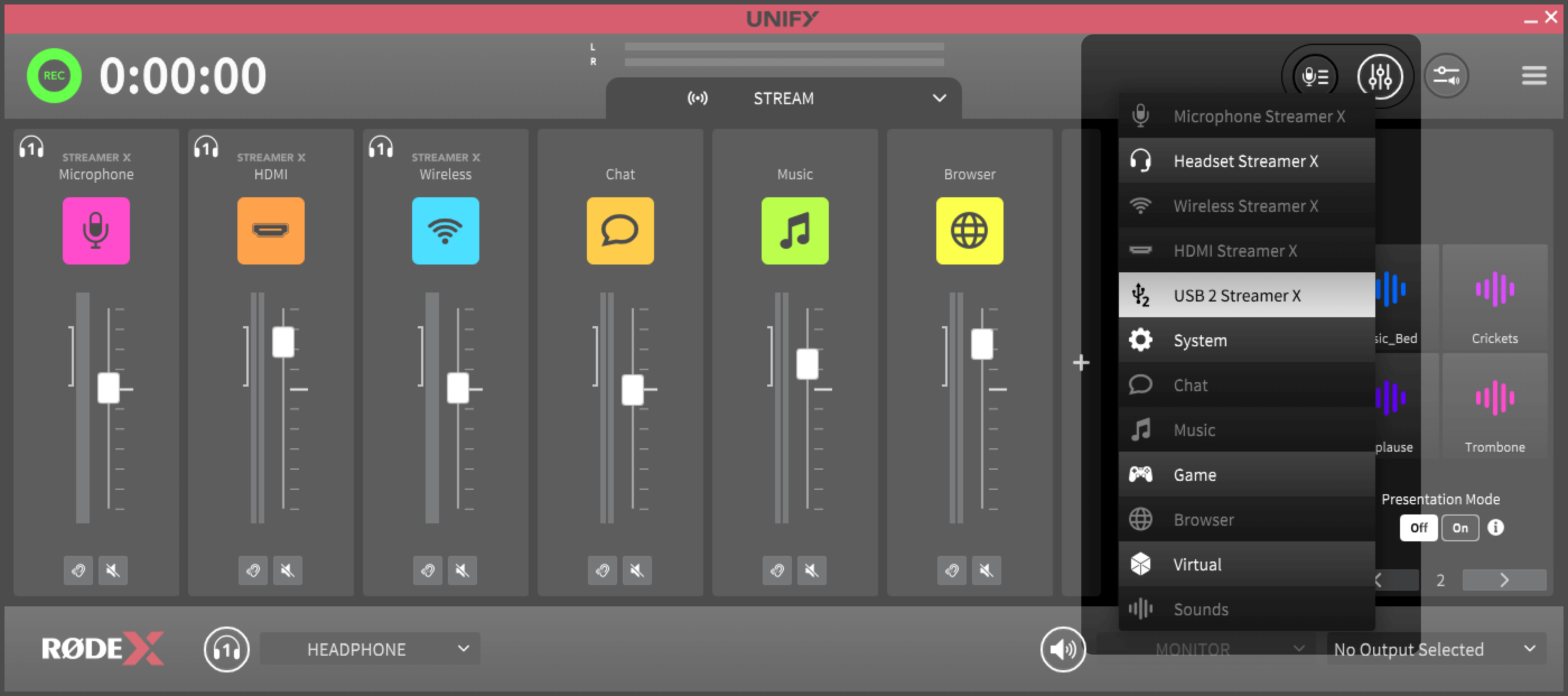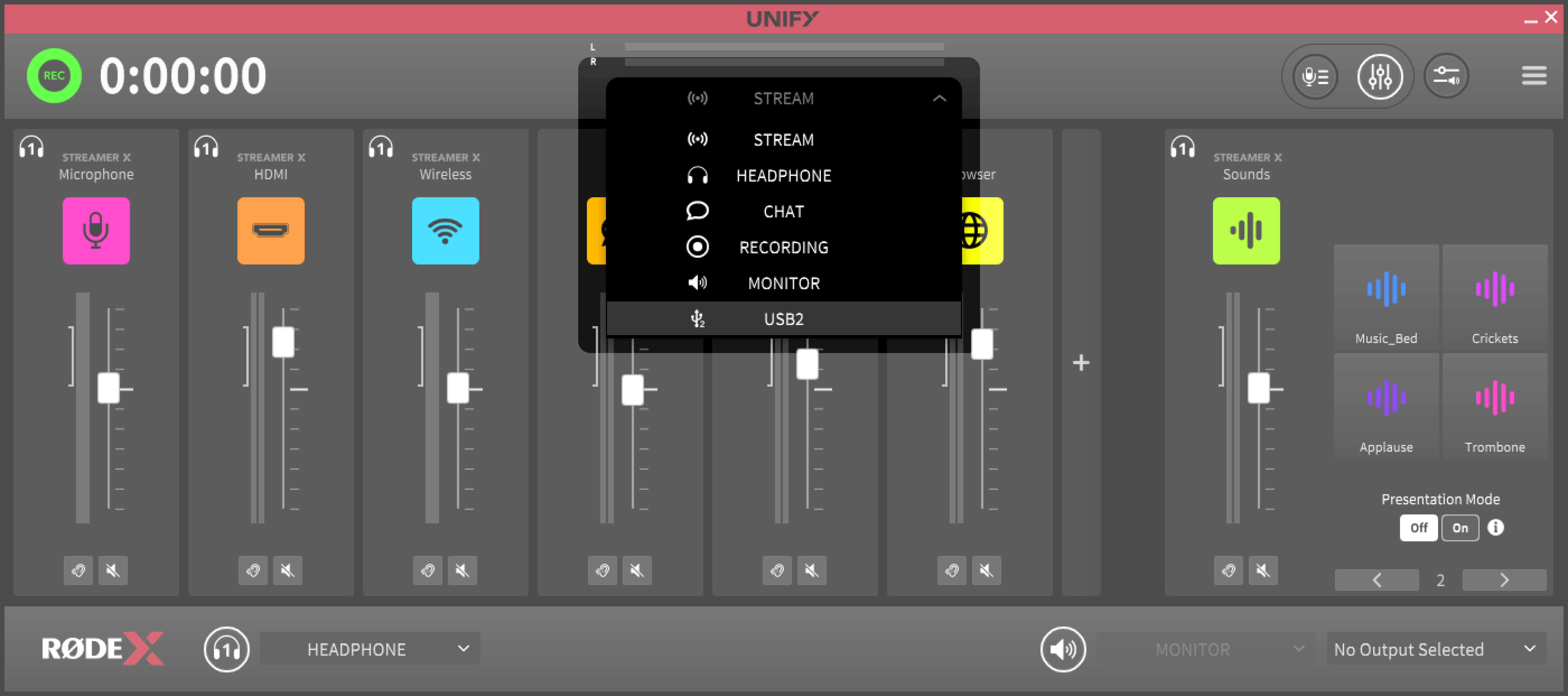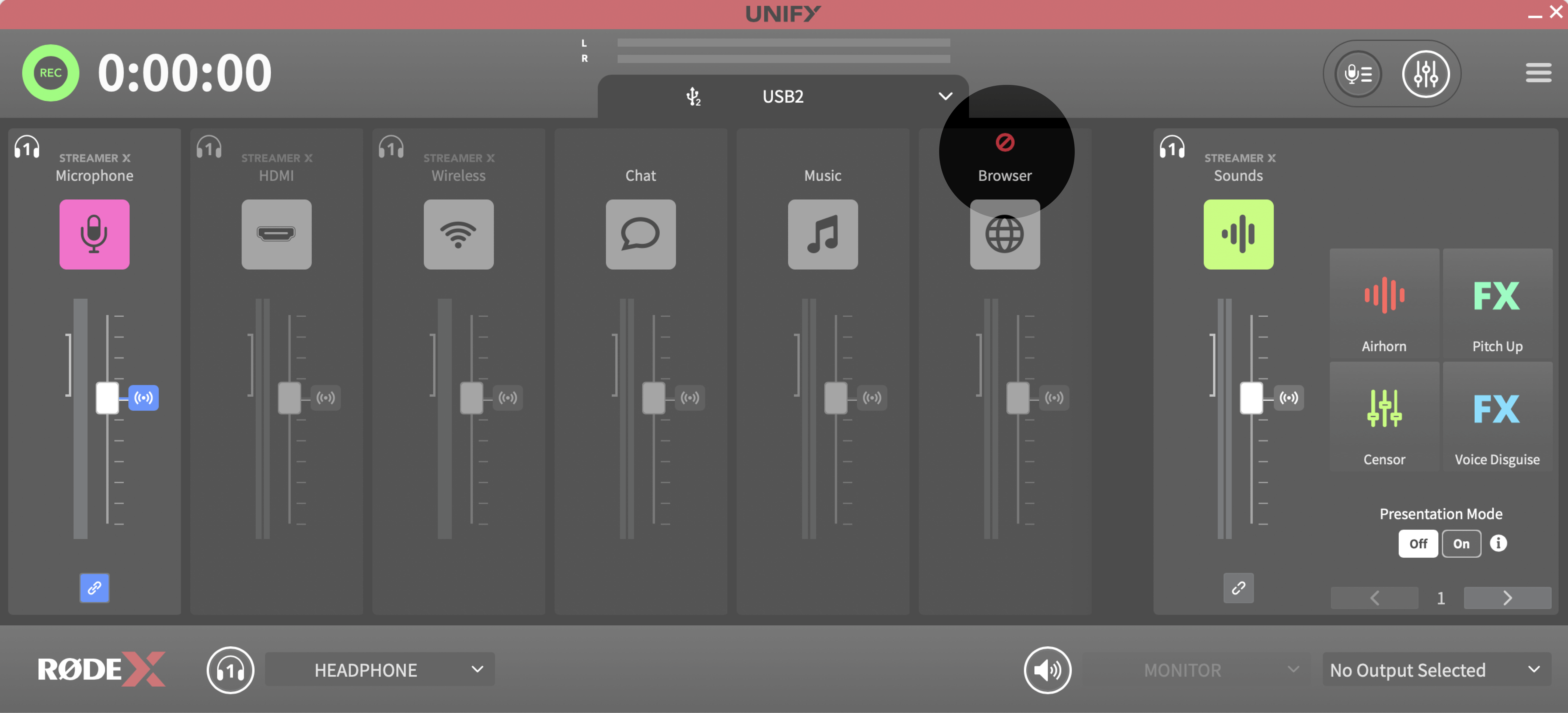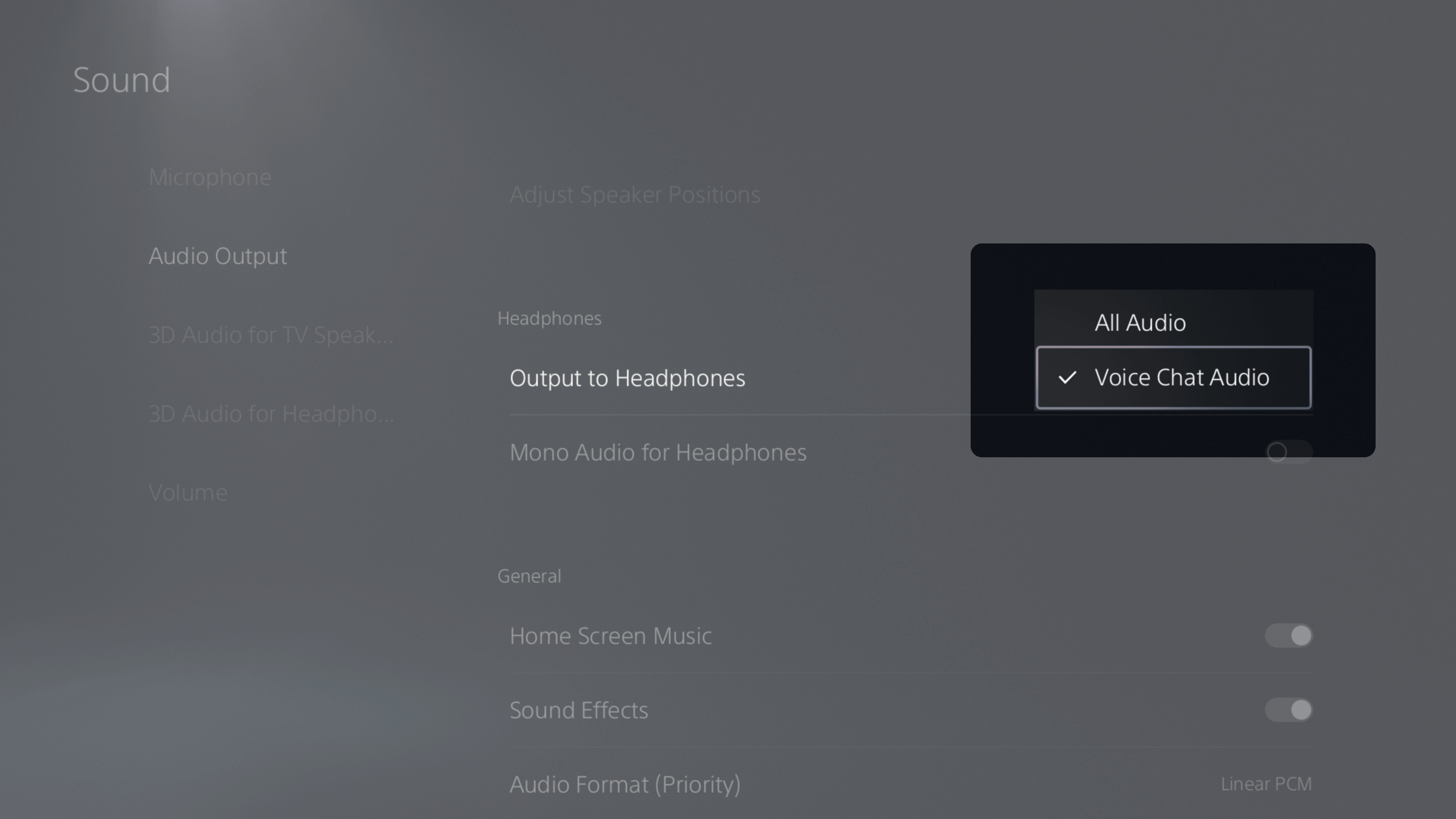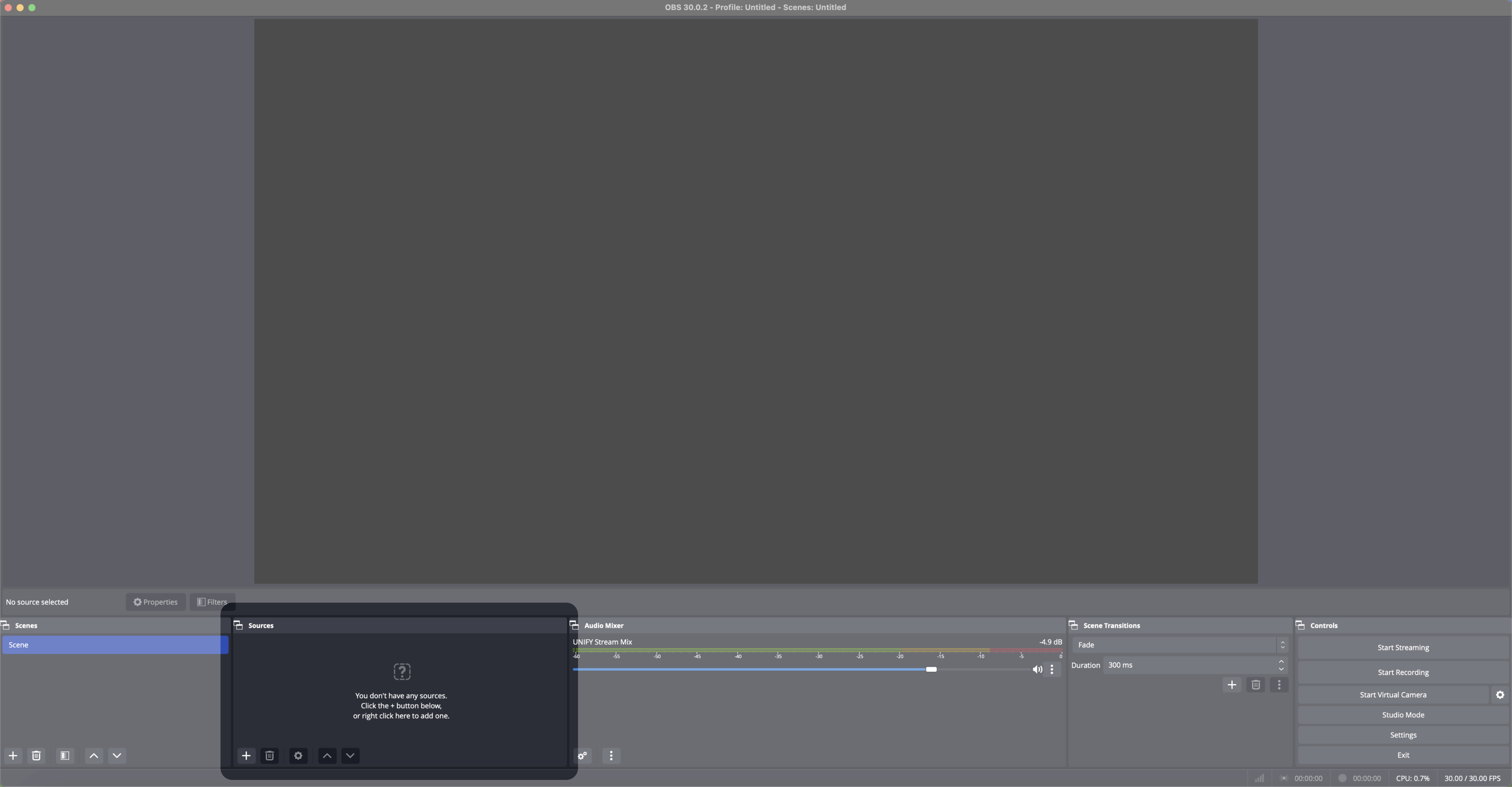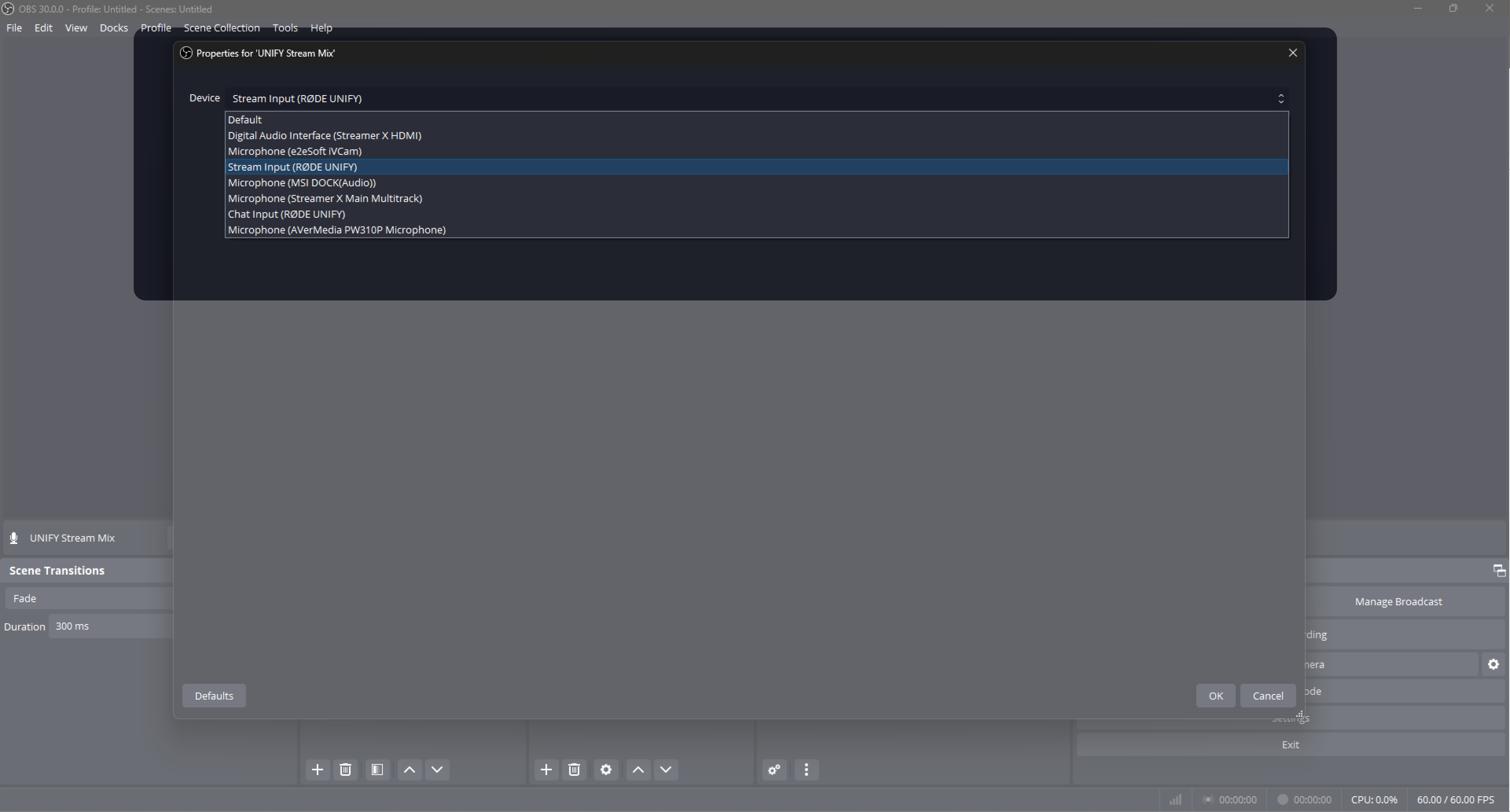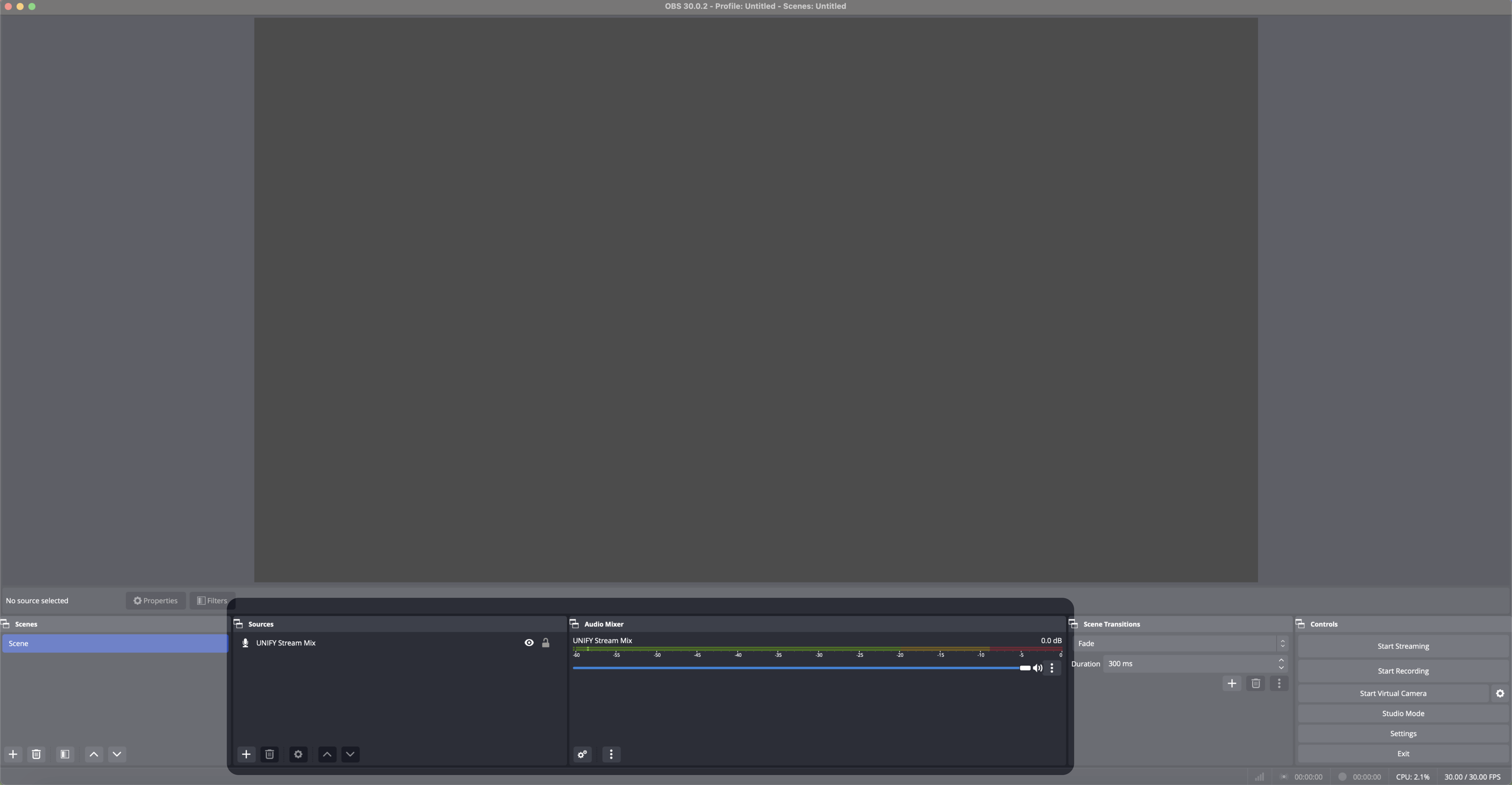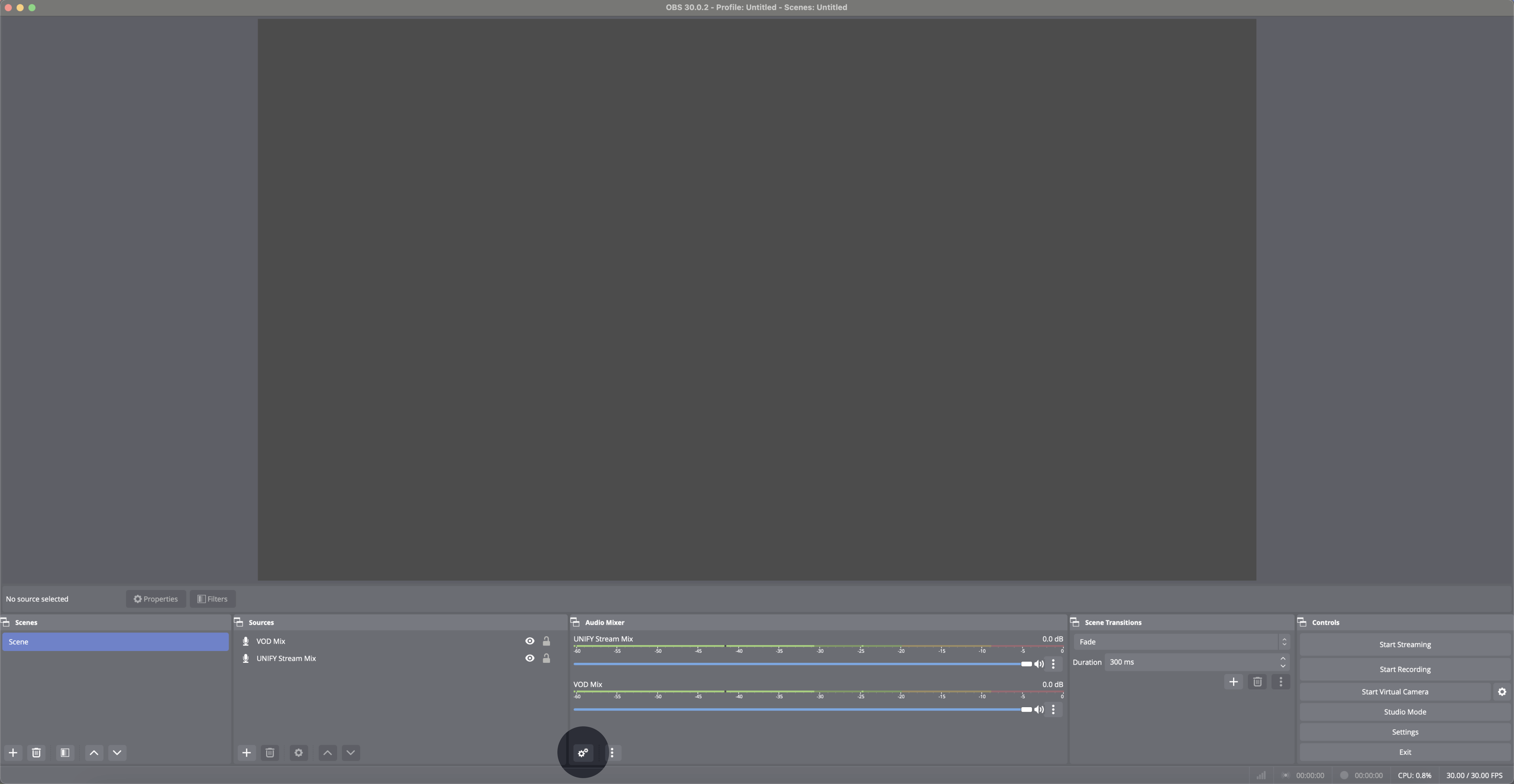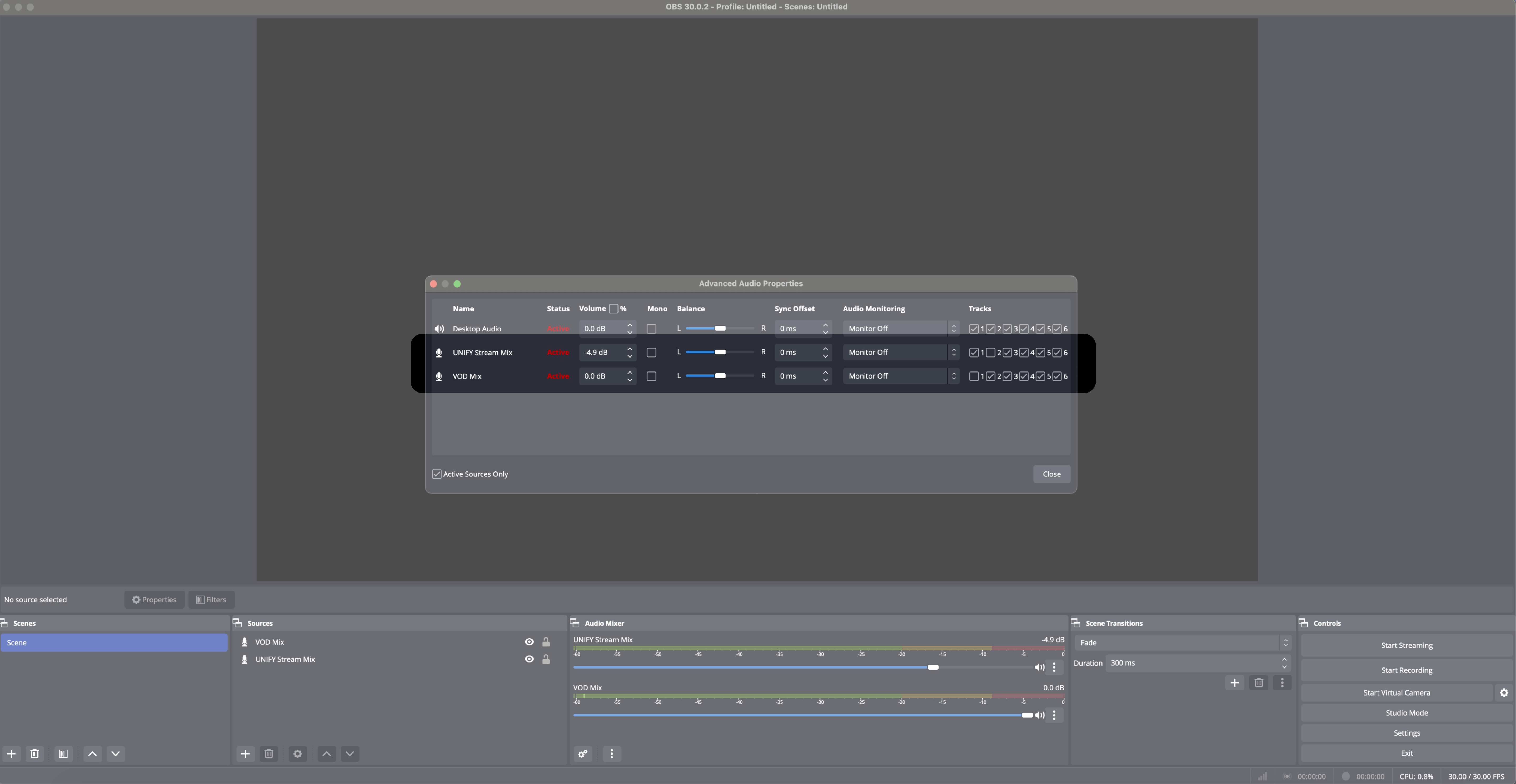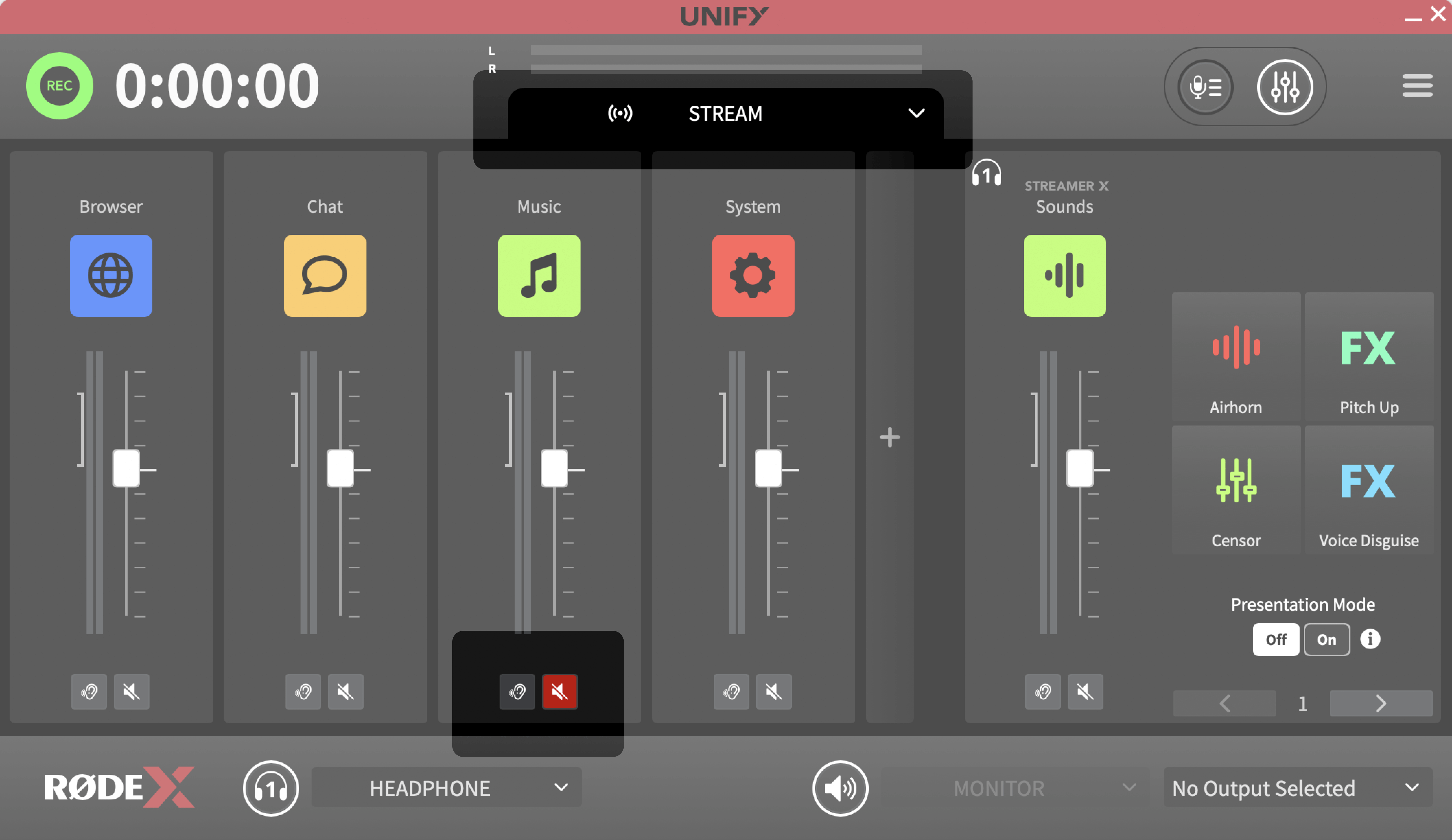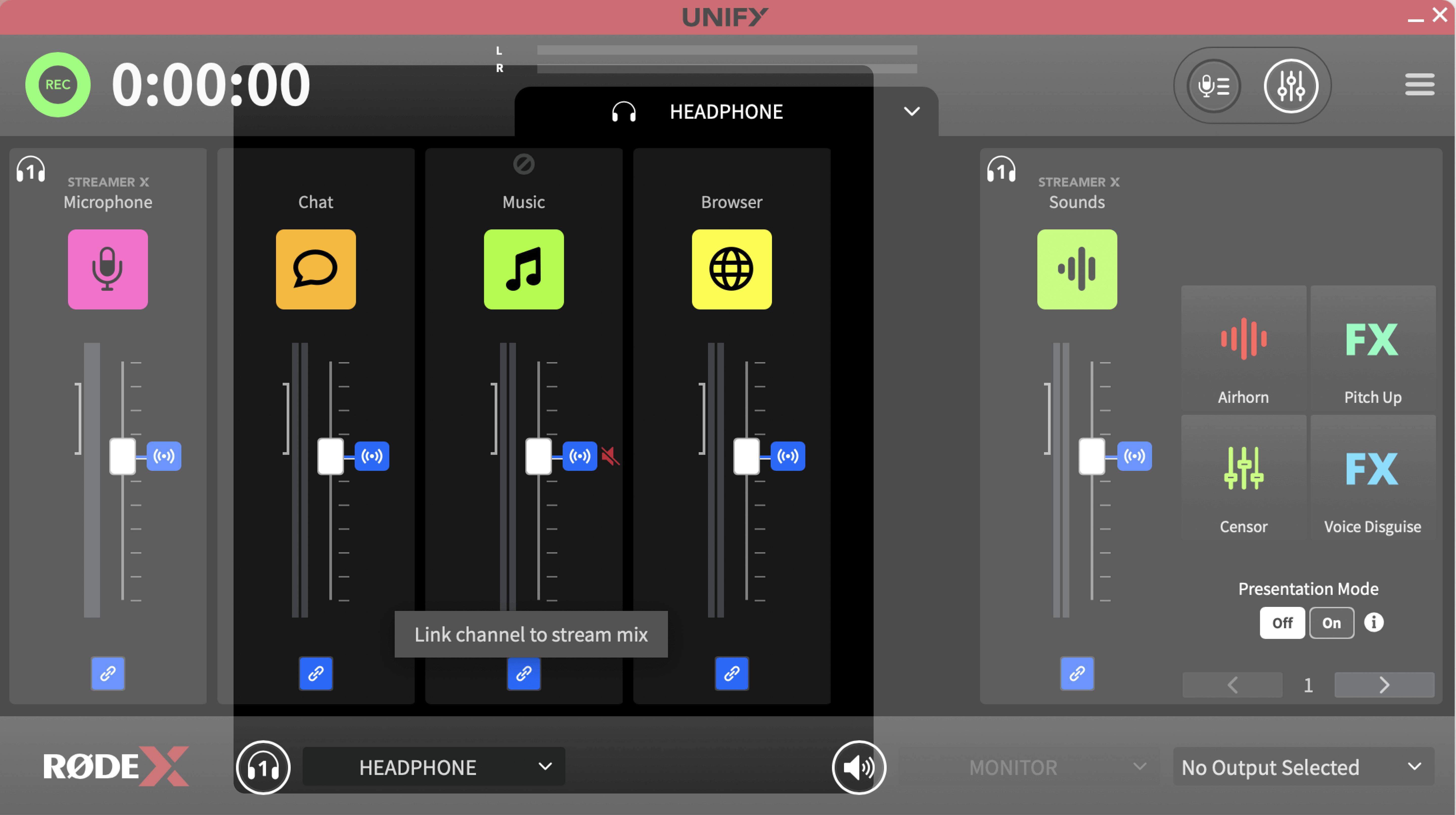5. Creating a VOD Mix (Optional)
If you aren’t sure what a “VOD mix” is, that’s okay – you may not actually need one! A VOD mix is particularly useful for Twitch streamers who wish to have their Twitch recordings exclude certain audio elements, like music. This is important to manage copyright issues or preferences in recorded content.
There are two options for doing this:
A) If You Aren’t Using a Chat Mix
If you aren’t using your chat mix to communicate with friends using UNIFY, what you’ll be doing is using this mix to create a version of your stream mix which doesn’t have music in it. Here’s how:
1. First, ensure your music application outputs to the “Music” channel in UNIFY.
2. Adjust the Stream Mix:
- In UNIFY, go to your Stream mix.
- Mute the Music channel by clicking its mute button.
3. Set Up the Chat Mix:
- Switch to your Chat mix in UNIFY.
- Mute every channel except for the Music channel by clicking the cancel button at the top of each fader.
- On the Music channel, press the link button to un-link it from the stream mix.
4. Configure OBS for VOD Mix:
- In OBS, alongside your "UNIFY Stream Mix", add a new audio input capture and name it “VOD Mix”.
- For the device setting, choose “Chat Input (RØDE UNIFY)”.
5. Finalise OBS Settings:
- You should now see two sources in your OBS Audio Mixer: “UNIFY Stream Mix” and “VOD Mix”.
- Click the settings icon in the Audio Mixer panel to open the Advanced Audio Properties.