我们使用必要的cookie来使我们的网站正常运行。经您同意,我们还可能使用非必要的cookie来改善用户体验和分析网站流量。 点击“允许全部”,即表示您同意我们网站按照 Cookie政策.
您可以随时点击“偏好设置”来更改您的cookie设置。
偏好设置
允许我们使用所有 Cookie
The audio that your computer outputs is a stereo mix containing sound from all of your software at once. As an example, this mix might include a music streaming app, a web browser, a game and a chat application. This software will either have its own volume control or, in the case of web browsers, rely on volume controls on the pages you have open, such as YouTube.
Virtual devices allow you to treat your software as if it were a microphone or instrument connected to your RØDECaster. This means you can assign software to a fader, giving you hands-on volume control over all your software’s audio in a single location. It also gives you the ability to apply effects and processing, create custom routing, and record each software’s audio separately.
First, install the Virtual Device Driver and then restart your computer. This is required for your computer to separate the audio from multiple pieces of software and communicate them to your RØDECaster.
Ensure your RØDECaster is running the latest firmware by navigating to Settings > System > Info > Check for Update while connected to a network via Wi-Fi or Ethernet.
Next, on your RØDECaster, navigate to Settings > Outputs > Multitrack > USB 1 Input and tap “Expanded”.
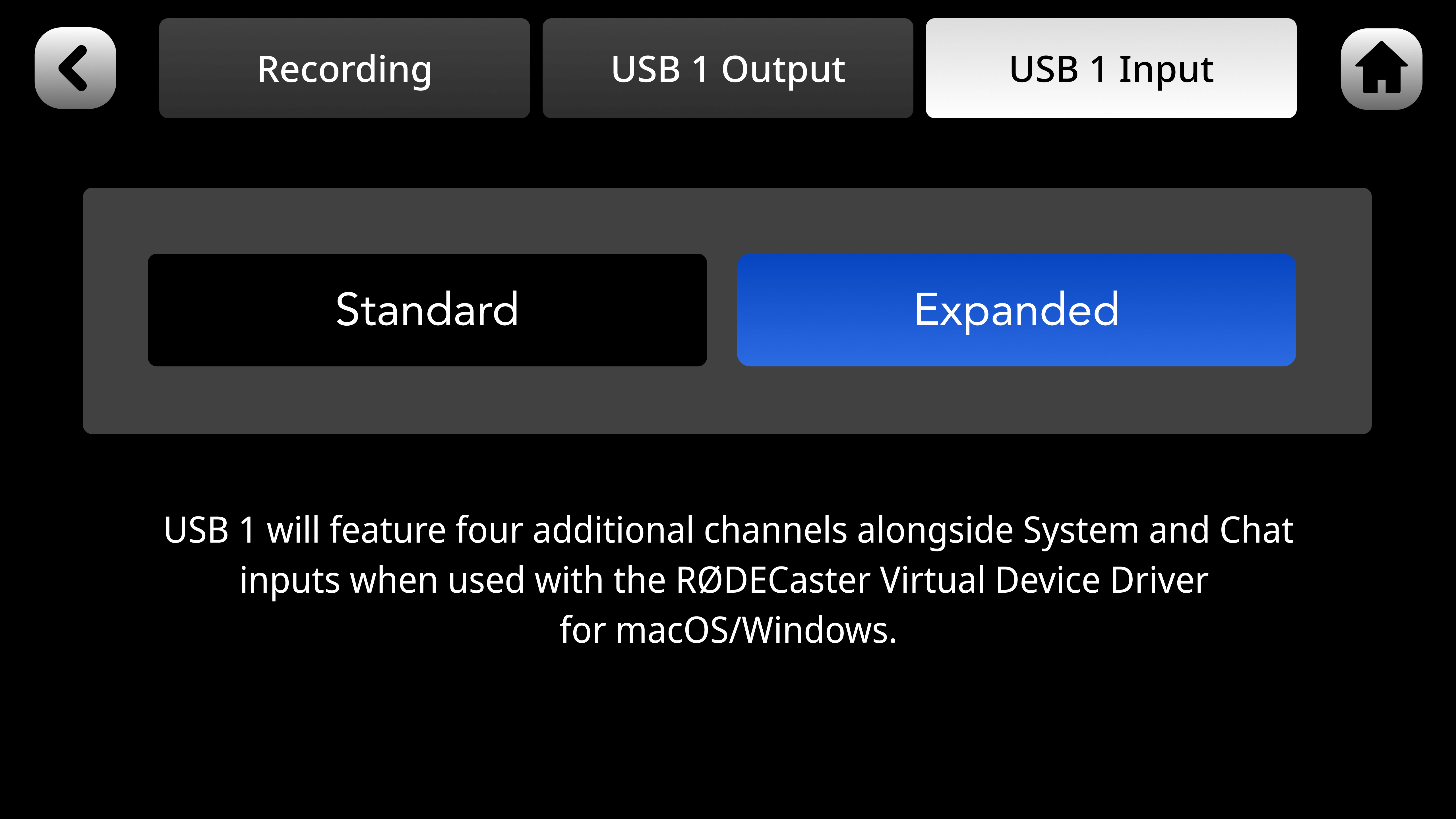
When using virtual devices, your computer will be handling some of the audio routing and mixing that was previously done by your RØDECaster. This extra processing can rarely result in some audio artefacts, depending on your computer’s processing power. To help mitigate this issue, you can click on the Virtual Device Driver tray icon and under ‘Latency’, toggle the setting from ‘Ultra-low' (default) to 'Low'.
Press the button above a fader, or tap the on-screen icon below a channel’s level meter, then tap the settings cog to access the channel assignment screen.
Here you can select which input is assigned to that channel, including any of the four new virtual devices – Game, Music, A and B. Once you have chosen, tap the green tick icon to save the settings.
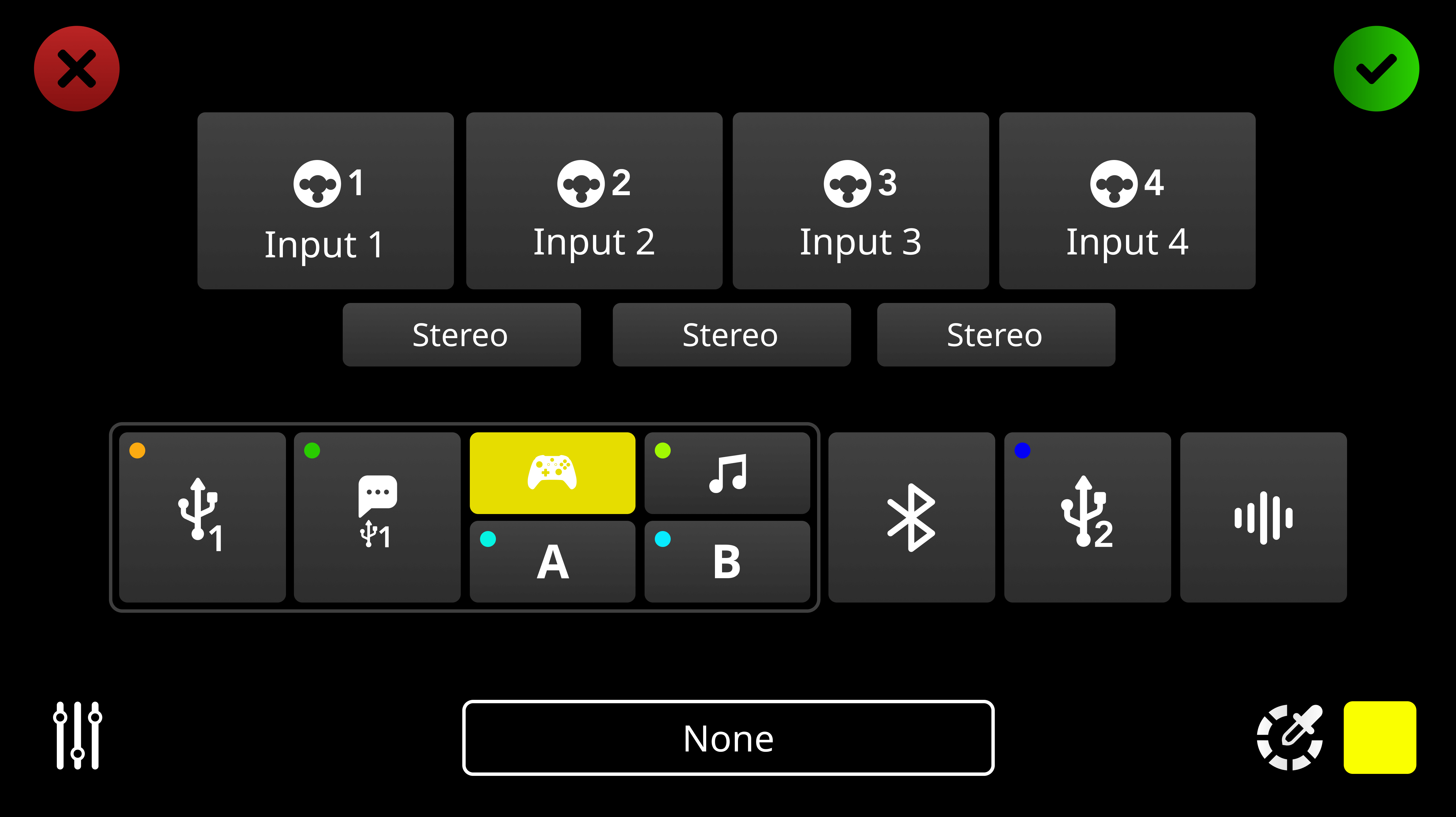
All four virtual devices are functionally identical – you can assign any software to any channel – the naming convention is simply an organisational aid.
With virtual devices enabled, and your RØDECaster connected to your computer via USB 1, the virtual devices will appear as outputs to your computer.
Ensure that all of the software you wish to assign to a channel is open and running, then navigate to Settings > System > Sound > App Volume Device Preferences.
This screen will display all of your active software, each with its own volume fader, input and output. Here, you can select one of the virtual devices as the output for the software you wish to assign it – either Game, Music, A or B.
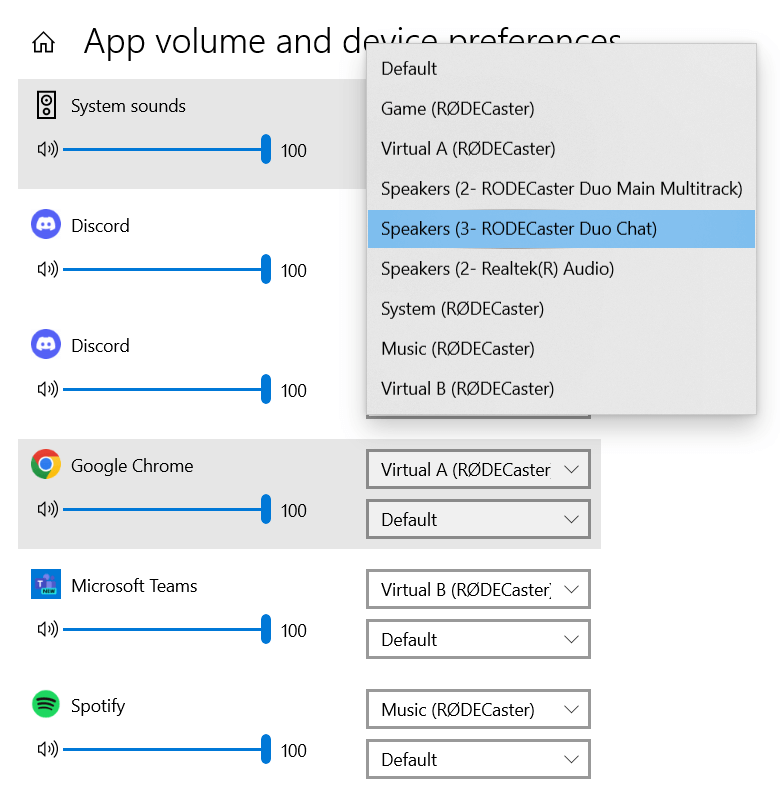
There’s no need to adjust the volume faders here as they will be overridden when assigned to one of your RØDECaster’s faders.
With virtual devices enabled, and your RØDECaster connected to your computer via USB 1, the virtual devices will appear as outputs to your computer.
Currently, there isn’t a native method on macOS to view all of your software and assign each of them to their own audio output device. The only way this is currently possible is to do so via the software’s own audio settings, which means that the process varies software-to-software.
If your software does support audio output routing, you will typically be able to adjust this in the software’s audio settings, in an “output device” tab.
Audio output settings are unavailable in some notable software, including Spotify and Google Chrome.
Multitrack USB audio allows you to record or stream each of the RØDECaster’s channels separately. When you have enabled virtual devices on your RØDECaster and installed the Virtual Device Driver, it allows access to a new multitrack USB output mode.
This mode outputs each of the RØDECaster’s channels to your computer as its own USB audio device, which is ideal if you’d like to route them within streaming software such as OBS. This differs to the typical multitrack output, which is a single audio output device with up to 16 channels, which is more optimised for use with DAWs and similar software.
If you predominantly use the RØDECaster with the Virtual Device mode enabled, but would like to temporarily access the typical multitrack output for use with a DAW, you can right-click the Virtual Device Driver icon in your system tray and click “Bypass”. When bypassed, you won’t have access to the virtual devices (Game, Music, A and B), but all your fader assignments and other settings will remain in place for when you un-tick "Bypass”.
Below is a table to help visualise the different USB input and output devices.
USB 1 Output | USB 1 Inputs | Virtual Device Driver | USB 1 Output (From RØDECaster) | USB 1 Input (From Computer) |
|---|---|---|---|---|
Stereo | Standard | Bypassed | Chat, Main | Main, Chat |
Multitrack | Standard | Bypassed | Chat, Multitrack | Main, Chat |
Stereo | Expanded | Bypassed | Chat, Main | Main, Chat |
Multitrack | Expanded | Not Bypassed | Chat, Multitrack | Main, Chat |
Stereo | Standard | Not Bypassed | Chat, Main | Main, Chat |
Multitrack | Standard | Not Bypassed | Chat, Main, Combo 1-4, Bluetooth, USB 2, SMART Pads | Main, Chat |
Stereo | Expanded | Not Bypassed | Chat, Main | Main, Chat, Game, Music, A, B |
Multitrack | Expanded | Not Bypassed | Chat, Main, Combo 1-4, Bluetooth, USB 2, SMART Pads | Main, Chat, Game, Music, A, B |
When the Virtual Devices Expanded Mode is activated, the RODECaster ASIO driver will not be available for use alongside the Virtual Devices driver.
To use the ASIO driver, the Virtual Devices driver must be set to 'BYPASS' and 'USB1 Input' will need to be set to 'Standard'.