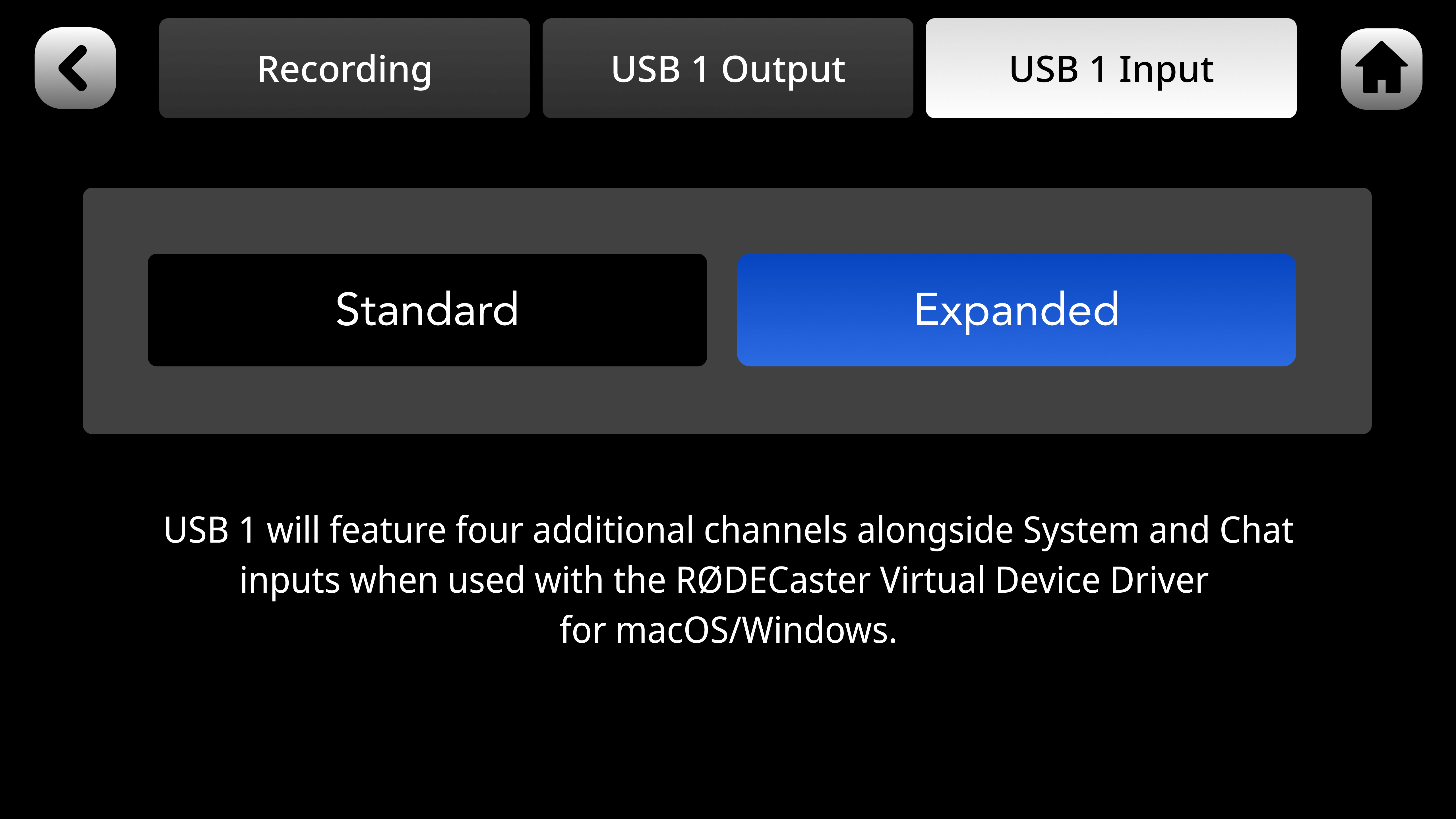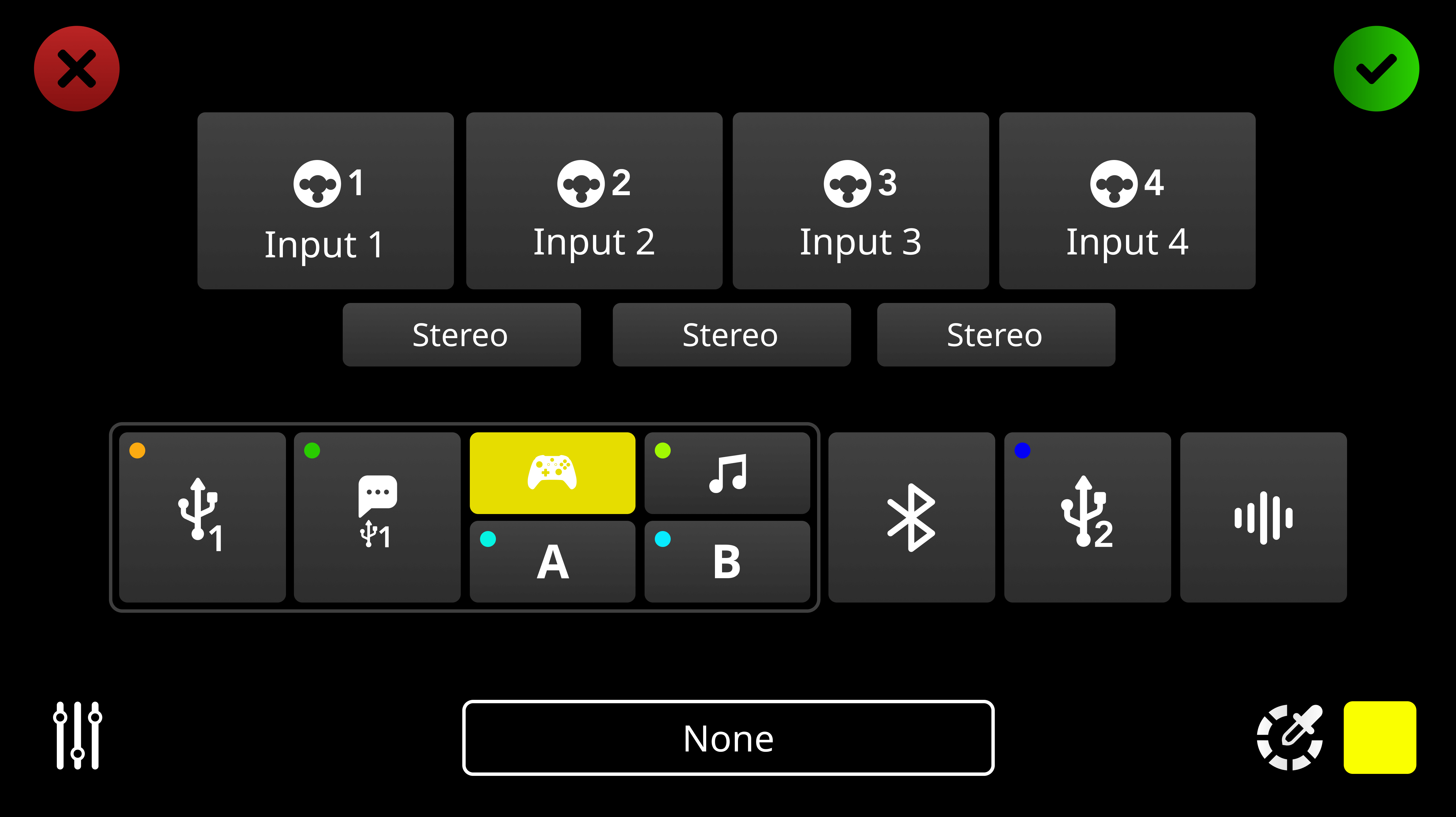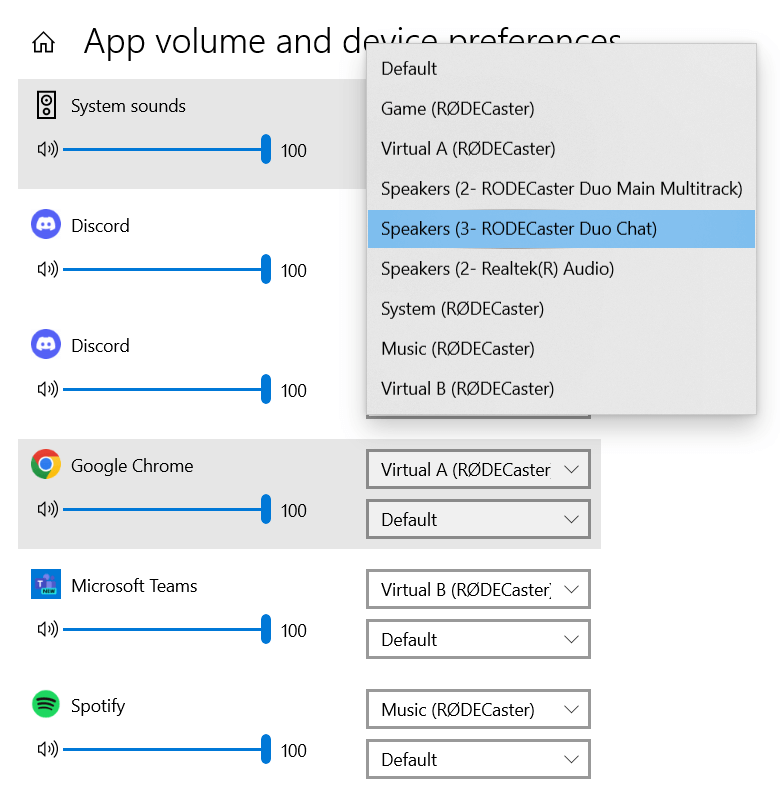Multitrack USB Output
Multitrack USB audio allows you to record or stream each of the RØDECaster’s channels separately. When you have enabled virtual devices on your RØDECaster and installed the Virtual Device Driver, it allows access to a new multitrack USB output mode.
This mode outputs each of the RØDECaster’s channels to your computer as its own USB audio device, which is ideal if you’d like to route them within streaming software such as OBS. This differs to the typical multitrack output, which is a single audio output device with up to 16 channels, which is more optimised for use with DAWs and similar software.
If you predominantly use the RØDECaster with the Virtual Device mode enabled, but would like to temporarily access the typical multitrack output for use with a DAW, you can right-click the Virtual Device Driver icon in your system tray and click “Bypass”. When bypassed, you won’t have access to the virtual devices (Game, Music, A and B), but all your fader assignments and other settings will remain in place for when you un-tick "Bypass”.
Below is a table to help visualise the different USB input and output devices.