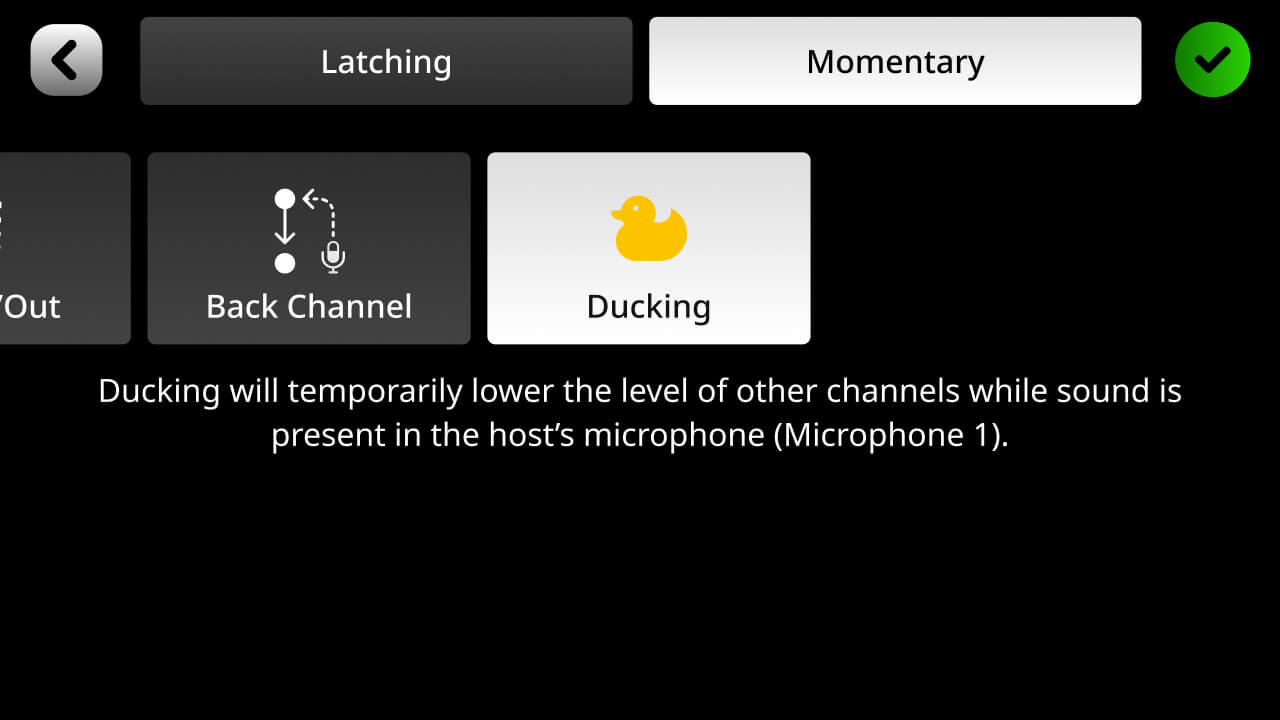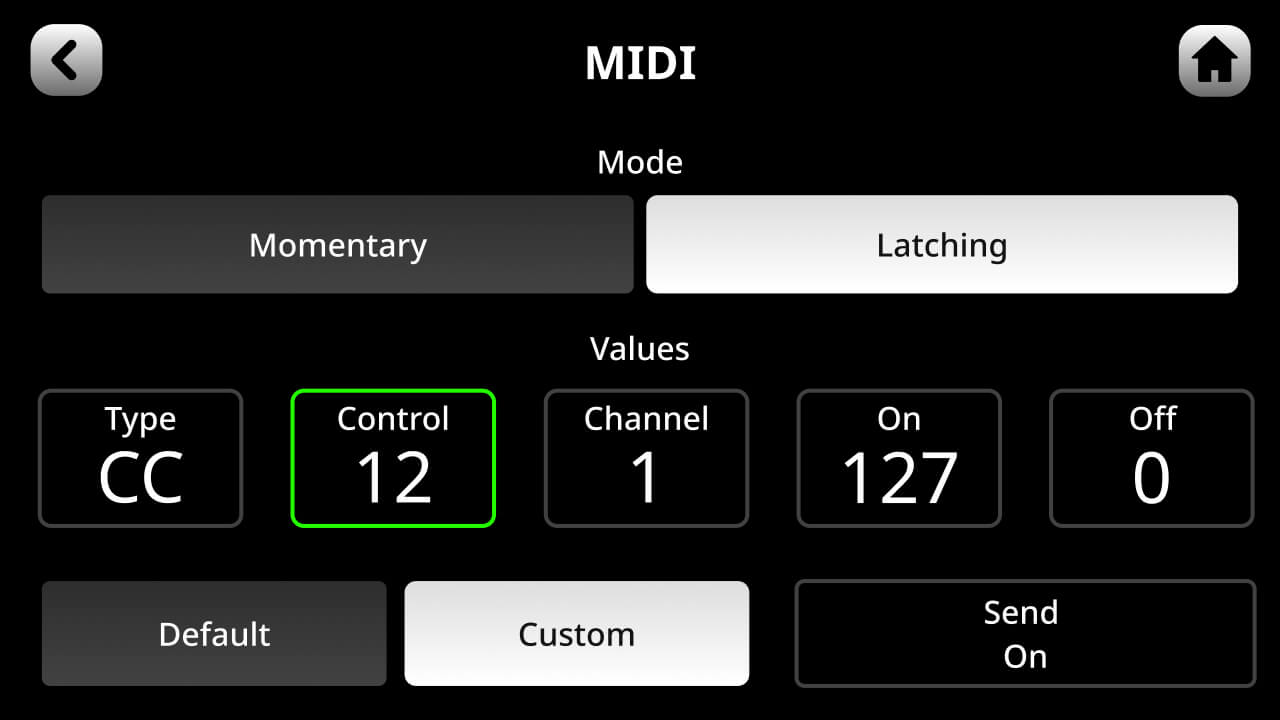Wiedergabemodi der SMART Pads
Es gibt verschiedene Wiedergabe-Modi. Um diese auf dem RØDECaster Duo auszuwählen, gehe in das SMART Pad-Menü, wähle ein belegtes SMART Pad aus und tippe auf „Bearbeiten“. Dies ist auch im SMART Pad-Menü in RØDE Central möglich.
Folgende Parameter stehen zur Auswahl:
„Umschalten“ bedeutet, dass das Pad einmal gedrückt werden muss, um den Sound zu starten. Beim erneuten Drücken stoppt die Wiedergabe.
„Einmalig“ heißt, dass der Sound von Anfang an wiedergegeben wird, sobald das Pad gedrückt wird; ein Stoppen der
Wiedergabe ist nicht mehr möglich.
Mit „Halten“ wird der Sound so lange abgespielt, wie das Pad gedrückt wird.
Loop („Schleife“): In diesem Modus wird der Sound solange wiederholt, bis die Wiedergabe gestoppt wird. Dieser Modus ist bei „Einmalig“ nicht verfügbar.
Replay/Continue („Wiederholen“/ “Weiter“): Dieser Modus legt fest, ob die Wiedergabe immer von Anfang an beginnt, sobald das Pad gedrückt wird, oder ob sie da fortgesetzt wird, wo die Wiedergabe zuvor gestoppt wurde.
.jpg)
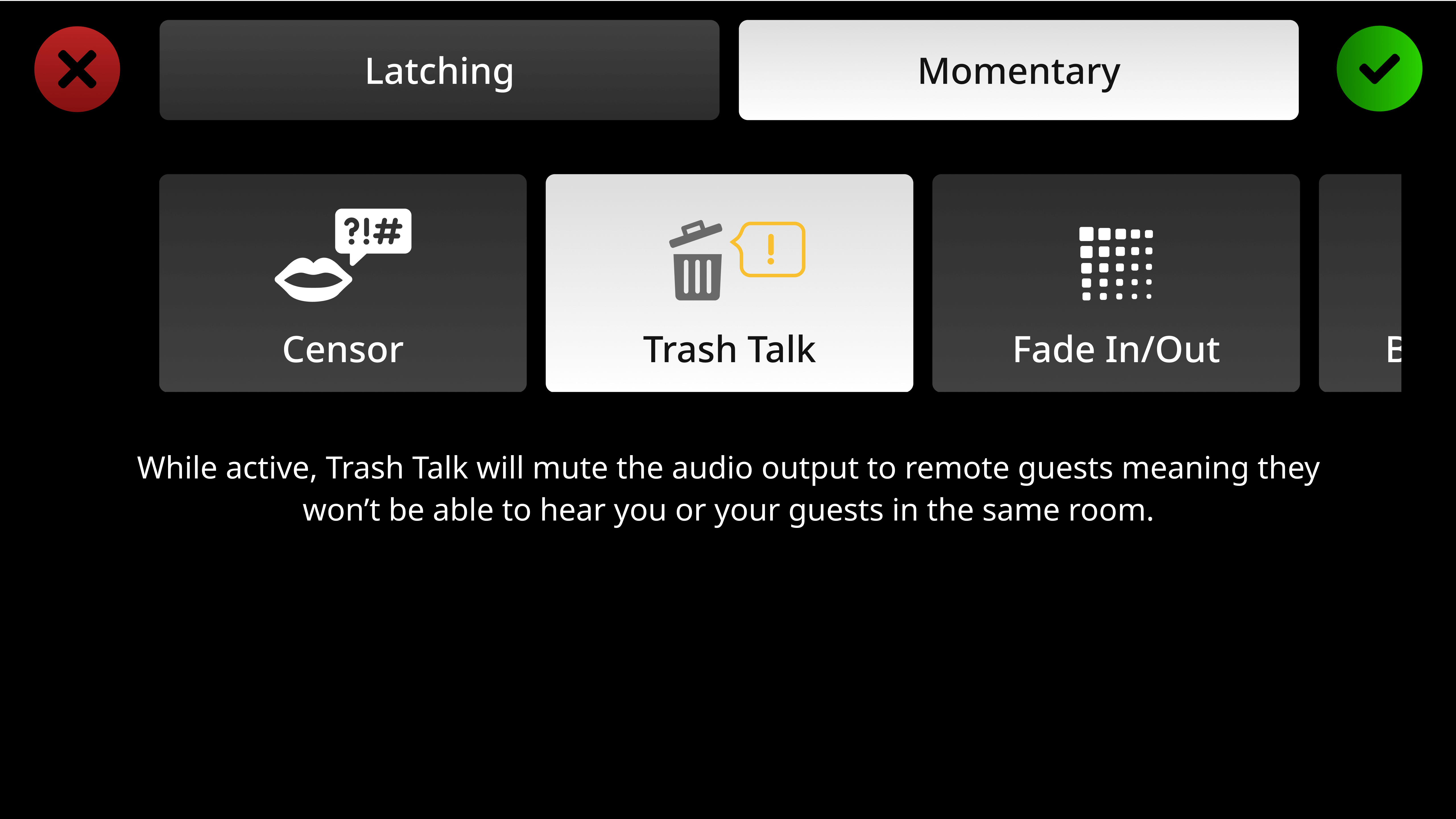
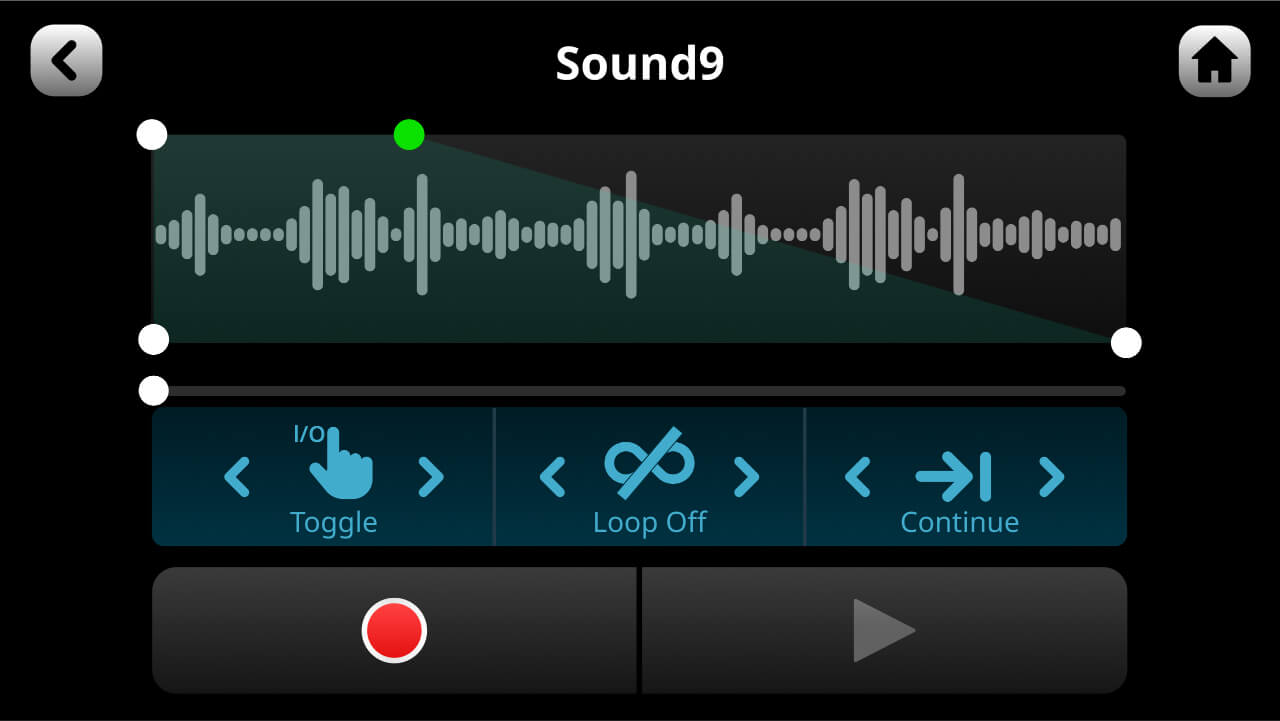
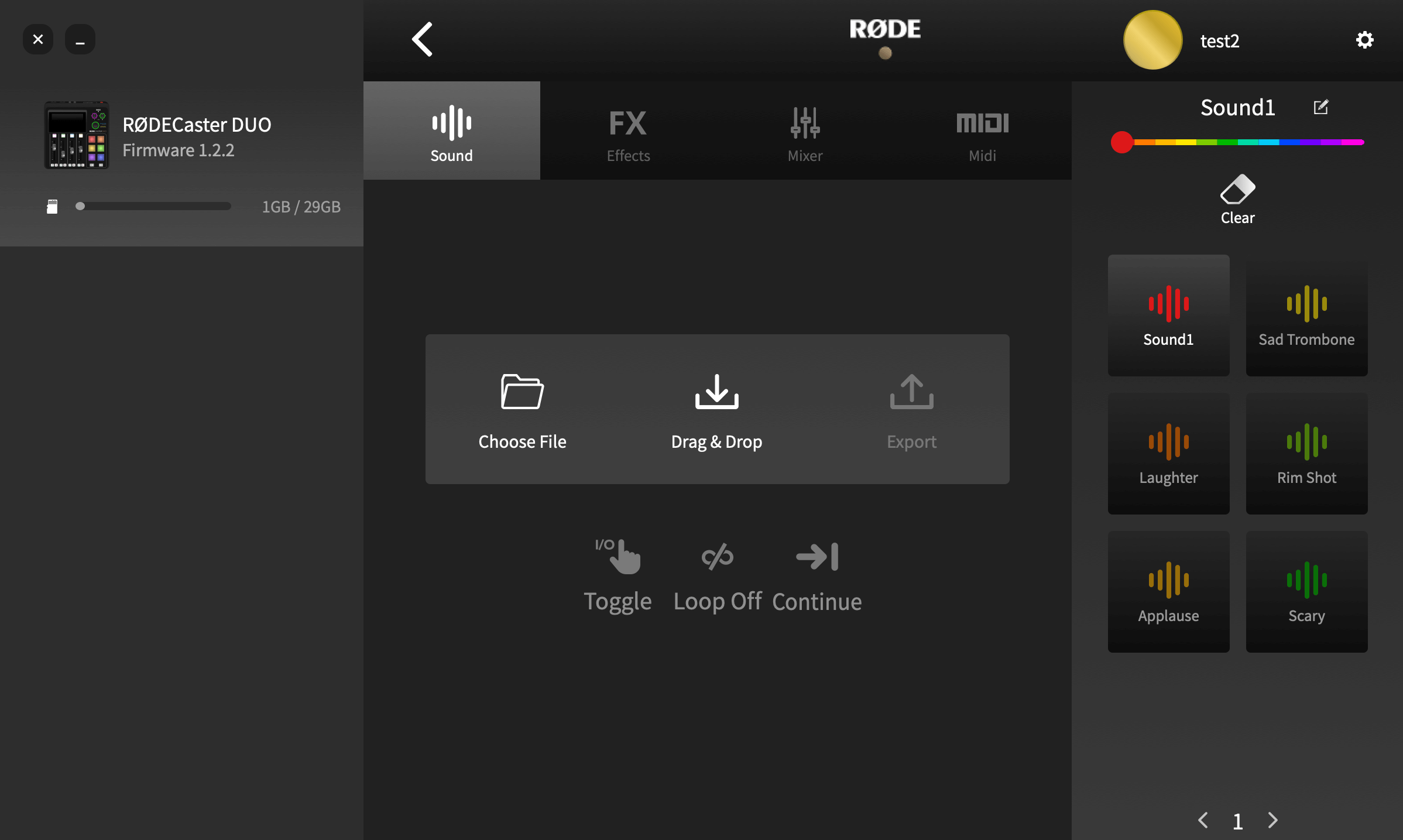
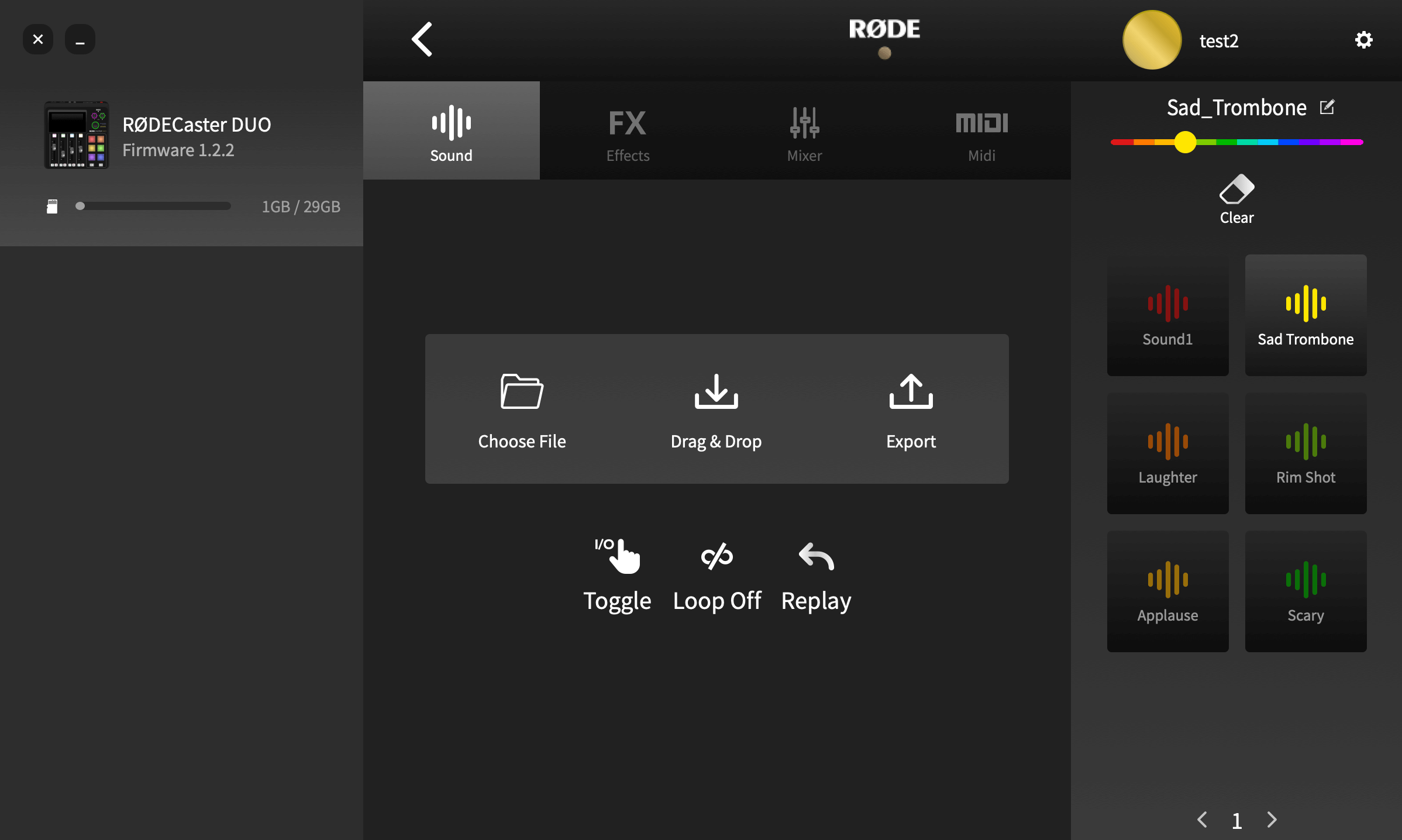
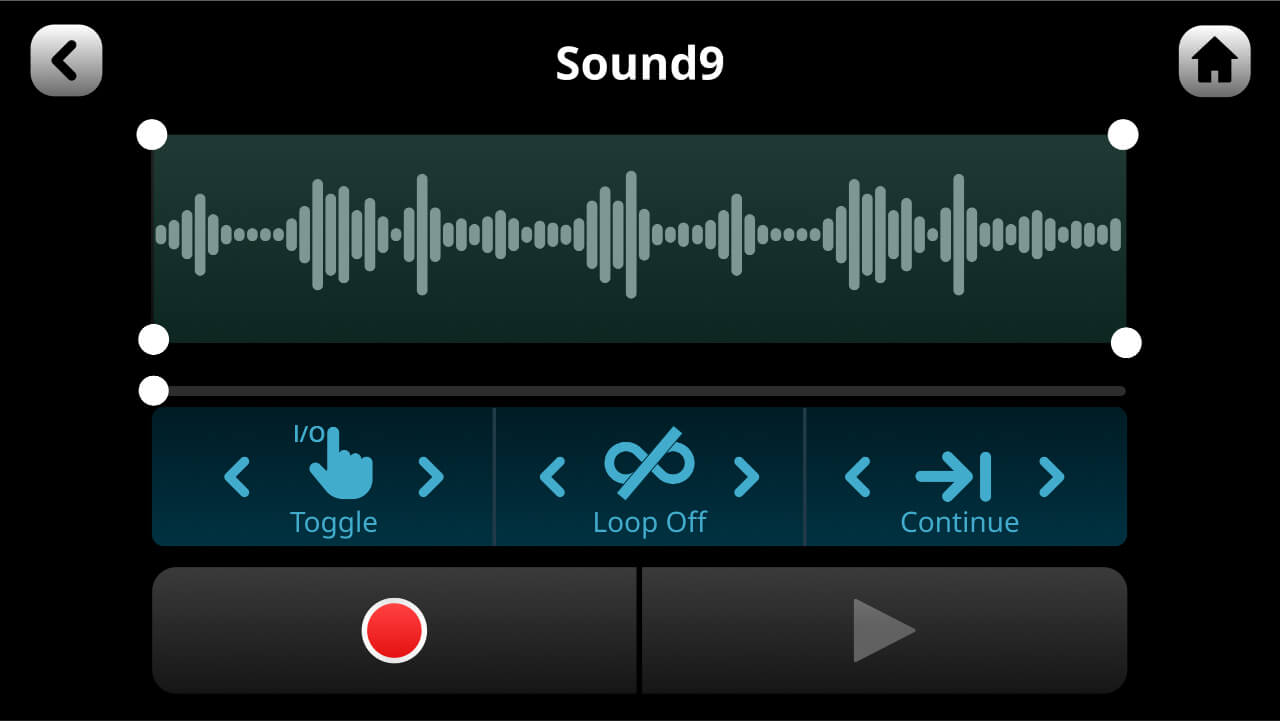
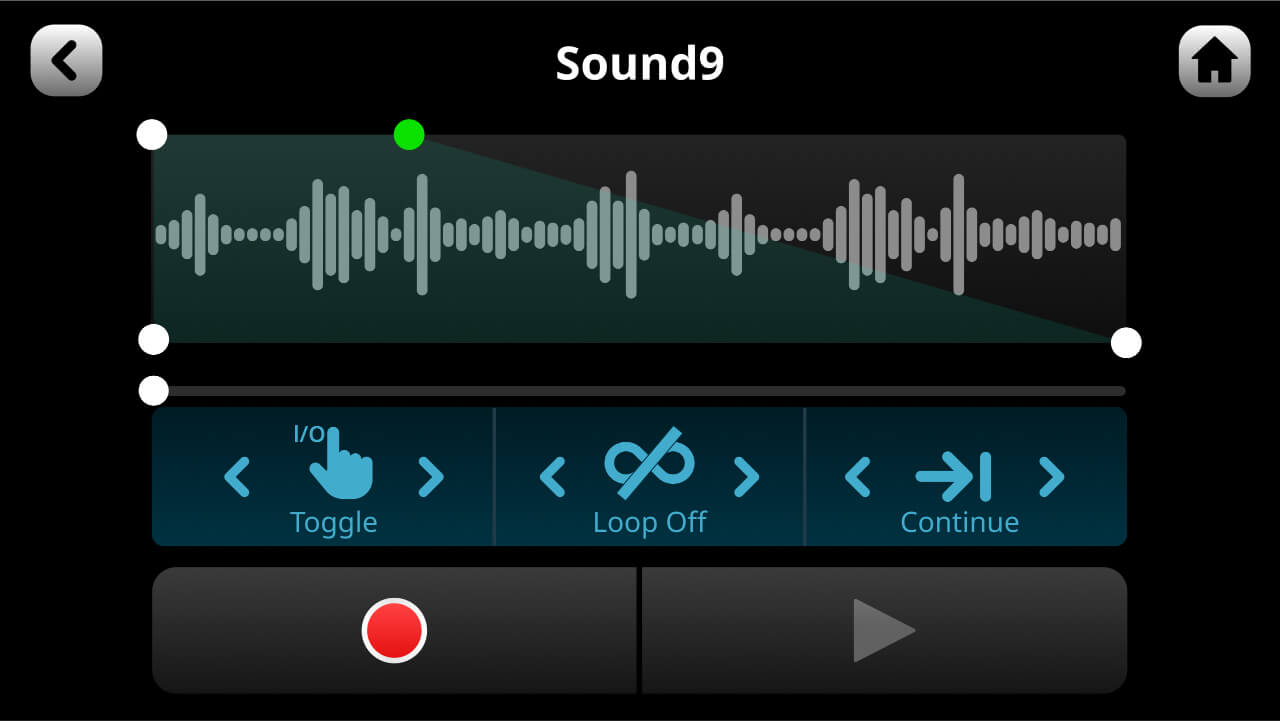
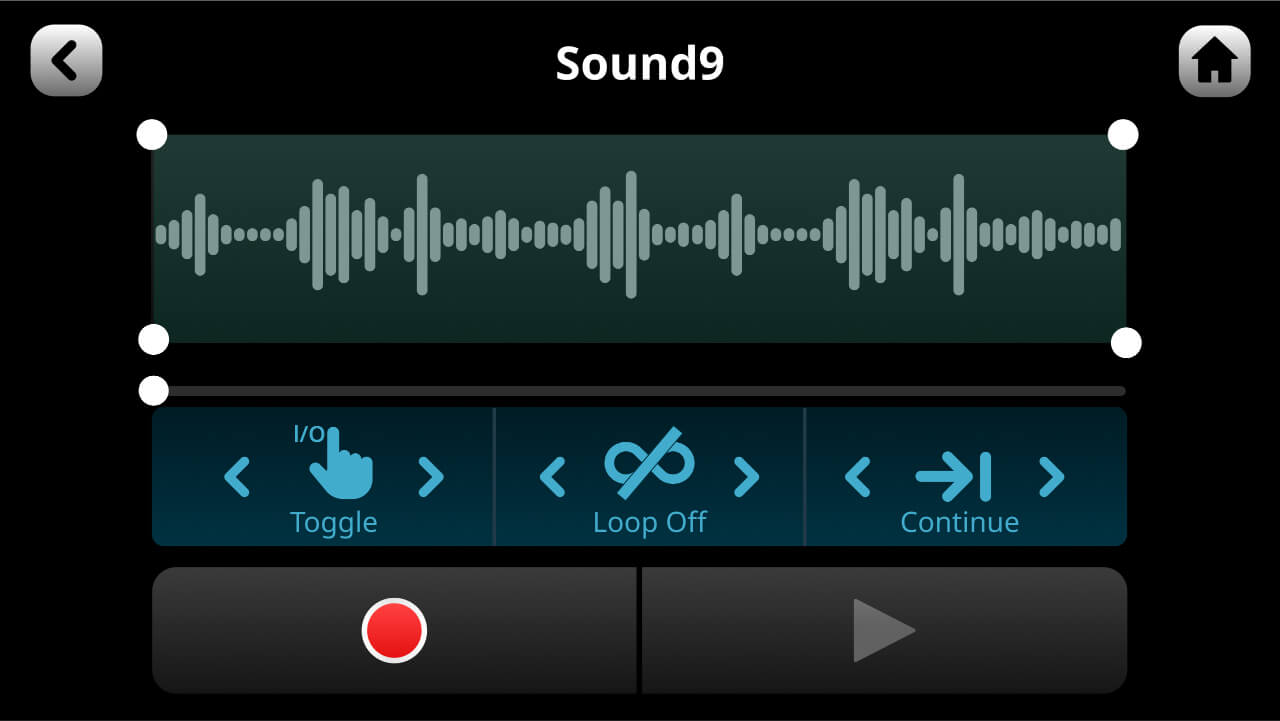

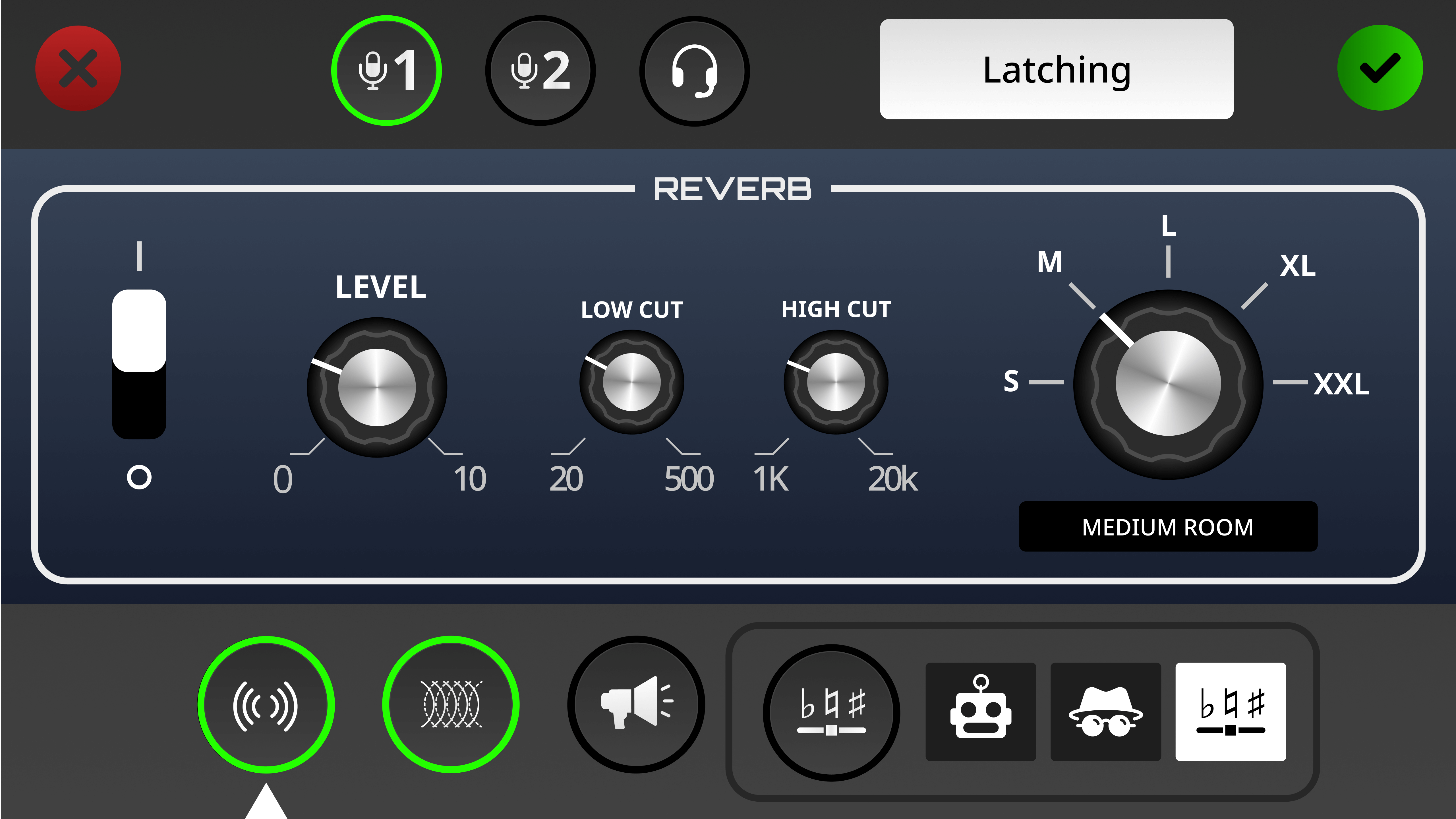
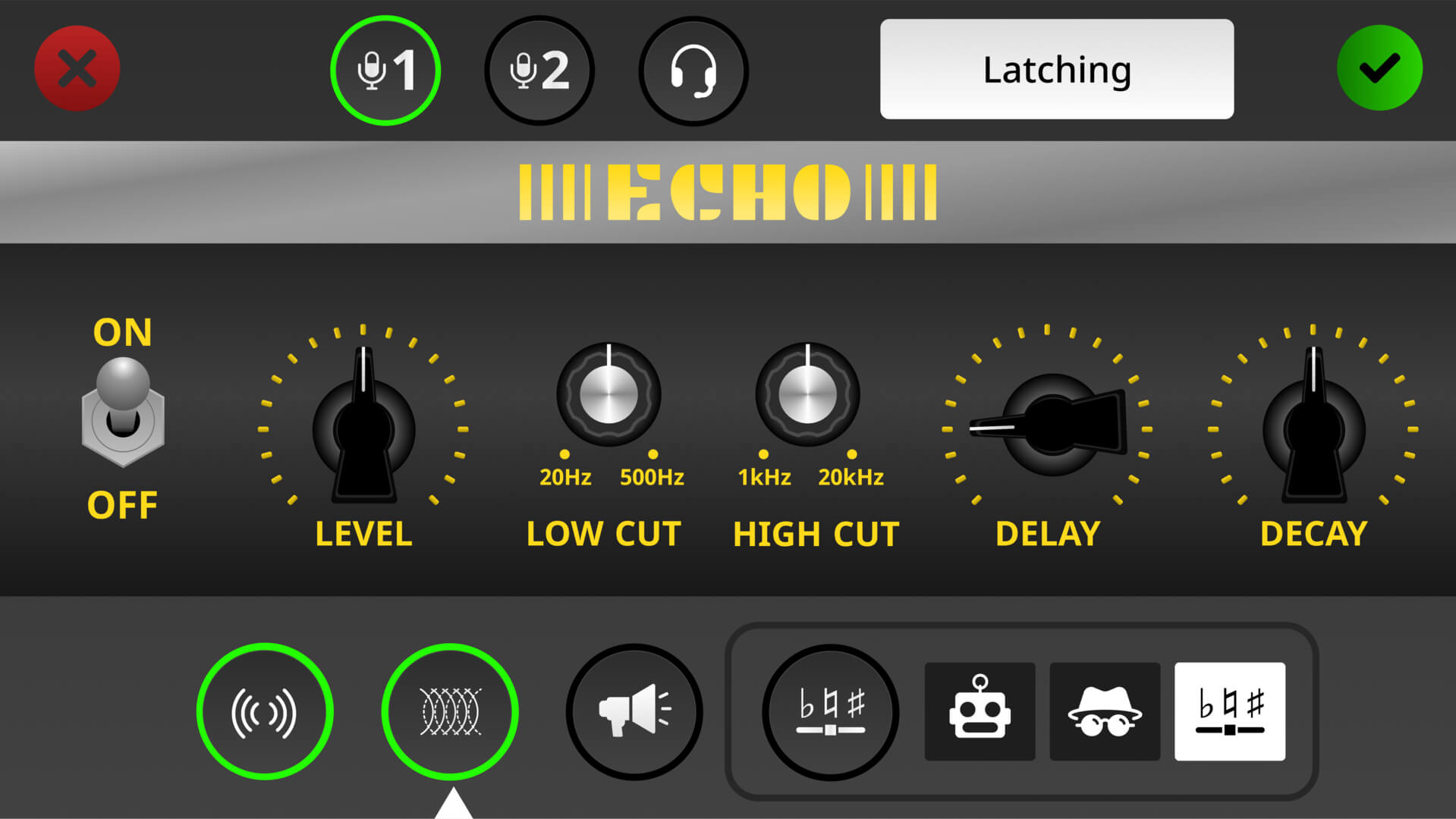
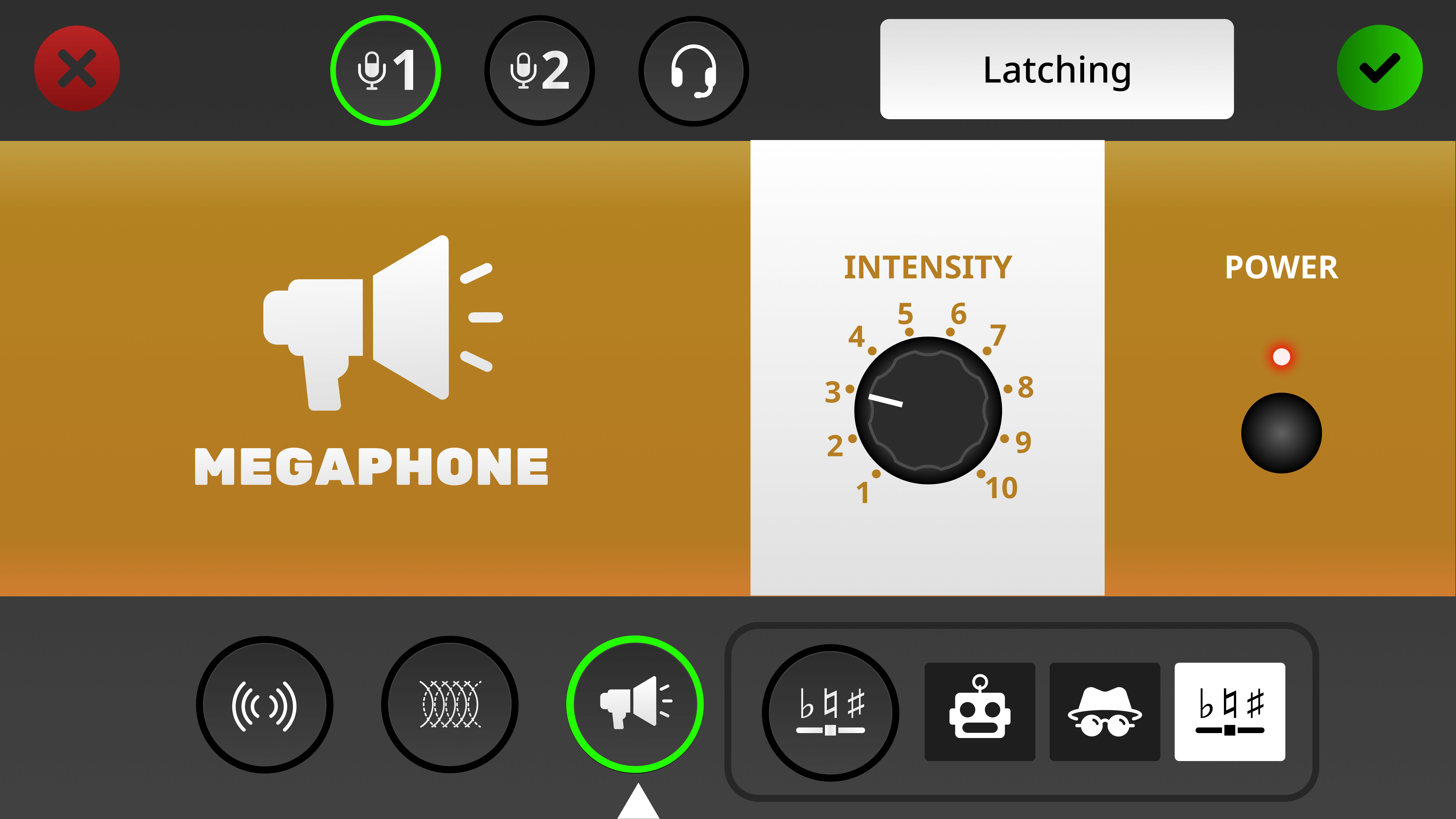
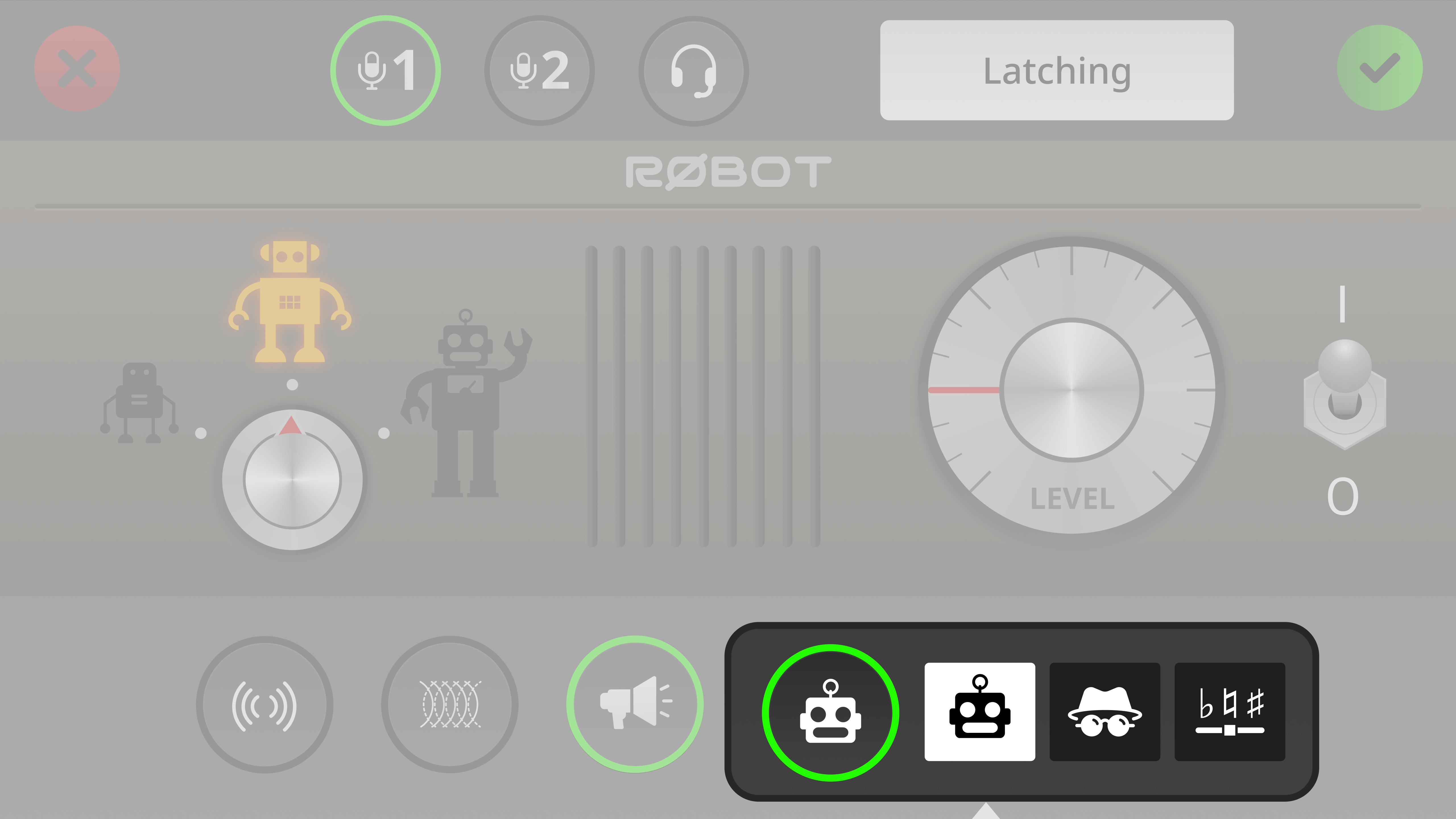
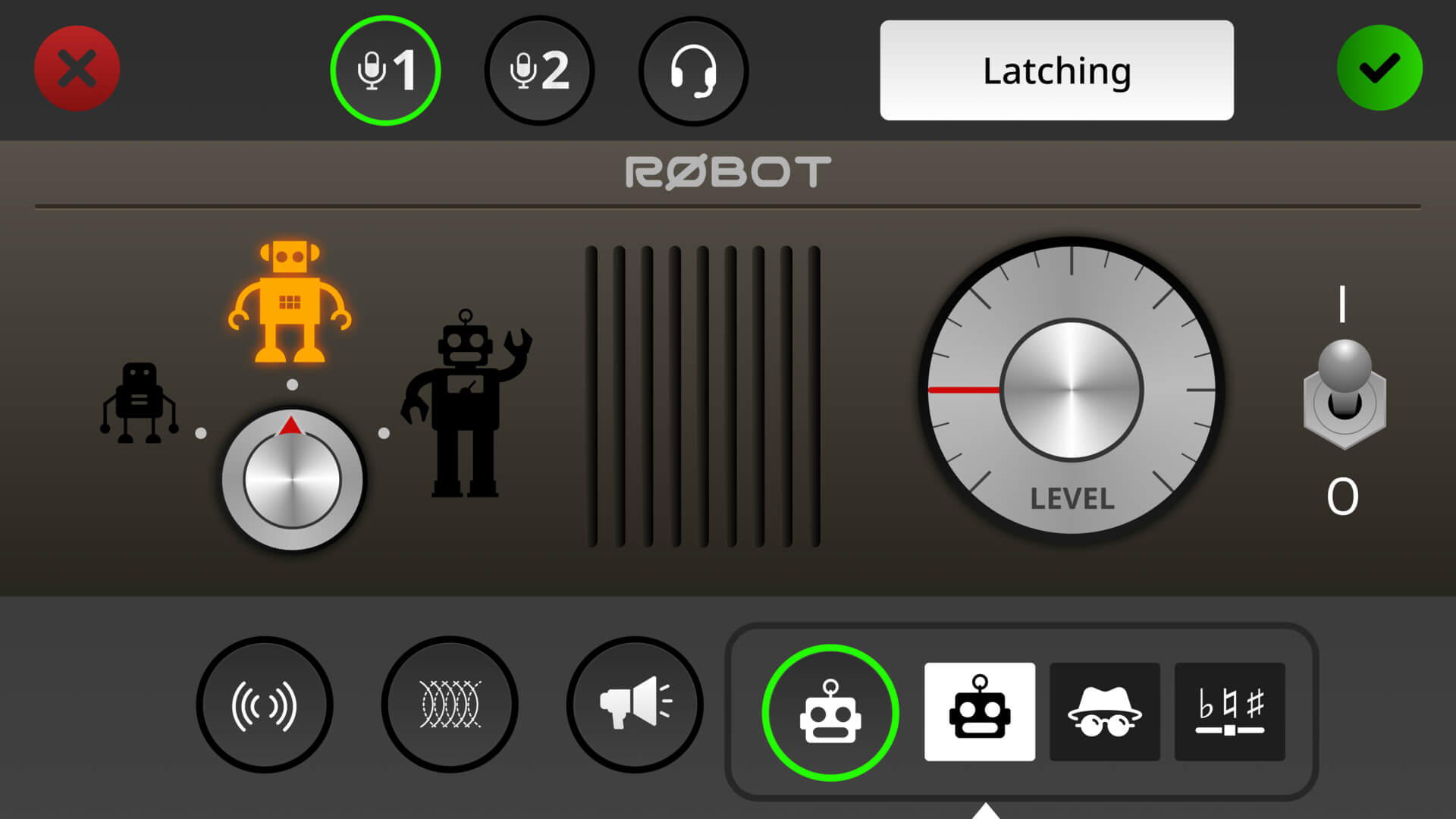
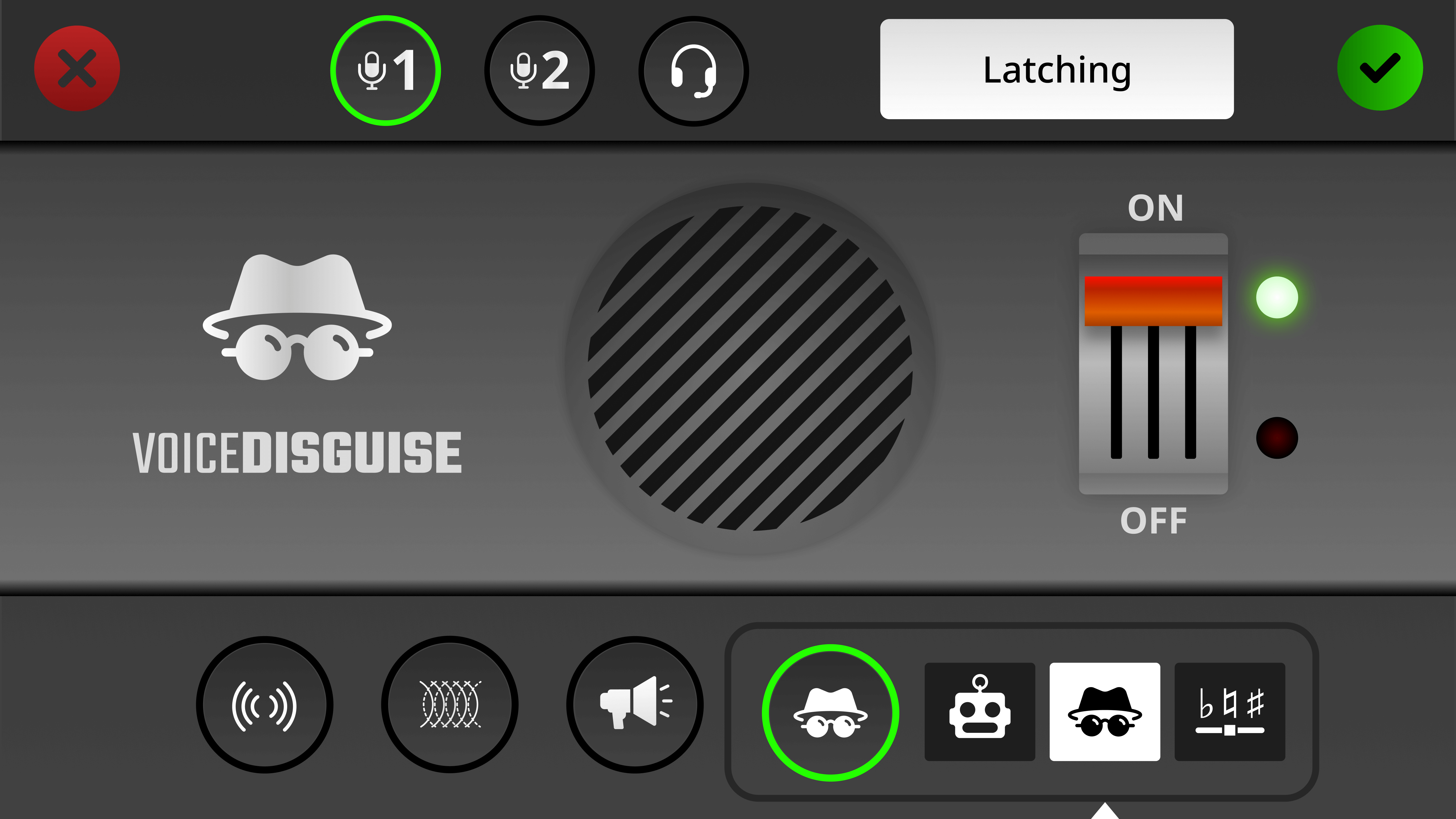
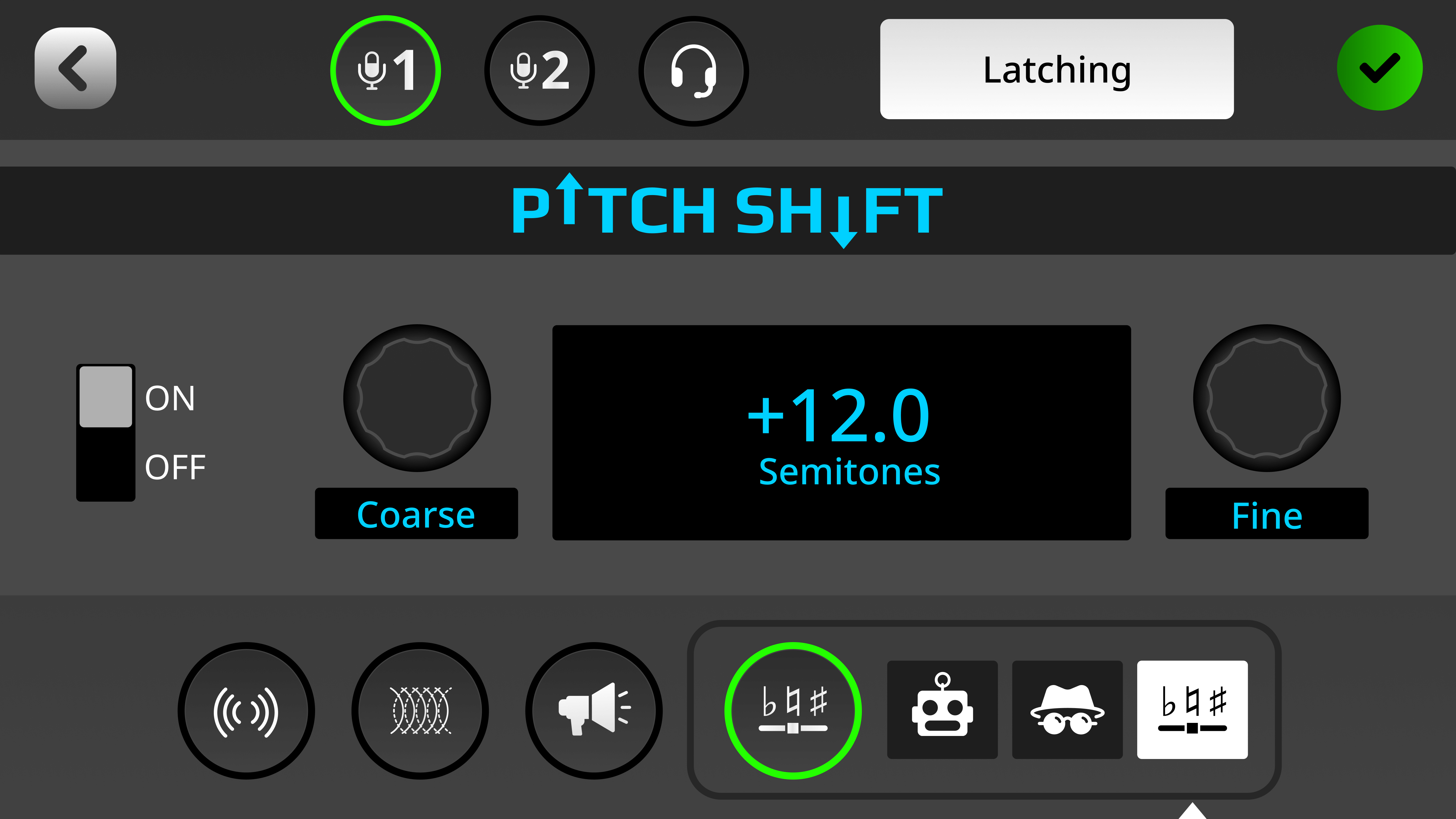
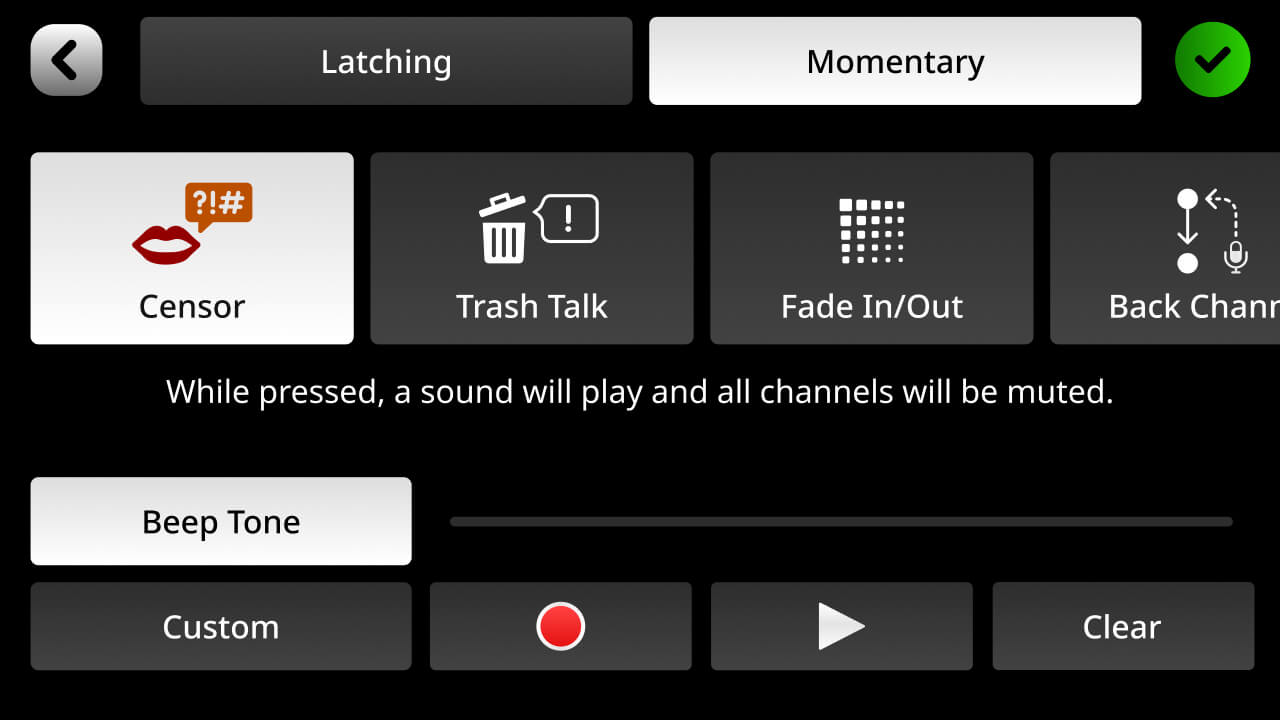

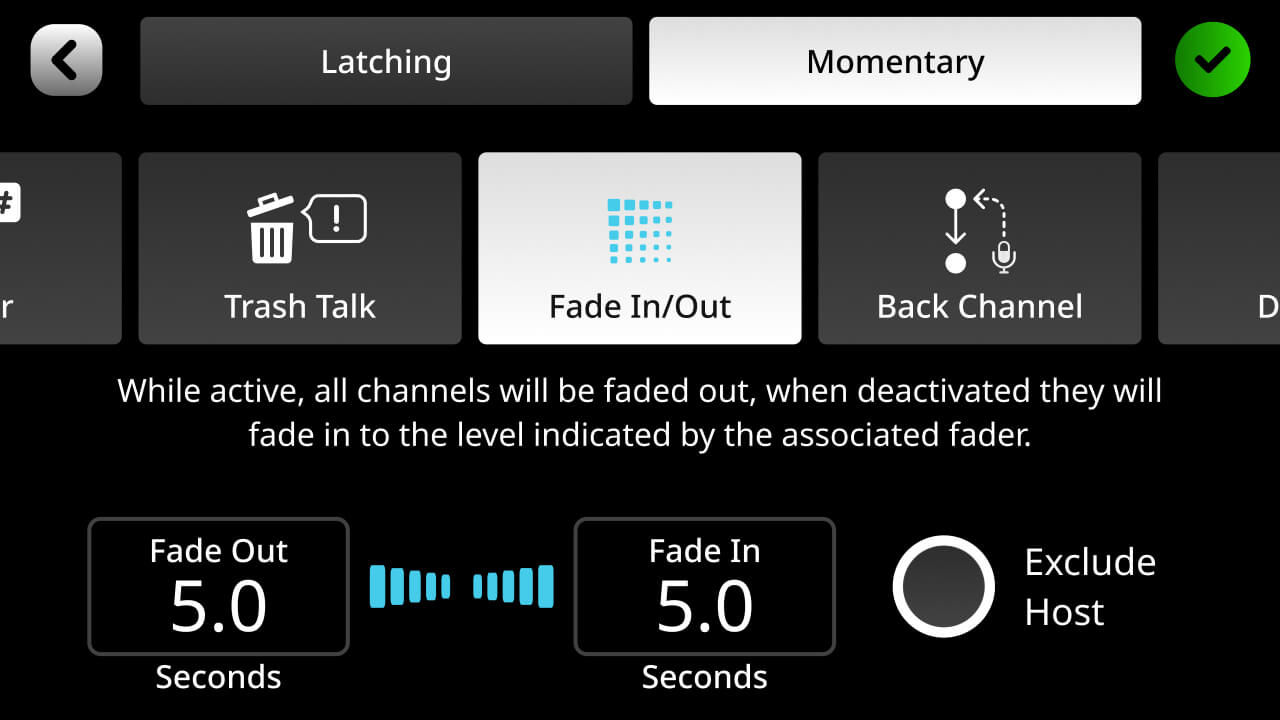
.jpg)