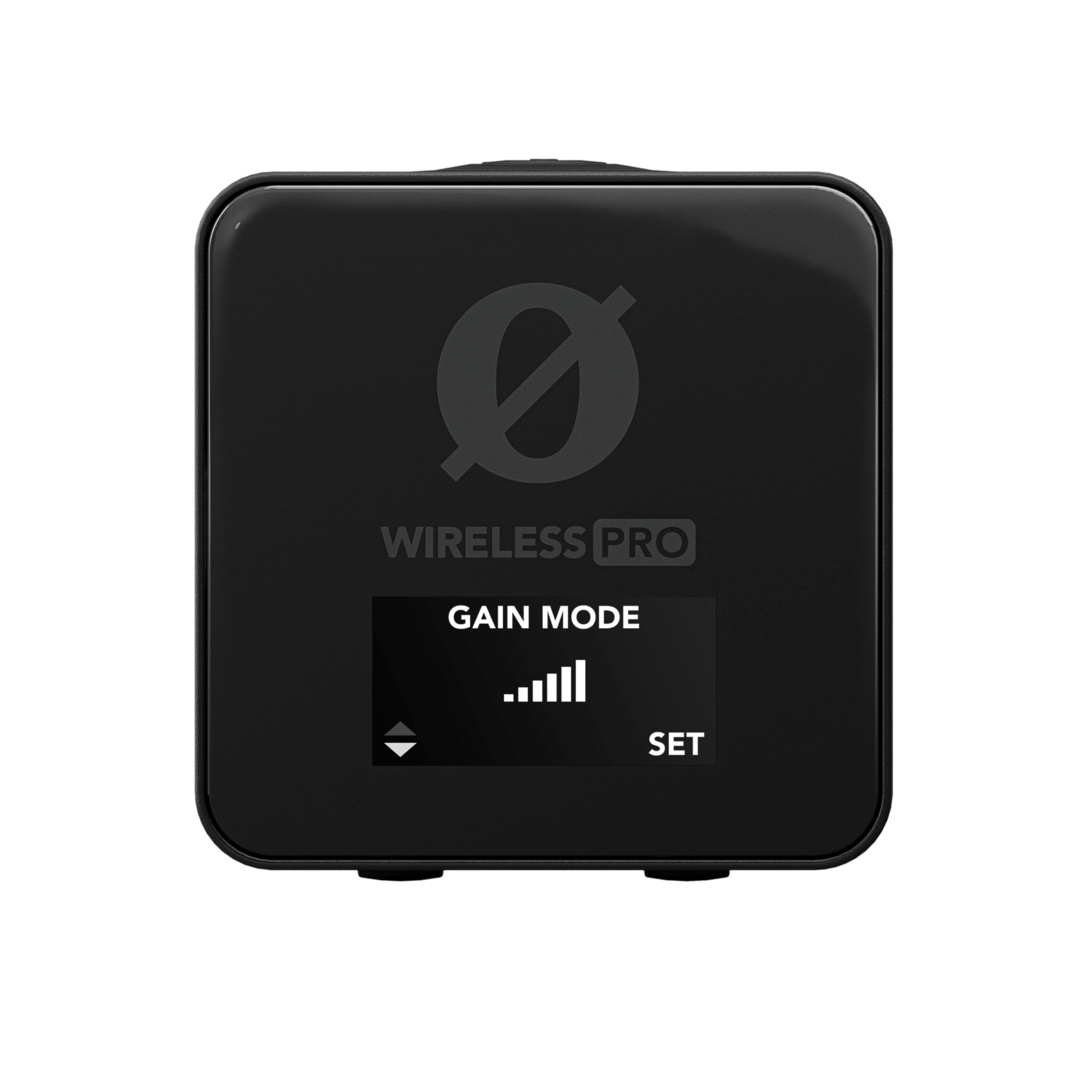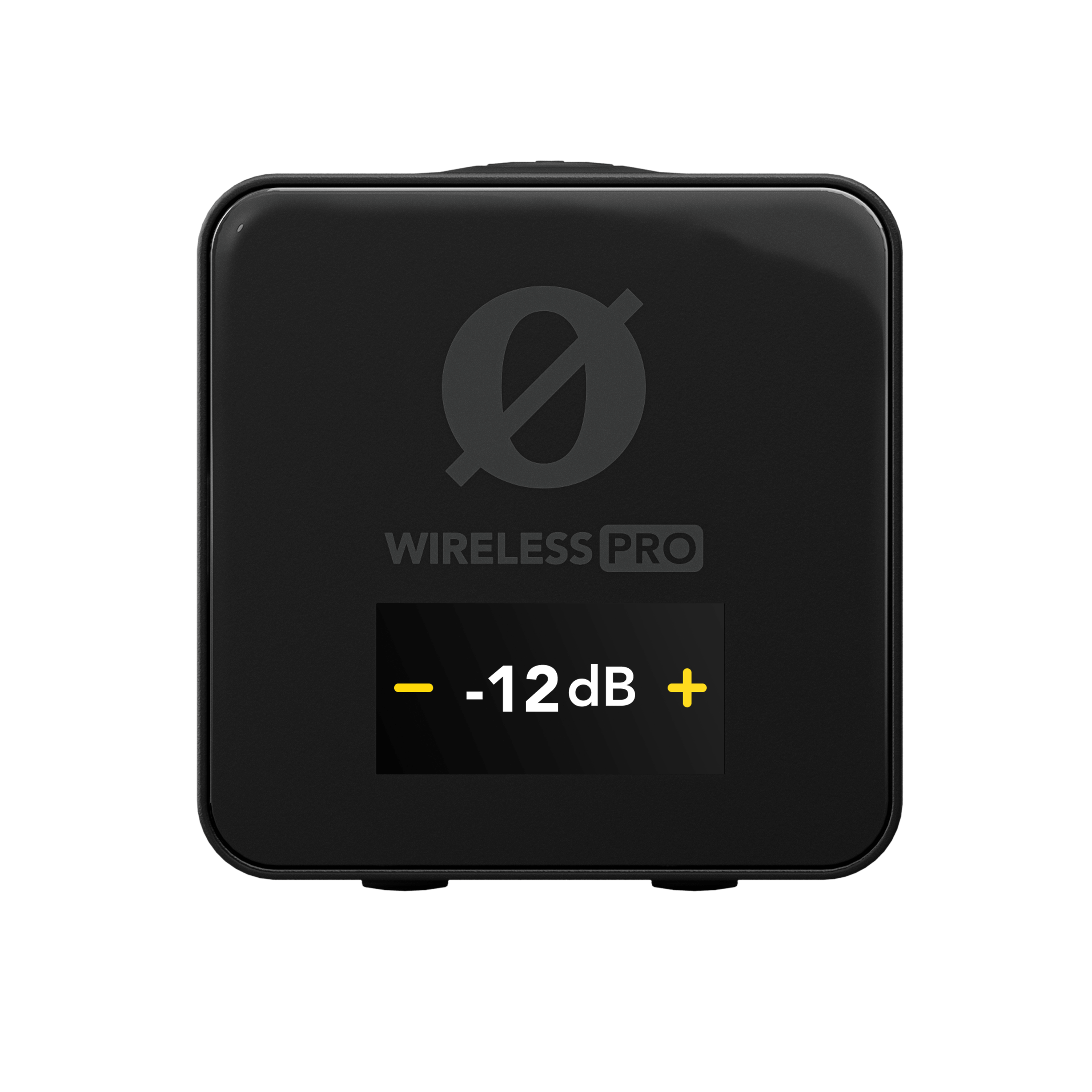Modos de ganancia
Para cambiar de modo, presiona el botón de navegación derecho hasta que aparezca la pantalla Gain Mode (Modo de ganancia), presiona el botón de navegación izquierdo para recorrer las opciones y presiona el botón de navegación derecho para seleccionar la que prefieras. Los diferentes modos de ganancia son:
Manual
Este es el modo predeterminado y está diseñado para proporcionar a las cámaras y otros dispositivos similares el nivel de ganancia adecuado para capturar grabaciones claras a un nivel de volumen razonable. Puedes ajustar este nivel de ganancia en incrementos de 3 dB (consulta la sección «Ajuste de los niveles de ganancia de salida» para más información).
Camera Preset (Preajuste de cámara)
Con este modo seleccionado, puedes alternar entre cualquiera de los preajustes de cámara que hayas cargado en tu Wireless PRO. Para obtener más información sobre la carga de preajustes de cámara, consulta la sección «Configuración de preajustes de cámara en RØDE Central».
Audífonos
El receptor del Wireless PRO cuenta con un amplificador de audífonos específico que puedes activar cambiando el modo de ganancia a «Headphones» (Audífonos). Esto aumenta el nivel de salida para que sea adecuado para monitorear audio.
Nota: El nivel de ganancia de salida de los audífonos se ajustará de manera predeterminada a un valor bajo para garantizar que siempre esté a un nivel seguro para la escucha. Es probable que tengas que aumentar el nivel para poder escuchar el audio con claridad.
Diadema
Al igual que la salida de audífonos, el modo de ganancia «Headset» (Diadema) utiliza el amplificador de los audífonos, pero también permite capturar el audio del micrófono de la diadema.
Puedes conectar cualquier micrófono, por ejemplo un micrófono de solapa, a la entrada RX Mic del receptor. Sin embargo, como se trata de una conexión TRRS, debes utilizar un micrófono con un conector TRRS como el SmartLav+, un adaptador de TRS a TRRS como el SC4 o un cable TRS a TRRS como el SC7.
Nota: Tendrás que utilizar la salida USB para grabar el audio del micrófono de la diadema, ya que la salida de 3.5 mm se utiliza para conectar la diadema. Consulta la sección «Enrutamiento de audio» para más información sobre dicho modo y cómo se enruta el audio del RX Mic.