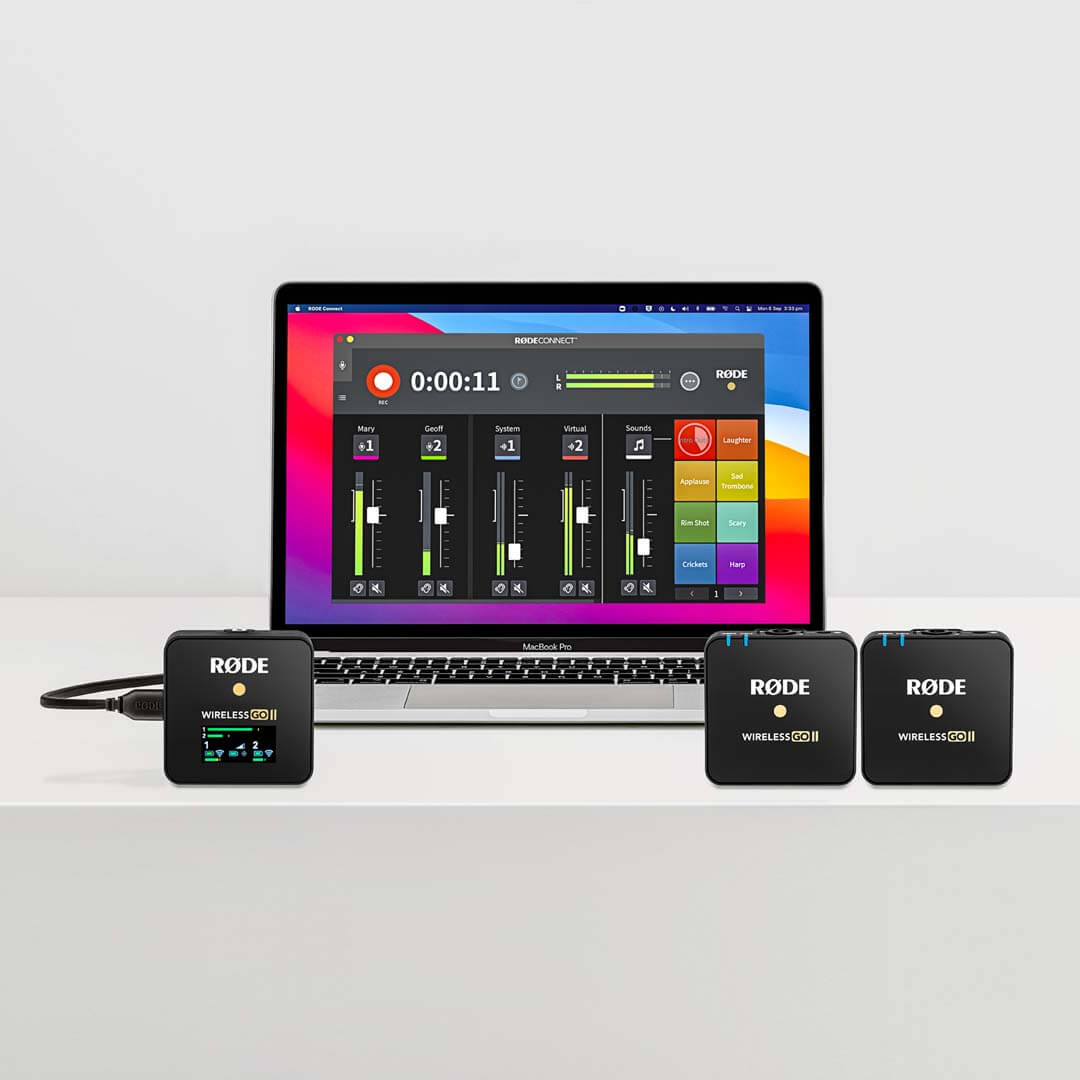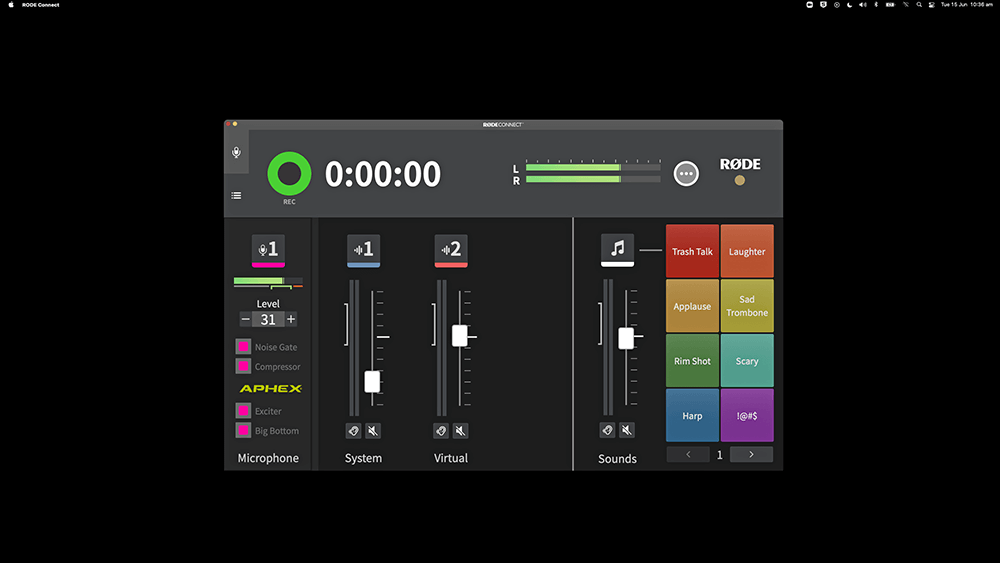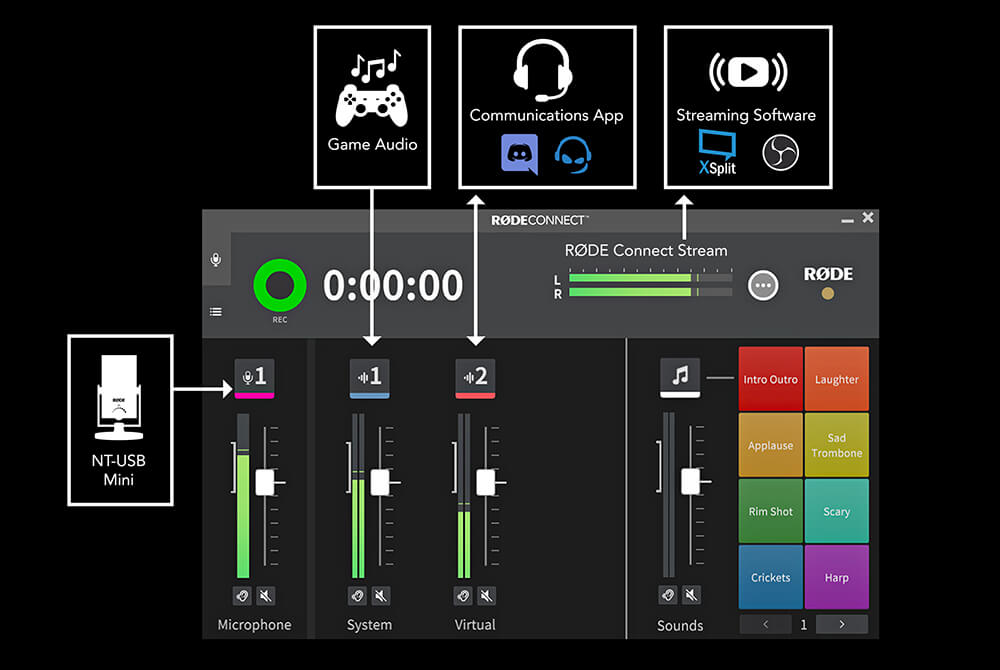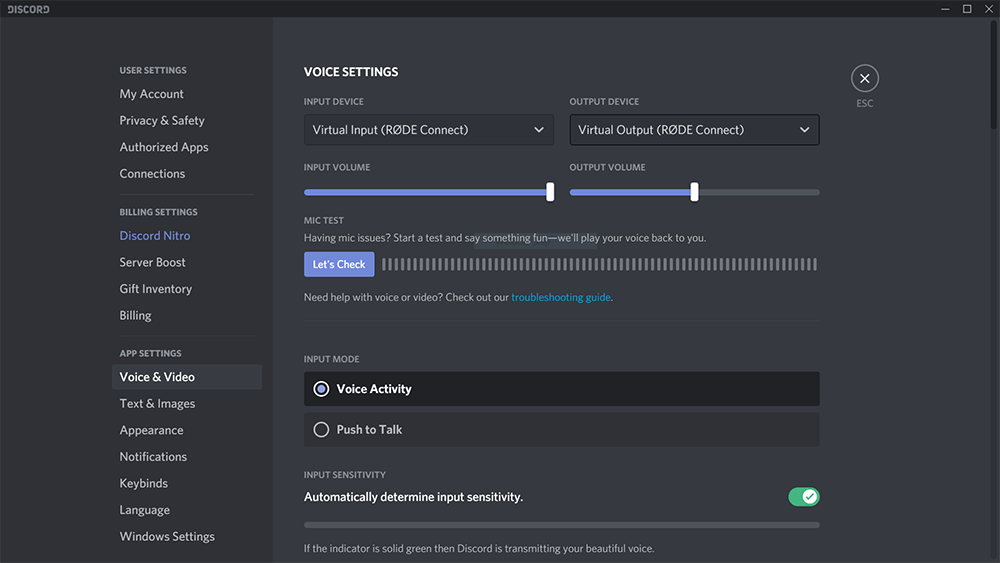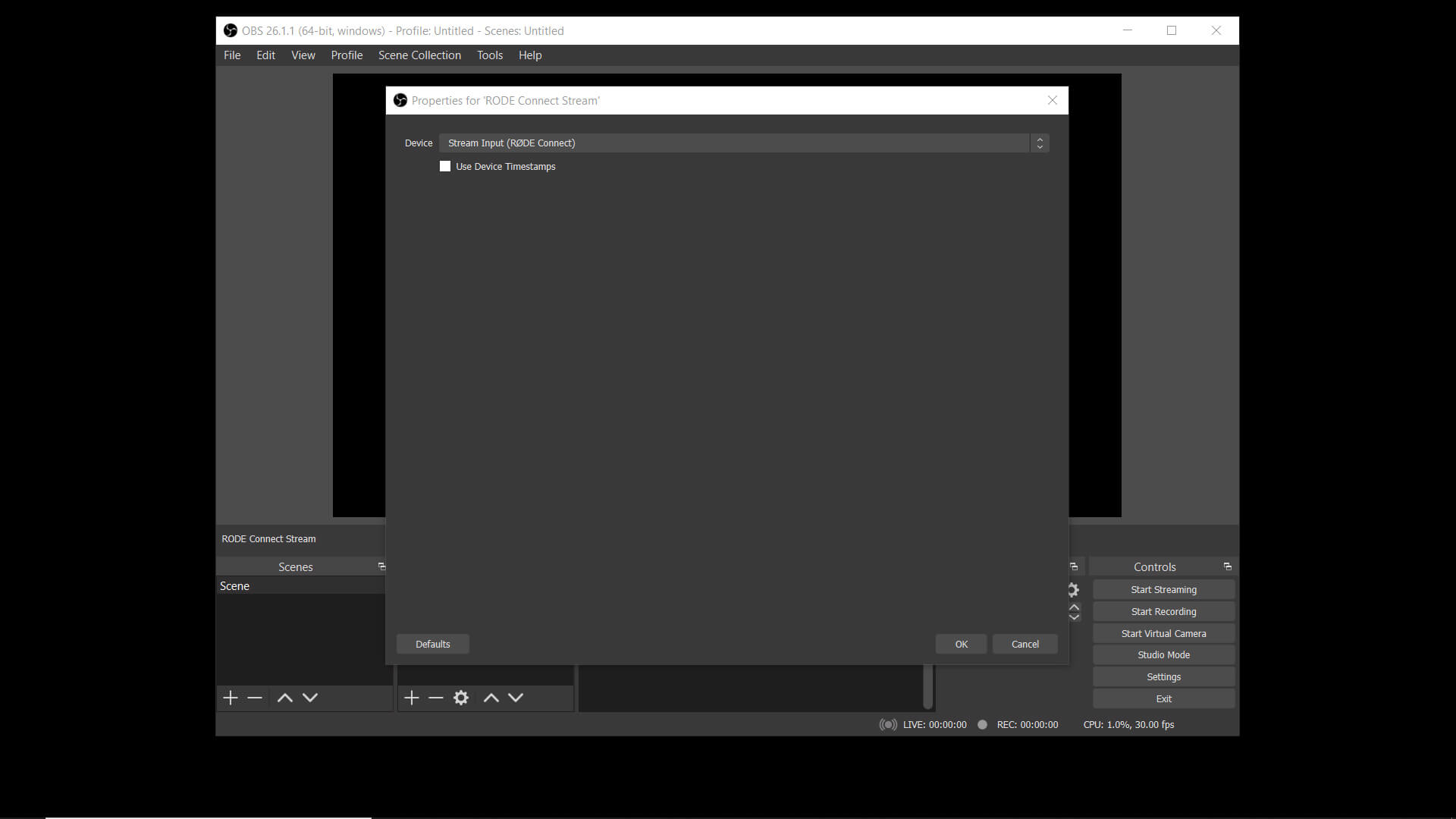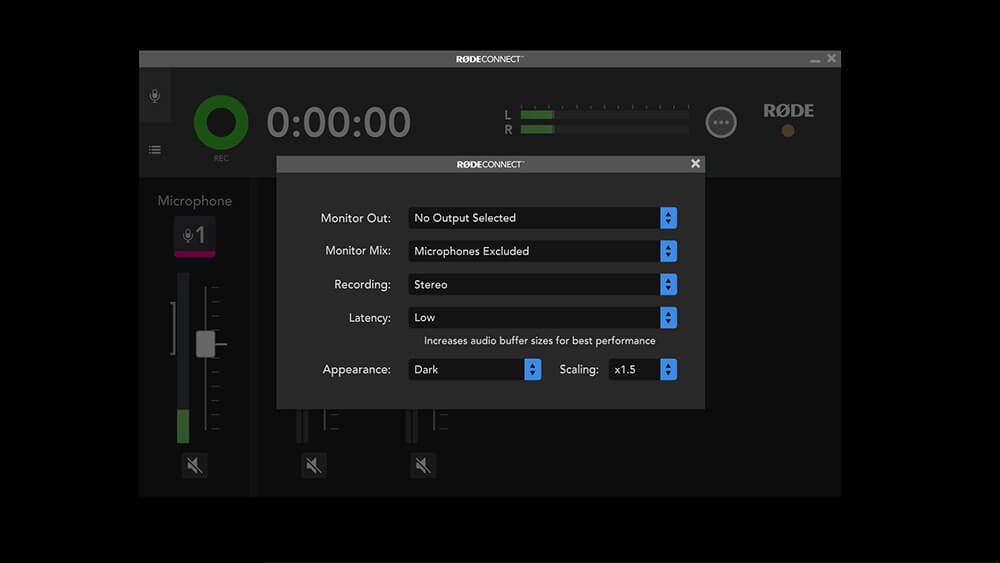IRL Streaming with the Wireless GO II
The Wireless GO II, together with RØDE Connect, is ideal for IRL streaming. Being a wireless microphone, it allows for complete freedom when moving around on-stream. This is especially useful for any IRL streaming scenario where you need to stand further back from the camera, from cooking and yoga to sports or fishing streams. Setting up is incredibly simple. See the walkthrough below.
Simply turn on your Wireless GO II and make sure your receiver and transmitters are paired, then connect the receiver to your computer and launch RØDE Connect. Older versions of RØDE Connect are not compatible with Wireless GO II, so ensure you are using the latest software (version 1.2 or later).
Run the Setup Assistant. You will now be able to allocate the Wireless GO II transmitters to separate channels in RØDE Connect, allowing you to record four microphones in total.