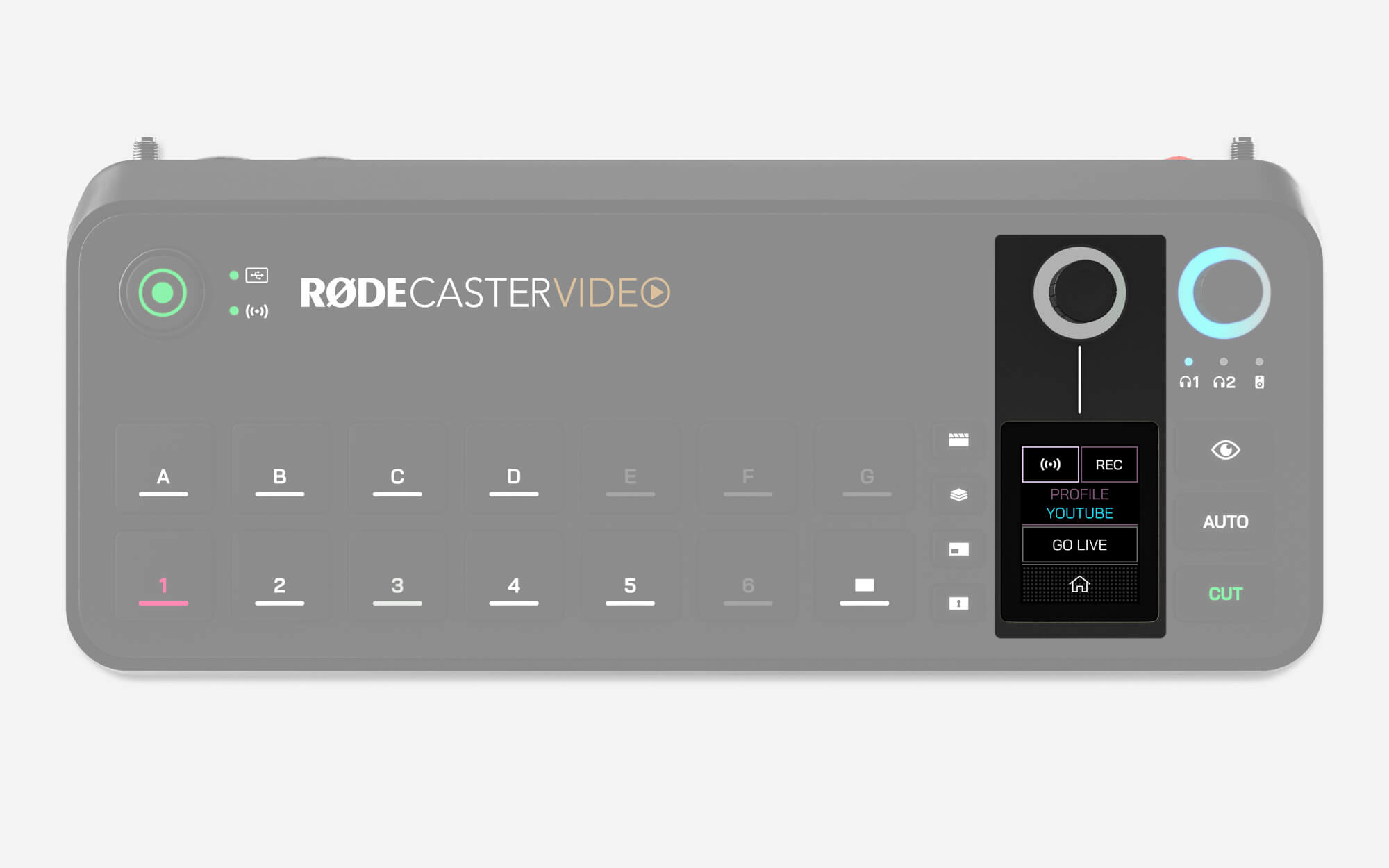Isolierte (ISO) Videoaufnahme
Das RØDECaster Video unterstützt isolierte Aufnahmen (ISO), die es Ihnen ermöglichen, jeden der 6 Videoeingänge separat aufzuzeichnen. Diese Funktion ist ideal, wenn Sie Ihre Show live umschalten und später Anpassungen vornehmen möchten, sei es, um die Umschaltzeiten zu optimieren oder verschiedene Bearbeitungen auf das Filmmaterial Ihrer Kameras anzuwenden.
Um die ISO-Aufnahme zu aktivieren, navigieren Sie zu Einstellungen > Mehrspur > REC Video und wählen Sie ISO, oder gehen Sie in RØDE Central zu Gerätekonfiguration > Video > Aufnahme und schalten Sie die ISO-Einstellung ein.
Programmqualität
Sie können wählen, ob Sie Ihren Programmfeed in „Normaler“ oder „Hoher“ Qualität aufzeichnen möchten, wobei unterschiedliche Bitraten für unterschiedliche Verwendungszwecke geeignet sind. Wenn Sie planen, direkt auf YouTube oder andere Plattformen hochzuladen oder einfach nur eine kleinere Dateigröße wünschen, ist die normale Einstellung mehr als ausreichend. Wenn Sie mehr Bearbeitungen mit Ihrer Programmaufnahme vorhaben, bietet Ihnen der Hochmodus maximale Qualität für maximale Flexibilität – diese Einstellung zeichnet in derselben hohen Bitrate wie Ihre ISO-Aufnahmen auf.
-2399x1435-0280e3d.jpg)
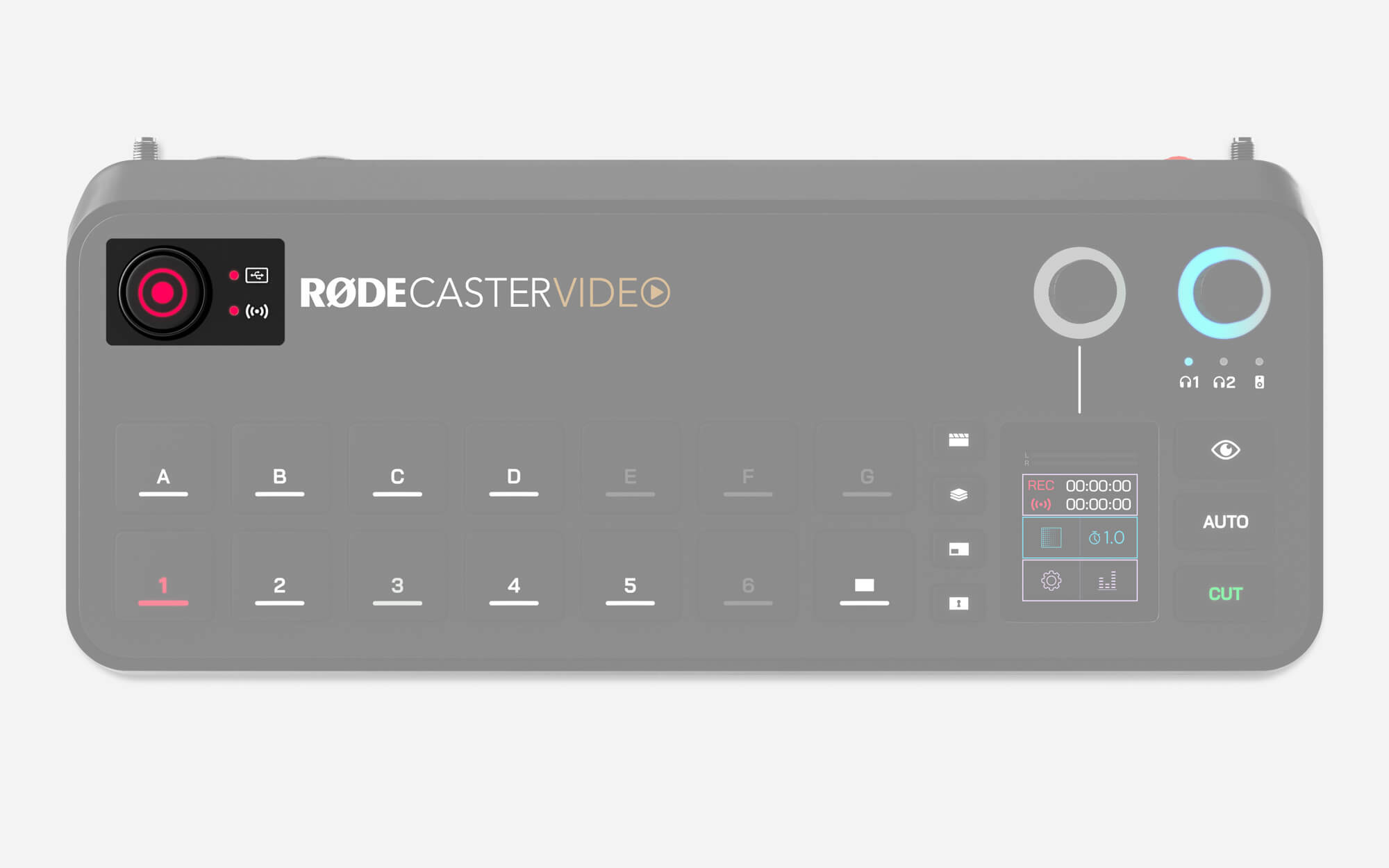
-2390x1430-6a7465a.jpg)