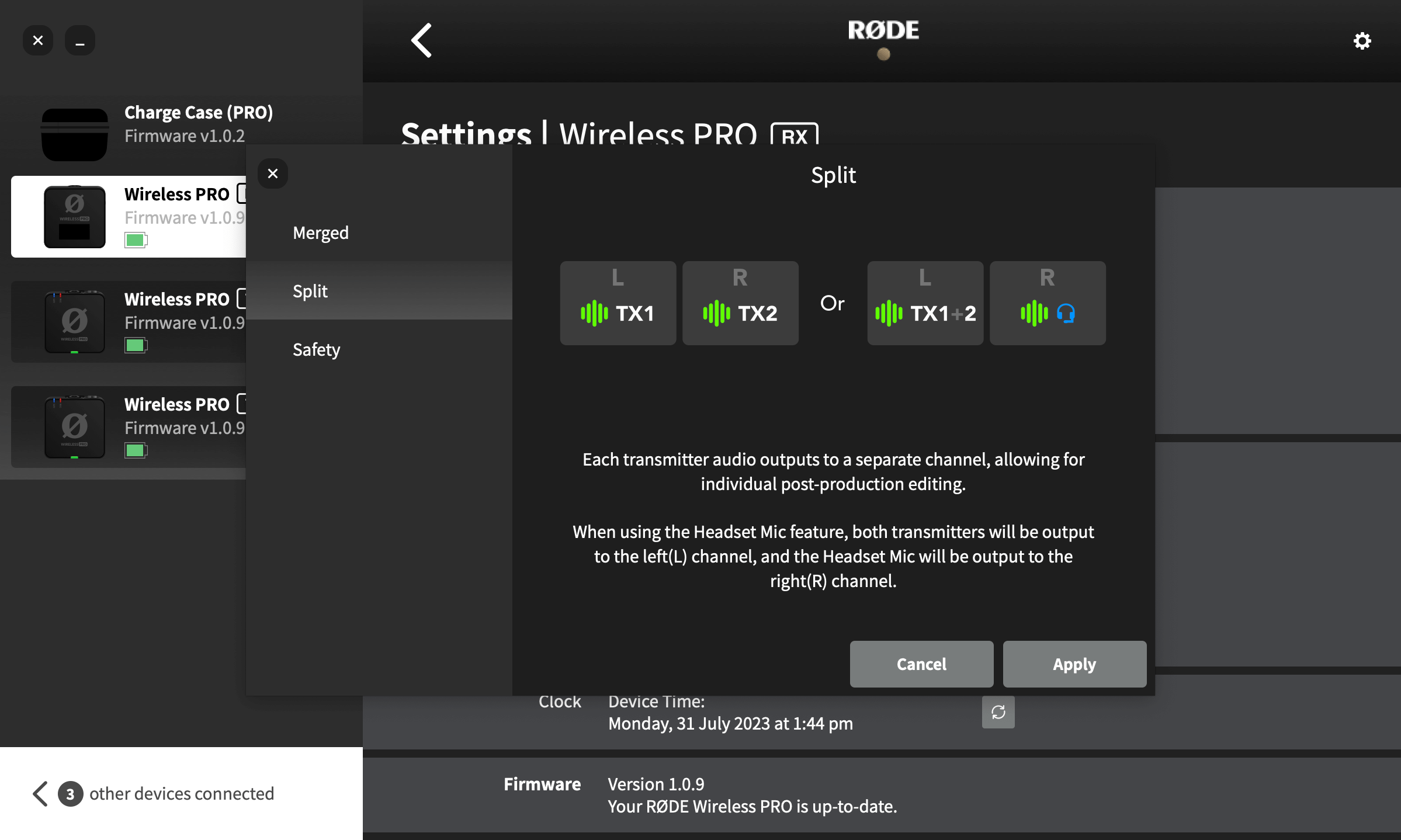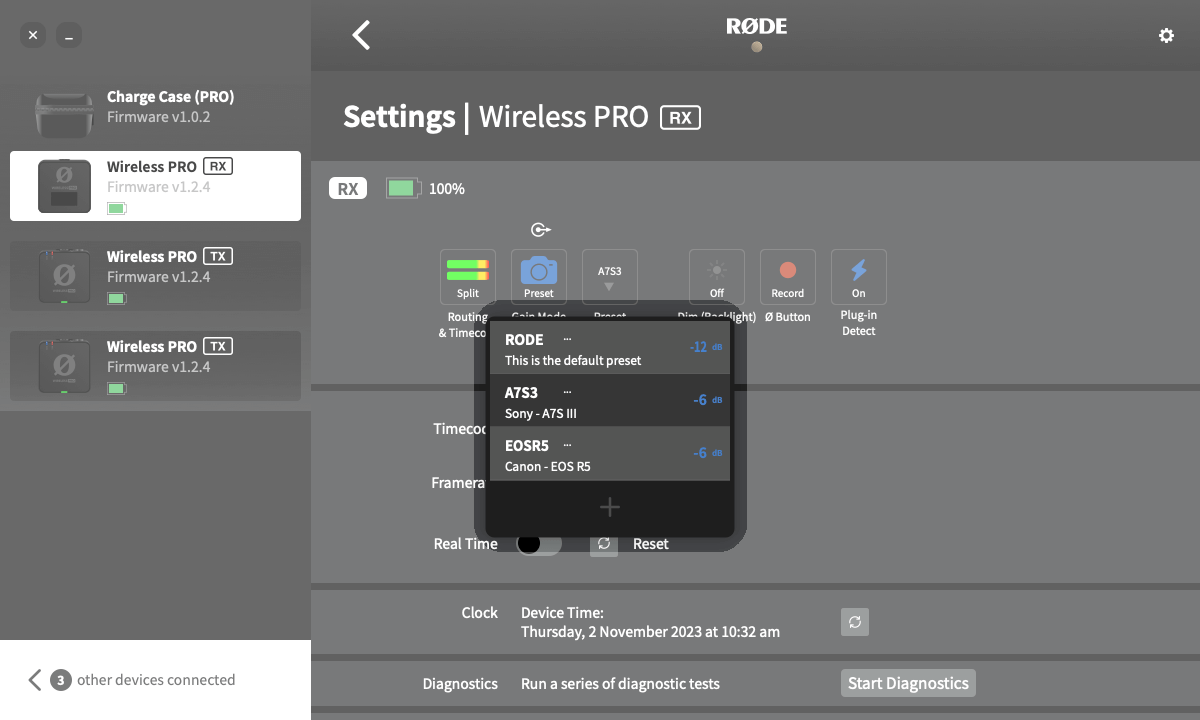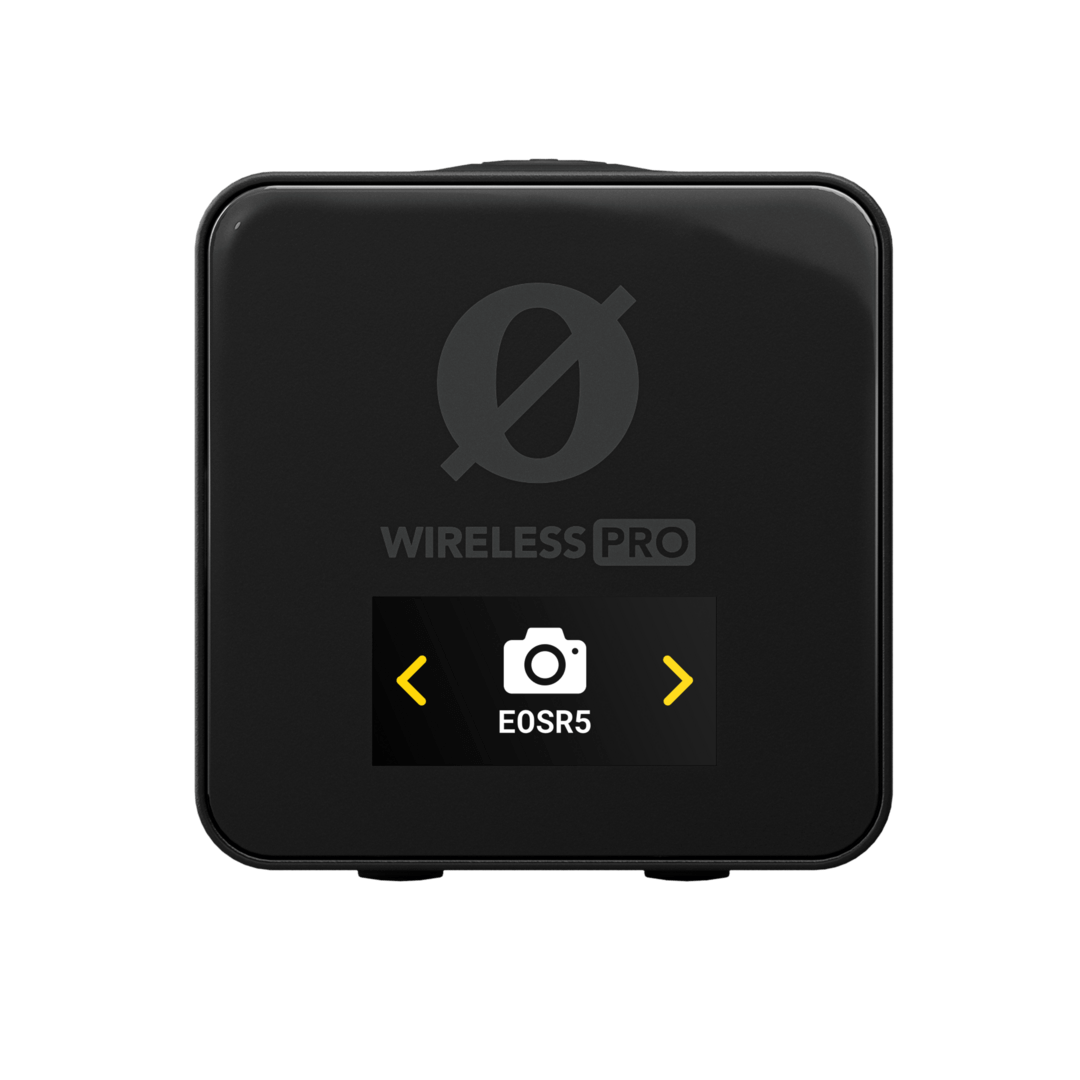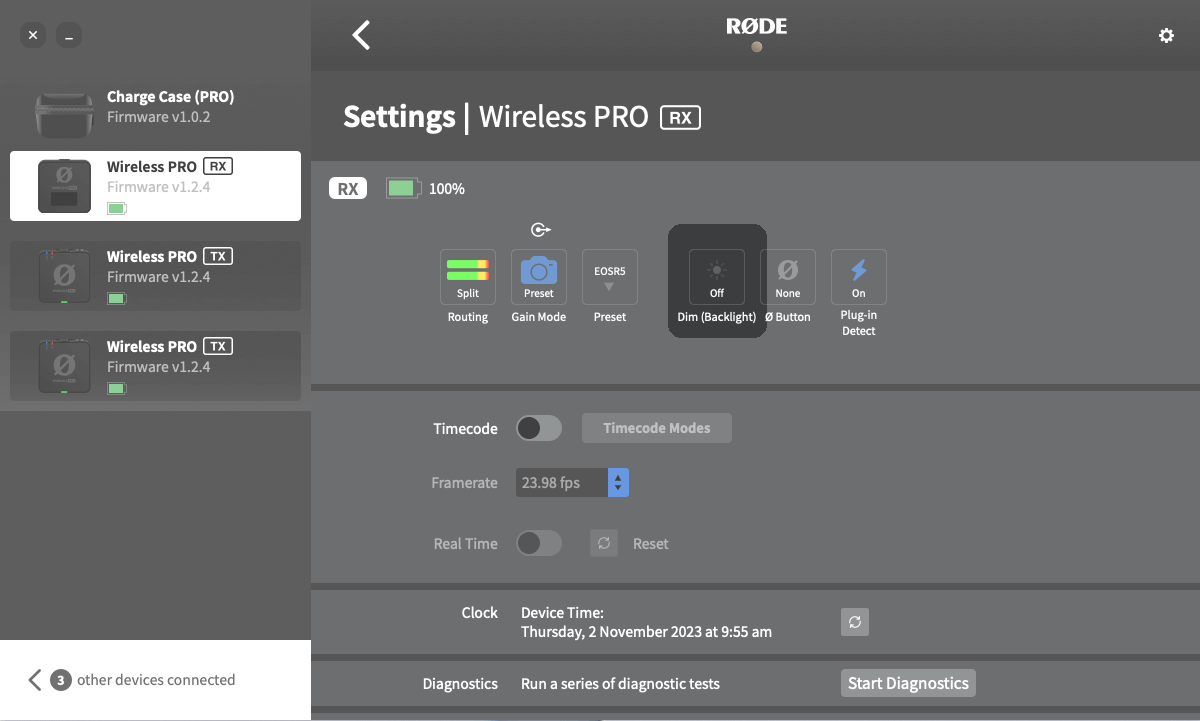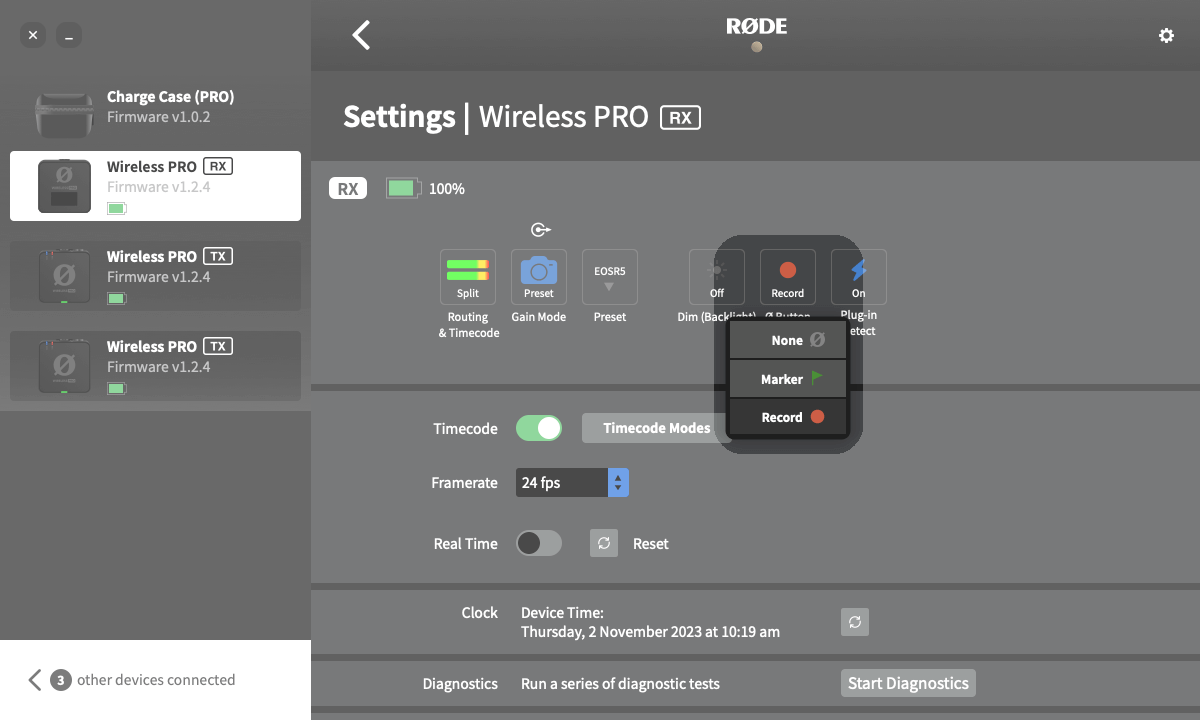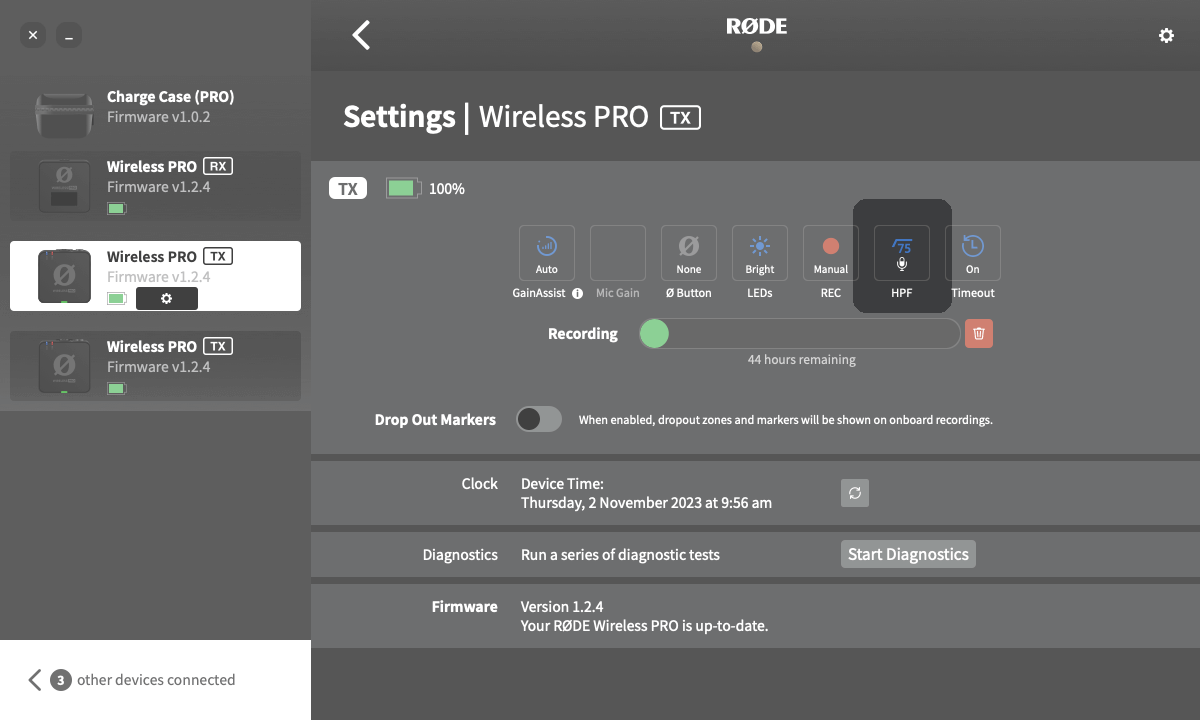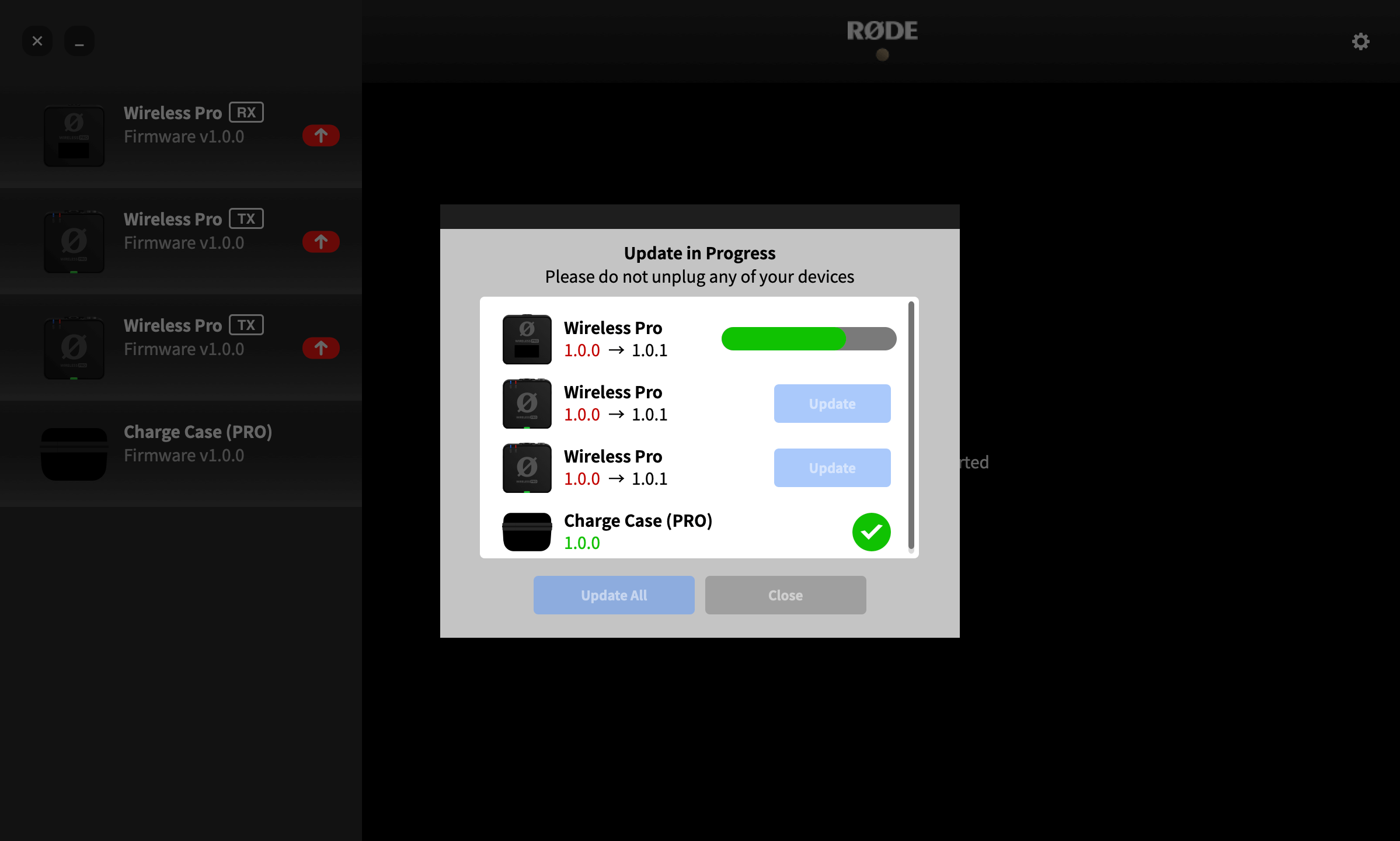Configuring Camera Presets in RØDE Central
In RØDE Central, you can select from a list of presets for a wide range a popular camera models. These presets automatically set the gain levels of your Wireless PRO's output to best match the camera you’re using it with.
To access these presets, connect your Wireless PRO receiver to your computer and open RØDE Central (desktop). Click ‘Gain Mode’ and select 'Preset’ with the camera icon. Now you can click the next button labelled ‘Preset’, click the ‘+’ button, and select the manufacturer and model of camera you are using.
On the next screen, you’ll find a link to a guide on setting up your camera’s audio settings for optimal use with the Wireless PRO. Once you’ve followed these instructions, click ‘Add’ to load the preset onto your Wireless PRO. Repeat the process to add other presets (up to 10) for any other cameras you’ll be using with your Wireless PRO.