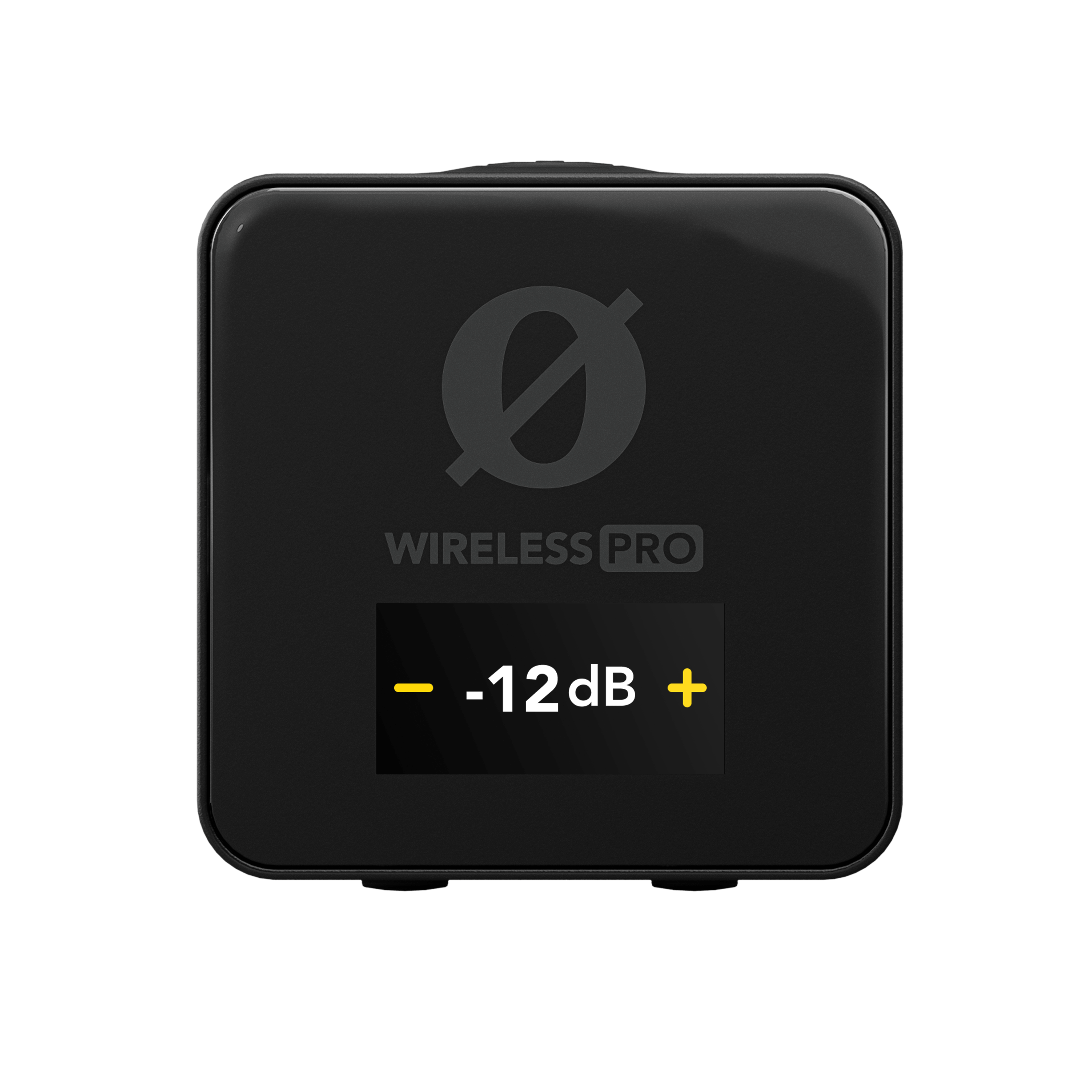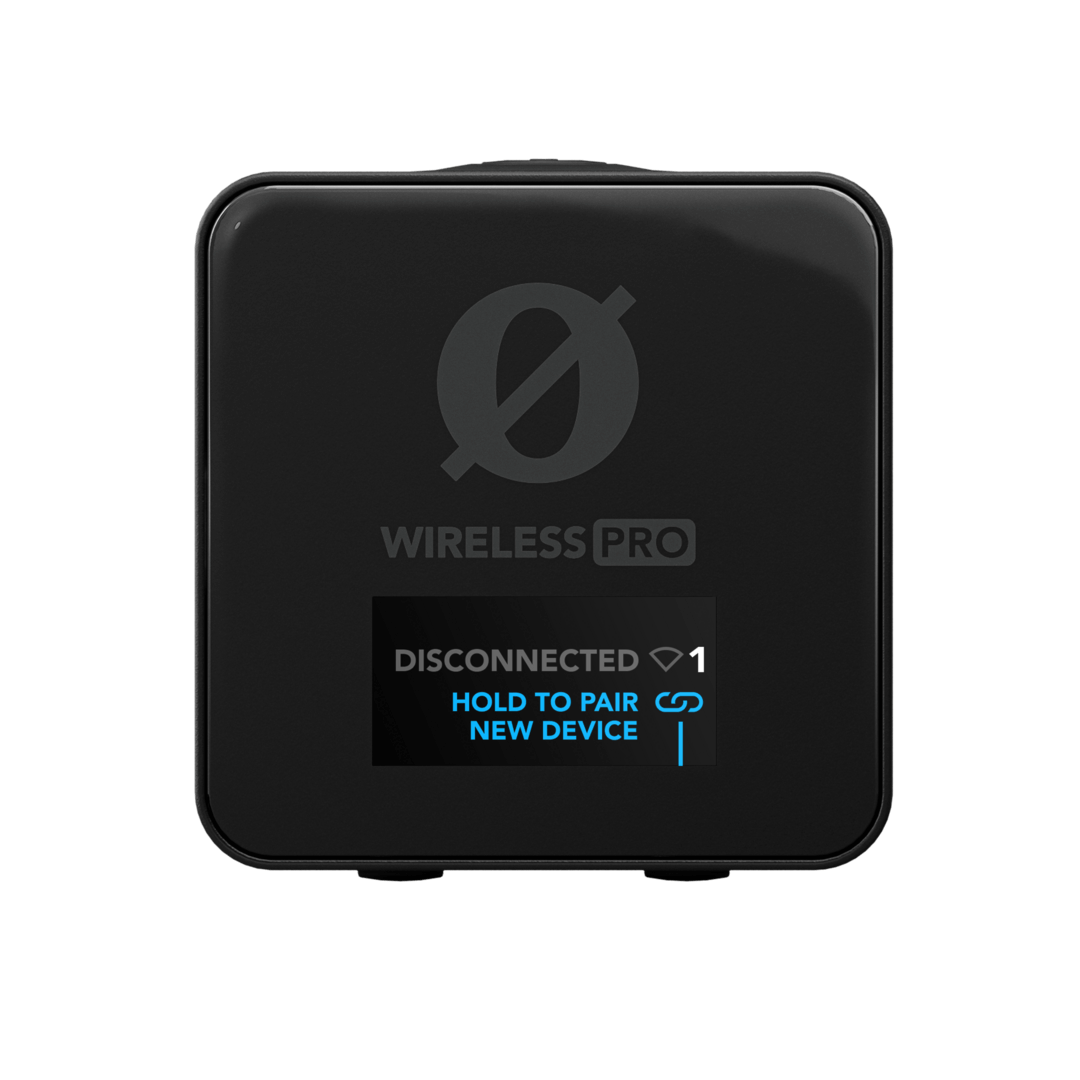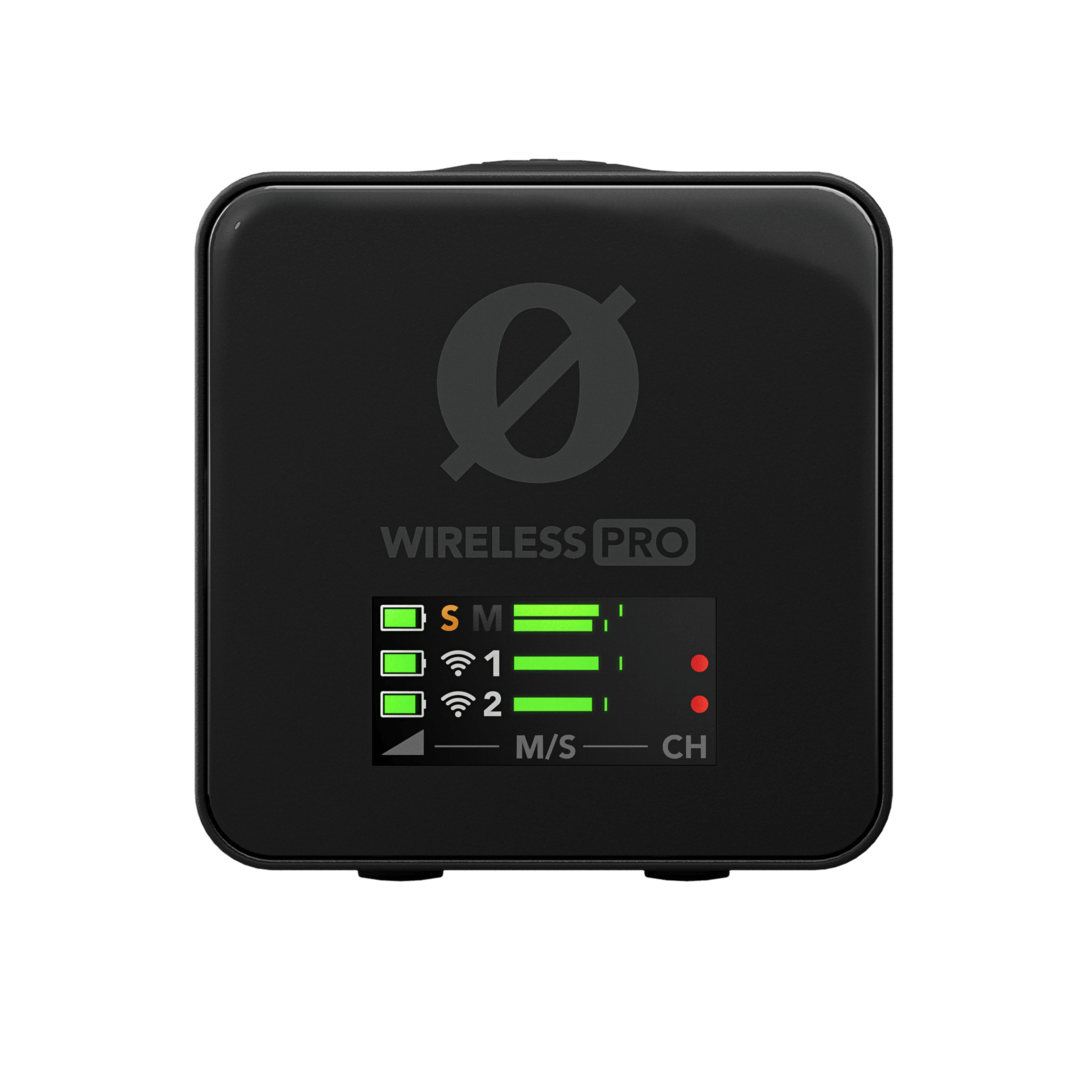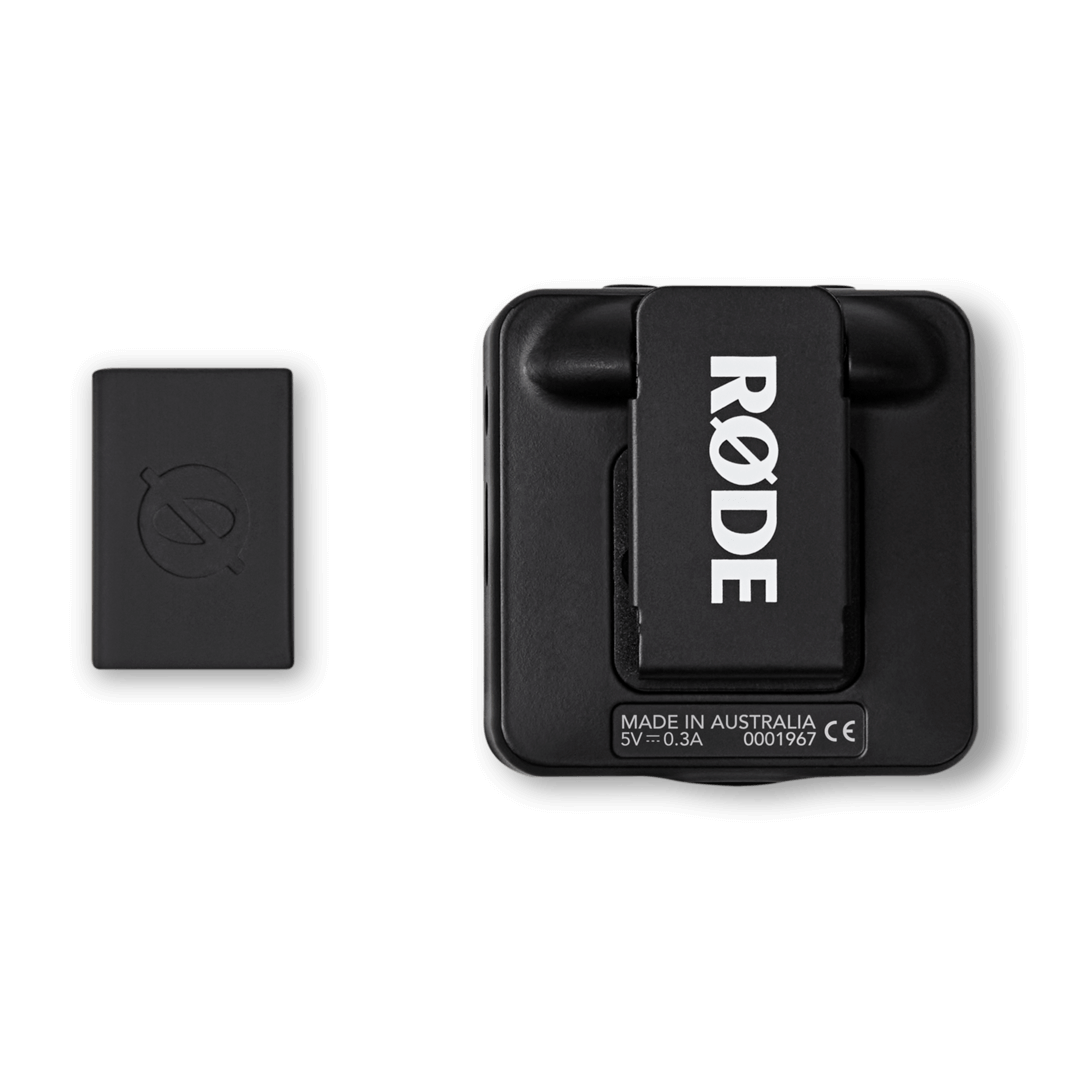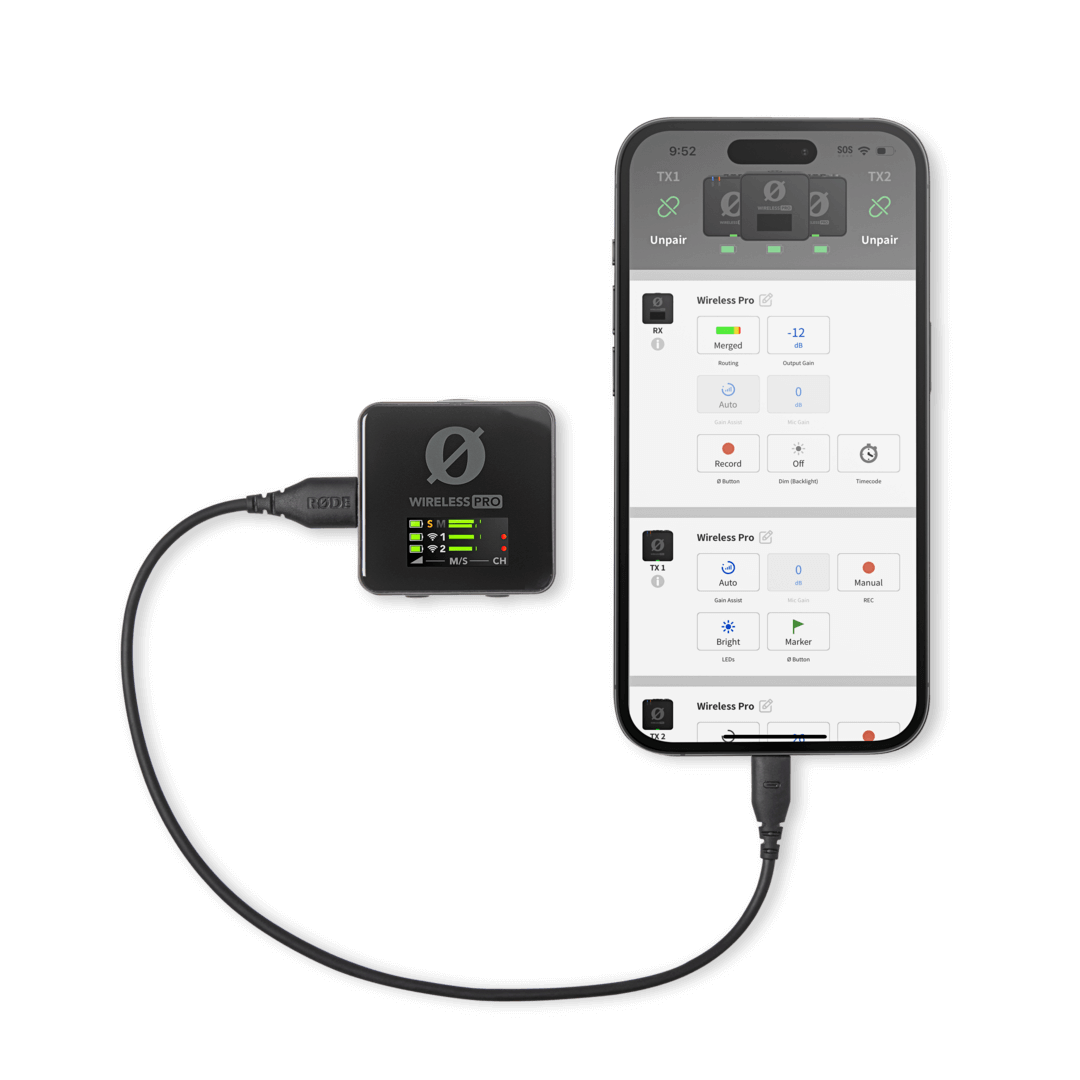Pairing Your Wireless PRO
When you first power on your Wireless PRO, the transmitters and receiver will automatically pair. You can also manually pair them if required.
Manual Pairing
With all your units powered on, short-press the Right Navigation button on the receiver to cycle to the first transmitter screen and then long-press the Right Navigation button to enter pairing mode – the display will read “PAIR TX NOW”. Short-press the Ø button on one of your transmitters to enter pairing mode – the pairing LED on the transmitter will start quickly flashing blue until it turns solid blue when successfully paired. Navigate to the next transmitter page on the receiver with a short-press of the Right Navigation button and repeat the process for your second transmitter.
To unpair a transmitter, short-press the Right Navigation button on the receiver to cycle to the desired transmitter screen and then long-press the Right Navigation button (you will need to manually re-pair the transmitter after doing this).
Pairing in RØDE Central
With your Wireless PRO receiver connected to a computer running RØDE Central (learn more about RØDE Central here), you can see if transmitters are currently paired to your receiver in the top-right section of the app. If a transmitter isn’t paired, turn it on, short-press its Ø button, and then click ‘pair’ in the app. Here, you can also unpair your transmitters.