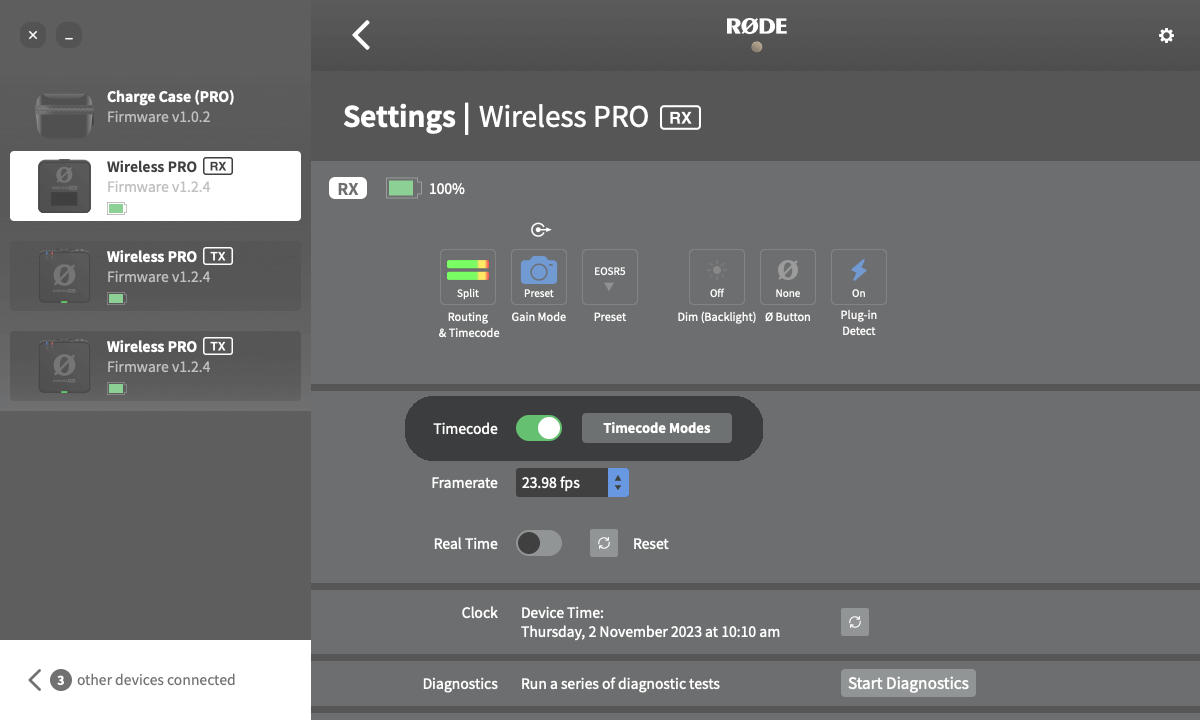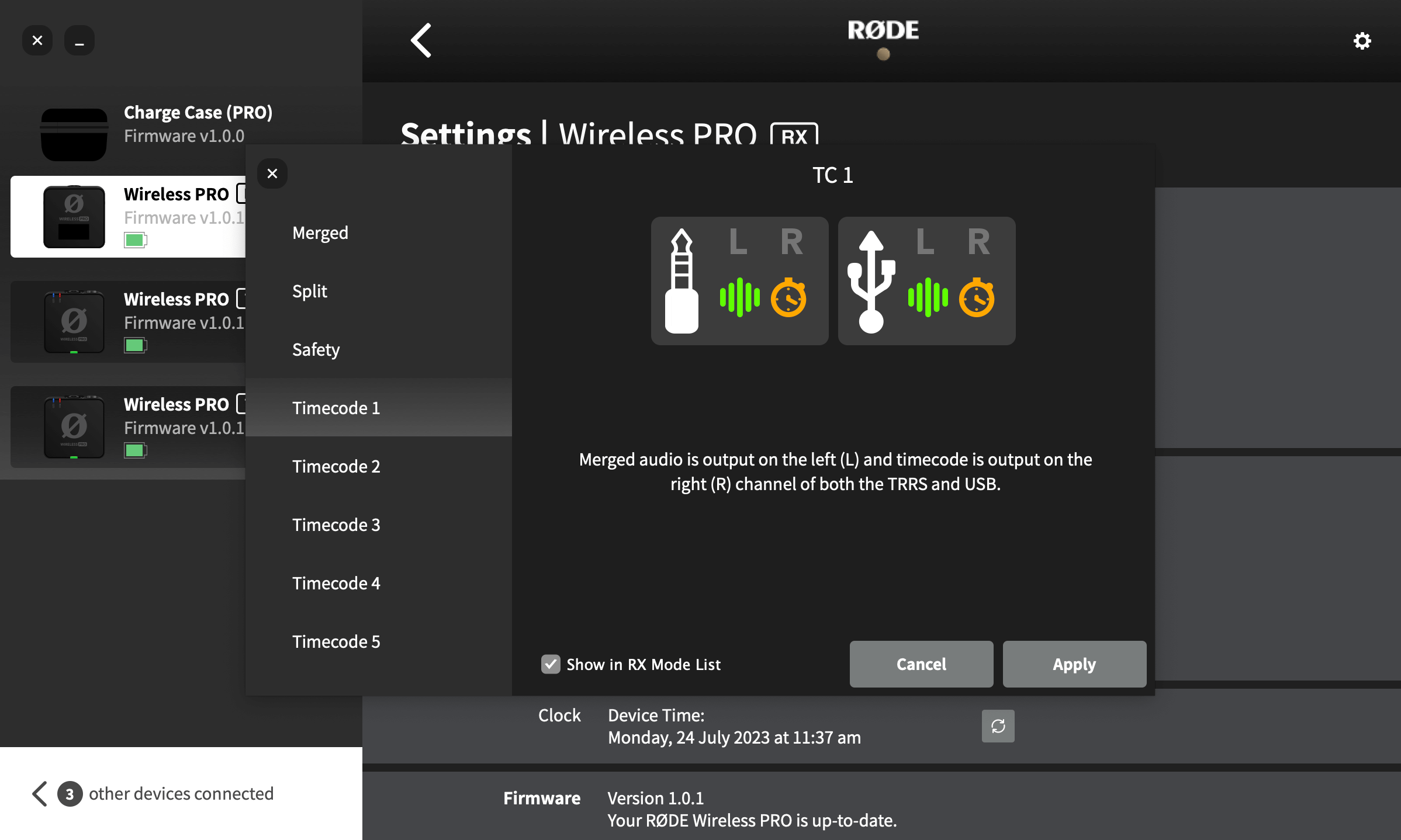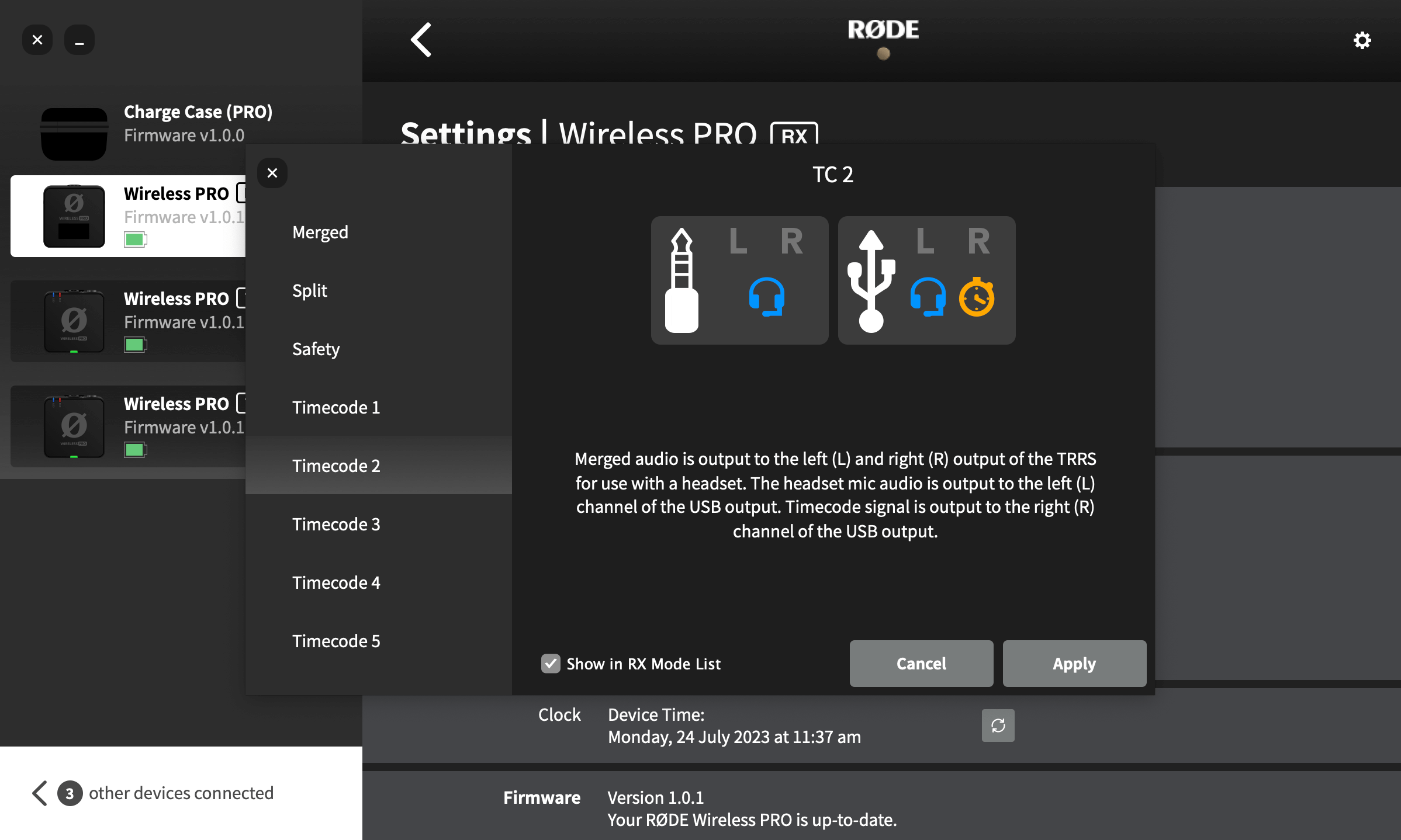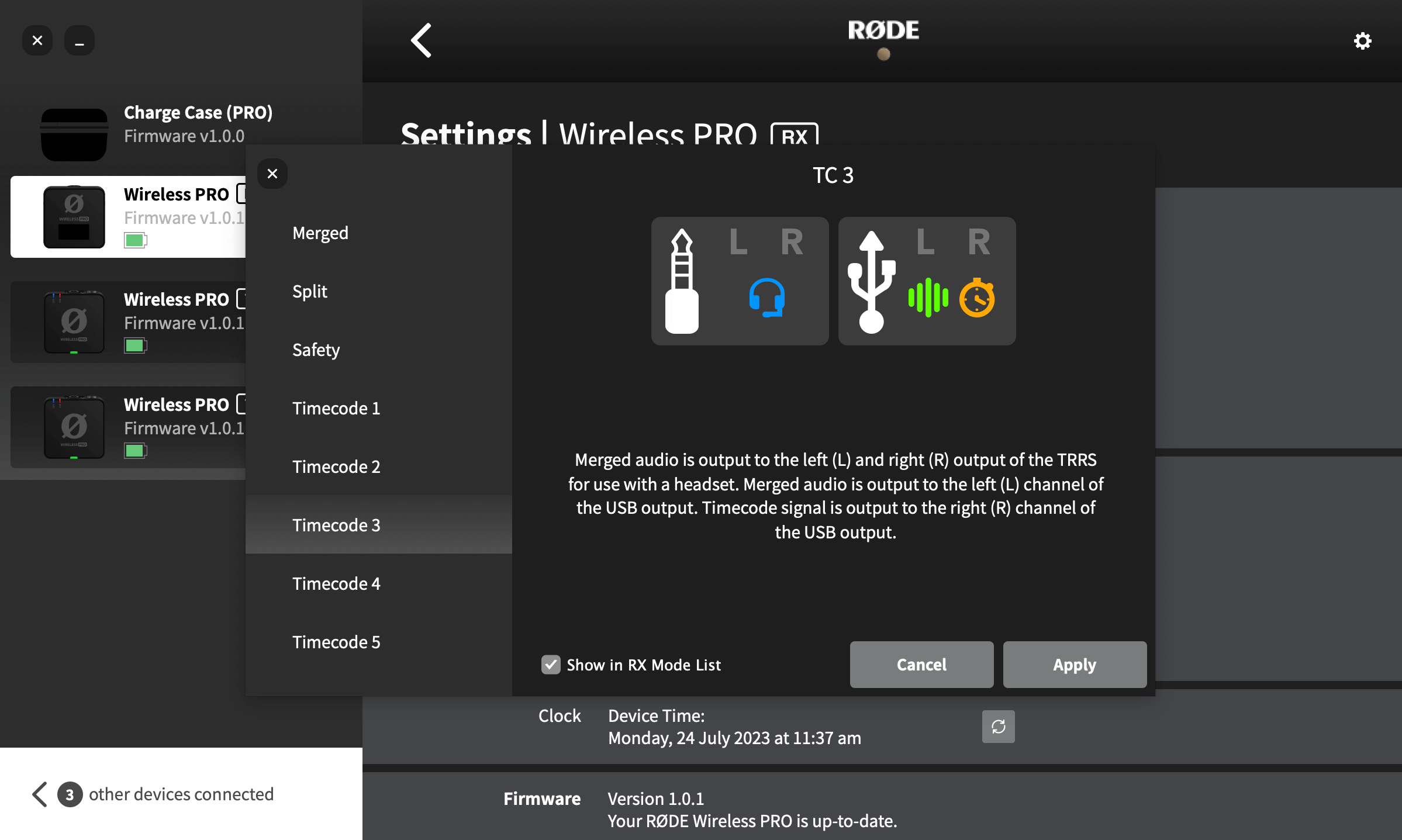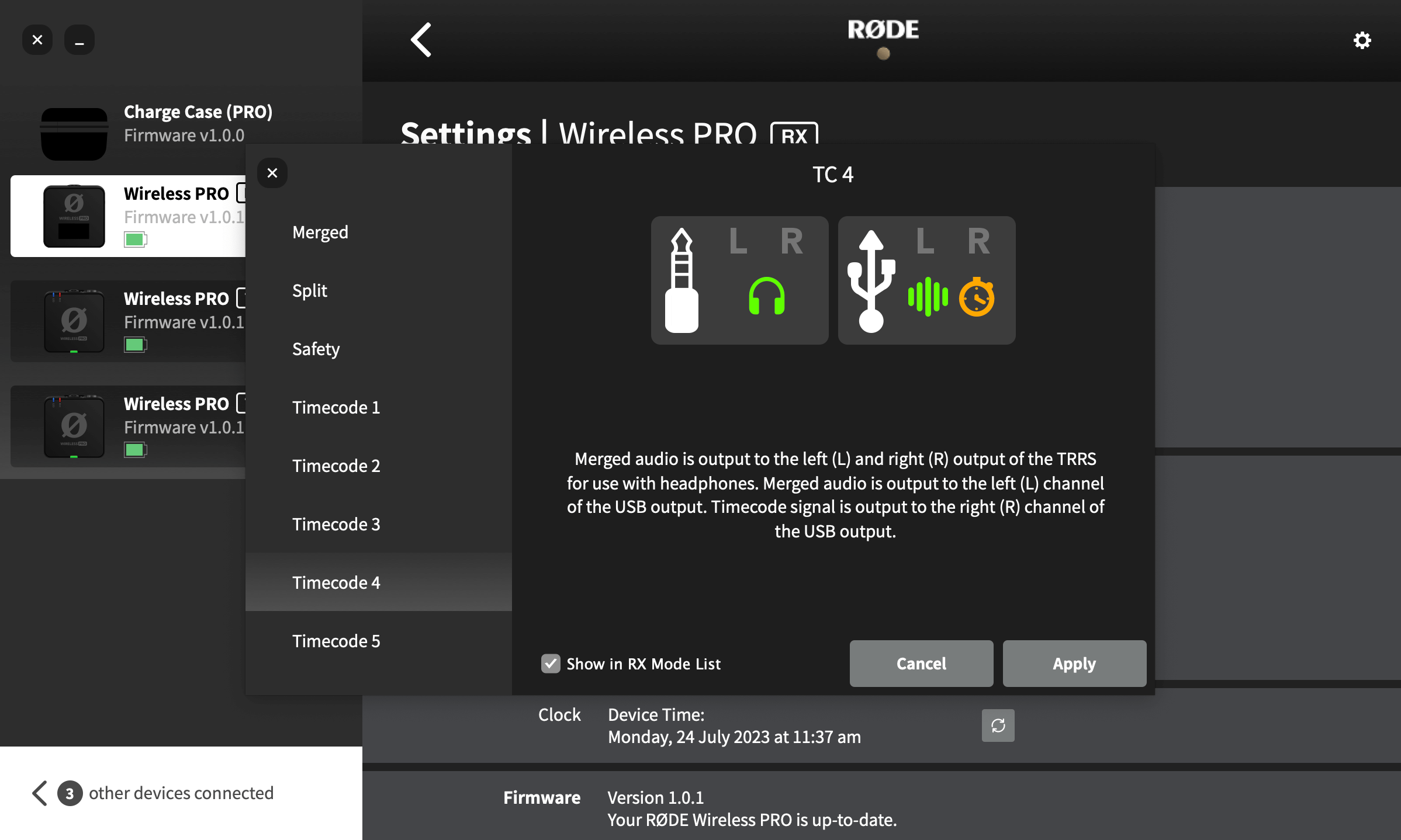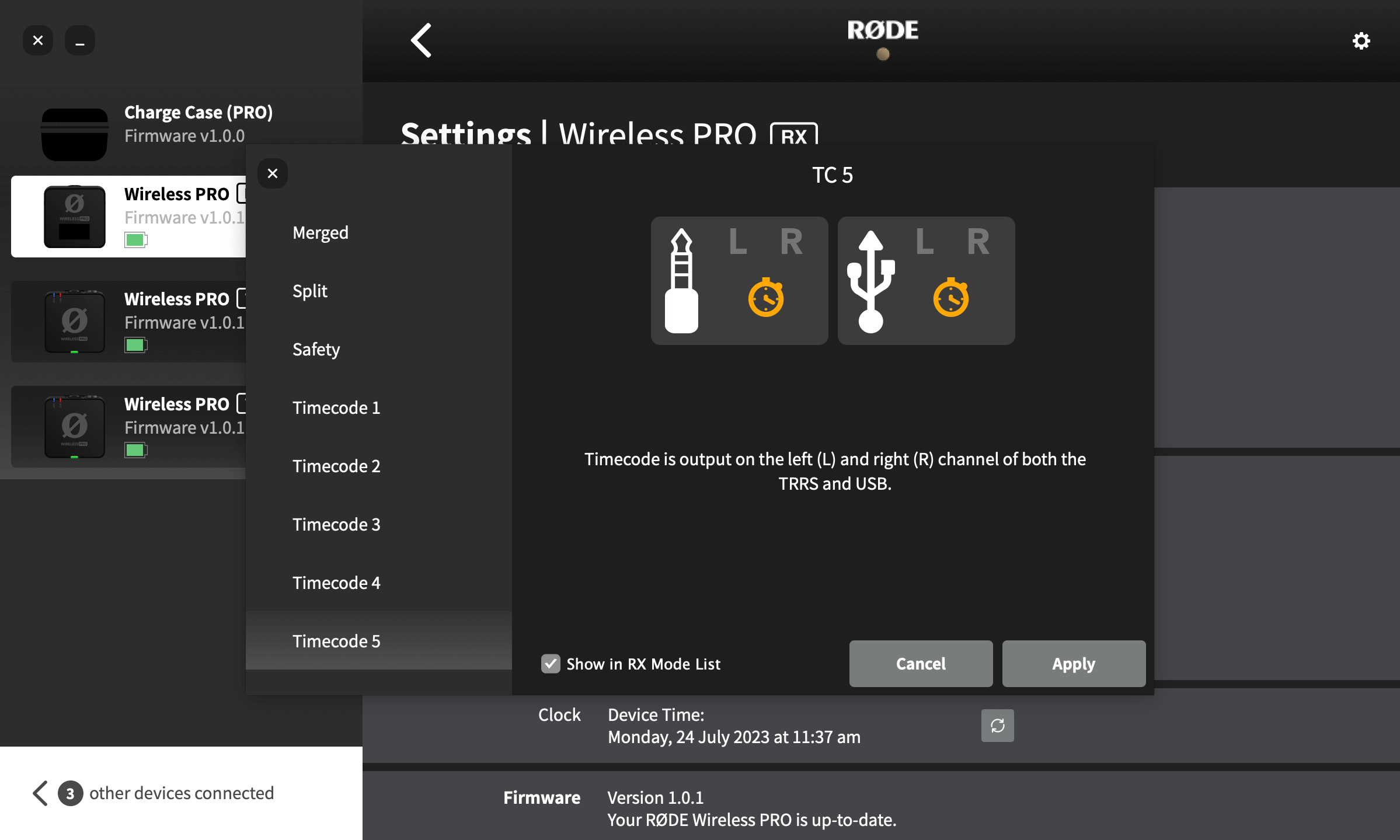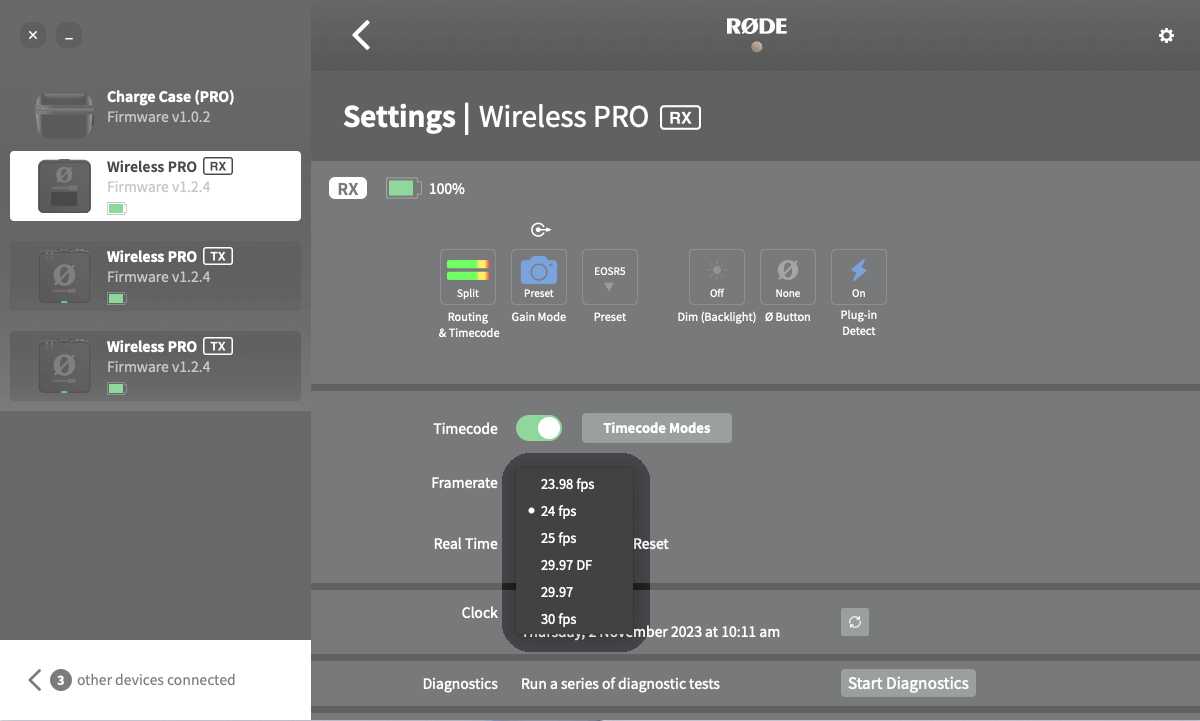Connecting Your Wireless PRO to a Device That Accepts Timecode
If your camera accepts timecode, it will be able to interpret the timecode signal sent to it from the Wireless PRO and insert this information into your recordings as metadata. For these cameras, use Timecode Mode 5 to ensure the timecode signal is delivered loud and clear.
Many of these cameras feature dedicated timecode ports, in which case you will need to use an adaptor to connect your Wireless PRO receiver’s 3.5mm output to whichever proprietary format your camera uses. Be sure to use a high-quality adaptor to avoid issues.
If your camera isn’t recognising the timecode signal sent to it, ensure your Wireless PRO is running the latest firmware and is set to Timecode Mode 5, and try raising the output gain level on the receiver.
We have created walkthrough guides (linked below) for a number of popular cameras and devices that accept timecode natively. Any camera or device that accepts the SMPTE standard format will work with the Wireless PRO: